Uwaga
Dostęp do tej strony wymaga autoryzacji. Może spróbować zalogować się lub zmienić katalogi.
Dostęp do tej strony wymaga autoryzacji. Możesz spróbować zmienić katalogi.
Za pomocą aplikacji mobilnej Power Apps można uruchamiać na urządzeniu przenośnym aplikacje oparte na modelach. Aby uzyskać więcej informacji dotyczących instalowania aplikacji i rozpoczynania pracy z ją, zobacz Instalacja aplikacji mobilnej Power Apps.
Ważne
- Aby korzystać z aplikacji opartej na modelu w aplikacji Power Apps na urządzenia mobilne, twórca aplikacji musi ustawić Główny odtwarzacz mobilny na Power Apps na urządzenia mobilne. Aby uzyskać więcej informacji, zobacz Zarządzanie ustawieniami aplikacji opartej na modelu w projektancie aplikacji.
Ekran główny
Praca jest łatwiejsza dzięki Power Apps mobile. Na poniższej ilustracji przedstawiono podstawowe elementy nawigacji na ekranie głównym.
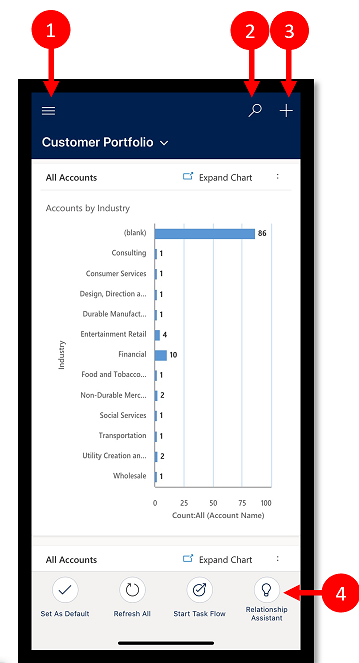
Legenda:
- Mapa witryny: Umożliwia otwarcie menu i przechodzenie między aplikacjami, uzyskiwanie dostępu do ulubionych i ostatnio używanych wierszy, uzyskiwanie dostępu do ustawień i nie tylko.
- Wyszukaj: Wyszukaj wiersze aplikacji w programie Microsoft Dataverse.
- Nowe: Umożliwia tworzenie nowego wiersza i szybkie wprowadzanie do systemu niemal dowolnego typu informacji.
- Asystent: służy do monitorowania i śledzenia codziennych akcji i komunikacji. Dzięki niemu można mieć dzień pod kontrolą. W widocznych miejscach w całej aplikacji są wyświetlane karty wyników analiz. Zawierają one dostosowane analizy, umożliwiające wykonanie akcji.
Mapa witryny
Na ekranie głównym wybierz mapę witryny ![]() aby uzyskać dostęp do tabel, ulubionych lub najczęściej używanych wierszy, innych aplikacji i ustawień.
aby uzyskać dostęp do tabel, ulubionych lub najczęściej używanych wierszy, innych aplikacji i ustawień.
Mapa witryny może wyglądać inaczej, jeśli twórca aplikacji dostosował pasek nawigacyjny, aby wyświetlić lub ukryć przyciski Strona główna, Ostatnie Przypięte na mapie witryny. Twórca aplikacji może także umożliwiać zwijanie grup. Aby uzyskać więcej informacji, zobacz ukryj lub pokaż grupy główne, przypięte, ostatnie i zwijane.
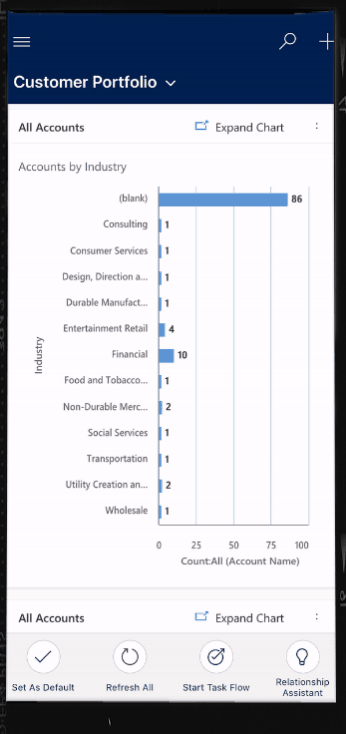
Na poniższej ilustracji przedstawiono podstawowe elementy nawigacji na ekranie mapy witryny.
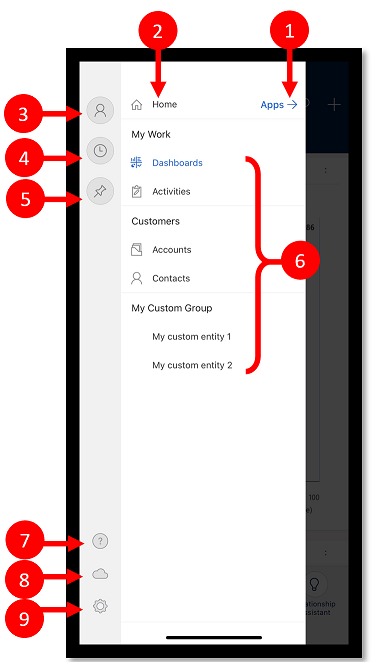
Legenda
- Wybór aplikacji: Otwórz to menu, aby zamknąć aplikację i przełączyć się do innej aplikacji.
- Strona główna: Wybierz tę opcję, aby wrócić do ekranu głównego.
- Profil: Przejdź do ekranu Profil, aby się wylogować lub ponownie skonfigurować aplikację.
- Ostatnio używane wiersze: wyświetl listę wierszy, których ostatnio używano.
- Przypięte wiersze: wyświetlanie i otwieranie swoich ulubionych (przypiętych) wierszy.
- Nawigator tabel: w tym obszarze są wyświetlane tabele dostępne w aplikacji.
- Pomoc: Umożliwia uzyskanie dostępu do zawartości pomocy z większą ilością informacji na temat korzystania z aplikacji Power Apps Mobile.
- Stan offline: Praca z danymi w trybie offline jest dostępna nawet wtedy, gdy użytkownik nie ma dostępu do Internetu. Więcej informacji: Pracuj w trybie offline na urządzeniu przenośnym
- Ustawienia: ustawienia dostępu.
Przypinanie ulubionych wierszy
Listy Przypięte i Ostatnio używane zapewniają szybki dostęp do wierszy, które były ostatnio używane lub zostały przypięte do ulubionych. Ulubione wiersze można przypiąć na liście Ostatnio używane.
Na mapie witryny
 wybierz pozycję Ostatnio używane
wybierz pozycję Ostatnio używane  .
.Na ekranie wierszy Ostatnio używanych wybierz ikonę pinezki obok wiersza, aby dodać go do ulubionych (przypiętych wierszy).
Aby wyświetlić nowo przypięte wiersze, wybierz X, a następnie wybierz ikonę Przypięte
 .
.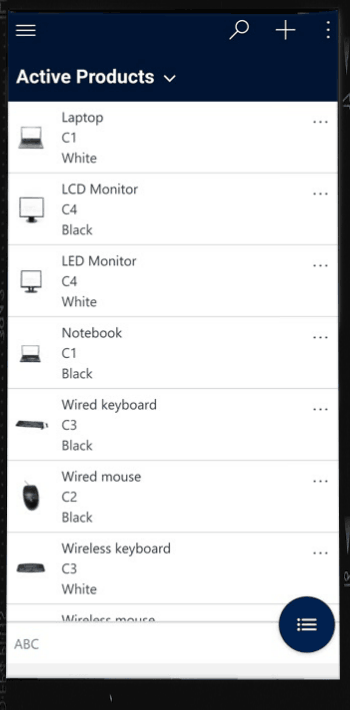
Odepnij wiersz
Na mapie witryny
 wybierz ikonę Przypięte
wybierz ikonę Przypięte  .
.Wybierz ikonę usuwania przypinki
 obok wiersza, aby usunąć go z ulubionych (wiersze przypięte).
obok wiersza, aby usunąć go z ulubionych (wiersze przypięte).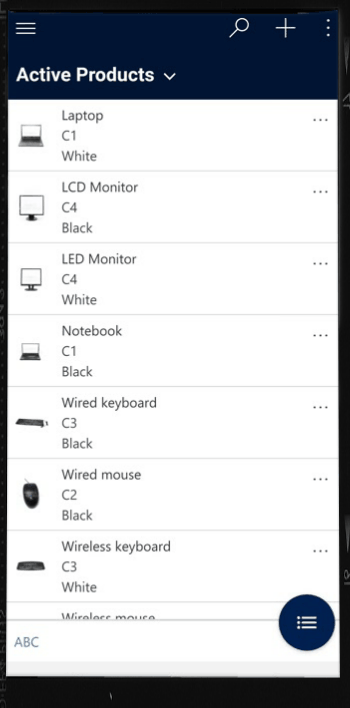
Zmiana widoków
Na ekranie głównym wybierz widok strzałki w dół
 obok bieżącego widoku, a następnie wybierz nowy widok.
obok bieżącego widoku, a następnie wybierz nowy widok.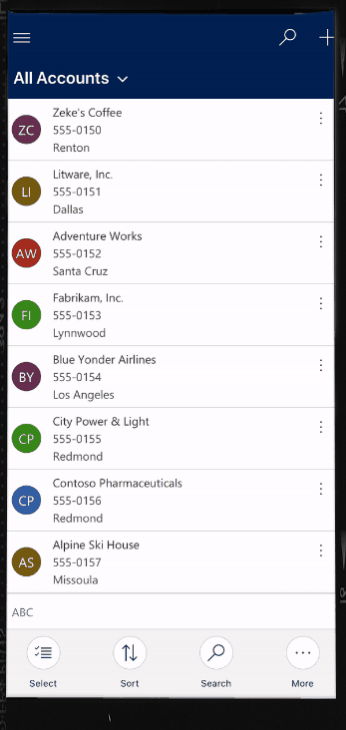
Szybkie dodawanie wiersza
Na ekranie głównym wybierz pozycję Nowy

Wypełnij kolumnę, a następnie wybierz Zapisz.
Po utworzeniu wiersza można go wyświetlić.
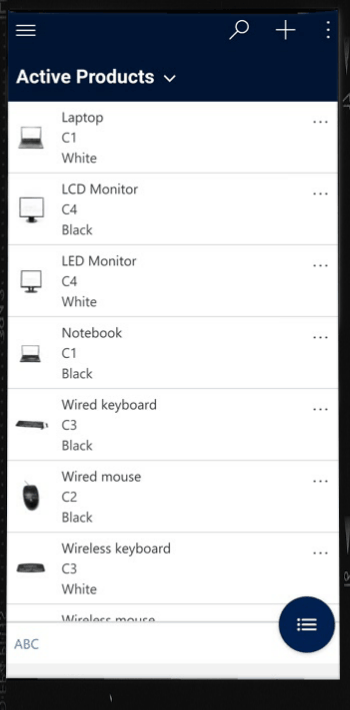
Aby zapisać i otworzyć utworzony wiersz, wybierz pozycję Więcej
 , a następnie wybierz pozycję Zapisz i otwórz.
, a następnie wybierz pozycję Zapisz i otwórz.Aby zapisać i utworzyć kolejny wiersz, wybierz pozycję Więcej
 , a następnie wybierz pozycję Zapisz i utwórz nowy.
, a następnie wybierz pozycję Zapisz i utwórz nowy.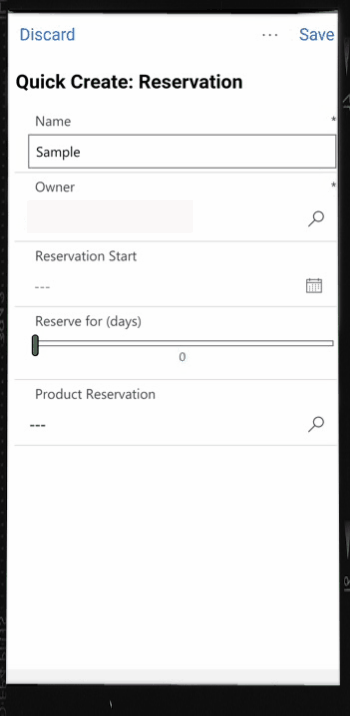
Sortowanie wierszy
Sortowanie w porządku rosnącym lub malejącym: w widoku listy wybierz strzałkę, aby posortować listę w porządku rosnącym lub malejącym.
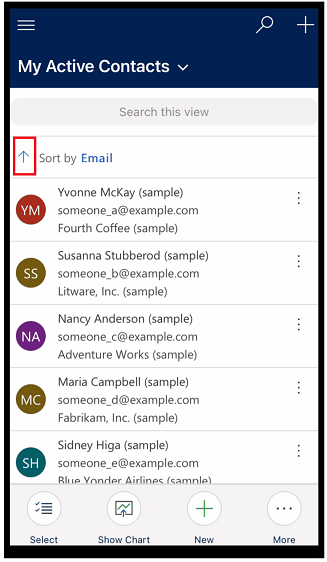
Sortowanie według pola: wybierz sortuj według pola, a następnie wybierz inne pole do posortowania według.
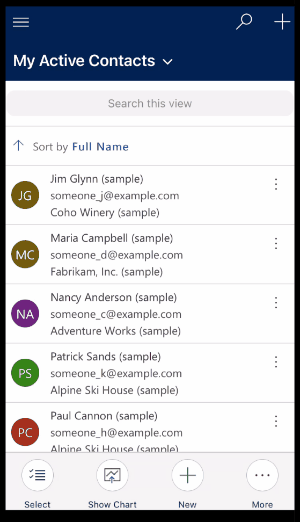
Uzyskiwanie dostępu do menu akcji
W widoku listy przesuń palcem w lewo, aby uzyskać dostęp do menu akcji wiersza.
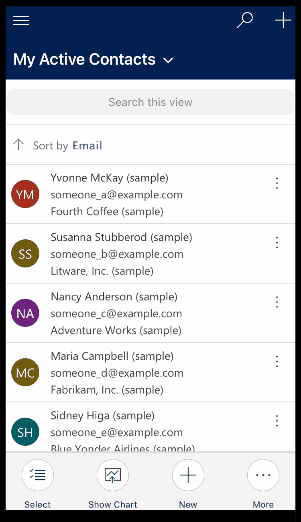
Uwaga
Menu akcji Przepływ w Power Apps mobile nie obsługuje przepływów utworzonych w rozwiązaniu.
Menu Więcej poleceń (Android)
Na ekranie głównym otwórz wiersz.
W otwartym wierszu wybierz Więcej
 , aby uzyskać dostęp do większej liczby poleceń.
, aby uzyskać dostęp do większej liczby poleceń.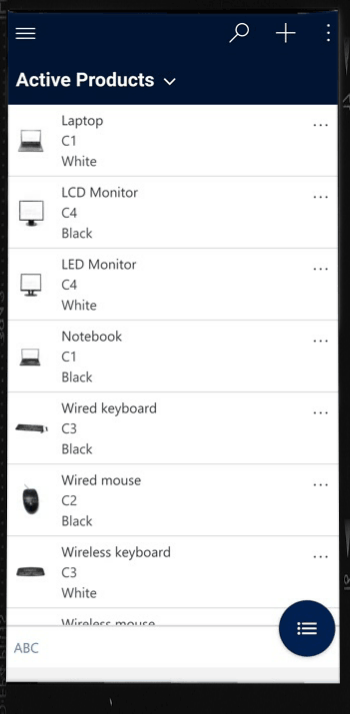
Edytuj wiersz
Na ekranie głównym otwórz wiersz, który chcesz edytować.
Po zakończeniu edytowania wiersza wybierz pozycję Zapisz. Aby anulować zmiany, wybierz pozycję Odrzuć.
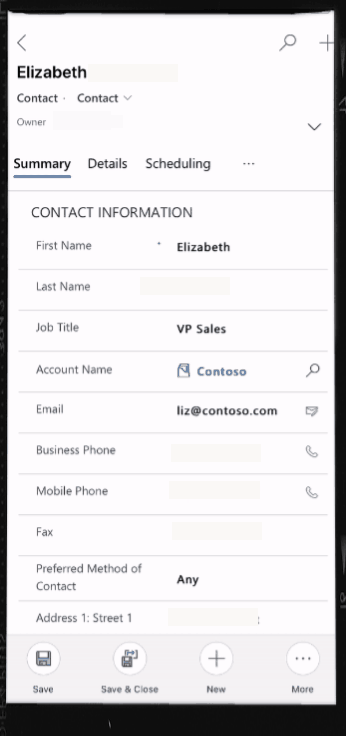
Powrót do ekranu głównego
Aby wrócić do ekranu głównego, gdy wyświetlany jest wiersz, wybierz ikonę Wstecz
 .
.W dowolnym momencie można wybrać i przytrzymać Wstecz
 aby wrócić do ekranu głównego.
aby wrócić do ekranu głównego.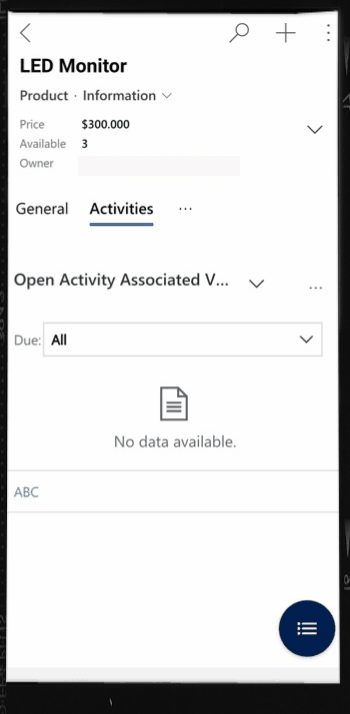
Wyloguj się
Na mapie witryny ![]() wybierz ikonę profilu
wybierz ikonę profilu ![]() , a następnie wybierz pozycję Wyloguj się.
, a następnie wybierz pozycję Wyloguj się.
Ulepszenia (wersja zapoznawcza)
[Ta sekcja zawiera dokumentację przedpremierową i może ulec zmianie.]
W tej sekcji opisano ulepszenia wprowadzone w przypadku aplikacji opartych na modelu na urządzeniach przenośnych.
Blokowanie kart u góry formularzy
Twórca aplikacji może zablokować karty w górnej części formularza, aby zawsze były widoczne, gdy użytkownicy przewijają dane w formularzu.
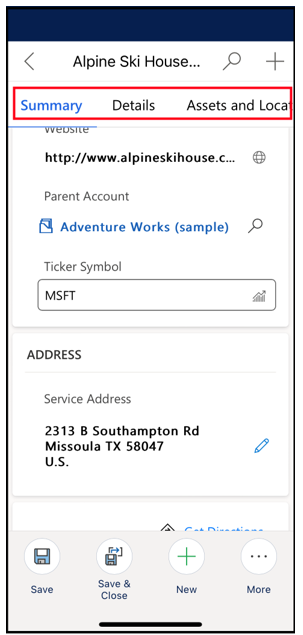
Twórca aplikacji może włączyć tę funkcję. Aby uzyskać więcej informacji, zobacz Funkcje.
Ulepszenia w zakresie poleceń na urządzeniach przenośnych
Kreator aplikacji może włączyć udoskonalenia poleceń funkcji Mobile, aby zapewnić łatwy dostęp do poleceń kontekstowych podczas korzystania z urządzeń mobilnych Power Apps. Oto lista ulepszeń:
Polecenie Usuń na stronie siatki jest automatycznie ukryte, gdy nie jest zaznaczony wiersz, co umożliwia wykonywanie innych poleceń. Po wybraniu co najmniej jednego wiersza polecenie Usuń jest wyświetlane automatycznie.
Polecenie Proces jest ukryte, gdy dla tabeli nie włączono procesu. Usunięcie polecenia nieakcjowego umożliwia nadanie miejsca na inne polecenia.
Przed Po 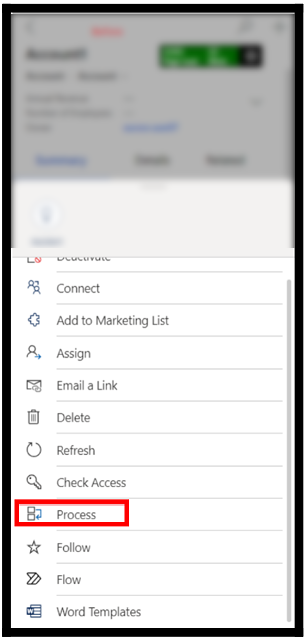
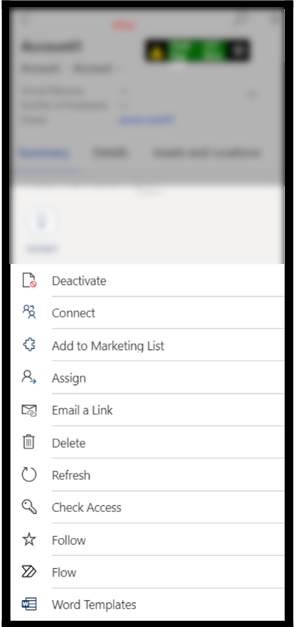
Niektóre polecenia zostały przeniesione z głównego zestawu poleceń do menu przepełnienia. Zapewnia to priorytet innym poleceń, w tym poleceń niestandardowych.
Optymalizacja paska poleceń dla tabletu
Pasek poleceń w aplikacji mobilnej Power Apps na tablety znajdował się na dole, a teraz pasek poleceń znajduje się u góry.
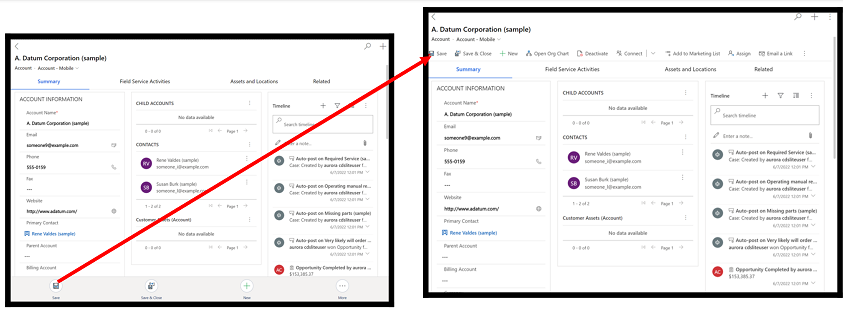
Twórca aplikacji może włączyć tę funkcję. Aby uzyskać więcej informacji, zobacz Funkcje.
Uwaga
Czy możesz poinformować nas o preferencjach dotyczących języka dokumentacji? Wypełnij krótką ankietę. (zauważ, że ta ankieta jest po angielsku)
Ankieta zajmie około siedmiu minut. Nie są zbierane żadne dane osobowe (oświadczenie o ochronie prywatności).