Konfigurowanie danych głównych w aplikacji administracyjnej
W tym artykule zamieszczono informacje dotyczące sposobu korzystania z aplikacji administracyjnej (aplikacji opartej na modelu) w celu dodawania danych głównych dotyczących rozwiązania i zarządzania nimi. Te zadania są zazwyczaj wykonywane przez administratorów biznesowych w organizacji.
W tym artykule omówiono sposób konfigurowania danych głównych lub czynności opisane w tym temacie. Szacowany czas na wykonanie tych kroków: 35 – 40 minut
Wersja demonstracyjna: szybki przegląd sposobów konfigurowania danych głównych
Zobacz szybki przegląd sposobów konfigurowania danych głównych.
Krok 1: Konfigurowanie i zarządzanie ustawieniami danych organizacji
Do konfigurowania ustawień danych organizacji i zarządzania nimi służy aplikacja administratora. Te dane są wymagane, aby aplikacja Śledzenie wpływu finansowego kryzysu na uczelnie wyższe działała.
Ważne
Upewnij się, że administrator IT wdrożył rozwiązanie w organizacji i przyznał administratorom firmy odpowiednie uprawnienia do korzystania z aplikacji administratora. Więcej informacji: Wdrażanie aplikacji Śledzenie wpływu finansowego kryzysu na uczelnie wyższe
Musisz dodać ustawienia danych głównych w tych encjach w następującej kolejności:
Dane główne są zarządzane z poziomu obszaru Administracji w lewym okienku aplikacji administracyjnej.
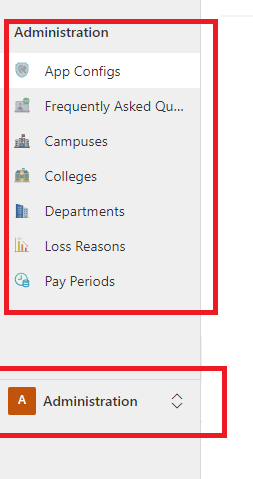
Konfiguracje aplikacji
Użyj encji konfiguracji aplikacji w celu zarządzania kluczowymi ustawieniami aplikacji.
Aby zaktualizować rekord encji konfiguracji aplikacji:
Zaloguj się do aplikacji administracyjnej przy użyciu adresu URL podanego przez administratora IT.
W lewym okienku po lewej stronie wybierz Administracja > Konfiguracje aplikacji.
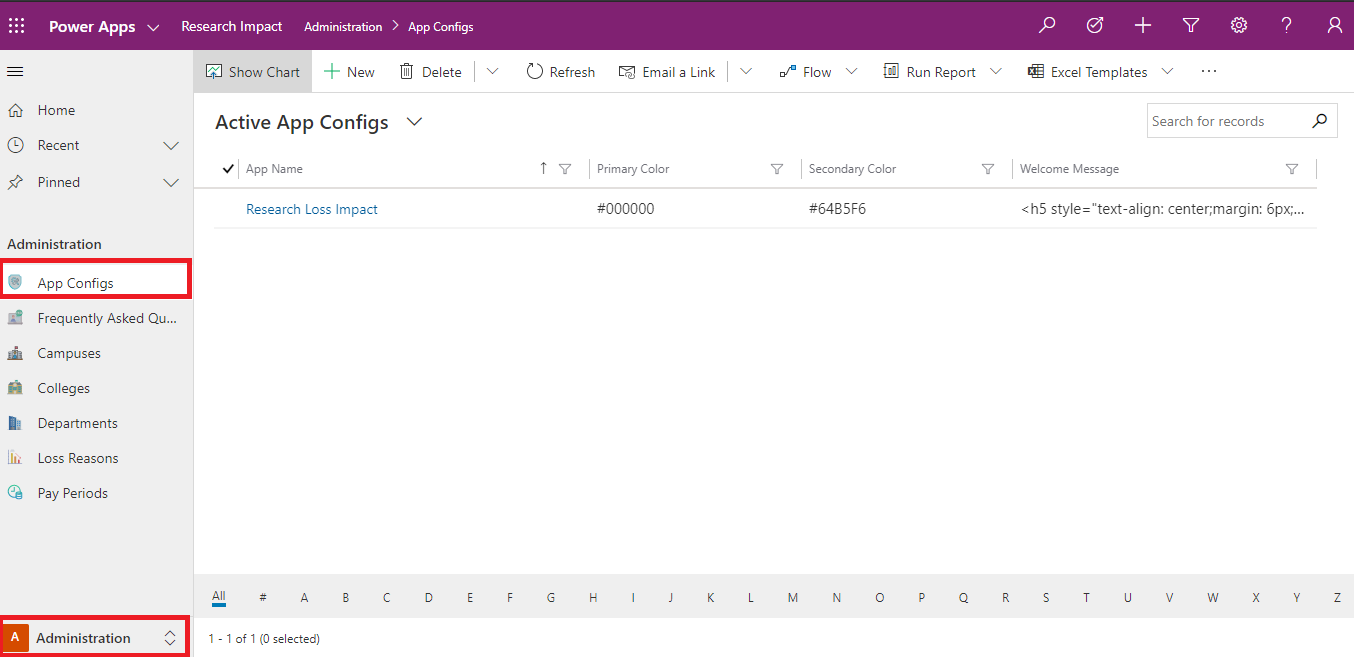
Zaznacz rekord do aktualizacji.
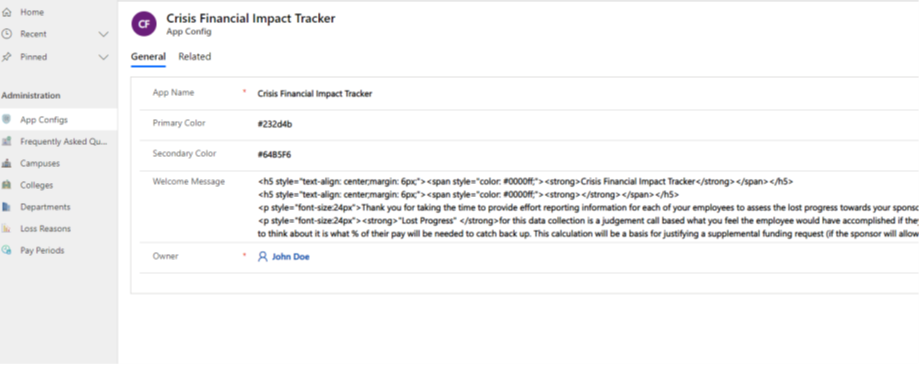
Wypełnij lub aktualizuj pola wprowadzając odpowiednie wartości.
Pole Opis Nazwa aplikacji Wpisz nazwę aplikacji. Kolor podstawowy Wprowadź kolor podstawowy dla aplikacji. Kolor pomocniczy Wprowadź kolor pomocniczy dla aplikacji. Wiadomość powitalna Wprowadź wiadomość powitalną opartą na języku HTML, która ma być wyświetlana w aplikacji. Właściciel Pole właściciela jest automatycznie ustawiane na użytkownika. Kliknij dwukrotnie, aby wybrać obraz w formularzu w celu zaktualizowania go za pomocą nowego elementu.
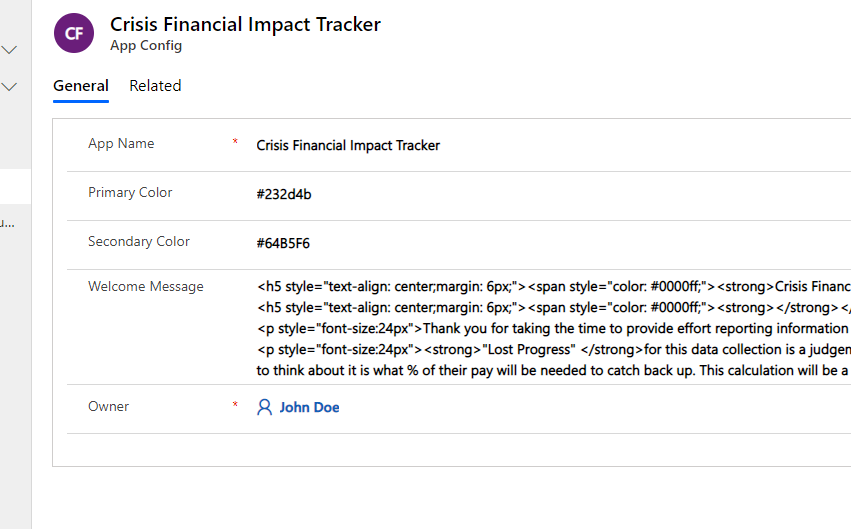
Wybierz opcję Przekaż obraz, aby wyświetlić nową ikonę dla aplikacji.
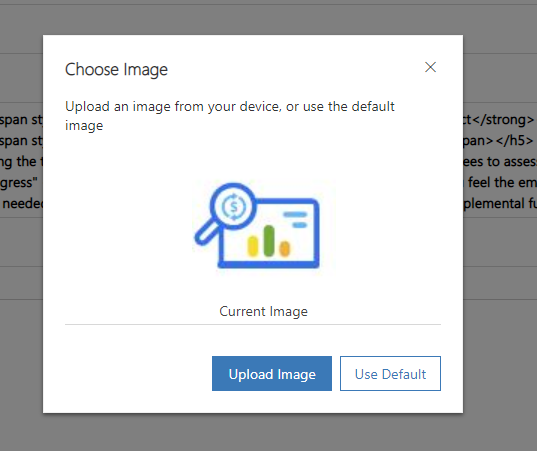
Często zadawane pytania
Encja Często zadawanych pytań jest dostępna w celu zarządzania listą odpowiedzi na pytania, które mogą mieć użytkownicy tworzący rekordy.
Aby utworzyć nowy rekord w Często zadawanych pytaniach:
Zaloguj się do aplikacji administracyjnej przy użyciu adresu URL podanego przez administratora IT.
W lewym okienku wybierz pozycję Administracja > Często zadawane pytania, a następnie wybierz pozycję Nowy.
Wprowadź wartości dla pól zgodnie z opisem w poniższej tabeli.
Pole Opis Pytanie Wprowadź pytanie, które użytkownicy aplikacji mogą zwykle zadawać. Odpowiedź Wprowadź odpowiedź na pytanie, które będzie pomocne dla użytkowników aplikacji. Właściciel Pole właściciela jest automatycznie ustawiane na użytkownika. 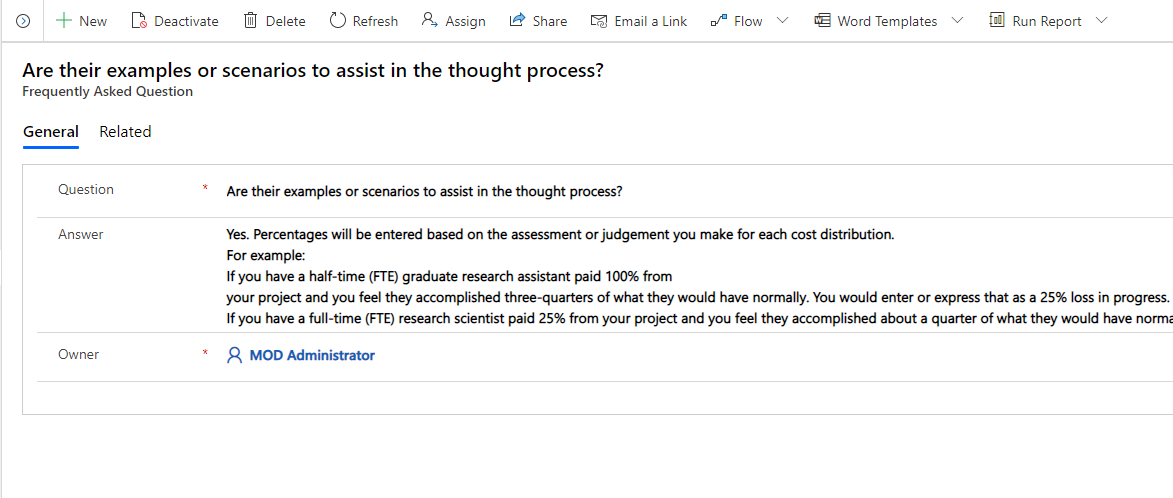
Zaznacz Zapisz i zamknij. Nowo utworzony rekord będzie dostępny na liście Często zadawane pytania.
Aby edytować rekord, wybierz go, zaktualizuj wartości zgodnie z wymaganiami, a następnie wybierz pozycję Zapisz i zamknij.
Kampusy
Użycie encji Kampusy jest konieczne do zarządzania i utrzymania listy kampusów, które będą uczestniczyły w tym programie.
Aby utworzyć rekord w Kampusach:
Zaloguj się do aplikacji administracyjnej przy użyciu adresu URL podanego przez administratora IT.
W lewym okienku wybierz pozycję Administracja > Kampusy, a następnie wybierz pozycję Nowy.
Wprowadź następujące wartości pola, aby utworzyć nowy rekord.
Pole Opis Nazwa kampusu Wprowadź nazwę elementu kampusu. Opis kampusu Wprowadź opis kampusu. Właściciel Pole właściciela jest automatycznie ustawiane na użytkownika. 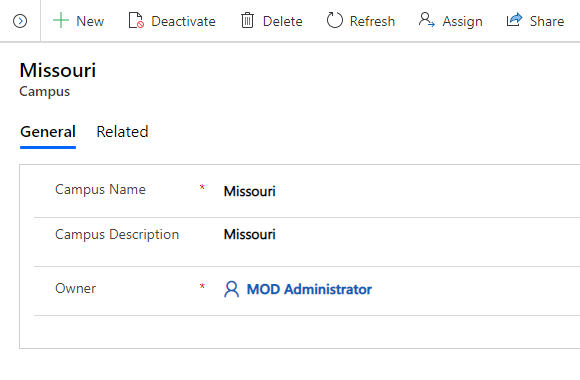
Zaznacz Zapisz i zamknij. Nowo utworzony rekord będzie dostępny na liście Kampusy.
Aby edytować rekord, wybierz go, zaktualizuj wartości zgodnie z wymaganiami, a następnie wybierz pozycję Zapisz i zamknij.
Uniwersytety
Użycie encji Uniwersytety jest konieczne do zarządzania i utrzymania listy uniwersytetów, które będą uczestniczyły w tym programie.
Aby utworzyć rekord w Uniwersytetach:
Zaloguj się do aplikacji administracyjnej przy użyciu adresu URL podanego przez administratora IT.
W lewym okienku wybierz pozycję Administracja > Uniwersytety, a następnie wybierz pozycję Nowy.
Wprowadź następujące wartości pola, aby utworzyć nowy rekord.
Pole Opis Nazwa szkoły Wprowadź nazwę uczelni lub szkoły. Opis uniwersytetu Wprowadź opis uczelni lub szkoły. Kampus Wybierz kampus, z którym jest skojarzony uniwersytet lub szkoła. Ta lista jest wypełniana na podstawie danych utworzonych wcześniej Kampusów. Właściciel Pole właściciela jest automatycznie ustawiane na użytkownika. 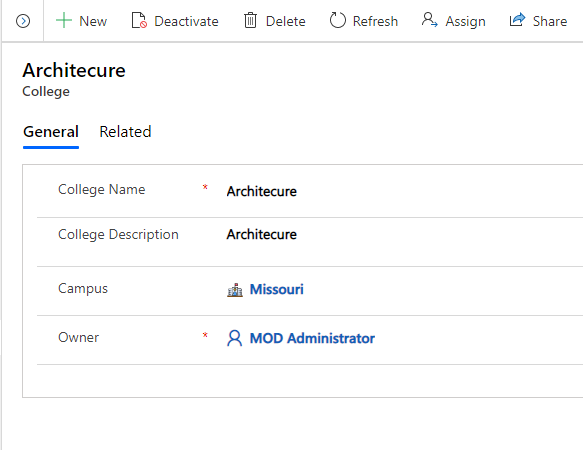
Zaznacz Zapisz i zamknij. Nowo utworzony rekord będzie dostępny na liście Uniwersytety.
Aby edytować rekord, wybierz go, zaktualizuj wartości zgodnie z wymaganiami, a następnie wybierz pozycję Zapisz i zamknij.
Oddziały
Użycie encji Wydziały jest konieczne do zarządzania i utrzymania listy wydziałów dla każdego uniwersytetu, które będą uczestniczyły w tym programie.
Aby utworzyć rekord w Wydziałach:
Zaloguj się do aplikacji administracyjnej przy użyciu adresu URL podanego przez administratora IT.
W lewym okienku wybierz pozycję Administracja > Wydziały, a następnie wybierz pozycję Nowy.
Wprowadź następujące wartości pola, aby utworzyć nowy rekord.
Pole Opis Dział Wprowadź nazwę wydziału. Opis wydziału Wprowadź opis wydziału. Uniwersytet Wybierz uniwersytet skojarzony z tym wydziałem. Ta lista jest wypełniana na podstawie danych utworzonych wcześniej Uniwersytety. Właściciel Pole właściciela jest automatycznie ustawiane na użytkownika. 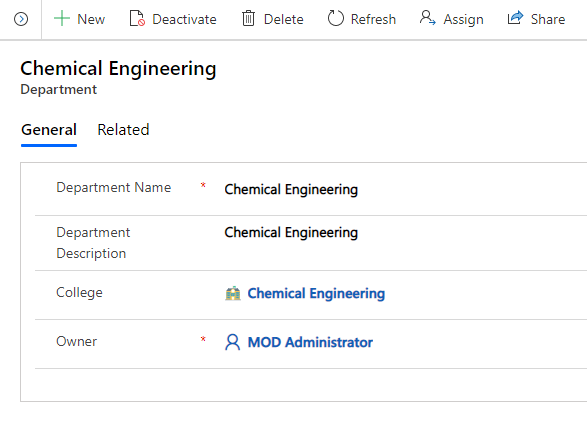
Zaznacz Zapisz i zamknij. Nowo utworzony rekord będzie dostępny na liście Oddziały.
Aby edytować rekord, wybierz go, zaktualizuj wartości zgodnie z wymaganiami, a następnie wybierz pozycję Zapisz i zamknij.
Przyczyny utraty
Encja Przyczyna strat służy do zarządzania i utrzymywania listy przyczyn strat związanych z wpływem starań.
Aby utworzyć rekord w Przyczyny utraty:
Zaloguj się do aplikacji administracyjnej przy użyciu adresu URL podanego przez administratora IT.
W lewym okienku wybierz pozycję Administracja > Przyczyny utraty, a następnie wybierz pozycję Nowy.
Wprowadź następujące wartości pola, aby utworzyć nowy rekord.
Pole Opis Kod przyczyny straty Wprowadź kod przyczyny utraty. Opis przyczyny straty Wprowadź opis przyczyny utraty. Właściciel Pole właściciela jest automatycznie ustawiane na użytkownika. 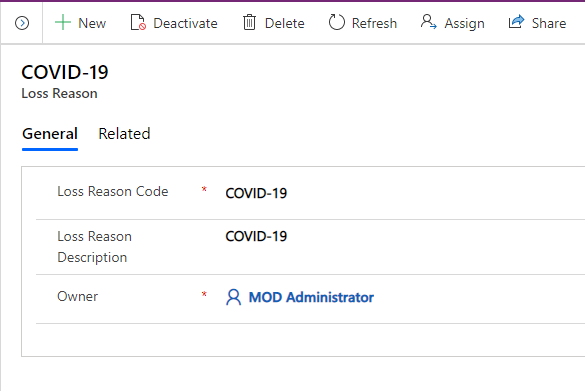
Zaznacz Zapisz i zamknij. Nowo utworzony rekord będzie dostępny na liście Przyczyny utraty.
Aby edytować rekord, wybierz go, zaktualizuj wartości zgodnie z wymaganiami, a następnie wybierz pozycję Zapisz i zamknij.
Okresy płac
Encja Okresy płac strat służy do zarządzania i utrzymywania listy okresów sprawozdawczych związanych z wpływem starań.
Aby utworzyć rekord w Okresach płac:
Zaloguj się do aplikacji administracyjnej przy użyciu adresu URL podanego przez administratora IT.
W lewym okienku wybierz pozycję Administracja > Okresy płac, a następnie wybierz pozycję Nowy.
Wprowadź następujące wartości pola, aby utworzyć nowy rekord.
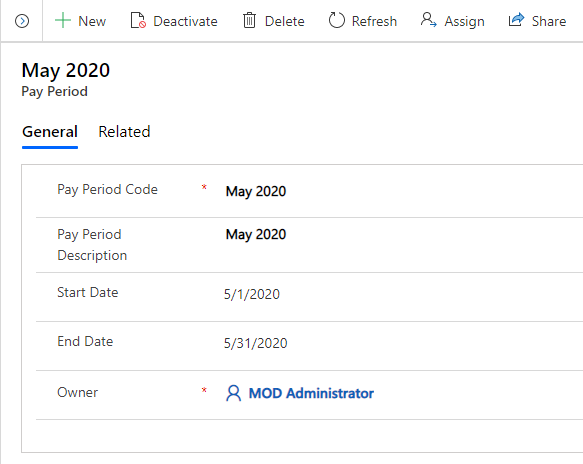
Pole Opis Kod okresu płac Wprowadź kod okresu płac. Opis okresów płac Wprowadź opis okresu płac. Właściciel Pole właściciela jest automatycznie ustawiane na użytkownika. Zaznacz Zapisz i zamknij. Nowo utworzony rekord będzie dostępny na liście Okresy płac.
Aby edytować rekord, wybierz go, zaktualizuj wartości zgodnie z wymaganiami, a następnie wybierz pozycję Zapisz i zamknij.
Krok 2: Konfigurowanie i zarządzanie danymi głównymi organizacji
Aby tworzyć i zarządzać danymi głównymi dla organizacji, należy użyć aplikacji administracyjnej. Te dane są wymagane, aby aplikacja Śledzenie wpływu finansowego kryzysu na uczelnie wyższe działała.
Musisz dodać dane główne w tych encjach w następującej kolejności:
Dane główne są zarządzane z obszaru Śledzenie wpływu finansowego kryzysu na uczelnie wyższe w lewym okienku aplikacji administracyjnej.
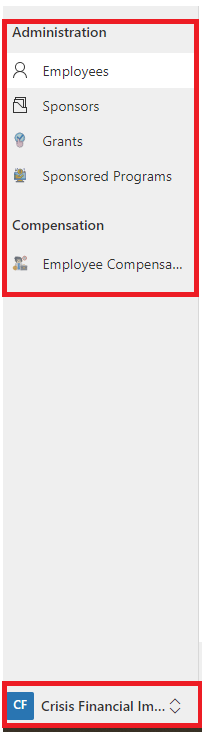
Pracownicy
Użyj encji Pracownicy, aby zarządzać i utrzymywać listę pracowników powiązanych ze sponsorowanym programem w różnych rolach, takich jak Główny Badacz, Współzałożyciel i Badacz.
Aby utworzyć rekord w Pracownikach:
Zaloguj się do aplikacji administracyjnej przy użyciu adresu URL podanego przez administratora IT.
W lewym okienku wybierz pozycję w obszarze Śledzenie wpływu finansowego kryzysu na uczelnie wyższe > Pracownicy, a następnie wybierz pozycję Nowy.
Wprowadź następujące wartości pola, aby utworzyć nowy rekord.
Pole Opis Typ kontaktu Wprowadź typ kontaktu. Identyfikator pracownika Wpisz identyfikator lub numer pracownika dla kontaktu do użycia w zamówieniach, sprawach serwisowych lub innych formach komunikacji z organizacją kontaktu. Identyfikator użytkownika Wprowadź identyfikator użytkownika. Poczta e-mail Wpisz podstawowy adres e-mail kontaktu. Imię Wpisz imię pracownika, aby upewnić się, że kontakt będzie poprawnie tytułowany w rozmowach handlowych, wiadomościach e-mail i kampaniach marketingowych. Nazwisko Wpisz nazwisko pracownika, aby upewnić się, że kontakt będzie poprawnie tytułowany w rozmowach handlowych, wiadomościach e-mail i kampaniach marketingowych. Drugie imię Wpisz drugie imię lub inicjał pracownika, aby upewnić się, że kontakt będzie poprawnie tytułowany. Klasa zatrudnienia Wprowadź klasyfikację pracownika. Dział Należy wprowadzić Wydział, w którym pracuje pracownik. Podstawowy roczny dochód Wprowadź roczne wynagrodzenie podstawowe pracownika. Roczny zwrot czesnego Wprowadź roczny zwrot czesnego pracownika. Uwaga
Adres e-mail pracownika musi być taki sam, jak identyfikator e-mail pracownika użytkownika mającego dostęp do aplikacji.

Zaznacz Zapisz i zamknij. Nowo utworzony rekord będzie dostępny na liście Pracownicy.
Aby edytować rekord, wybierz go, zaktualizuj wartości zgodnie z wymaganiami, a następnie wybierz pozycję Zapisz i zamknij.
Sponsorzy
Użycie encji Sponsorzy do zarządzania i utrzymywania listy sponsorów skojarzonych z programem sponsorowanym.
Aby utworzyć rekord w obszarze Sponsorzy:
Zaloguj się do aplikacji administracyjnej przy użyciu adresu URL podanego przez administratora IT.
W lewym okienku wybierz pozycję w obszarze Śledzenie wpływu finansowego kryzysu na uczelnie wyższe > Sponsorzy, a następnie wybierz pozycję Nowy.
Wprowadź następujące wartości pola, aby utworzyć nowy rekord.
Pole Opis Nazwa klienta Wprowadź nazwę sponsora. Telefonu Wprowadź główny numer telefonu sponsora. Faks Wprowadź numer faksu sponsora. Witryna sieci web Wprowadź stronę internetową sponsora. Klient nadrzędny Wybierz konto nadrzędne skojarzone z tym sponsorem. 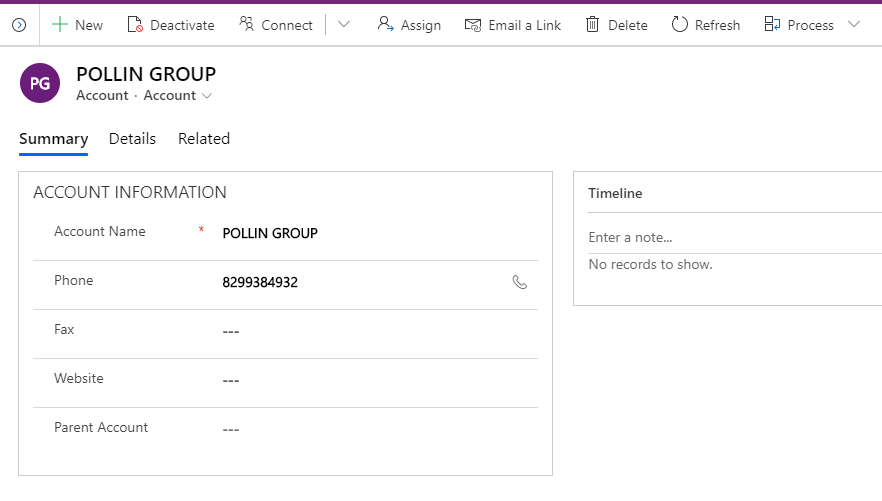
Zaznacz Zapisz i zamknij. Nowo utworzony rekord będzie dostępny na liście Sponsorzy.
Aby edytować rekord, wybierz go, zaktualizuj wartości zgodnie z wymaganiami, a następnie wybierz pozycję Zapisz i zamknij.
Granty
Użycie encji Granty do zarządzania i utrzymywania listy grantów skojarzonych z programem sponsorowanym.
Aby utworzyć rekord w obszarze Granty:
Zaloguj się do aplikacji administracyjnej przy użyciu adresu URL podanego przez administratora IT.
W lewym okienku wybierz pozycję w obszarze Śledzenie wpływu finansowego kryzysu na uczelnie wyższe > Granty, a następnie wybierz pozycję Nowy.
Wprowadź następujące wartości, aby utworzyć nowy rekord.
Pole Opis Numer grantu Wprowadź numer grantu. Tytuł grantu Wprowadź tytuł grantu. Opis grantu Wprowadź opis grantu. Stan grantu Wybierz stan grantu. Główny badacz Wybierz głównego badacza. Data rozpoczęcia Wprowadź datę rozpoczęcia grantu. Data zakończenia Wprowadź datę zakończenia grantu Właściciel Pole właściciela jest automatycznie ustawiane na użytkownika. 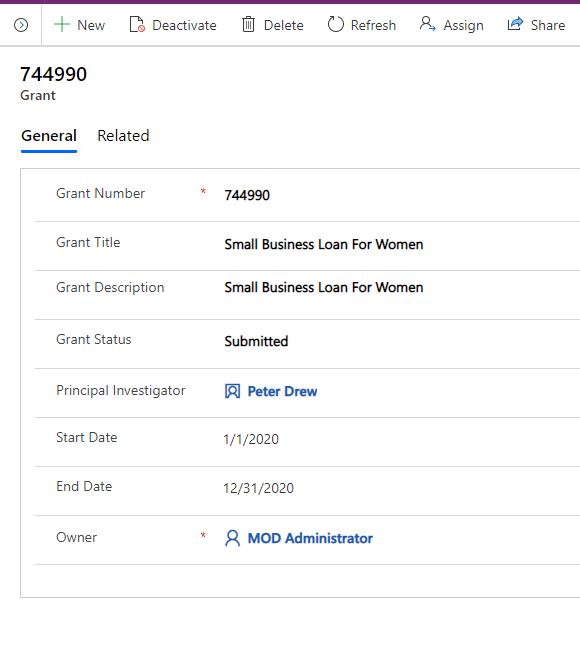
Zaznacz Zapisz i zamknij. Nowo utworzony rekord będzie dostępny na liście Granty.
Aby edytować rekord, wybierz go, zaktualizuj wartości zgodnie z wymaganiami, a następnie wybierz pozycję Zapisz i zamknij.
Programy sponsorowane
Użycie encji Programy sponsorowane do zarządzania i utrzymywania listy programów sponsorowanych skojarzonych z encją Granty.
Aby utworzyć rekord w obszarze Programy sponsorowane:
Zaloguj się do aplikacji administracyjnej przy użyciu adresu URL podanego przez administratora IT.
W lewym okienku wybierz pozycję w obszarze Śledzenie wpływu finansowego kryzysu na uczelnie wyższe > Programy sponsorowane, a następnie wybierz pozycję Nowy.
Wprowadź następujące wartości, aby utworzyć nowy rekord.
Pole Opis Numer programu sponsorowanego Wprowadź numer programu sponsorowanego. Opis programu sponsorowanego Wprowadź opis programu sponsorowanego. Kwota nagrody Wprowadzenie kwoty nagrody dla programu sponsorowanego. Dostępne saldo Wprowadź saldo programu sponsorowanego. Procent wpływu strat nakładu pracy Wprowadź procent wpływu całkowitej straty. Kwota wpływu strat nakładu pracy Wprowadź całkowitą kwotę wpływu na stratę dla programu sponsorowanego. Grant Wybierz grant, z którym jest skojarzona ten program sponsorowany. Dział Wybierz wydział programu sponsorowanego. Nazwa sponsora Wybierz nazwę sponsora dla programu sponsorowanego. Nazwa główna sponsora Wybierz nazwę głównego sponsora dla programu sponsorowanego. Współzałożyciel badań Wybierz nazwę współzałożyciela badań w sponsorowanym programie. Właściciel Pole właściciela jest automatycznie ustawiane na użytkownika. 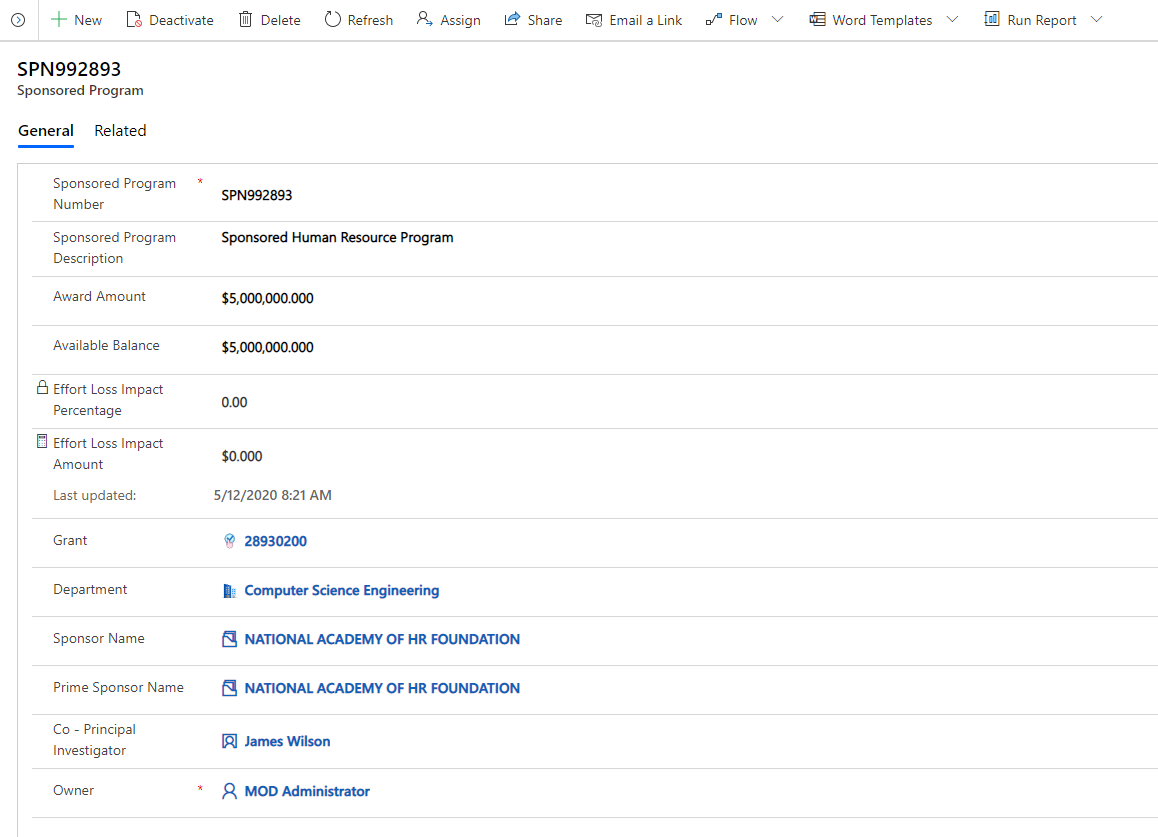
Zaznacz Zapisz i zamknij. Nowo utworzony rekord będzie dostępny na liście Programy sponsorowane.
Aby edytować rekord, wybierz go, zaktualizuj wartości zgodnie z wymaganiami, a następnie wybierz pozycję Zapisz i zamknij.
Wynagrodzenia pracownicze
Encja Wynagrodzenia pracownicze służy do zarządzania kwotą nakładu pracy pracownikiem, stratą i przyczyną straty według okresu wypłaty dla każdego sponsorowanego programu.
Aby utworzyć rekord w obszarze Wynagrodzenia pracownicze:
Zaloguj się do aplikacji administracyjnej przy użyciu adresu URL podanego przez administratora IT.
W lewym okienku wybierz pozycję w obszarze Śledzenie wpływu finansowego kryzysu na uczelnie wyższe > Wynagrodzenia pracownicze, a następnie wybierz pozycję Nowy.
Wprowadź następujące wartości, aby utworzyć nowy rekord.
Pole Opis Pracownik Wybierz pracownika. Program sponsorowany Wybierz program sponsorowany. Ekwiwalent pełnego czasu pracy Wprowadź ekwiwalent pełnego czasu pracy. Okres płac Wybierz okres płac. Grupa wynagrodzeń Wybierz grupę wynagrodzeń. Stawka płacy Wprowadź stawkę płacy. Procent nakładu pracy Wprowadź wartość procentową nakładu pracy. Kwota nakładu pracy Wprowadź kwotę nakładu pracy. Procent strat Wprowadź wartość procentową strat. Kwota straty Wprowadź kwotę straty. Przyczyna straty Wybierz przyczynę straty. Właściciel Pole właściciela jest automatycznie ustawiane na użytkownika. 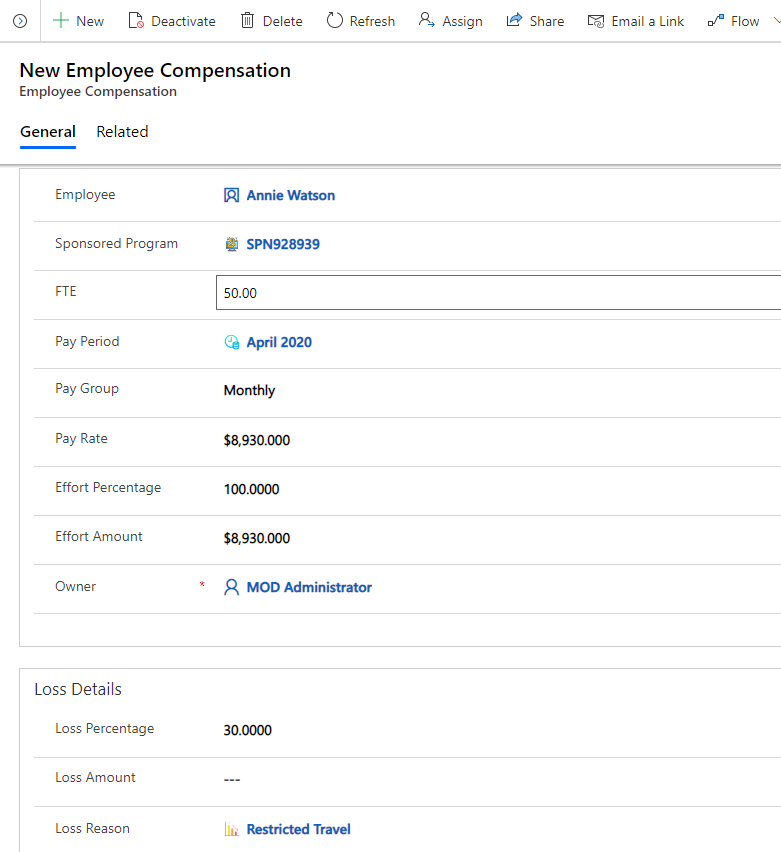
Zaznacz Zapisz i zamknij. Nowo utworzony rekord będzie dostępny na liście Programy sponsorowane.
Aby edytować rekord, wybierz go, zaktualizuj wartości zgodnie z wymaganiami, a następnie wybierz pozycję Zapisz i zamknij.
Problemy i opinie
- W celu zgłoszenia problemu z aplikacją Śledzenie wpływu finansowego kryzysu na uczelnie wyższe, odwiedź stronę https://aka.ms/crisis-financial-impact-tracker-issues.
- Opinie na temat aplikacji Śledzenie wpływu finansowego kryzysu na uczelnie wyższe znajdują się w https://aka.ms/crisis-financial-impact-tracker-feedback.
Opinia
Dostępne już wkrótce: W 2024 r. będziemy stopniowo wycofywać zgłoszenia z serwisu GitHub jako mechanizm przesyłania opinii na temat zawartości i zastępować go nowym systemem opinii. Aby uzyskać więcej informacji, sprawdź: https://aka.ms/ContentUserFeedback.
Prześlij i wyświetl opinię dla