Przenoszenie danych z szpitala do systemu regionalnego
Firma Microsoft dostarcza następujących rozwiązań na potrzeby odpowiedzi na sytuacje awaryjne:
Rozwiązanie Reagowanie kryzysowe w szpitalu umożliwia zbieranie danych sytuacyjnych dotyczących dostępnych łóżek i dostaw, pacjentów powiązanych z chorobą COVID-19, obsadzenia personelu oraz oczekujących wypisów na poziomie szpitala.
Rozwiązanie Reagowanie kryzysowe i monitorowanie dla regionalnych instytucji rządowych umożliwia zbieranie danych sytuacyjnych dotyczących dostępnych łóżek i dostaw, pacjentów powiązanych z chorobą COVID-19, obsadzenia personelu oraz oczekujących wypisów na poziomie regionalnych instytucji rządowych. Każdy Szpital objęty jurysdykcją regionalną organizacji może przekazać swoje dane przy użyciu portalu organizacji regionalnej, która jest również częścią Rozwiązania Reagowanie kryzysowe i monitorowanie dla regionalnych instytucji rządowych.
Szpitalny roztwór reakcji kryzysowej klienci mogą przenosić swoje dane szpitalne do regionalnych organizacji medycznych, które mogą posiadać rozwiązanie Reagowanie kryzysowe i monitorowanie dla regionalnych instytucji rządowych.
W gotowym rozwiązaniu jako mechanizm transmisji danych wykorzystywany jest protokół Secure File Transfer Protocol (SFTP). Klienci mogą używać innych sposobów przesyłania danych do/z tych rozwiązań, takich jak importowanie i eksportowanie danych jako plików CSV oraz korzystanie z usług sieci web w celu programistycznego korzystania z danych w Microsoft Dataverse, czyli podstawowego magazynu danych tych rozwiązań.
W tym artykule zamieszczono informacje dotyczące sposobu korzystania z protokołu SFTP w celu przeniesienia danych.
W jaki sposób ma miejsce transfer danych?
Oto jak odbywa się przesyłanie danych:
Szpitale mogą publikować swoje dane z rozwiązania szpitalnego, takie jak informacje o Beds, dostawach, sprzęcie i personelu, dla folderu na serwerze SFTP hostowanego przez regionalną organizację medyczną. Szpitale mogą publikować dane na żądanie lub planować je.
Dane szpitalne publikowane w folderze na serwerze SFTP są automatycznie wczytywane do środowiska i służą do tworzenia odpowiednich rekordów danych (łóżek, zaopatrzenia, wyposażenia i personelu) dla szpitala w rozwiązaniu regionalnym.
Wymagania wstępne
To są wymagania wstępne dotyczące przeniesienia danych, aby działały poprawnie.
Serwer SFTP: regionalna organizacja zdrowia musi dysponować serwerem SFTP skonfigurowanym dla każdego szpitala na serwerze SFTP, na którym szpital może publikować swoje dane. Szpital musi pobrać poświadczenia z regionalnej organizacji ochrony, aby połączyć się z folderem na serwerze SFTP.
Informacje na temat tworzenia serwera SFTP można znaleźć w artykule SFTP na platformie AzureKrótka nazwa z centrum CDC: Każdy rekord Dostawa i Typ obsadzania musi mieć wartość Krótka nazwa z centrum CDC. Użytkownik może tworzyć te rekordy i zarządzać nimi w Aplikacji administracyjnej rozwiązań szpitalnych i regionalnych.
Numer departamentu zdrowia : Każdy rekord Placówki musi mieć prawidłową wartość Numer departamentu zdrowia. Użytkownik może tworzyć te rekordy i zarządzać nimi w Aplikacji administracyjnej rozwiązań szpitalnych i regionalnych.
Konfigurowanie rozwiązań na potrzeby transferu danych
W celu skonfigurowania transferu danych z rozwiązania Reagowanie kryzysowe w szpitalu na serwer SFTP oraz od serwera SFTP do rozwiązania Reagowanie kryzysowe i monitorowanie dla regionalnych instytucji rządowych.
Krok 1: Tworzenie połączeń
Zarówno w przypadku systemów szpitalnych, jak i serwerów SFTP używają przepływów Power Automate do przesyłania danych między rozwiązaniami szpitalnymi i regionalnymi. W ramach tego kroku zostaną utworzone połączenia dla Dataverse i SFTP, które będą używane przez przepływ na potrzeby transferu danych.
Ten krok jest wymagany zarówno dla rozwiązań szpitalnych, jak i regionalnych.
Ważne
Należy się upewnić, że połączenia są tworzone w środowisku Power Apps przed zainstalowaniem szpitalnych lub regionalnych rozwiązań odpowiedzi awaryjnych lub uaktualnienia do najnowszej wersji. Pozwoli to na zaoszczędzenie szeregu kolejnych kroków podczas włączania przepływów, które zostaną zainstalowane w ramach tych rozwiązań.
Zaloguj się w Power Apps.
W prawym górnym rogu wybierz swoje otoczenie szpitalne lub regionalne.
Z lewego okienka nawigacji rozwiń kolejno pozycje Dane i wybierz Połączenia.
Wybierz Nowe połączenie, a następnie wpisz Common Data Service w polu wyszukiwania.
W wynikach wyszukiwania wybierz pozycję + obok łącznika Common Data Service, aby dodać połączenie.
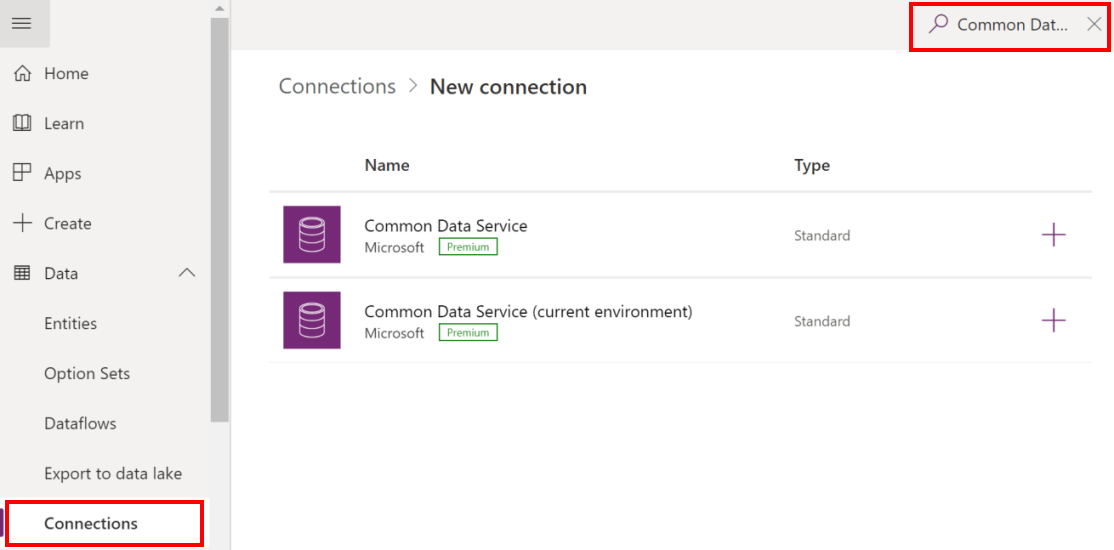 .
.Na następnym ekranie kliknij opcję Utwórz. Wybierz lub określ poświadczenia, aby utworzyć łącznik. Po pomyślnym uwierzytelnieniu połączenie zostanie utworzone.
Wybierz Nowe połączenie, a następnie wpisz Common Data Service w polu wyszukiwania.
W wynikach wyszukiwania wybierz pozycję + obok łącznika Dataverse (bierzące środowisko), aby dodać połączenie.
Na następnym ekranie kliknij opcję Utwórz. Wybierz lub określ poświadczenia, aby utworzyć łącznik. Po pomyślnym uwierzytelnieniu połączenie zostanie utworzone.
Wybierz Nowe połączenie, a następnie wpisz SFTP w polu wyszukiwania.
W wynikach wyszukiwania wybierz pozycję + obok łącznika SFTP - SSH, aby dodać połączenie.

W oknie dialogowym SFTP - SSH wprowadź poświadczenia, aby połączyć się z folderem na serwerze SFTP. Informacje te byłyby już podane przez regionalną organizację ds. kondycji wymienione wcześniej w sekcji Wymagania wstępne.
Wybierz pozycję Utwórz. Power Apps sprawdza szczegóły połączenia i po pomyślnym uwierzytelnieniu tworzy połączenie SFTP.
Na końcu tego kroku należy dysponować trzema połączeniami: dwa dla Dataverse i drugi dla protokołu SFTP.
Krok 2: Włączanie przepływu w celu opublikowania danych w SFTP (Szpital)
Ta czynność musi zostać wykonana przez administratorów rozwiązania Reagowanie kryzysowe w szpitalu po zainstalowaniu rozwiązania.
W ramach tego kroku zostaną włączone następujące przepływy publikowania danych przejrzanych z rozwiązania szpitalnego na serwerze SFTP w określonym harmonogramie i na żądanie:
- Opublikuj dane spisu łóżek
- Opublikuj dane dotyczące zachorowań na COVID
- Opublikuj dane dotyczące wszystkich placówek
- Opublikuj dane dotyczące zapotrzebowań na sprzęt
- Opublikuj aktualizacje personelu
- Opublikuj szczegóły elementu dostawy
- Aktualizuj synchronizację spisu
- Aktualizuj synchronizację zapotrzebowań na sprzęt
Aby włączyć te przepływy:
Zaloguj się w Power Automate.
Z lewego okienka wybierz Rozwiązania. Z listy rozwiązania wybierz pozycję Rozwiązanie Reagowanie kryzysowe w szpitalu w celu otwarcia rozwiązania.
W rozwiązaniu Filtruj według Przepływu w celu wyszukania wszystkich przepływów.
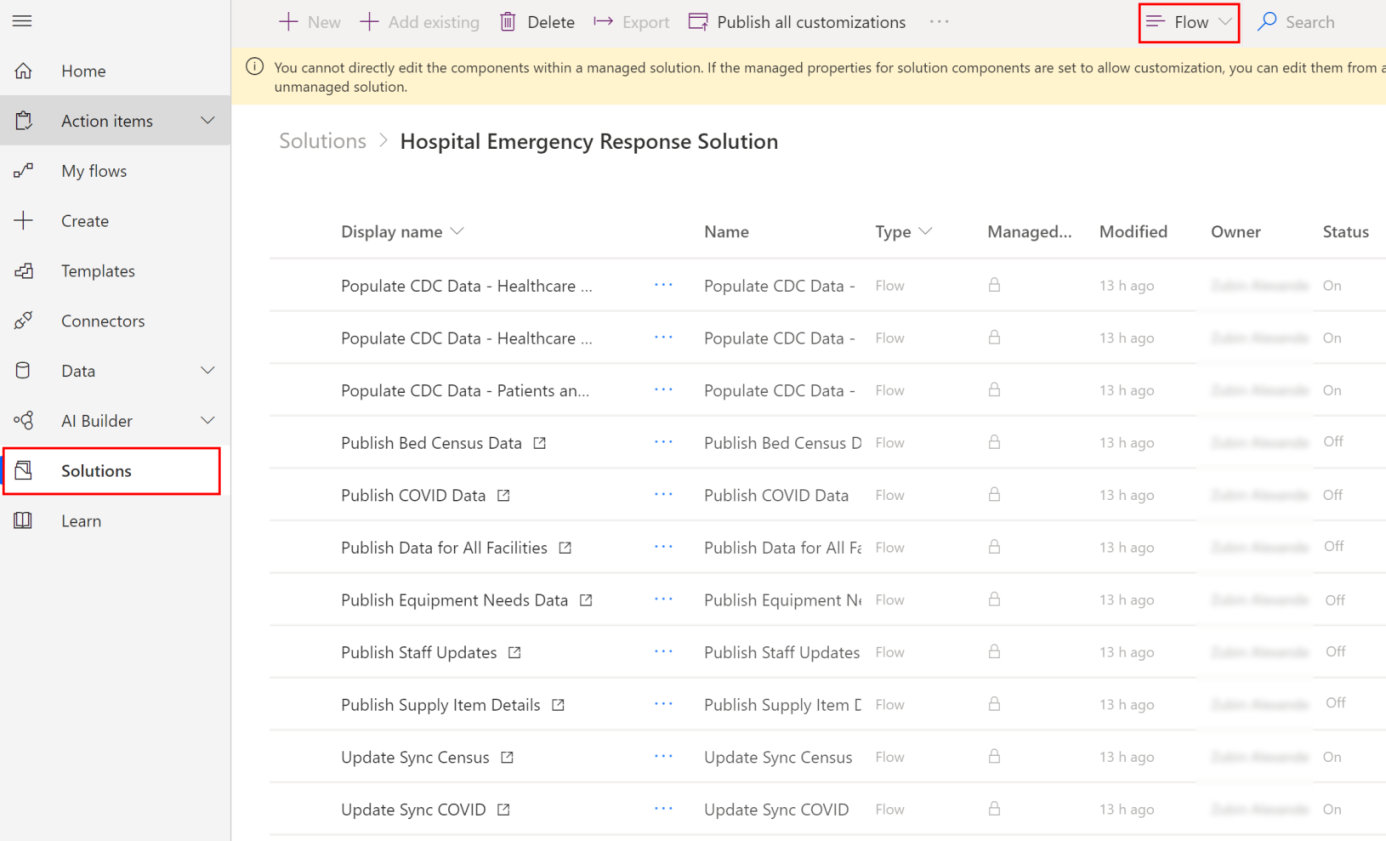
Wybierz nazwę przepływu, aby otworzyć definicję przepływu. Na przykład wybierz pozycję Opublikuj dane spisu łóżek.
Wybierz Edytuj na pasku narzędzi i sprawdź osadzone połączenia dotyczące tego przepływu. Powinny to być te same połączenia, które zostały utworzone wcześniej.
Wybierz pozycję Zapisz, aby zapisać zmiany, a następnie wybierz pozycję Włącz.
Powtórz kroki 4-6 dla innych wymienionych wcześniej przepływów.
Jeśli występują problemy z przepływem pracy, należy spróbować Rozwiązywanie problemów z przepływem.
Krok 3: Określ harmonogram publikowania danych (Szpital)
Przepływ Opublikuj dane dotyczące wszystkich placówek zawieraja informacje o harmonogramie publikowania danych. Można zdefiniować harmonogram cykliczności, kiedy przepływ będzie uruchamiany automatycznie i opublikować przejrzane dane oraz oznaczyć je jako gotowe do opublikowania.
Zaloguj się w Power Automate.
Z lewego okienka wybierz Rozwiązania. Z listy rozwiązania wybierz pozycję Rozwiązanie Reagowanie kryzysowe w szpitalu w celu otwarcia rozwiązania.
W rozwiązaniu wyszukaj hasło „Publikowanie danych dla”. Przepływ Opublikuj dane dotyczące wszystkich placówek jest wyświetlany w wynikach wyszukiwania.
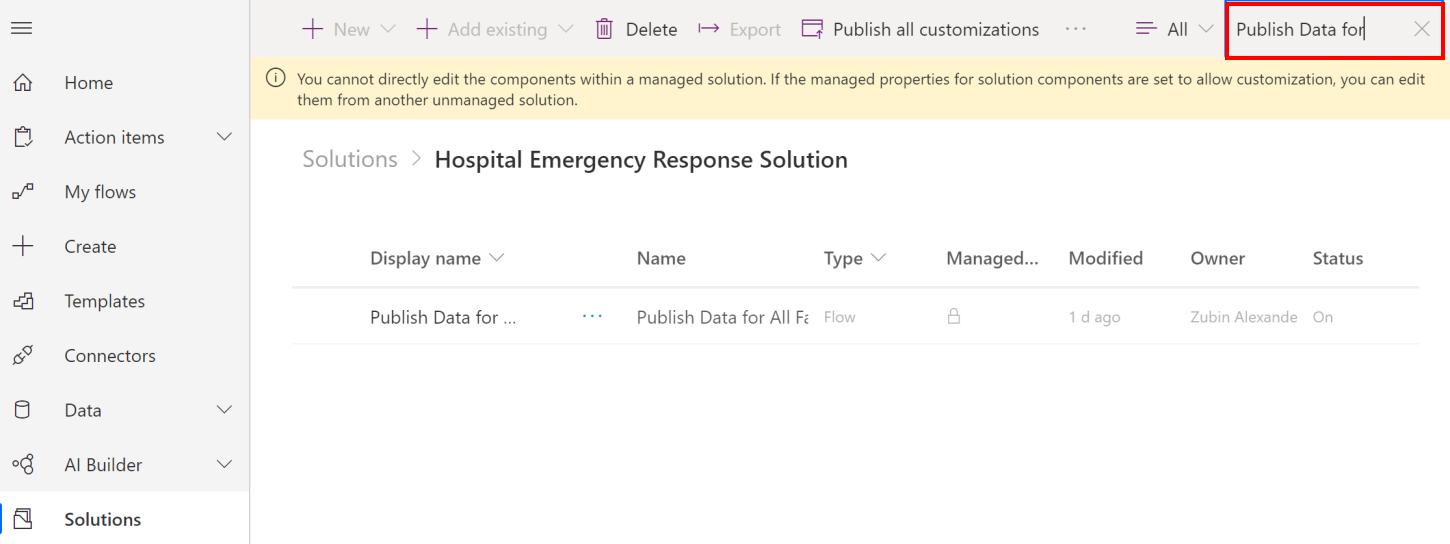
Wybierz nazwę przepływu, aby otworzyć definicję przepływu, a następnie wybierz pozycję Edytuj na pasku narzędzi.
W definicji przepływu wybierz pozycję Cykl, a następnie wybierz pozycję Edytuj.
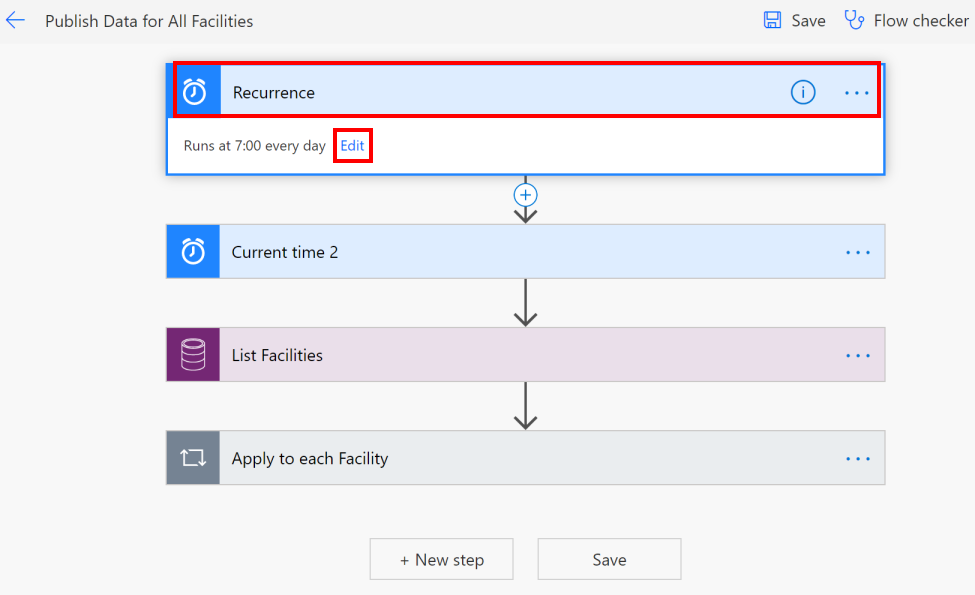
Określanie harmonogramu powtarzania publikowania danych.
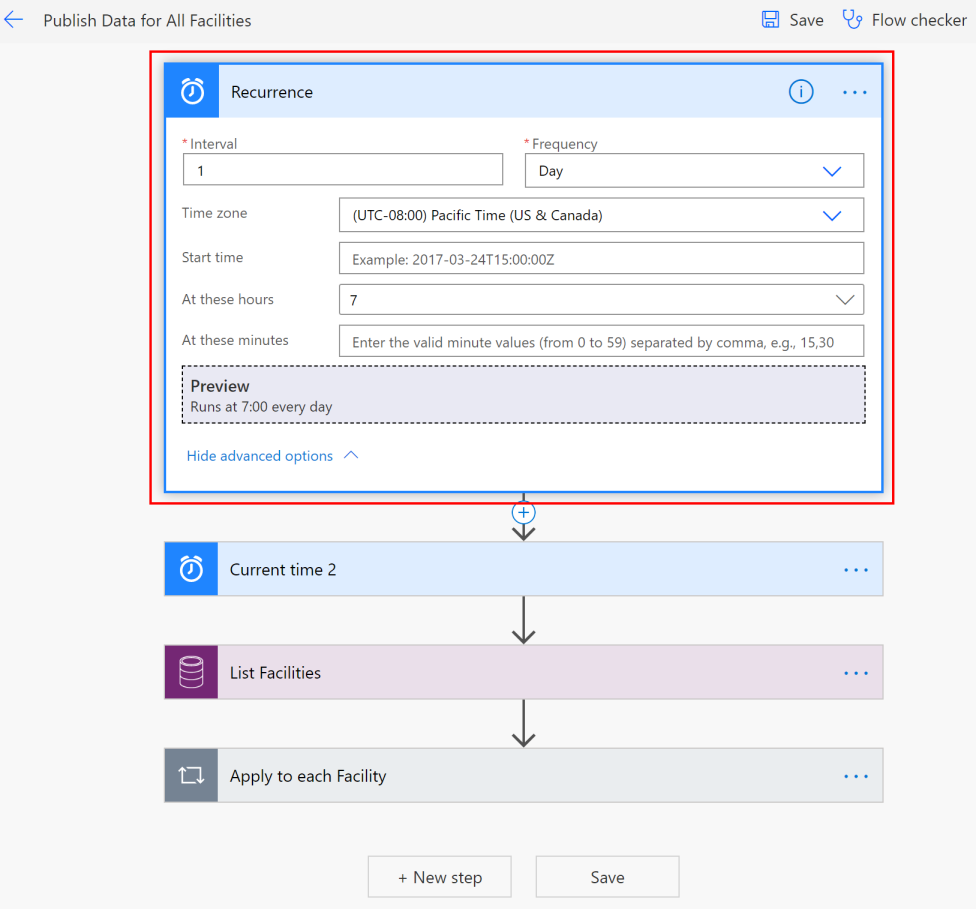
Wybierz Zapisz, aby zapisać zmiany.
Krok 4: Włączanie przepływu na ściąganie danych szpitalnych z SFTP (regionalne)
Krok ten musi zostać wykonany przez administratorów rozwiązania Reagowanie kryzysowe i monitorowanie dla regionalnych instytucji rządowych.
W tym kroku włączymy przepływ Utwórz rekord, gdy plik jest tworzony w lokalizacji SFTP, który automatycznie utworzy rekord dla szpitala w rozwiązaniu regionalnym na podstawie danych przesłanych z systemu szpitalnego na serwerze SFTP.
Ważne
Dla każdego szpitala rejestrującego się w organizacji regionalnej w celu przesłania danych, regionalni administratorzy będą musieli wykonać jedną z następujących czynności, aby upewnić się, że dane dla każdego szpitala zostaną skopiowane z serwera SFTP do rozwiązania regionalnego:
Skopiowanie danych ze wszystkich szpitali do jednego folderu na serwerze SFTP w celu włączenia przepływu Utwórz rekord, gdy plik jest tworzony w lokalizacji SFTP, aby skopiować wszystkich dane.
Utwórz kopię przepływu Utwórz rekord, gdy plik jest tworzony w lokalizacji SFTP dla każdego szpitala, który zarejestruje się w celu wysłania danych, iw każdej instancji przepływu zmień ścieżkę folderu serwera SFTP zgodnie ze szpitalem. Przedstawiono tu, jak to zrobić w dalszej części tej sekcji.
Zaloguj się w Power Automate.
Z lewego okienka wybierz Rozwiązania. Z listy rozwiązania wybierz pozycję Reagowanie kryzysowe i monitorowanie dla regionalnych instytucji w celu otwarcia rozwiązania.
W rozwiązaniu Filtruj według Przepływu w celu wyszukania wszystkich przepływów.
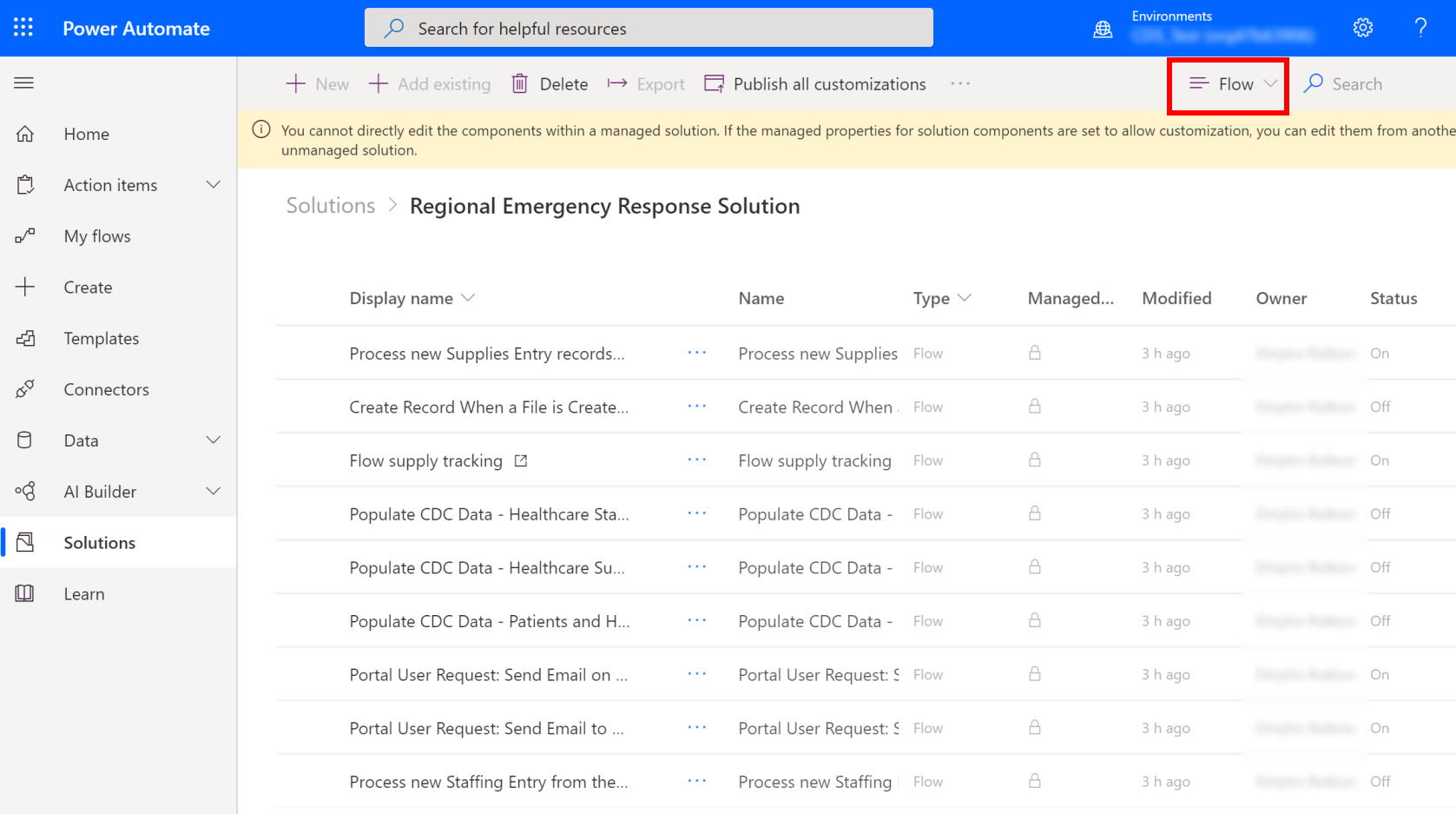
Wybierz opcję Utwórz rekord, gdy plik jest tworzony w lokalizacji SFTP, aby otworzyć definicję przepływu.
Sprawdź połączenia osadzone tego przepływu. Powinny to być te same połączenia, które zostały utworzone wcześniej.
Wybierz pozycję Zapisz, aby zapisać zmiany, a następnie wybierz pozycję Włącz.
Jeśli regionalni administratorzy oczekują danych z wielu szpitali przechowywanych w różnych folderach na serwerze SFTP, mogą tworzyć kopie Utwórz rekord, gdy plik jest tworzony w lokalizacji SFTP wcelu utworzenia go dla każdego szpitala i zmiany nazwy folderu SFTP w odpowiedni sposób w skopiowanym wystąpieniu przepływu. W tym celu:
Aby utworzyć kopię przepływu, wybierz pozycję Zapisz jako na pasku narzędzi.
Zmień nazwę przepływu w odpowiedni sposób i zapisz go. Ten przepływ stanie się dostępny w obszarze Moje przepływy.
Wybierz przepływ, aby otworzyć go do edycji. Wybierz Edytuj na pasku narzędzi.
Wybierz Gdy plik zostanie dodany lub zmodyfikowany i wybierz odpowiednią wartość w polu Folder:
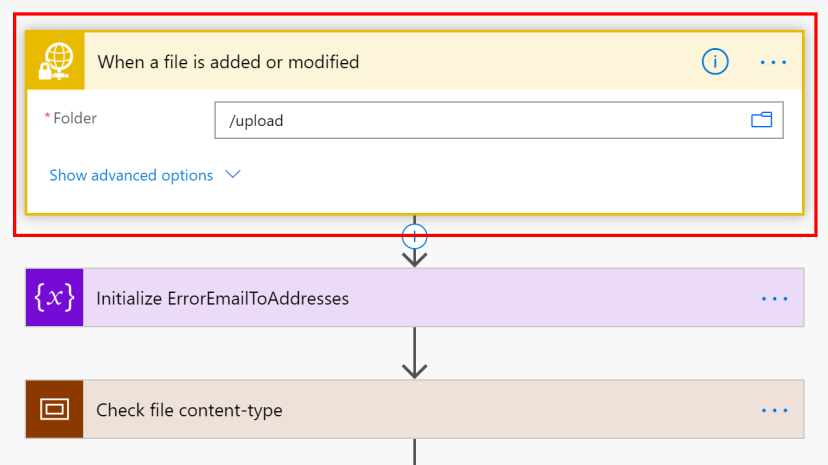
Wybierz pozycję Zapisz, aby zapisać zmiany, a następnie wybierz pozycję Włącz.
Przejrzyj i opublikuj dane w SFTP
Gdy administrator IT skonfigurował rozwiązanie przesyłania danych z rozwiązania szpitalnego, można użyć aplikacji opartej na modelu Przejrzyj i opublikuj dane w celu przejrzenia danych i oznaczenia jej jako ukończonej do opublikowania w folderze na serwerze SFTP.
Zaloguj się w Power Apps.
W prawym górnym rogu wybierz swoje środowisko szpitalne.
Wybierz Aplikacje w lewym okienku nawigacji, a następnie wybierz aplikację Przejrzyj i opublikuj dane.
W aplikacji wszystkie placówki są wymienione na liście. Wybierz obiekt, dla którego chcesz przejrzeć dane i opublikować. Spowoduje to otwarcie rekordu placówki.
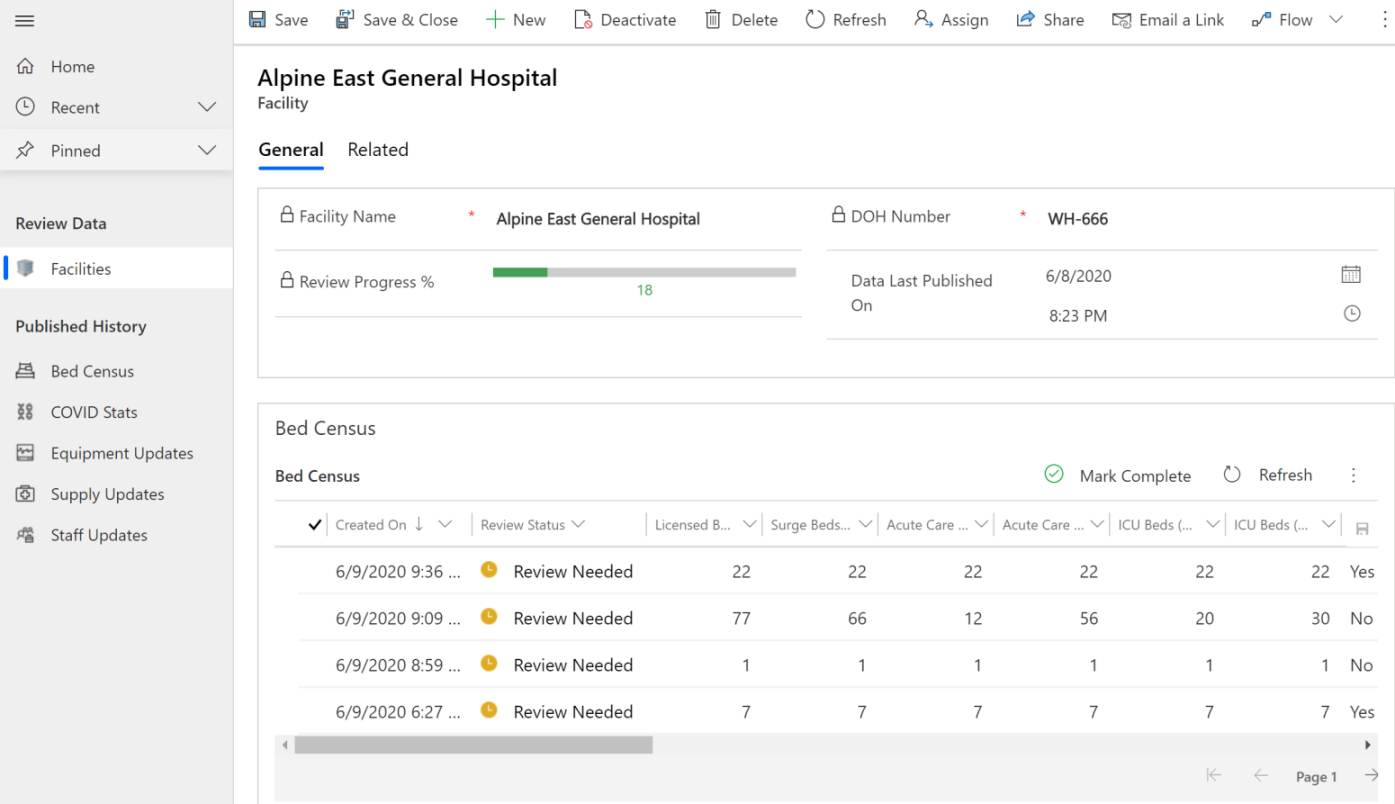
Przewiń w dół stronę, aby przejrzeć następujące dane Twojej placówki: Spis łóżek, statystykę COVID, potrzeby dotyczące sprzętu, śledzenie podaży i aktualizacje personelu. W razie potrzeby zaktualizuj dane w siatkach, a następnie wybierz ikonę Zapisz, aby zapisać zmiany.
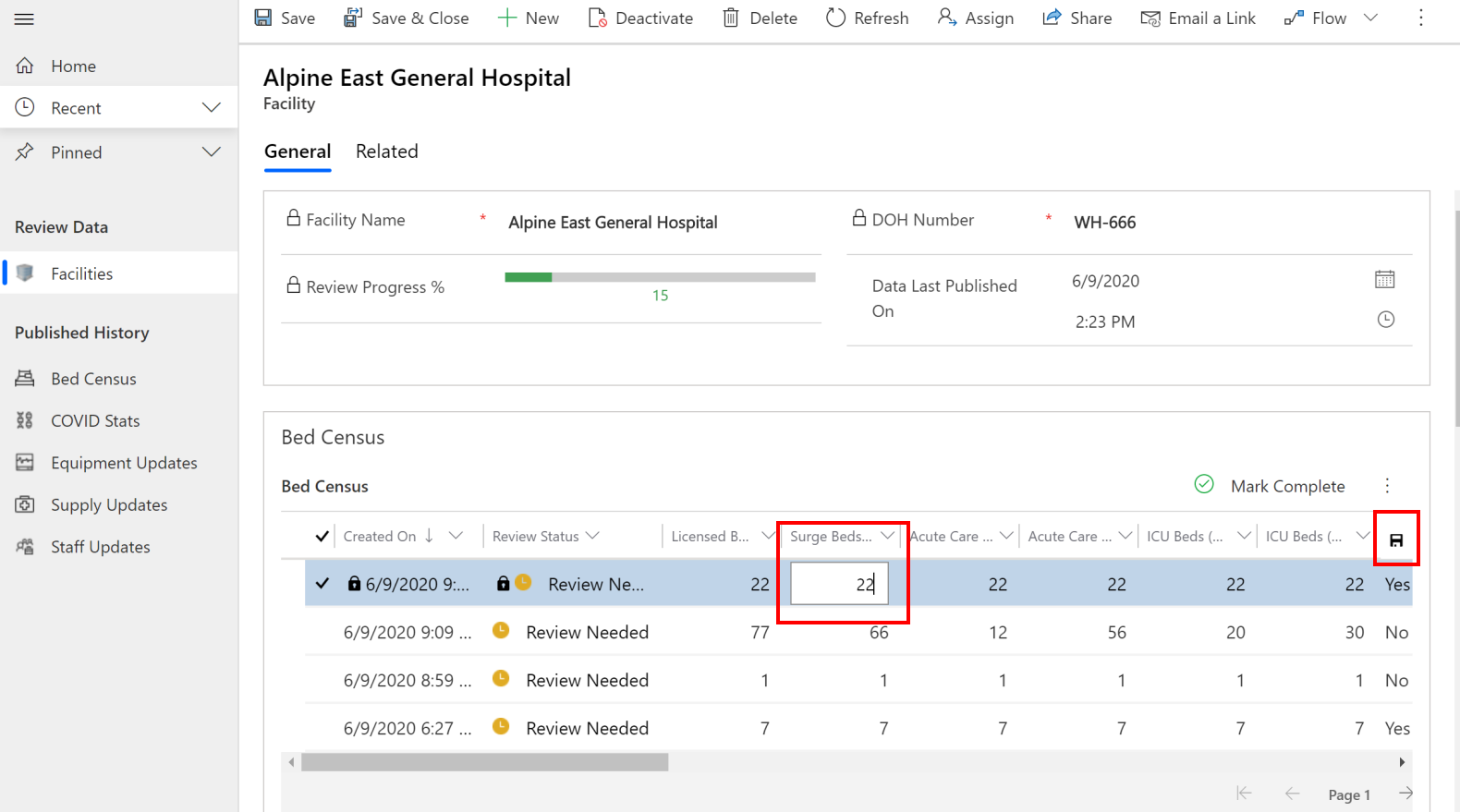
Po przejrzeniu można zaznaczyć wiersz danych i wybrać pozycję Oznacz jako ukończone. W oknie dialogowym potwierdzenia kliknij przycisk OK, aby zakończyć akcję.
Stan przeglądu rekordu zmieni się na Ukończony.
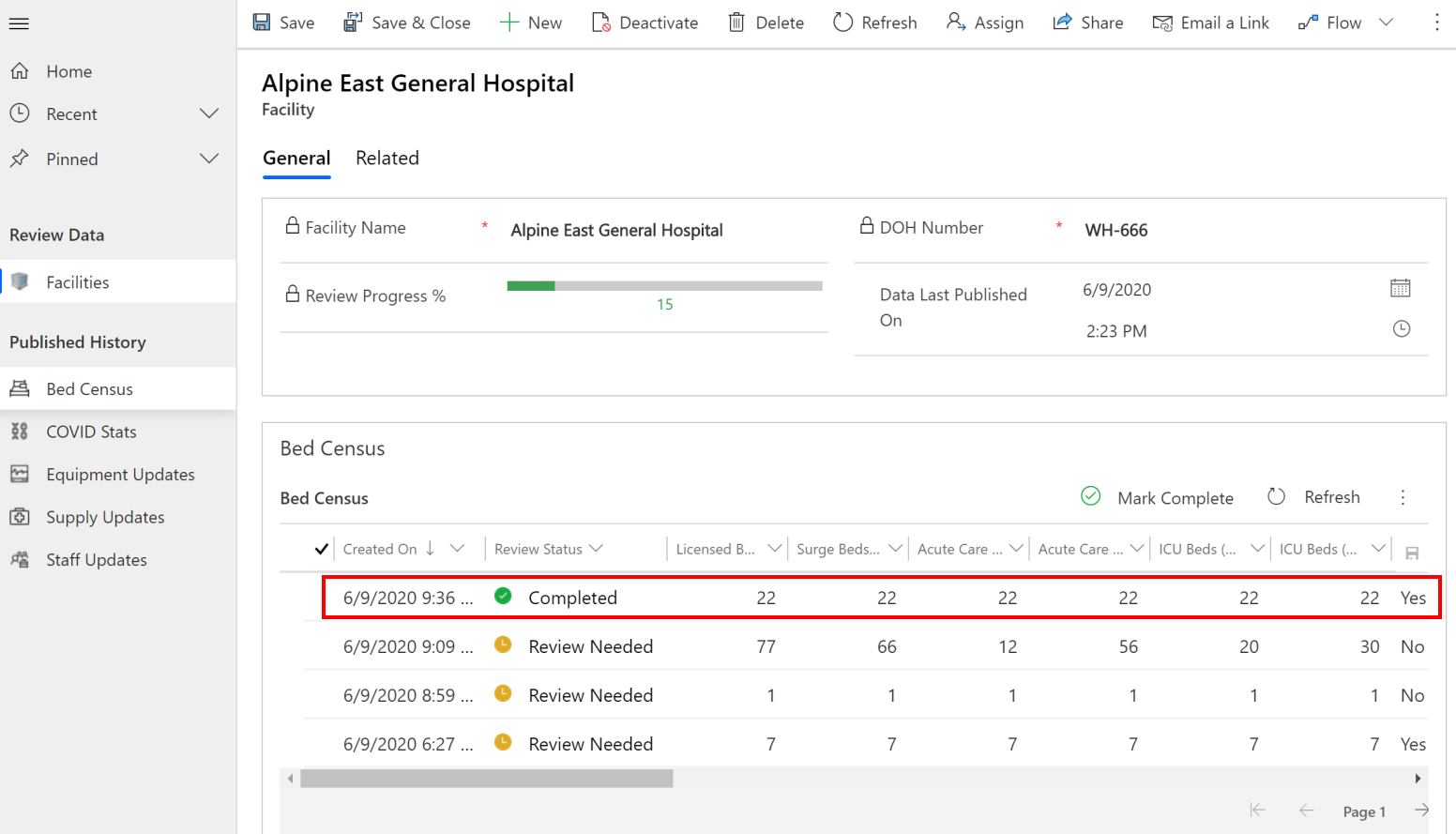
Zaplanowane przepływy zostaną pobrane jako ukończone elementy w celu opublikowania w folderze SFTP, który został wcześniej skonfigurowany (Krok 3: Określ harmonogram publikowania danych (Szpital)).
Ręczne publikowanie danych
Zaplanowany przepływ publikuje dane w określonym czasie, ale co jeśli chcesz ręcznie lub natychmiast opublikować dane po ich przejrzeniu?
W aplikacji Przejrzyj i opublikuj dane wybierz rekord, który chcesz opublikować z Historia opublikowanych w lewym okienku. Zostaną wyświetlone wszystkie dane opublikowane dla wybranej encji. Aby wyświetlić aktywne rekordy encji, należy użyć selektora widoków.
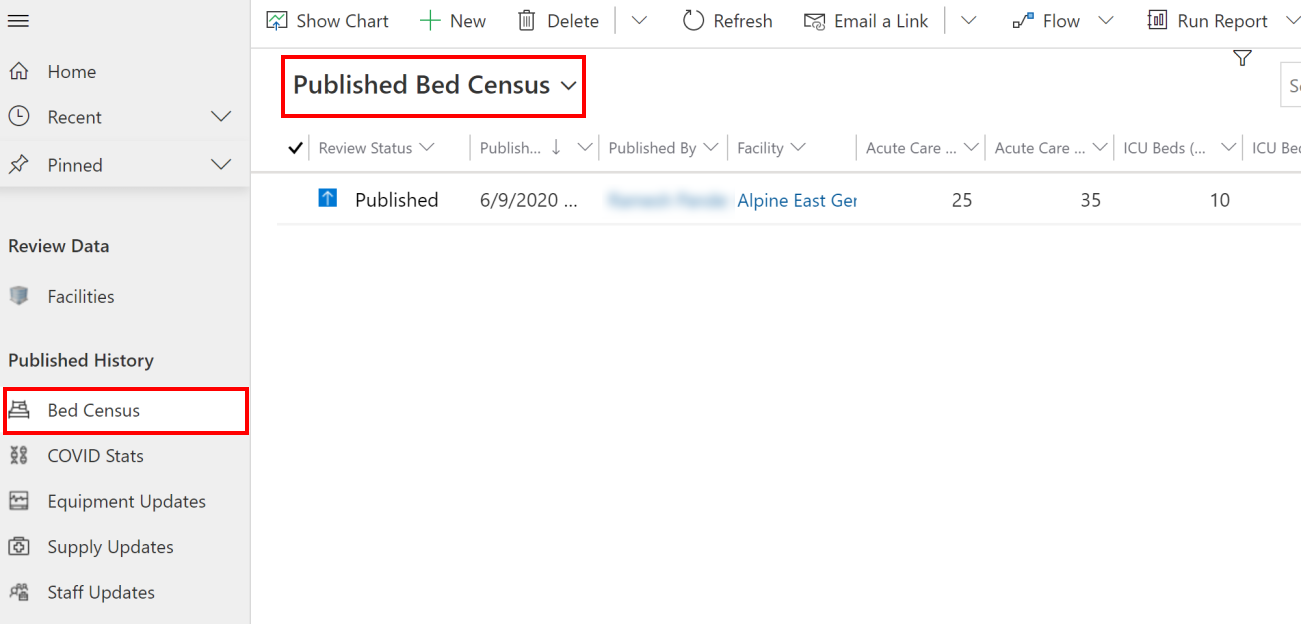
W tym przypadku opublikujemy dane, które zostały przejrzane w poprzedniej sekcji. Tak więc wybierz widok Spis aktywnych łóżek, wybierz wiersz oznaczony jako ukończony, a następnie wybierz Przepływ > Opublikuj dane spisu łóżek.
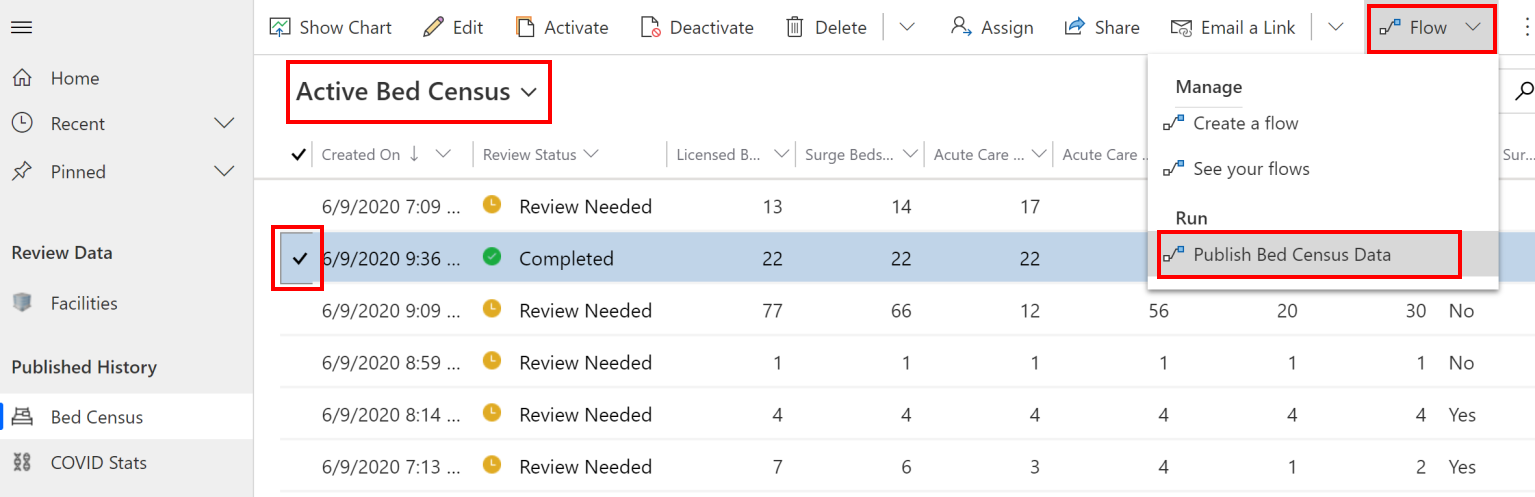
Na następnym ekranie sprawdź, czy połączenia są prawidłowe, i wybierz pozycję Kontynuuj.
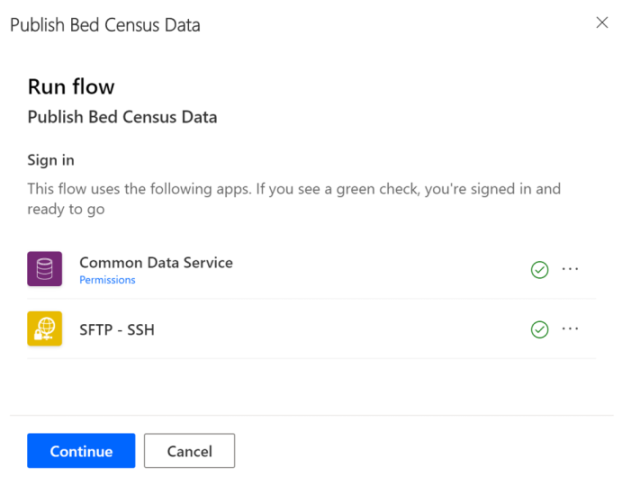
Na następnym ekranie kliknij opcję Uruchom przepływ. Zostanie wyświetlony komunikat informujący o pomyślnym uruchomieniu przepływu oraz sposobie monitorowania postępu.
Problemy i opinie
Aby zgłosić problem dotyczący przykładowej aplikacji Reakcja kryzysowa szpitala, odwiedź stronę https://aka.ms/emergency-response-issues.
Opinie o przykładowej aplikacji Reakcja kryzysowa szpitala można znaleźć w witrynie https://aka.ms/emergency-response-feedback.
Uwaga
Czy możesz poinformować nas o preferencjach dotyczących języka dokumentacji? Wypełnij krótką ankietę. (zauważ, że ta ankieta jest po angielsku)
Ankieta zajmie około siedmiu minut. Nie są zbierane żadne dane osobowe (oświadczenie o ochronie prywatności).
Opinia
Dostępne już wkrótce: W 2024 r. będziemy stopniowo wycofywać zgłoszenia z serwisu GitHub jako mechanizm przesyłania opinii na temat zawartości i zastępować go nowym systemem opinii. Aby uzyskać więcej informacji, sprawdź: https://aka.ms/ContentUserFeedback.
Prześlij i wyświetl opinię dla