Konfigurowanie danych i wyświetlanie pulpitów nawigacyjnych
W tym artykule zamieszczono informacje dotyczące sposobu korzystania z programu:
- Aplikacja Administrator aby dodać dane główne rozwiązania i zarządzać nimi oraz skonfigurować adres URL raportu Power BI
- Pulpit nawigacyjny Power BI wyświetlanie informacji i metryki kluczy
- Zarządzanie etykietami aplikacji kanwy, aby rozszerzyć etykiety aplikacji mobilnych
- Aplikacja Pobierz dane dla centrum CDC w celu pobrania danych z CDC
Te zadania są zazwyczaj wykonywane przez administratorów biznesowych w organizacji.
Konfigurowanie i zarządzenie danymi głównymi dla organizacji
Aby tworzyć i zarządzać danymi głównymi dla organizacji, należy użyć aplikacji administracyjnej. Te dane są wymagane, aby aplikacja Reagowanie kryzysowe szpitala działała.
Ważne
Upewnij się, że administrator systemów informatycznych wdroży rozwiązanie w organizacji i udzielił użytkownikowi odpowiednich uprawnień do korzystania z aplikacji administratora. Więcej informacji: Wdróż aplikację Reakcja kryzysowa szpitala
Dane główne muszą zostać dodane do tych encji w następującej kolejności:
Dane główne są zarządzane z obszaru Lokalizacje w lewym panelu nawigacyjnym w aplikacji administratora:
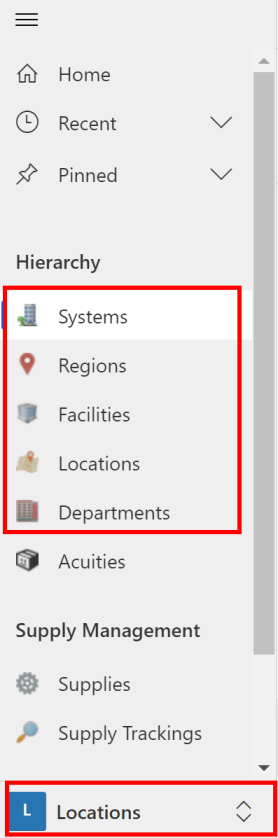
Encje znajdujące się w obszarze Hierarchia są wyświetlane w kolejności, w jakiej dane mają być wypełniane.
Uwaga
Dane dot. dokłądności są automatycznie importowane podczas świeżej instalacji aplikacji. Aby uzyskać więcej informacji: Zainstaluj aplikację
Dane systemów
Encja Systemy umożliwia tworzenie wpisów do systemów szpitali i zarządzanie nimi. Pozwoli to na zarządzanie wieloma systemami szpitalnymi w ramach jednej organizacji.
Aby utworzyć rekord:
Zaloguj się do aplikacji administratora (aplikacja oparta na modelu), korzystając z adresu URL podanego przez administratora systemu informatycznego.
Wybierz pozycję Systemy w lewym okienku i wybierz Nowy:
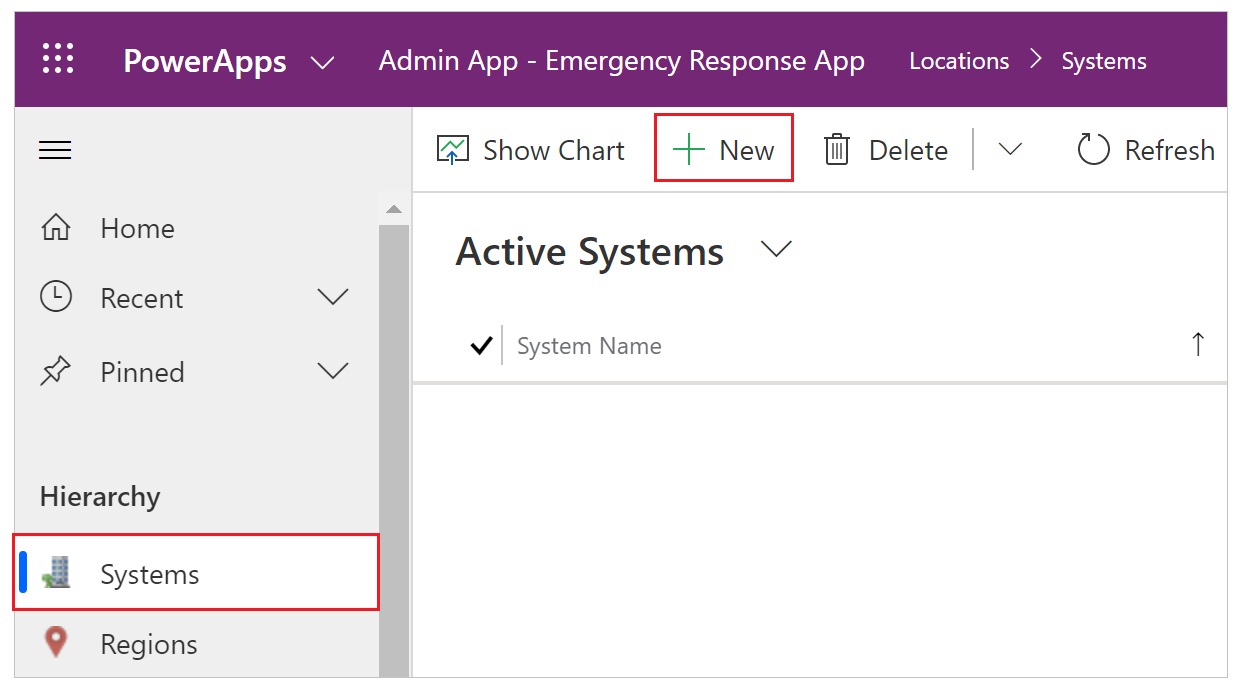
Na stronie Nowy system określ odpowiednie wartości:
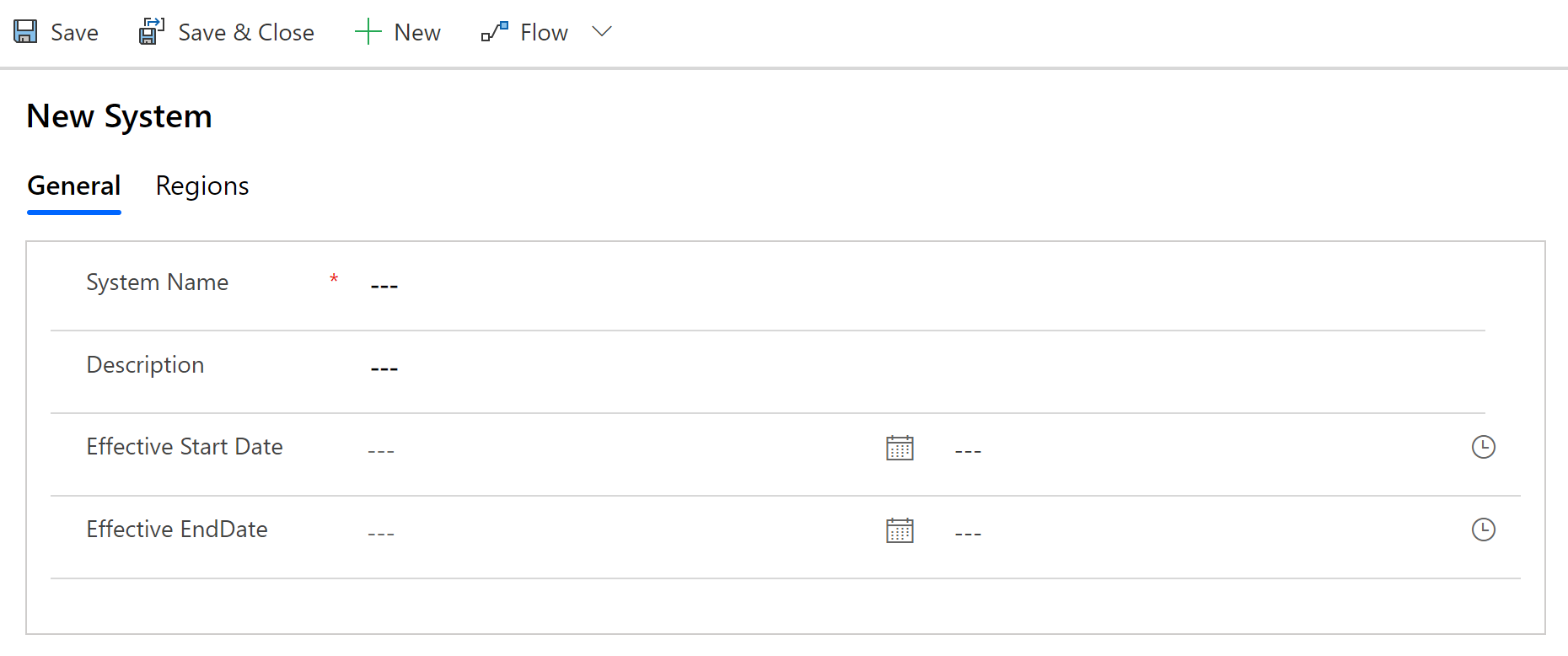
Pole Opis Nazwa systemu Wpisz nazwę Szpitala. Opis Wpisz opcjonalny opis. Data wejścia w życie Wpisz datę i godzinę rozpoczęcia dla tego systemu szpitali. Data zakończenia obowiązywania Wpisz datę i godzinę końcową dla tego systemu szpitali. Zaznacz Zapisz i zamknij. Nowo utworzony rekord będzie dostępny na liście Systemy.
Aby przeprowadzić edycję rekordu, wybierz rekord, uaktualnij wartości zgodnie z wymaganiami i wybierz pozycję Zapisz i zamknij.
Dane regionów
Encja Regiony umożliwia zarządzanie regionami geograficznymi systemów szpitali.
Aby utworzyć rekord:
Zaloguj się do aplikacji administratora (aplikacja oparta na modelu), korzystając z adresu URL podanego przez administratora systemu informatycznego.
Wybierz pozycję Regiony w lewym okienku i wybierz Nowy.
Na stronie Nowy region określ odpowiednie wartości:
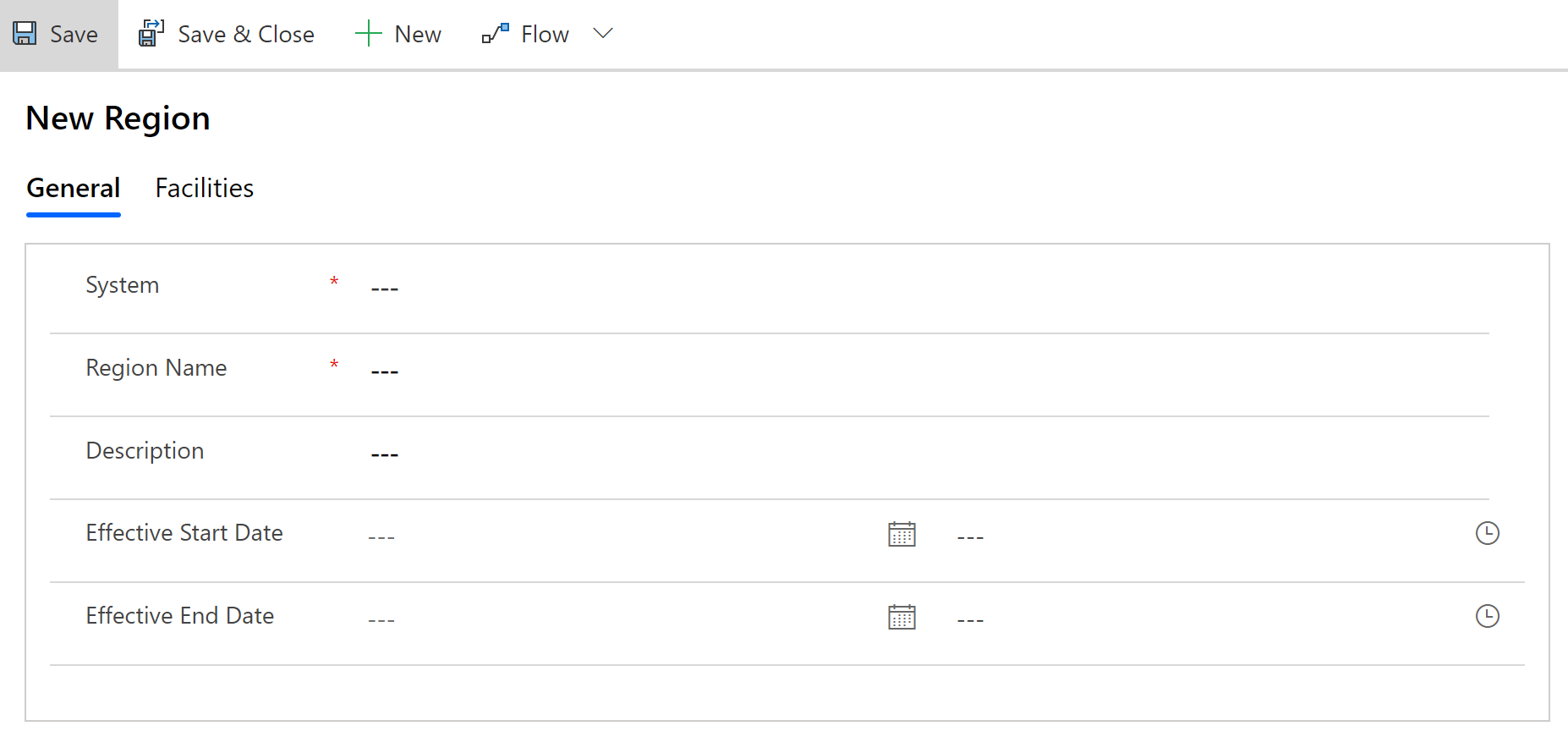
Pole Opis Zadania systemowe Wybierz system szpitali. Ta lista jest wypełniana na podstawie utworzonych wcześniej danych Systemów. Nazwa regionu Wpisz nazwę regionu. Na przykład, Seattle. Opis Wpisz opcjonalny opis. Data wejścia w życie Wpisz datę i godzinę rozpoczęcia dla tego regionu. Data zakończenia obowiązywania Wpisz datę i godzinę końcową dla tego regionu. Zaznacz Zapisz i zamknij. Nowo utworzony rekord będzie dostępny na liście Regiony.
Aby przeprowadzić edycję rekordu, wybierz rekord, uaktualnij wartości zgodnie z wymaganiami i wybierz pozycję Zapisz i zamknij.
Dane placówek
Encja Placówki pozwala zarządzać poszczególnymi lokalizacjami szpitali w każdym regionie. Na przykład placówki Redmond i Bellevue w regionie Seattle.
Aby utworzyć rekord:
Zaloguj się do aplikacji administratora (aplikacja oparta na modelu), korzystając z adresu URL podanego przez administratora systemu informatycznego.
Wybierz pozycję Placówki w lewym okienku i wybierz Nowy.
Na stronie Nowa Placówka określ odpowiednie wartości:
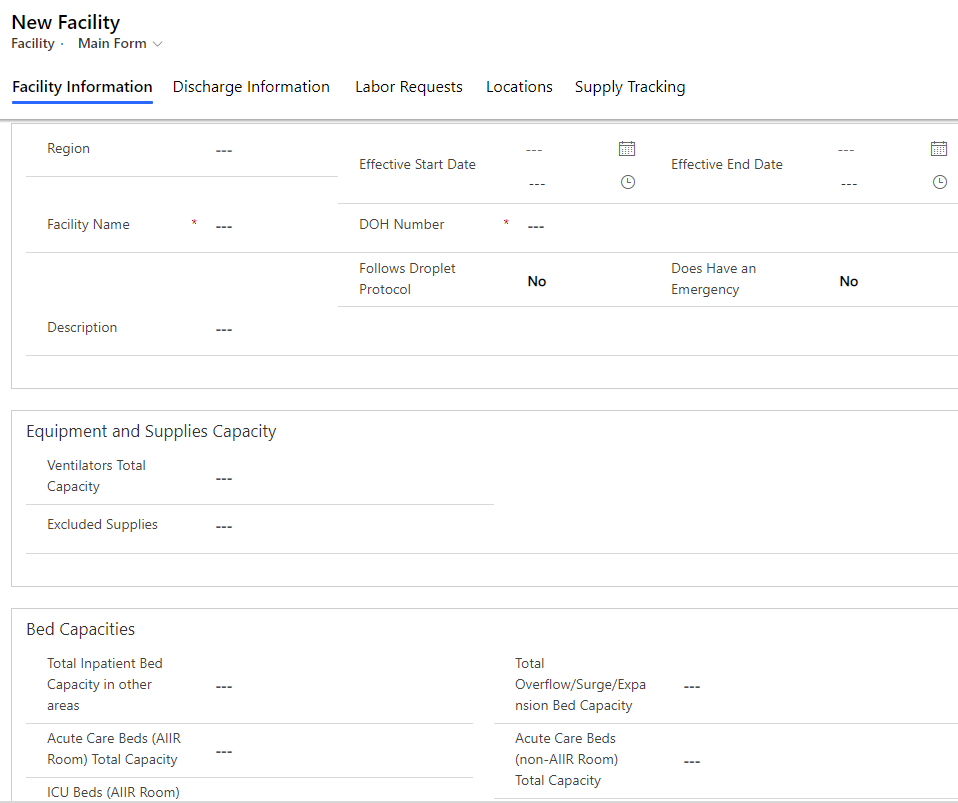
Pole Opis Region Wybierz region skojarzony z tą placówką. Ta lista jest wypełniana na podstawie utworzonych wcześniej danych Regionów. Nazwa pomieszczenia Wpisz nazwę placówki. Opis Wpisz opcjonalny opis. Data wejścia w życie Wpisz datę i godzinę rozpoczęcia dla tej placówki. Numer DOH Wpisz numer nadany przez Ministerstwo zdrowia (lub odpowiednik) dla tej placówki. Postępuje zgodnie z protokołem zapobieganiu zakażeniom drogą kropelkową Wskazuje, czy w placówce są przestrzegane środki ostrożności dotyczące pacjentów zdiagnozowanych lub podejrzanych o zakażenie patogenami transmitowanymi drogą kropelkową, takimi jak COVID-19. Wybierz Tak lub Nie. Data zakończenia obowiązywania Wpisz datę i godzinę końcową dla tej placówki. Czy ma oddział ratunkowy Wybierz Tak/Nie, aby potwierdzić, że placówka ma oddział ratunkowy. Łączna liczba respiratorów Wpisz łączną liczbę respiratorów w placówce. Wykluczone dostawy Lista materiałów eksploatacyjnych nie jest dostępna w tym obiekcie. Łączna pojemność łóżek szpitalnych w innych obszarach Wpisz łączną pojemność łóżek szpitalnych w innych obszarach. Łączna pojemność łóżek dla przypadków nagłych (w izolatkach) Wpisz łączną liczbę łóżek w izolatkach dla zakażeń przenoszonych drogą kropelkową. Łączna pojemność łóżek na OIOM-ie (w izolatkach) Wpisz łączną liczbę łóżek OIOM w izolatkach zakaźnych. Łączna pojemność łóżek pediatrycznych dla przypadków nagłych (w izolatkach septycznych) Wpisz całkowitą liczbę pediatrycznych łóżek dla przypadków nagłych zakażeń przenoszonych drogą kropelkową. Łączna pojemność łóżek na OIOM-ie pediatrycznym (w izolatkach chorób zakaźnych przenoszonych drogą kropelkową) Wpisz łączną liczbę łóżek na OIOM-ie pediatrycznym w izolatkach zakaźnych. Łączna pojemność łóżek ambulatoryjnych Wpisz łączną liczbę łóżek ambulatoryjnych dostępnych w placówce. Łączna pojemność łóżek w obszarach selekcyjnych/dodatkowych/rozszerzonych Wpisz łączną liczbę łóżek w obszarach selekcyjnych/dodatkowych/rozszerzonych, które może posiadać placówka. Te łóżka to takie, które mogą zostać dostawione poza przyjętą liczbę dostępnych łóżek w szpitalu, jeśli pacjenci wymagają przyjęcia, tzw. dostawka. Pojemność łóżek dla przypadków nagłych (poza izolatkami zakaźnymi) Wpisz całkowitą liczbę łóżek dla przypadków poza izolatkami zakaźnymi. Łączna pojemność łóżek na OIOM-ie (poza izolatkami) Wpisz łączną liczbę łóżek OIOM poza izolatkami zakaźnymi. Łączna pojemność łóżek pediatrycznych dla przypadków nagłych (poza izolatkami septycznymi) Wpisz całkowitą liczbę pediatrycznych łóżek dla przypadków nagłych nie przeznaczonych do zakażeń przenoszonych drogą kropelkową. Łączna pojemność łóżek na OIOM-ie pediatrycznym (poza izolatkami zakaźnymi) Wpisz łączną liczbę łóżek na OIOM-ie pediatrycznym nie w izolatkach zakaźnych. Łączna pojemność kostnicy Wpisz łączną pojemność kostnicy, Adres placówki Wpisz ulicę, miejscowość, powiat, województwo, kod pocztowy, szerokość i długość geograficzną placówki. Zaznacz Zapisz i zamknij. Nowo utworzony rekord będzie dostępny na liście Placówki.
Aby przeprowadzić edycję rekordu, wybierz rekord, uaktualnij wartości zgodnie z wymaganiami i wybierz pozycję Zapisz i zamknij.
Dane lokalizacji
Encja Lokalizacje pozwala zarządzać poszczególnymi lokalizacjami w każdej placówce szpitalnej.
Uwaga
Przed utworzeniem rekordu lokalizacji należy się upewnić, że masz dostęp do danych dot. dokładności. Wynika to z faktu, że do utworzenia rekordu Lokalizacji są wymagane informacje o ciężkich przypadkach.
Aby utworzyć rekord:
Zaloguj się do aplikacji administratora (aplikacja oparta na modelu), korzystając z adresu URL podanego przez administratora systemu informatycznego.
Wybierz pozycję Lokalizacje w lewym okienku i wybierz Nowy.
Na stronie Nowa lokalizacja określ odpowiednie wartości:
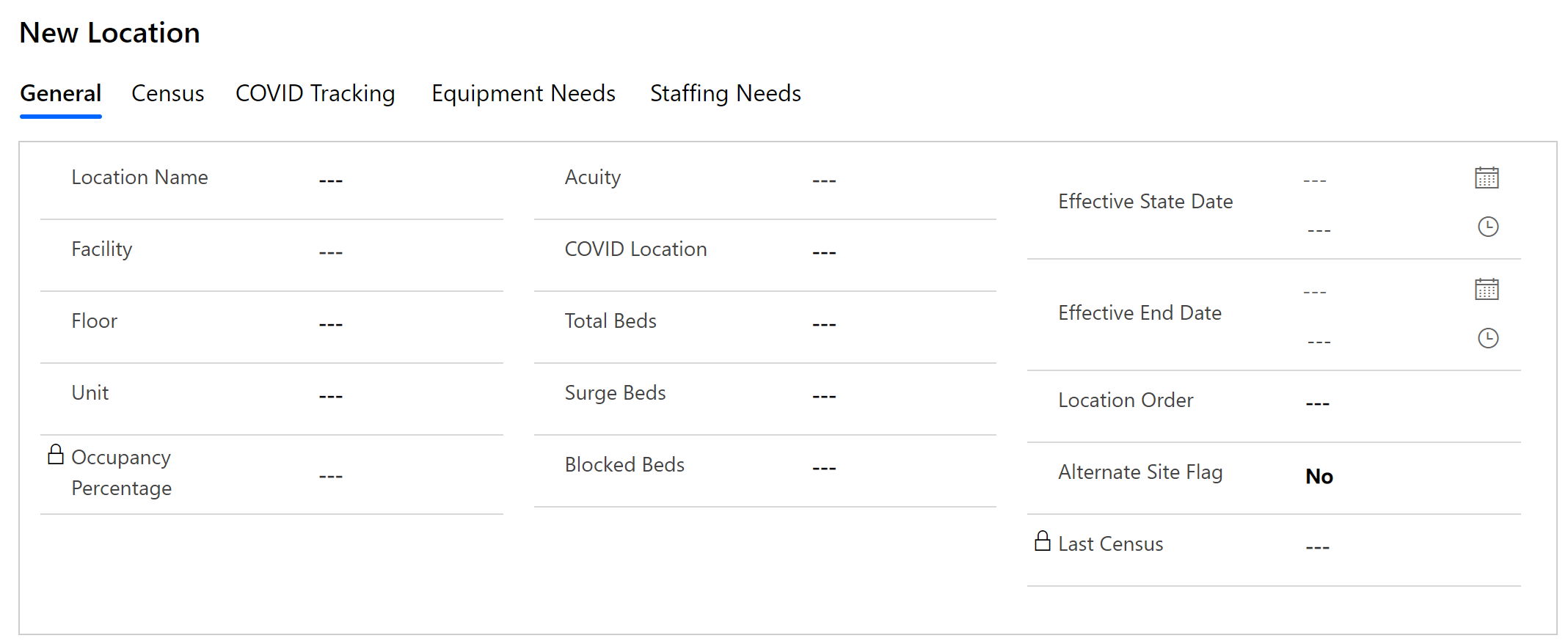
Pole Opis Nazwa lokalizacji Wpisz nazwę lokalizacji. Pomieszczenie Wybierz placówkę. Ta lista jest wypełniana na podstawie utworzonych wcześniej danych Placówek. Piętro Wpisz informacje o piętrze dla pomieszczenia. Jednostka Wpisz informacje o jednostce dla placówki. Procent obłożenia Obliczane automatycznie na podstawie wartości ostatniego spisu i łącznej liczby łóżek. Nasilenie Wybierz rekord nasilenia skojarzony z tą lokalizacją. Lokalizacja COVID Określ, czy ta lokalizacja jest używana do leczenia pacjentów z COVID (Tak lub Nie). Wszystkie łóżka Wpisz łączną liczbę łóżek dostępnych w placówce. Dodatkowe łóżka Wpisz liczbę dodatkowych łóżek w placówce. Dodatkowe łóżka to takie, które mogą zostać dostawione poza przyjętą liczbę dostępnych łóżek w szpitalu, jeśli pacjenci wymagają przyjęcia, tzw. dostawka. Zablokowane łóżka Wpisz liczbę zablokowanych łóżek w placówce. Ostatni spis Wypełnia na podstawie ostatniego stworzonego rekordu spisu. Data wejścia w życie Wpisz datę i godzinę rozpoczęcia dla tej lokalizacji. Data zakończenia obowiązywania Wpisz datę i godzinę końcową dla tej lokalizacji. Kolejność lokalizacji Wpisz liczbę, która porządkuje lokalizację na listach rozwijanych lokalizacji. Flaga alternatywnej witryny Do użytku wewnętrznego. Zaznacz Zapisz i zamknij. Nowo utworzony rekord będzie dostępny na liście Lokalizacje.
Aby przeprowadzić edycję rekordu, wybierz rekord, uaktualnij wartości zgodnie z wymaganiami i wybierz pozycję Zapisz i zamknij.
Istnieje możliwość wyświetlenia danych skojarzonych z lokalizacją, takich jak Spis, Śledzenie COVID, Wymagania dotyczące sprzętu poprzez otwieranie istniejącego rekordu lokalizacji i wybieranie odpowiednich kart. Skojarzone dane są wprowadzane przez personel pierwszego kontaktu, który korzysta z aplikacji mobilnych.
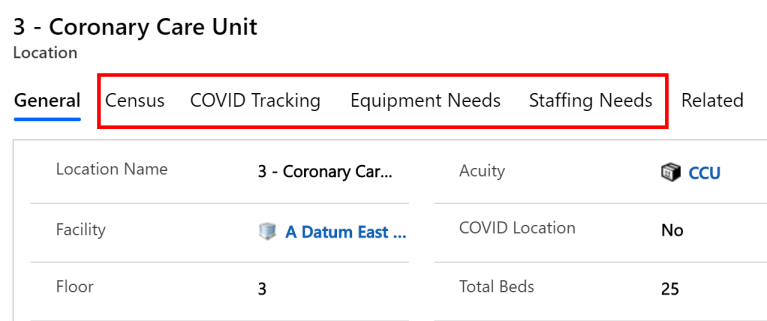
Dane oddziałów
Encja Oddziały umożliwia zarządzanie informacjami o oddziałach w szpitalu.
Aby utworzyć rekord:
Zaloguj się do aplikacji administratora (aplikacja oparta na modelu), korzystając z adresu URL podanego przez administratora systemu informatycznego.
Wybierz pozycję Oddziały w lewym okienku i wybierz Nowy.
Na stronie Nowy oddział określ odpowiednie wartości:
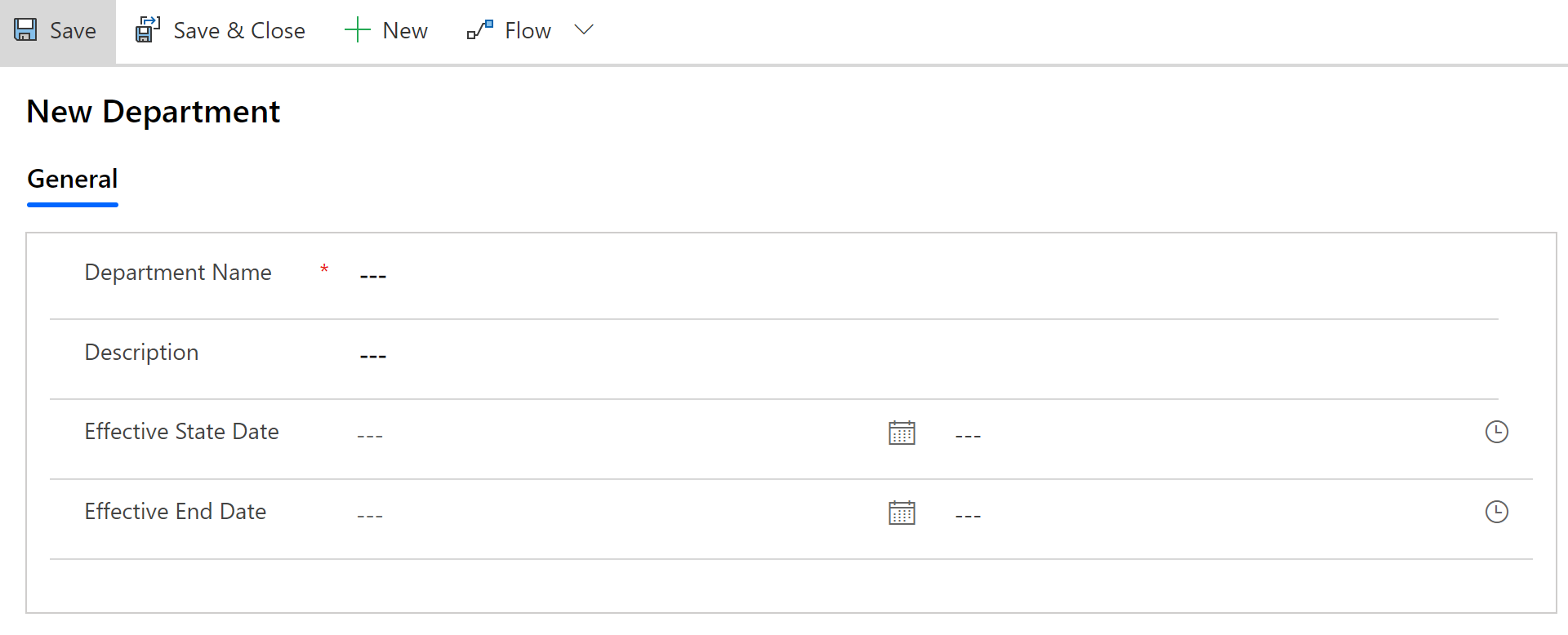
Pole Opis Nazwa działu Wpisz nazwę oddziału. Opis Wpisz opcjonalny opis. Data wejścia w życie Wpisz datę i godzinę rozpoczęcia dla tego oddziału. Data zakończenia obowiązywania Wpisz datę i godzinę końcową dla tego oddziału. Zaznacz Zapisz i zamknij. Nowo utworzony rekord będzie dostępny na liście Oddziały.
Aby przeprowadzić edycję rekordu, wybierz rekord, uaktualnij wartości zgodnie z wymaganiami i wybierz pozycję Zapisz i zamknij.
Zarządzanie poziomem śledzenia aplikacji mobilnych
Personel pierwszego kontaktu może śledzić informacje według lokalizacji lub placówek, korzystając z aplikacji mobilnych (aplikacje kanwy). Oto domyślny poziom śledzenia dla każdej aplikacji mobilnej:
| App | Domyślny poziom śledzenia |
|---|---|
| Śledzenie zachorowań na COVID | Lokalizacja |
| Personel | Lokalizacja |
| Sprzęt | Lokalizacja |
| Pojemność łóżek | Pomieszczenie |
| Materiały | Pomieszczenie |
| Potrzeby kadrowe | Pomieszczenie |
| Śledzenie wypisań | Pomieszczenie |
Jako administrator możesz zmienić domyślny poziom śledzenia dla aplikacji mobilnych.
Zaloguj się do aplikacji administratora (aplikacja oparta na modelu), korzystając z adresu URL podanego przez administratora systemu informatycznego.
Na lewym pasku nawigacyjnym wybierz obszar Administracja, a następnie wybierz Aplikacje.
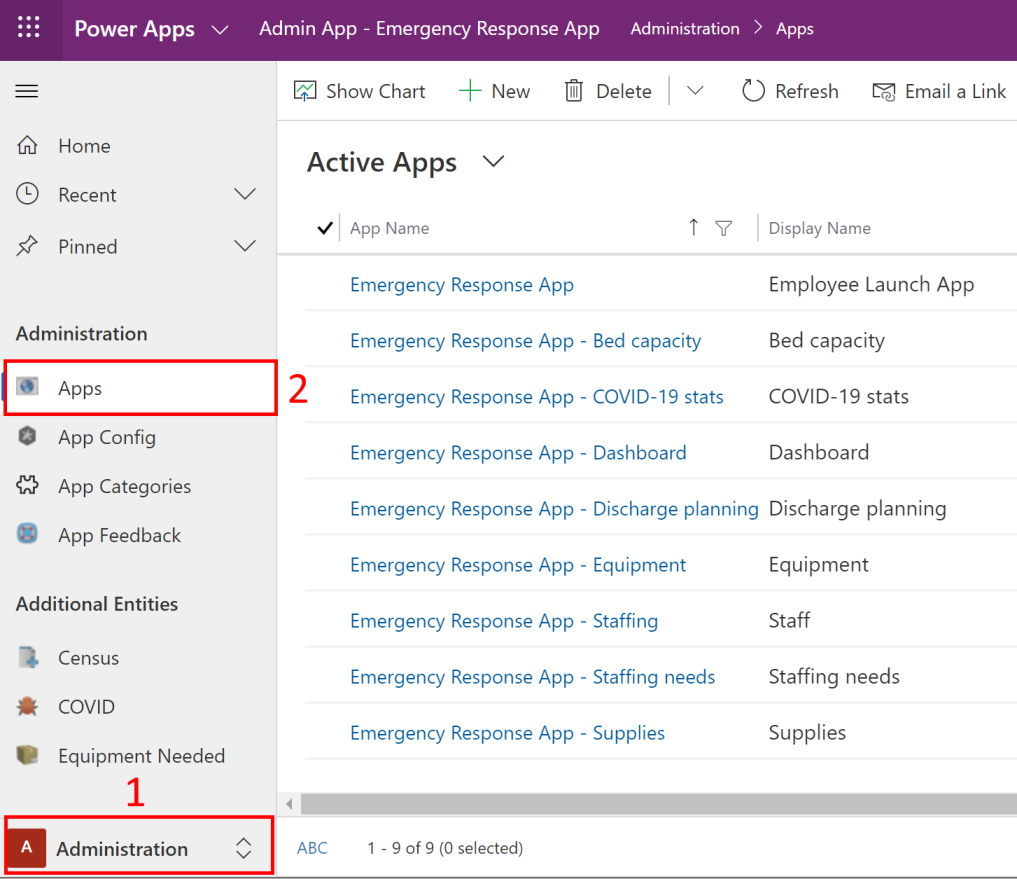
Wybierz jedną z aplikacji kanwy, aby otworzyć rekord.
W rekordzie aplikacji wybierz odpowiednią wartość w polu Poziom śledzenia.
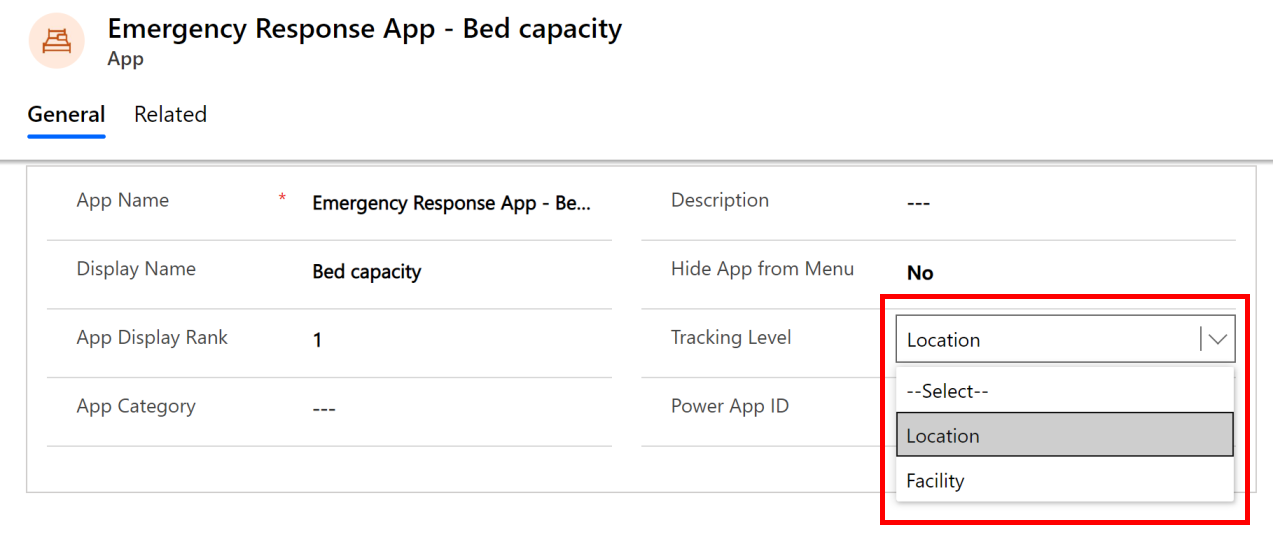
Jeśli w aplikacji wybrano Lokalizację, rekordy utworzone przy użyciu aplikacji mobilnej będą zawierać informacje o lokalizacji i placówce wraz z innymi danymi. Ponadto lista rozwijana Lokalizacji będzie dostępna w aplikacji mobilnej użytkownikom w celu wybrania lokalizacji, w której będą śledzone dane.
Jeśli w aplikacji wybrano Placówka, rekordy utworzone przy użyciu aplikacji mobilnej będą zawierać informacje tylko o placówce wraz z innymi danymi.
Jeśli nie zostanie wybrana żadna wartość w polu Poziomu śledzenia, zostanie użyty domyślny poziom śledzenia, który — jak wcześniej opisano — jest stosowany w aplikacjach mobilnych.
Aby zapisać pracę, wybierz Zapisz w prawym dolnym rogu ekranu.
Konfigurowanie adresu URL raportu Power BI dla aplikacji mobilnej pulpitu nawigacyjnego
Możesz ustawić adres URL raportu Power BI dla aplikacji mobilnej Pulpitu nawigacyjnego tak, aby pracownicy pierwszego kontaktu mogli wyświetlać pulpit nawigacyjny w przeglądarce swoich aplikacji mobilnych. Więcej informacji:
Uwaga
Upewnij się, że adres URL raportu Power BI pochodzi od administratora informatycznego. Adres URL raportu Power BI jest dostępny po opublikowaniu pulpitu nawigacyjnego Power BI. Więcej informacji: Krok 10: Publikowanie pulpitu nawigacyjnego Power BI
Zaloguj się do aplikacji administratora (aplikacja oparta na modelu), korzystając z adresu URL podanego przez administratora systemu informatycznego.
Na lewym pasku nawigacyjnym wybierz obszar Administracja, a następnie wybierz Aplikacje.
Wybierz opcję aplikacja Reagowanie kryzysowe — pulpit nawigacyjny, aby otworzyć rekord.
W rekordzie aplikacji Określ adres URL raportu w polu Adres URL uruchamiania.
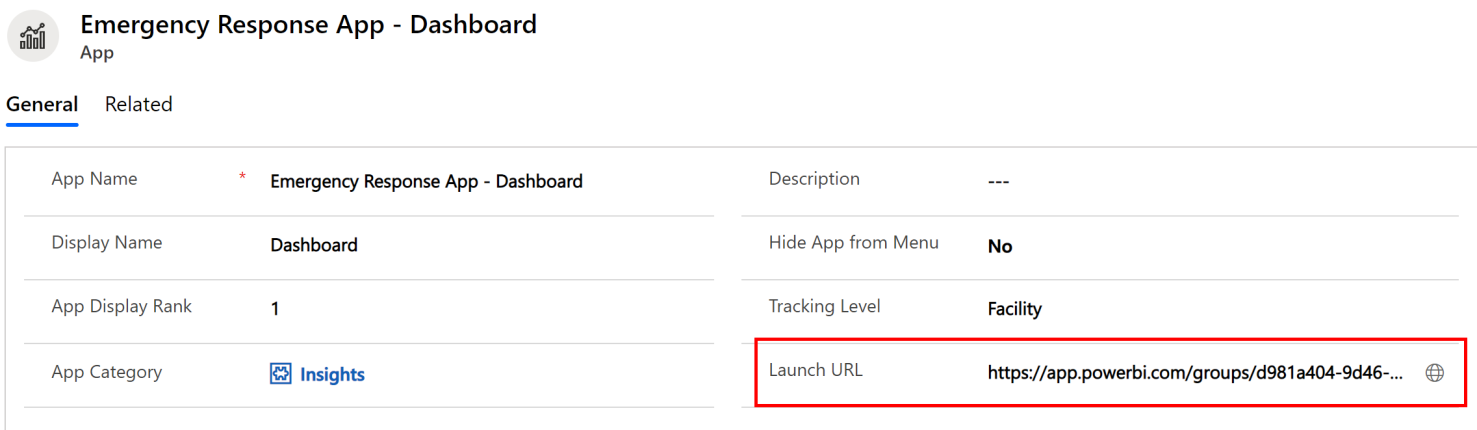
Zapisz rekord.
Wyświetl pulpity nawigacyjne Microsoft Dataverse
W aplikacji Reakcja kryzysowa szpitala (oparta na modelu) dostępne są domyślnie następujące pulpity nawigacyjne:
Zarządzanie łóżkami
Zawiera informację o dostępności łóżek, procentu zajętości i łącznej liczbie łóżek w różnych pomieszczeniach.
Sprzęt i materiały
Pokazuje niezbędny sprzęt w użytkowaniu i dostęp do materiałów w różnych pomieszczeniach.
Zarządzanie personelem
Pokazuje liczbę żądanych, przydzielonych i dostępnych członków personelu w różnych pomieszczeniach.
Pacjenci COVID
Pokazuje liczbę podlegającch badaniu pacjentów i stwierdzone przypadki COVID-19 w różnych pomieszczeniach.
Wypisy
Pokazuje liczbę pacjentów oczekujących na wypis i rzeczywiste wypisy.
Oprócz pulpitów nawigacyjnych dostępnych domyślnie można również tworzyć własne pulpity nawigacyjne.
Zarządzanie pulpitami nawigacyjnymi
Aby zarządzać pulpitami nawigacyjnymi:
Zaloguj się do aplikacji administratora (aplikacja oparta na modelu), korzystając z adresu URL podanego przez administratora systemu informatycznego.
W lewym okienku nawigacji wybierz Pulpity nawigacyjne z selektora obszarów:
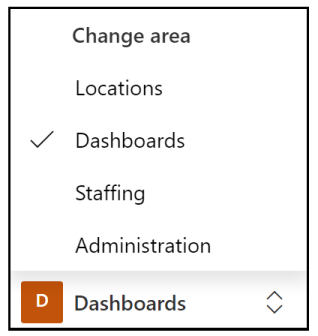
Wybierz nazwę pulpitu nawigacyjnego w lewym okienku nawigacyjnym, aby wyświetlić wykresy:
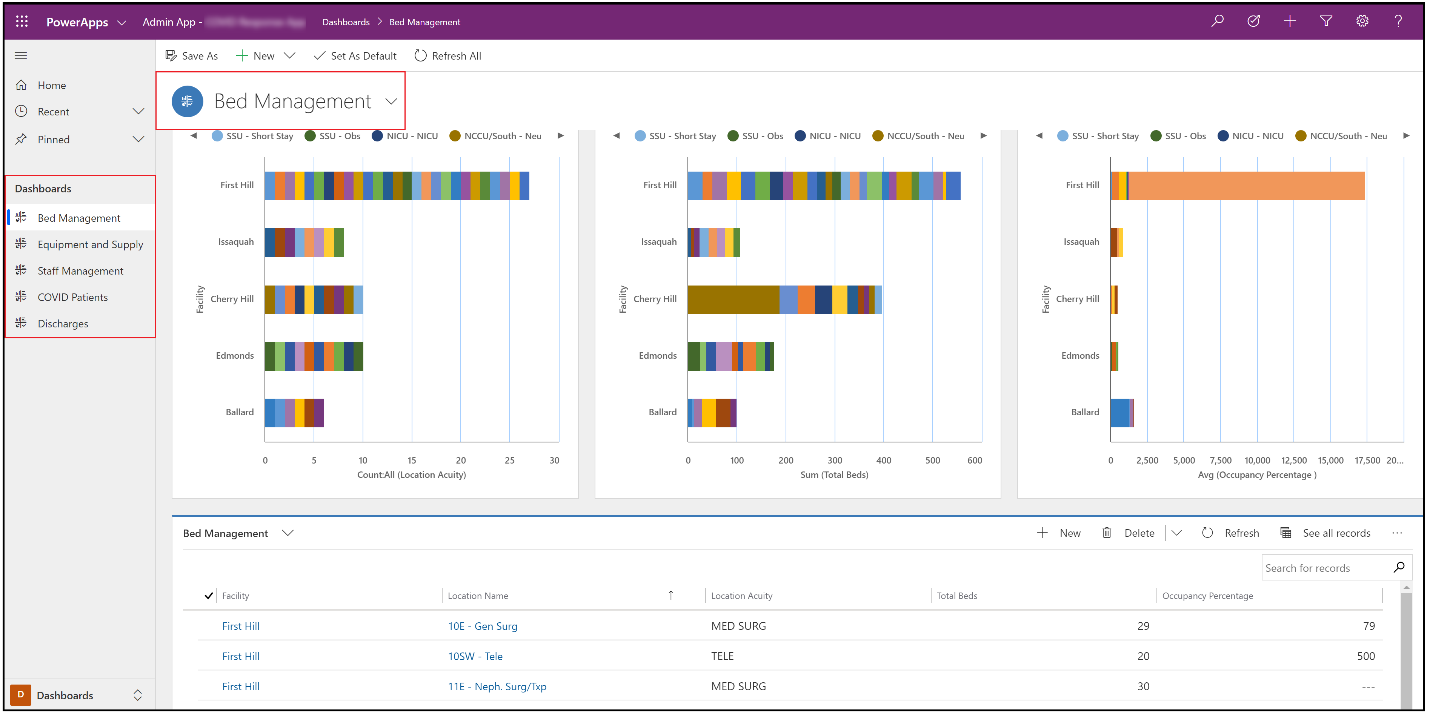
Uwaga
Użytkownik może filtrować dane znajdujące się w dolnej części ekranu, a wykresy na górze są automatycznie aktualizowane do filtrowanych wartości.
Wybierz opcję Rozwiń, aby wyświetlić wykres w trybie pełnoekranowym:
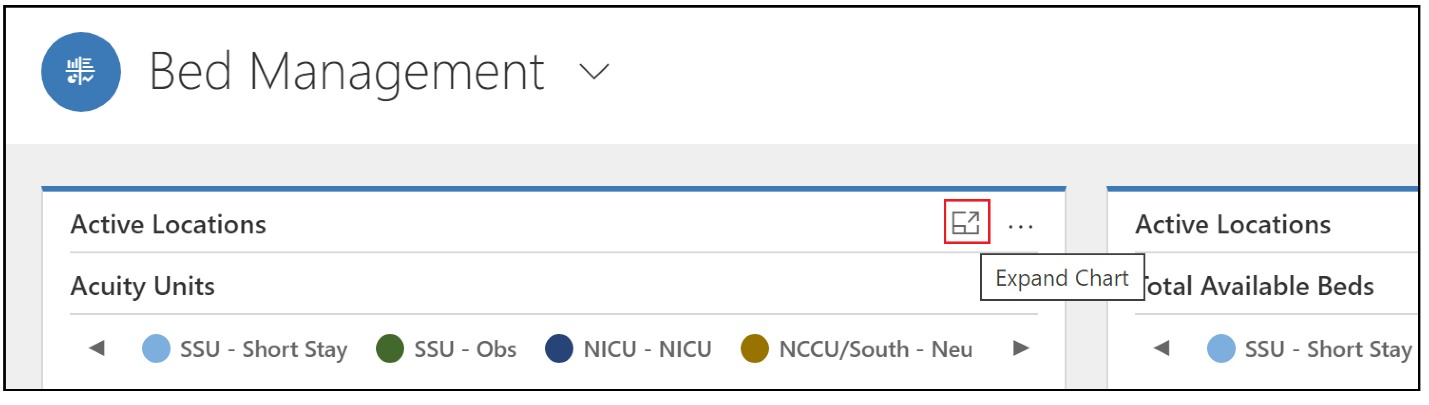
Analiza dodatkowa
Drążenie danych: Można wybrać obszar wykresu, aby dodatkowo przejść do szczegółów z dodatkowymi atrybutami (polami) encji:
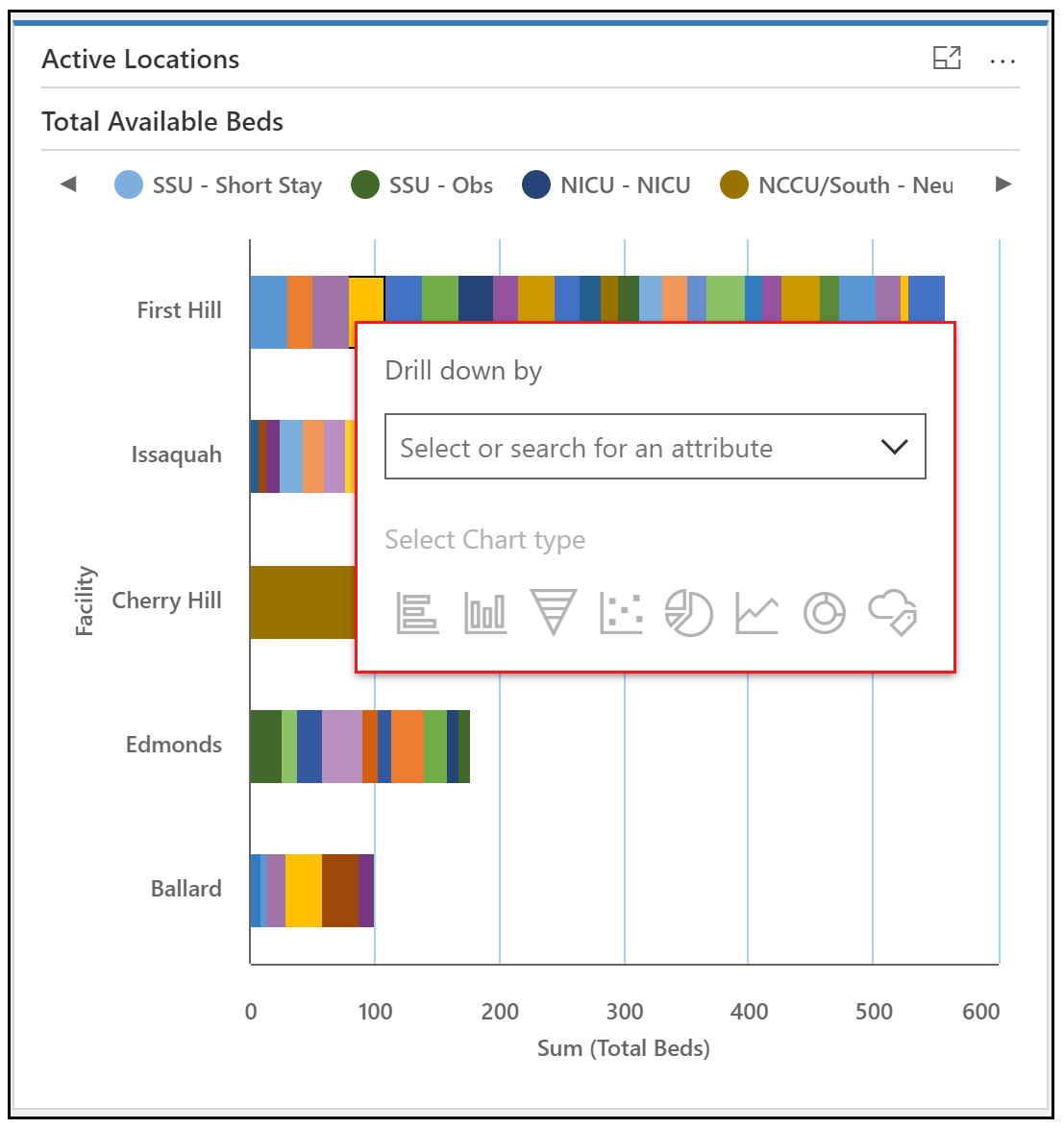
Odśwież: Można odświeżyć pulpity nawigacyjne, aby odzwierciedlić zaktualizowane dane. Można odświeżyć wszystkie wykresy na określonym pulpicie nawigacyjnym, używając przycisku Odśwież wszystko lub dla zaznaczonego wykresu przez polecenie Odśwież:
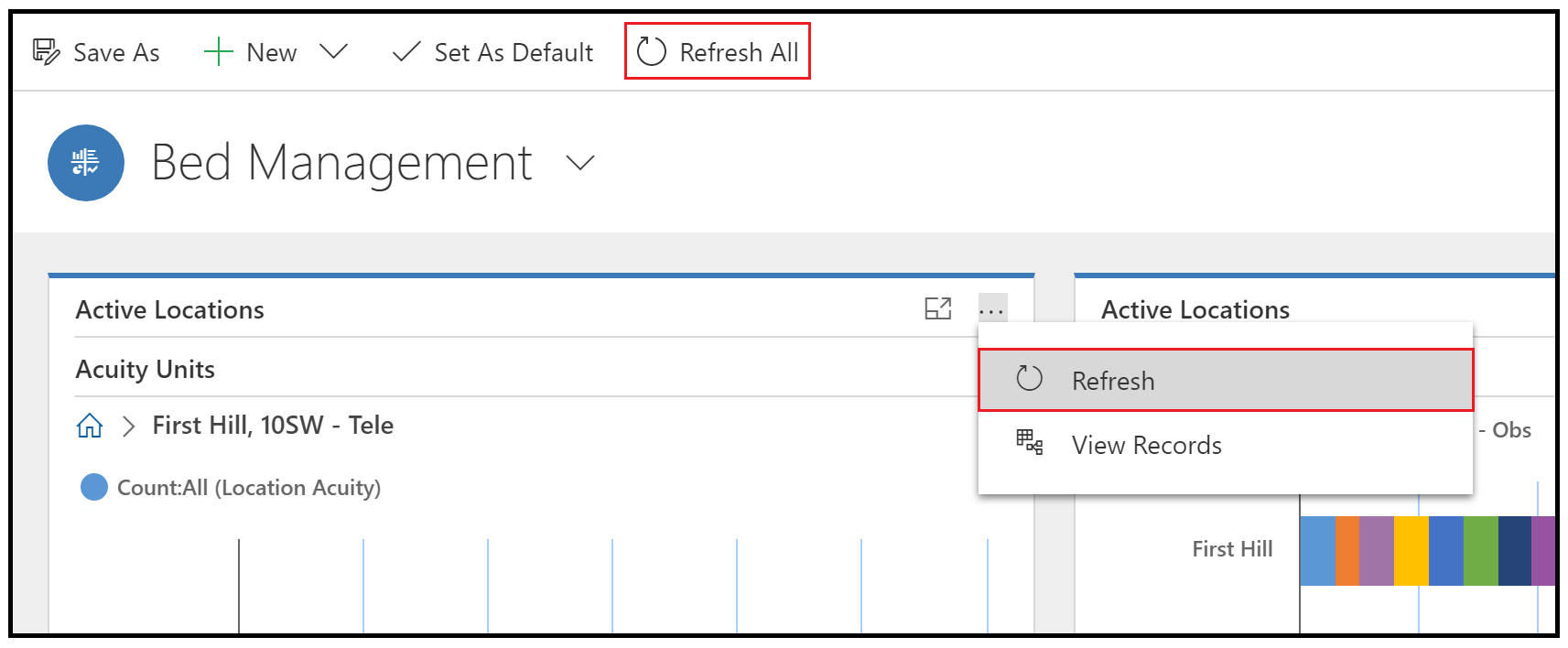
Wyświetl rekordy: Wybierz Więcej poleceń (...), a następnie Wyświetl rekordy, aby wyświetlić wszystkie rekordy skojarzone z danym wykresem:
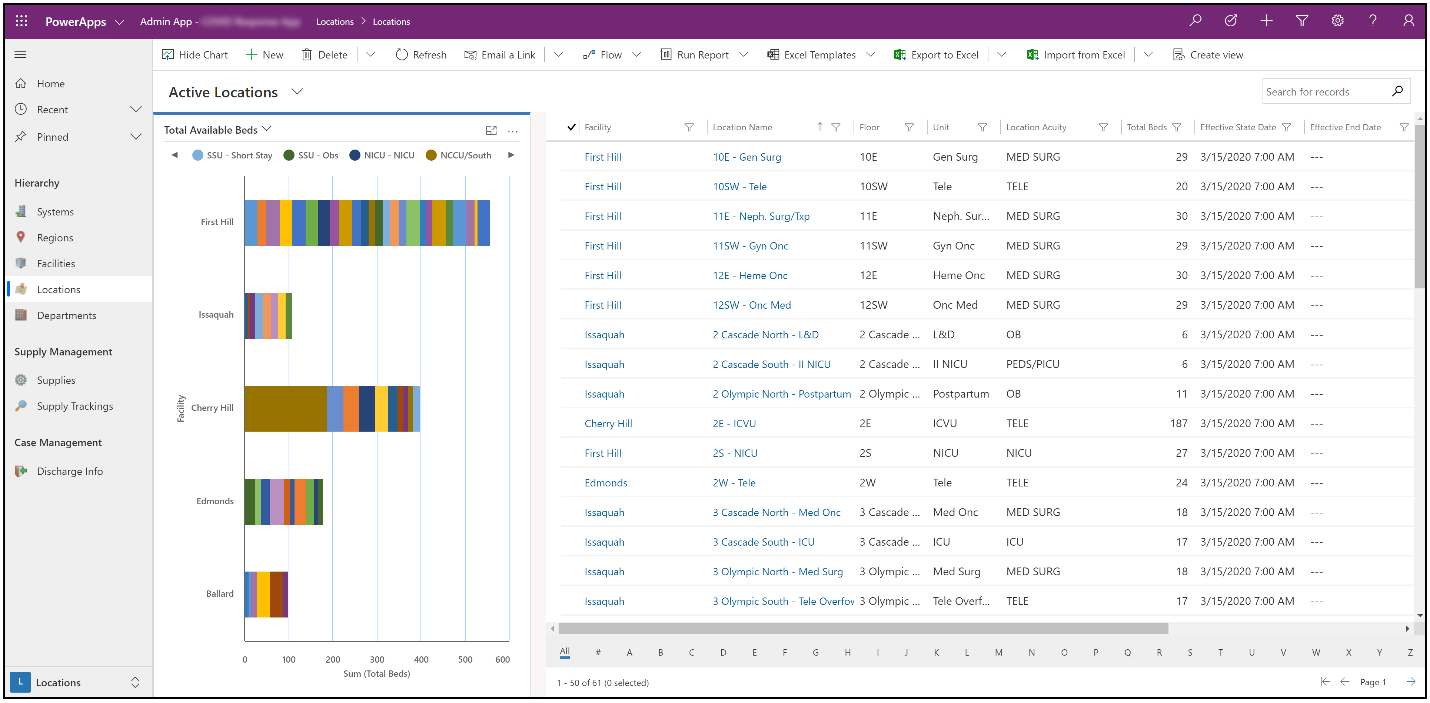
Uwaga
Po wybraniu opcji Wyświetl rekordy zostanie wyświetlony widok podziału encji między wykresem a rekordami. Wszelkie zmiany filtrów dla rekordów po prawej stronie są odzwierciedlane w automatycznych aktualizacjach wykresu po lewej stronie ekranu.
Więcej informacji na temat edytowania istniejącego pulpitu nawigacyjnego oraz aktualizowania właściwości wykresów można znaleźć w artykule Edycja istniejącego pulpitu nawigacyjnego.
Utwórz nowe pulpity nawigacyjne
Można również tworzyć własne pulpity nawigacyjne i dostosowywać je do własnych potrzeb. Aby utworzyć nowy pulpit nawigacyjny, wybierz opcję Nowy, a następnie wybierz Pulpit nawigacyjny Dynamics 365:
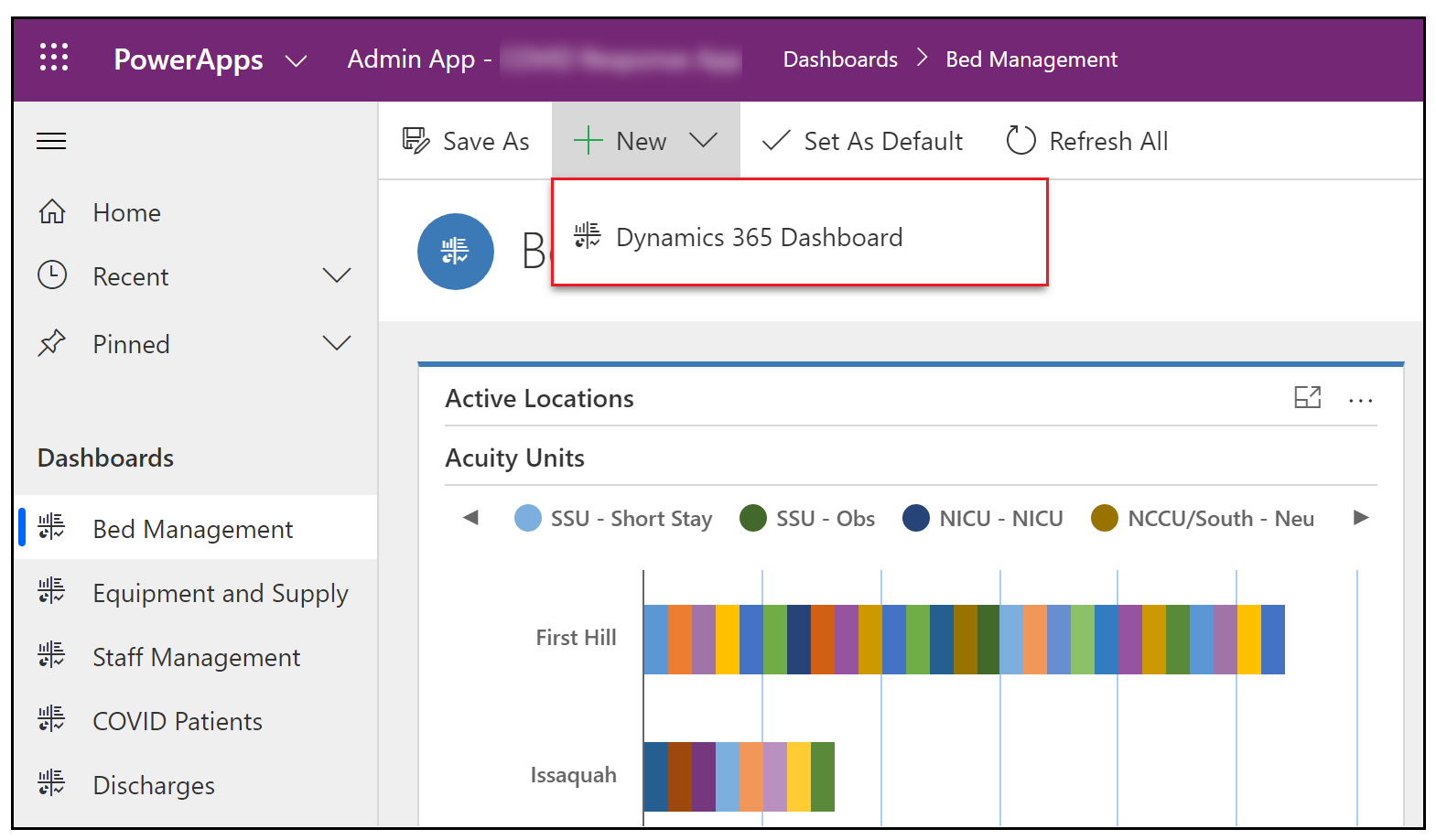
Więcej informacji na temat tworzenia pulpitu nawigacyjnego można znaleźć w artykule tworzenie nowego pulpitu nawigacyjnego.
Wyświetl pulpit nawigacyjny Power BI
Wyświetlanie pulpitów nawigacyjnych Power BI do wglądu i podejmowania decyzji.
Wymagania wstępne
Pojemność Premium Power BI lub licencje Profesjonalne Power BI przypisywane do użytkowników korzystających z raportu.
Administrator IT musi opublikować raport Power BI i udzielić użytkownikowi uprawnień do dostępu do niego. Więcej informacji: Publikowanie pulpitu nawigacyjnego Power BI
Wyświetl pulpit nawigacyjny
Zaloguj się do Power BI, aby uzyskać dostęp do pulpitu nawigacyjnego Power BI i wyświetlić go.
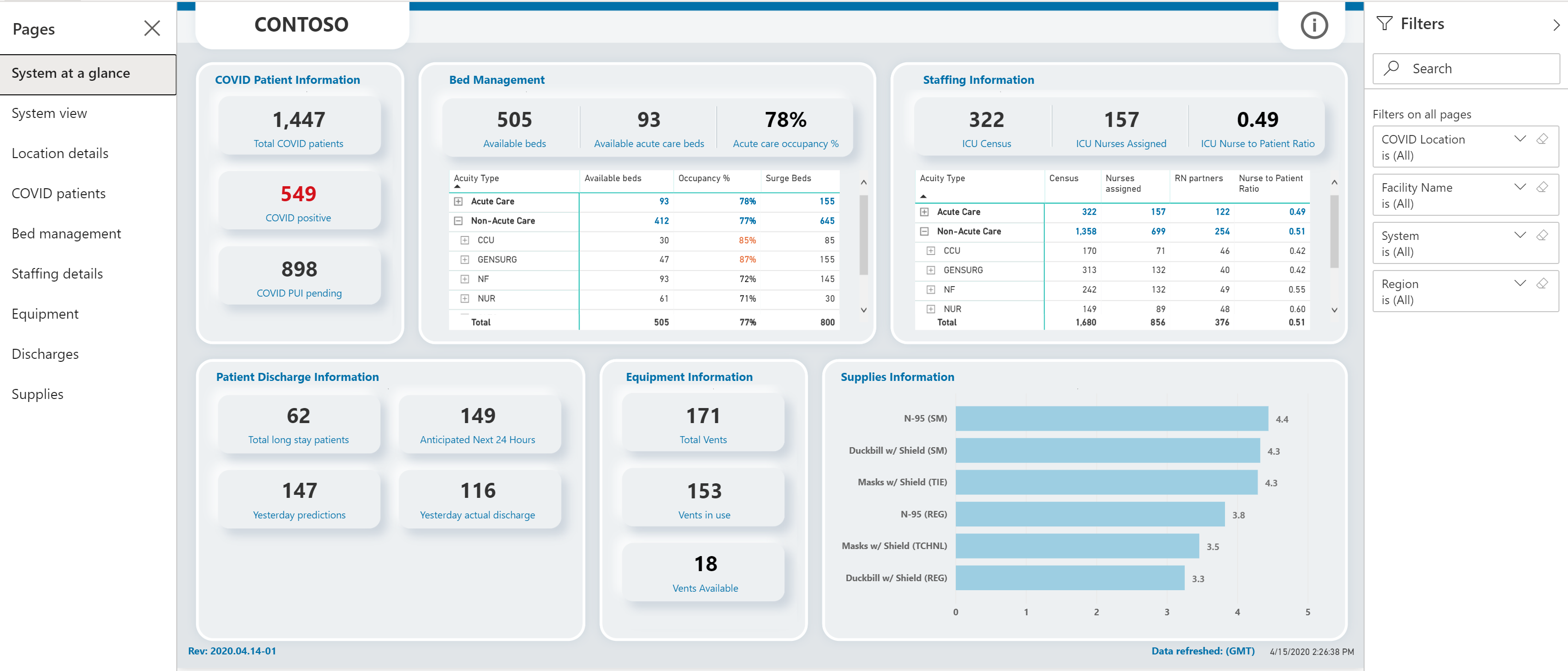
Filtry znajdujące się po prawej stronie umożliwiają filtrowanie danych lokalizacji, placówek, regionów i systemów szpitalnych pod kątem COVID.
Uwaga
Pulpit nawigacyjny Power BI jest także optymalizowany, aby wyświetlać go w aplikacji mobilnej Power BI. Aby uzyskać informacje na temat używania aplikacji mobilnej Power BI do wyświetlania pulpitów nawigacyjnych, zobacz artykuł Eksploruj pulpity nawigacyjne i raporty w aplikacjach mobilnych Power BI w dokumentach Power BI.
System na stronie przeglądowej
Systemy na stronie przeglądowej to ustawienie domyslne lub na najwyższym poziomie strony, które zapewnia ogólny widok.
Na stronie zostanie wyświetlony widok podsumowania zawierający następujące elementy:
Informacje o pacjentach COVID: pokazuje łączną liczbę pacjentów COVID, liczbę pacjentów z pozytywnym testem na COVID-19 oraz liczbę pacjentów w trakcie diagnostyki.
Zarządzanie łóżkami: Pokazuje dostępność łóżek, procent wykorzystania, liczbę łóżek dodatkowych i całkowitą liczbę łóżek. Można również użyć siatki poniżej, aby wyświetlić liczby według jednostek określających stan pacjenta.
Informacje o personelu: pokazuje liczbę pacjentów na OIOM-ie, przypisanych pielęgniarek i współczynnika pielęgniarek na pacjenta.
Informacje o wypisaniu pacjenta: wskazuje liczbę wszystkich długotrwale hospitalizowanych pacjentów, liczbę pacjentów oczekujących na wypisanie i rzeczywistą liczbę wypisań.
Informacje o sprzęcie: pokazuje całkowitą liczbę respiratorów, liczbę respiratorów w użyciu i liczbę dostępnych respiratorów.
Informacje z zapasach: Zawiera informacje o liczbie dostępnych zapasów według dni.
Uwaga
- Wybranie tytułu w dowolnym z podsumowanych obszarów powoduje przejście do odpowiedniej strony szczegółów obszaru.
- Możesz także wykonywać inne działania na raportach, takie jak filtrowanie i sortowanie danych, eksportować raport do formatu PDF i PowerPoint, dodać wyróżnienie i tak dalej. Aby uzyskać szczegółowe informacje na temat funkcji raportu w Power BI, zobacz Raporty w Power BI
- Najnowsze lub ostatnio zaktualizowane kolumny w niektórych z tych raportów pokazują datę i godzinę ostatniego odświeżenia danych. Łatwo można również zidentyfikować kiedy dane były odświeżane, przeglądając kolor i wartości godzin w tych kolumnach.
- Czarny: dane były odświeżane krócej niż 20 godzin temu
- Szary: dane były odświeżane 20-24 godziny temu
- Czerwony: dane były odświeżane ponad 24 godzin temu
Strona widoku systemowego
Na stronie Widok systemowy są wyświetlane wykresy zawierające następujące informacje dotyczące systemu szpitalnego:
- Respiratory w użyciu i dostępne respiratory
- Dostępność łóżek i łóżek opieki ostrej oraz procent wykorzystania
- Liczba potrzebnych pracowników, liczba pacjentów (spis) i współczynnik pielęgniarek na pacjenta
- Dostępne zapasy na pewien czas
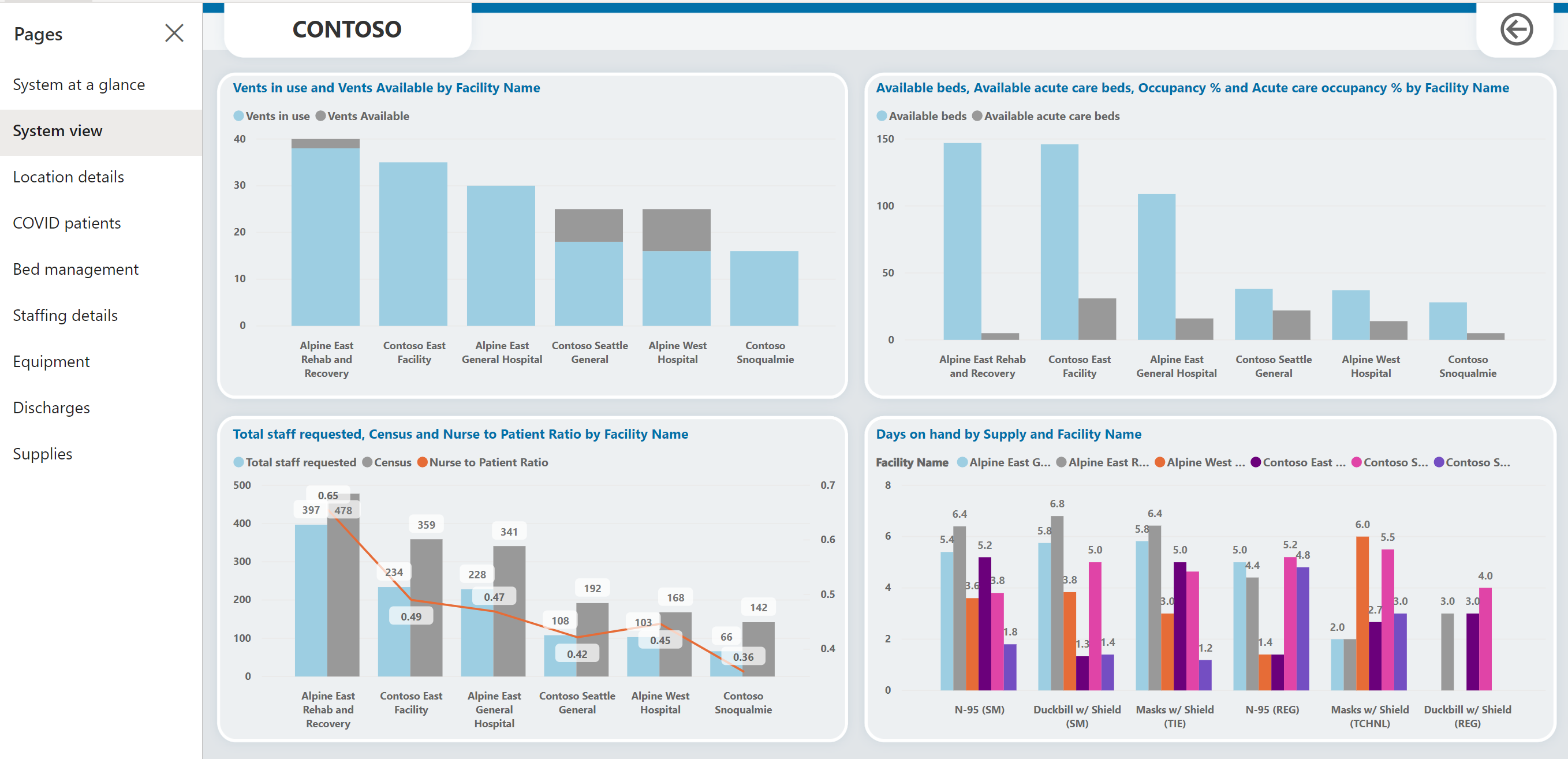
Strona szczegółów lokalizacji
Na stronie System na pierwszy rzut oka wybierz i w prawym górnym rogu. Na stronie Szczegóły lokalizacji są wyświetlane dane według lokalizacji, takie jak łączna liczba łóżek, dostępne łóżka, dodatkowe łóżka, pacjenci COVID i tak dalej.
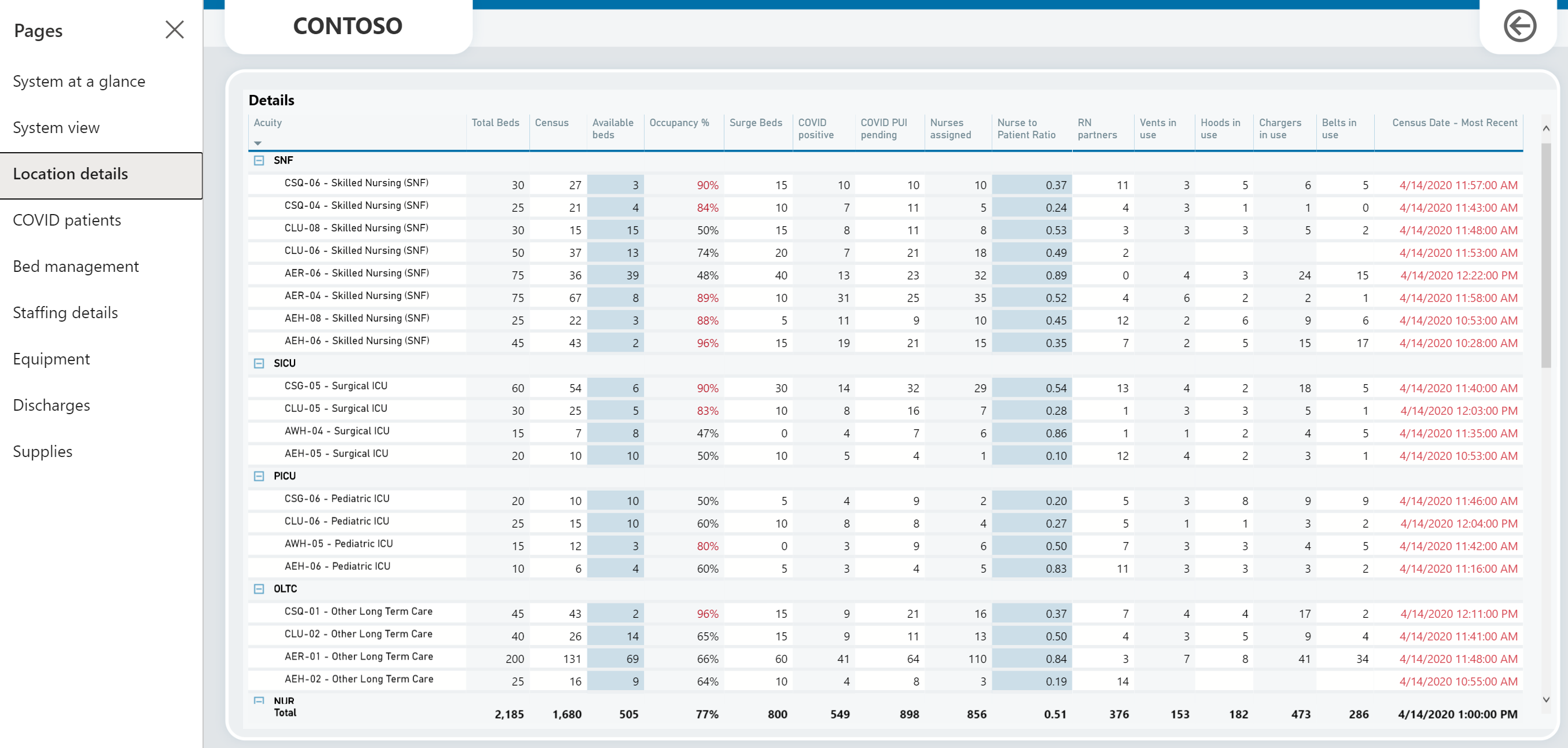
Strona pacjentów chorych na COVID
Strona zawiera szczegółowe informacje na temat pacjentów COVID, takie jak pacjenci w każdej lokalizacji, trend pacjentów w czasie, pokazujący sinusoidę liczby pacjentów w trakcie diagnostyki i liczbę pacjentów z pozytywnym wynikiem testu oraz gdzie pacjenci znajdują się w szpitalu.
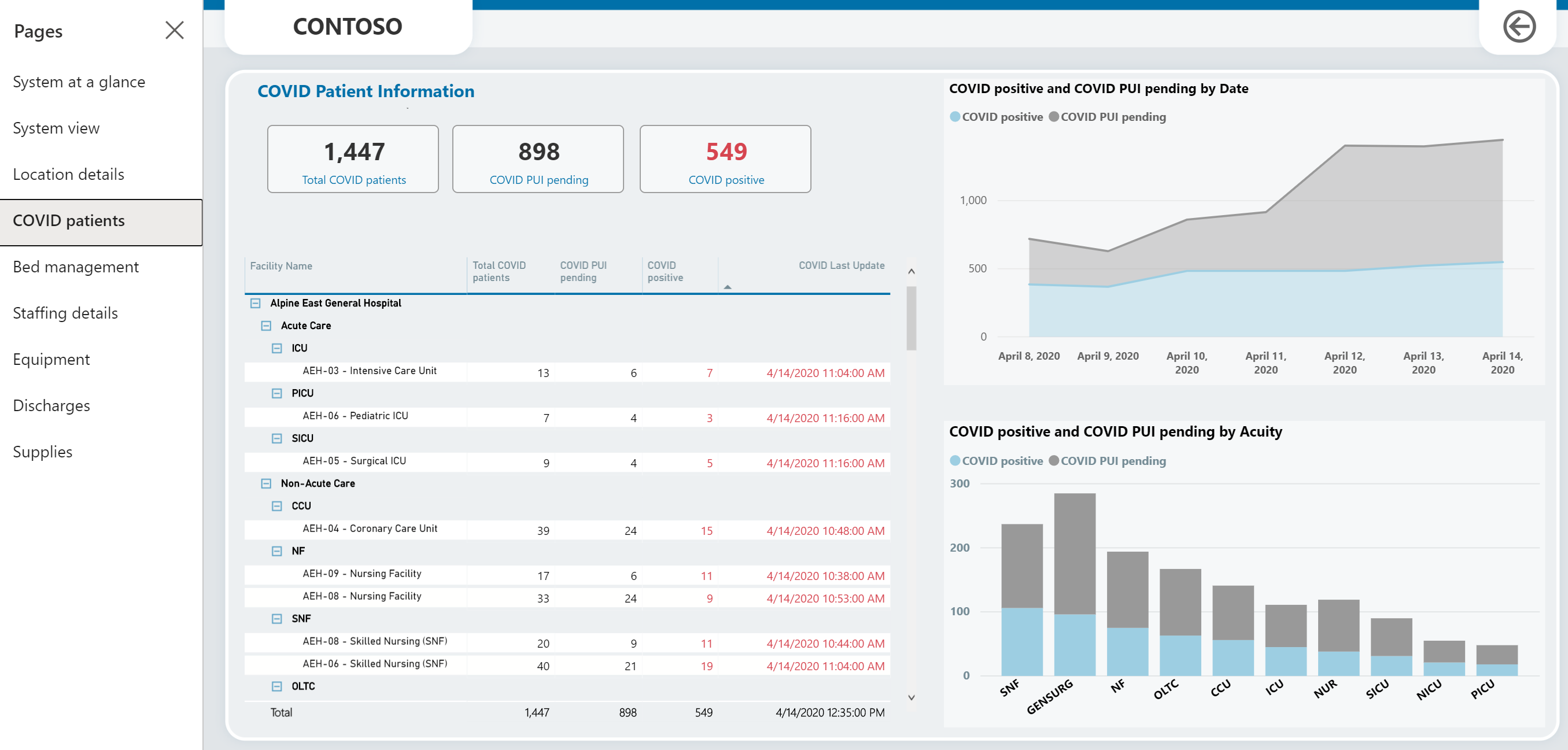
Strona zarządzania łóżkami
Strona zawiera informacje szczegółowe według lokalizacji, na przykład o łącznej liczbie dostępnych łóżek, dostępnej liczbie łóżek dla przypadków nagłych i procent zajęcia.
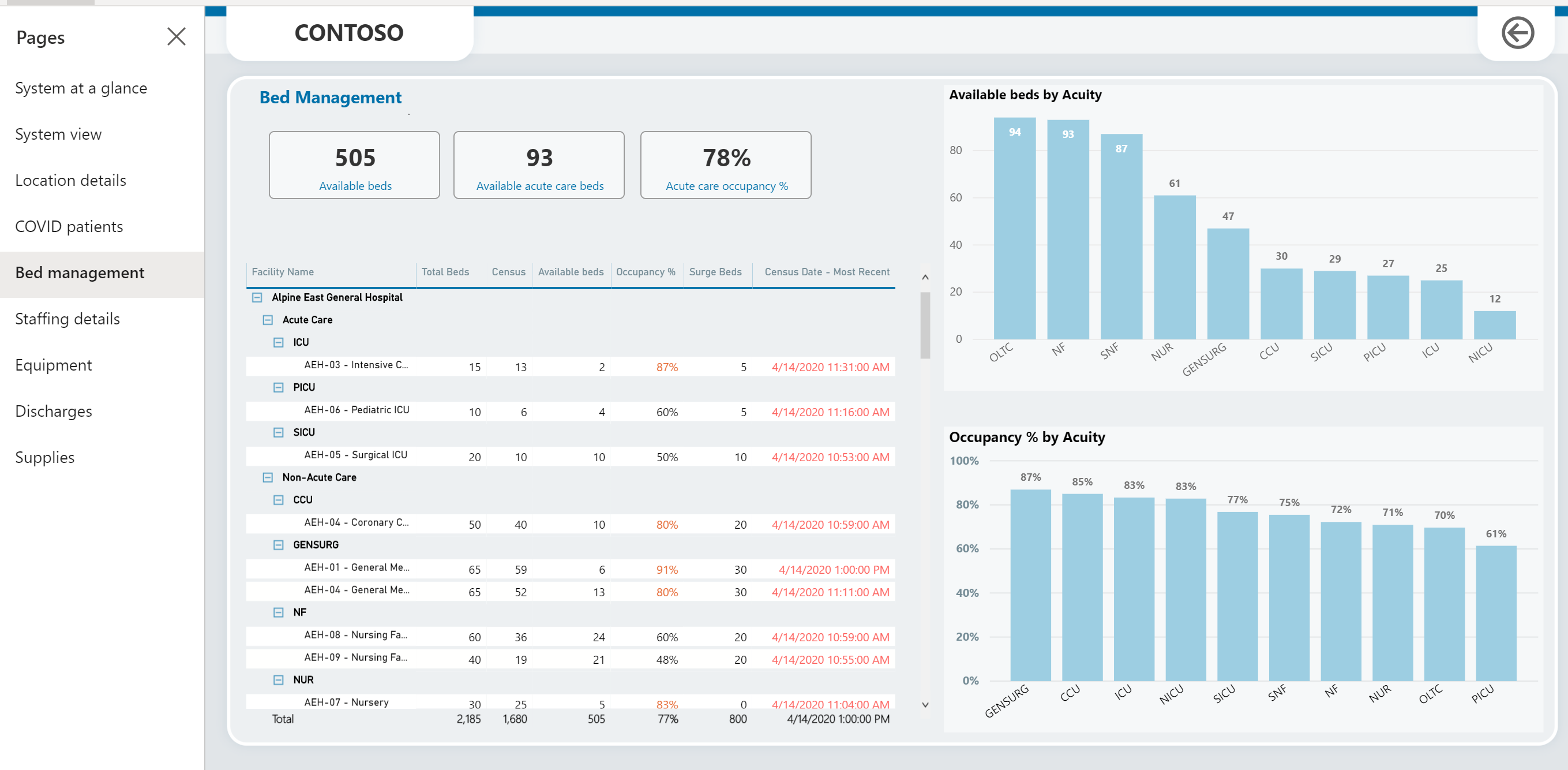
Strona szczegółów dotyczących personelu
Strona zawiera szczegółowe informacje na temat personelu według lokalizacji, liczby przydzielonych pielęgniarek, łącznej liczby pacjentów i liczby pacjentów z COVID. Wyświetla także stosunek liczby pielęgniarek na jednego pacjenta oraz stosunek liczby pielęgniarek na oddziale intensywnej opieki medycznej w danym okresie.
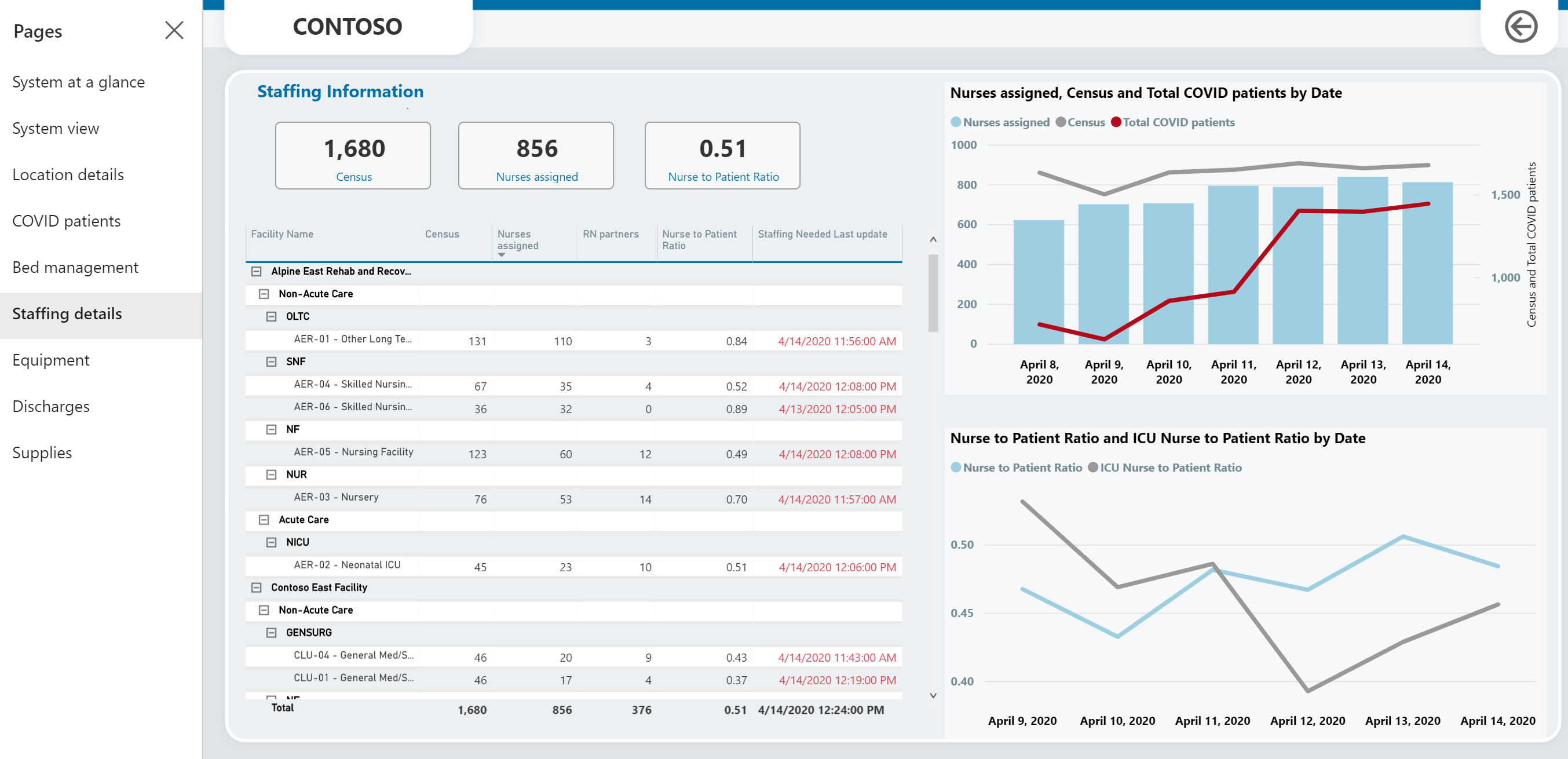
Strona wyposażenia
Strona zawiera szczegółowe informacje o wyposażeniu według lokalizacji, łącznej liczbie używanych respiratorów wraz z liczbą pacjentów z COVID i o innym rodzaju sprzętu, takim jak wykorzystywane paski, ładowarki i kaptury.
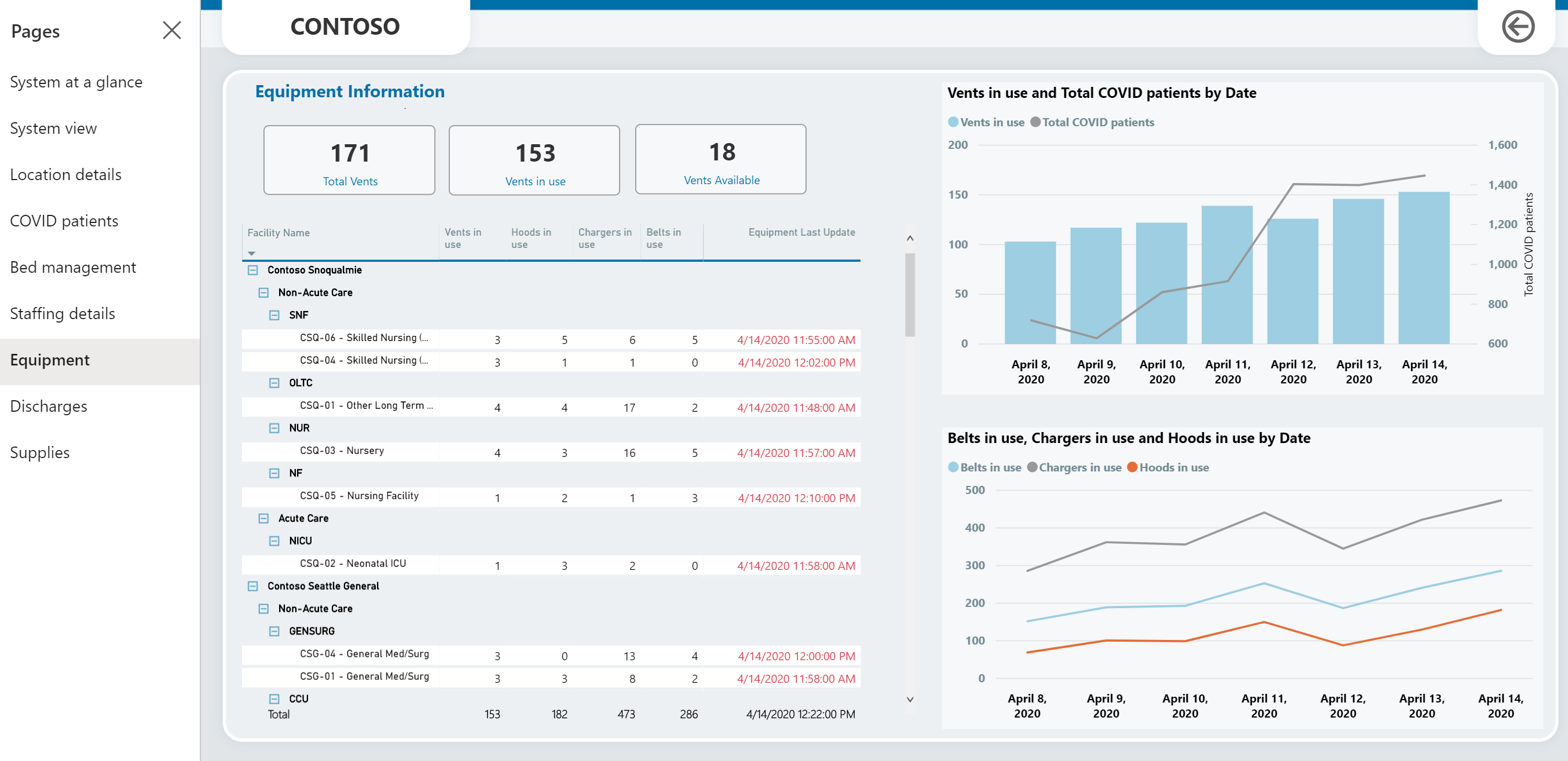
Strona wypisów
Strona zawiera szczegółowe informacje na temat długotrwale hospitalizowanych pacjentów, barier wypisów w danym okresie oraz różnicę pod kątem rzeczywistych i przewidywanych wypisów.
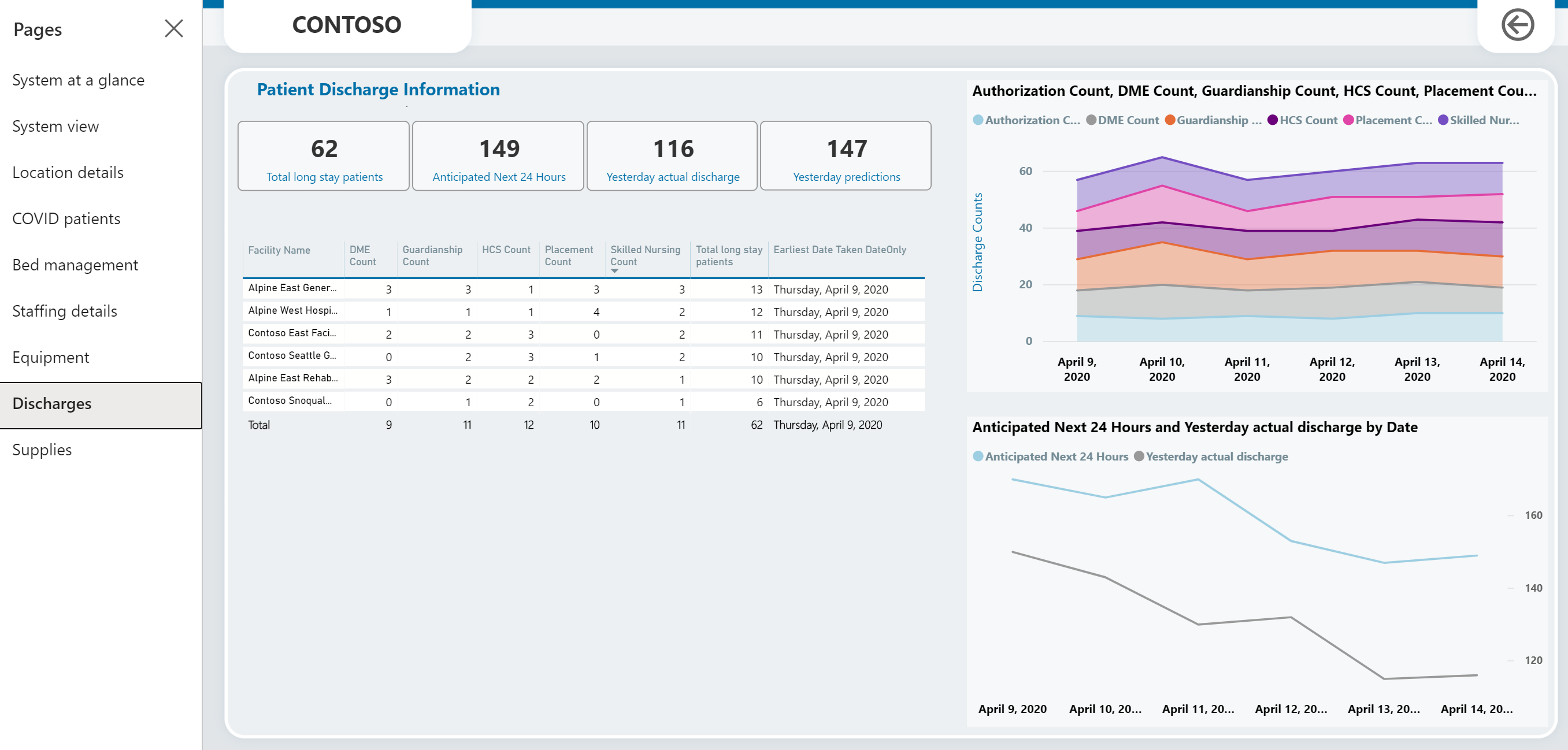
Strona zapasów
Strona zawiera szczegółowe informacje o zapasach według lokalizacji. Zawiera też na przykład wykres dotyczący dostępnych dni według zapasów i placówki, oraz dostępności zapasów na pewien czas.
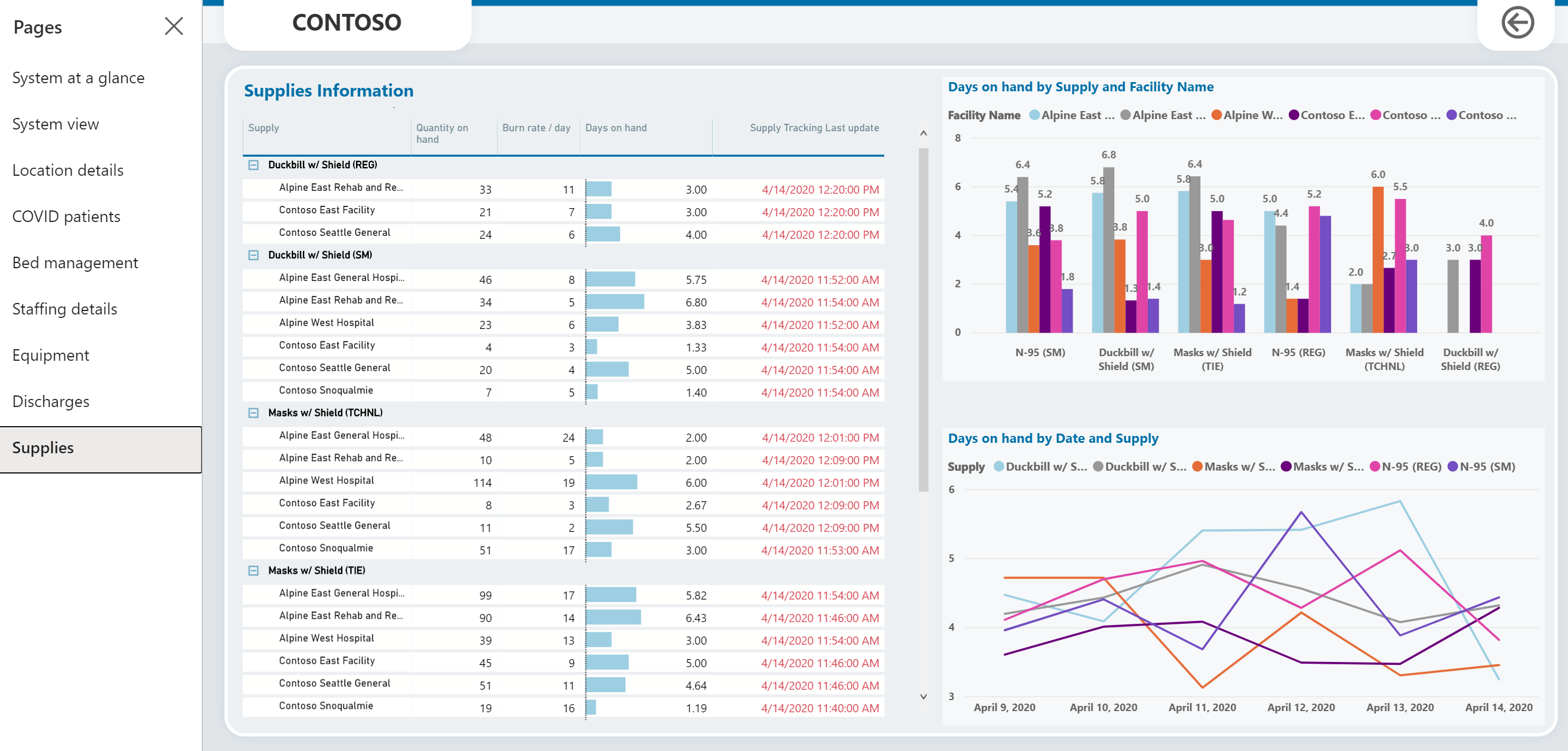
Wyświetl opinie dotyczące aplikacji i zarządzaj nimi
Wszystkie opinie podane przez pracowników pierwszej linii korzystających z aplikacji kanwy na urządzeniach przenośnych są przechowywane w encji Opinie o aplikacji, a administratorzy mogą je wyświetlać i nimi zarządzać za pomocą obszaru Administracja w lewym okienku nawigacji w aplikacji administratora.
Aby wyświetlić opinie dotyczące aplikacji i zarządzać nimi:
Zaloguj się do aplikacji administratora (aplikacja oparta na modelu), korzystając z adresu URL podanego przez administratora systemu informatycznego.
W lewym okienku nawigacji wybierz Administracja z selektora obszarów.
Wybierz Opinie o aplikacji, aby wyświetlić listę informacji zwrotnych dotyczących aplikacji przesłanych przez użytkowników. Można kliknąć rekord, aby wyświetlić szczegóły i oznaczyć go jako przejrzany lub nie.
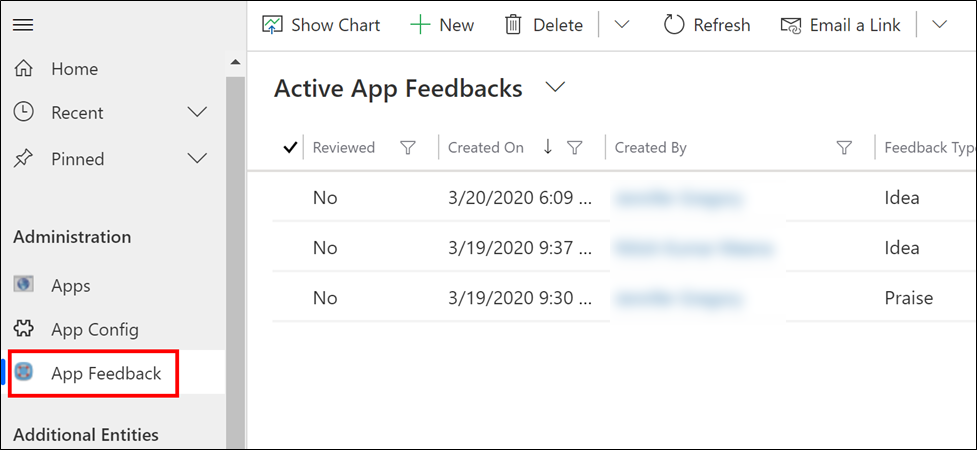
Wyświetlanie aplikacji administratora w języku użytkownika
Przykładowe rozwiązanie Reagowanie kryzysowe w szpitalu jest dostępne w następujących językach: angielskim, francuskim, hiszpańskim, japońskim, koreańskim, niemieckim, polskim, portugalskim (Portugalia), portugalskim (Brazylia), tureckim i włoskim.
Włącz inne języki dla danego środowiska
Aby było możliwe wyświetlenie aplikacji administracyjnej w jednym z obsługiwanych języków, język musi być włączony przez administratora systemu w środowisku. Administrator systemu może wykonać jednorazową czynność konfiguracyjną w celu włączenia jednego z wymaganych języków spośród języków obsługiwanych przez aplikację administracyjną.
Zaloguj się do Centrum administracyjnego Power Platform.
W lewym okienku wybierz pozycję Środowiska, a następnie wybierz opcję [własne środowisko] > Ustawienia > Produkt > Język.
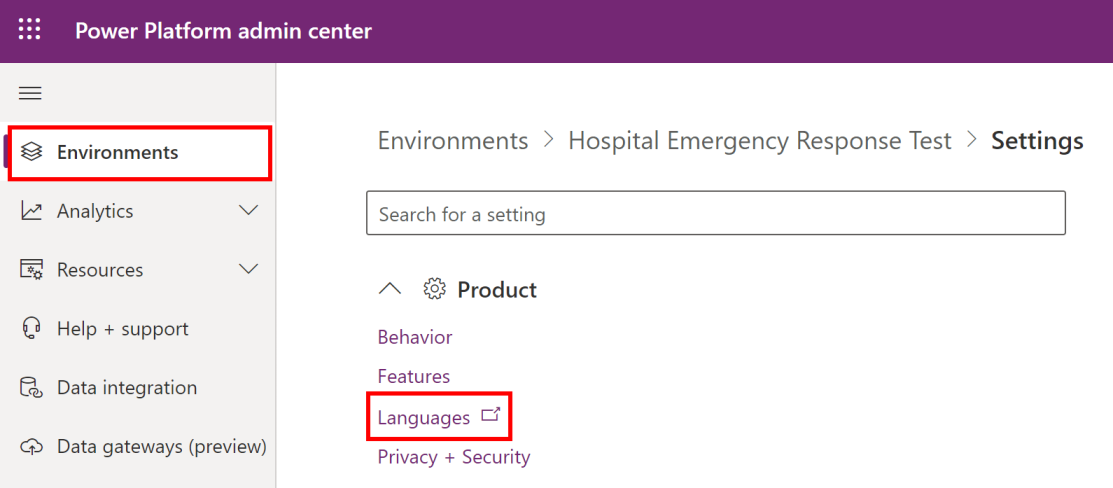
Na stronie Ustawienia języka wybierz języki, które chcesz włączyć, korzystając z jednego z obsługiwanych języków wymienionych wcześniej, a następnie zastosuj opcję Zastosuj w prawym dolnym rogu. Załóżmy, że chcemy uruchomić języki francuski i niemiecki.
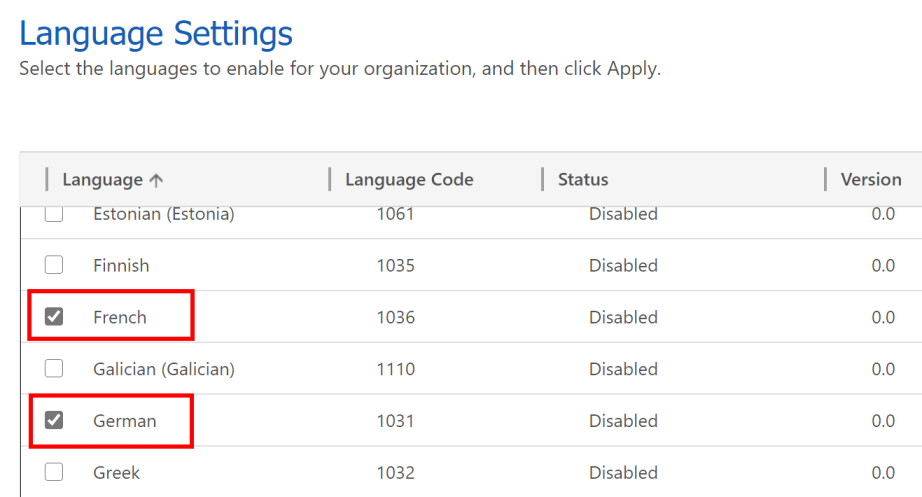
W oknie dialogowym Potwierdzanie zmiany języka wybierz OK.
Ważne
Włączanie każdego języka może potrwać do kilku minut.
Ustaw wybrany język
Po włączeniu wymaganych języków przez administratora systemu, każdy użytkownik może wybrać język, w którym chce widzieć aplikację administratora.
Zaloguj się do aplikacji administratora (aplikacja oparta na modelu), korzystając z adresu URL podanego przez administratora systemu informatycznego.
W prawym górnym rogu ekranu wybierz pozycję Ustawienia, a następnie pozycję Ustawienia personalizacji.
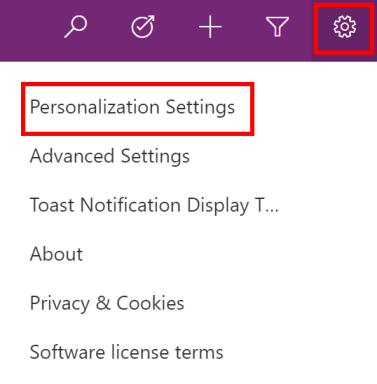
Na stronie Ustawianie opcji osobistych wybierz kartę Języki, a następnie wybierz język z listy język interfejsu użytkownika. Na liście przedstawiono wszystkie języki włączane przez administratora systemu w środowisku.
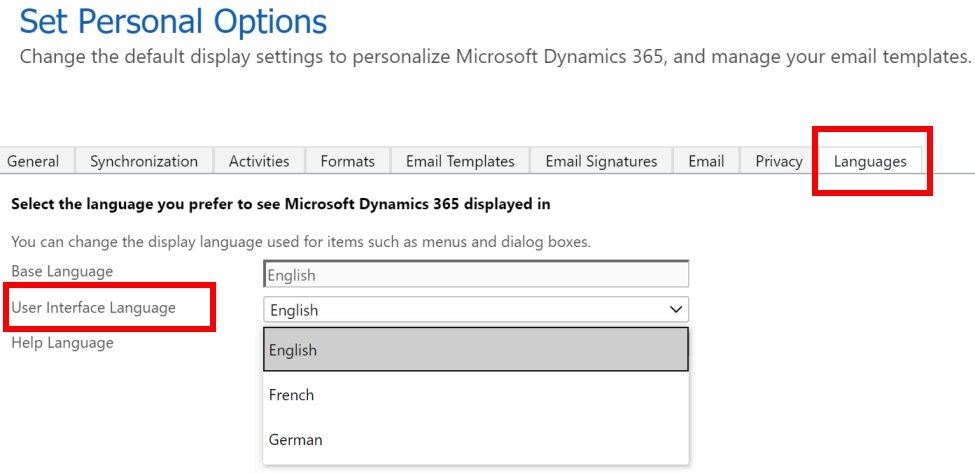
Wybierz OK w prawym dolnym rogu.
Interfejs użytkownika aplikacji administratora zostanie przełączonyna wybrany język.
Rozszerz etykiety aplikacji dla urządzeń mobilnych
Użytkownik może rozszerzyć etykiety w rozwiązaniu Reagowanie kryzysowe w szpitalu, aby dodać test niestandardowy. W tym celu skorzystaj z aplikacji opartej na modelu o nazwie Zarządzanie etykietami aplikacji kanwy, aby dostosować etykiety aplikacji mobilnych. Dodawanie nowych języków obsługiwanych przez rozwiązanie i tekst dla odpowiednich etykiet aplikacji dla urządzeń przenośnych przy użyciu aplikacji opartej na modelu. Korzystając z aplikacji mobilnej, można tworzyć i edytować ciągi w różnych językach.
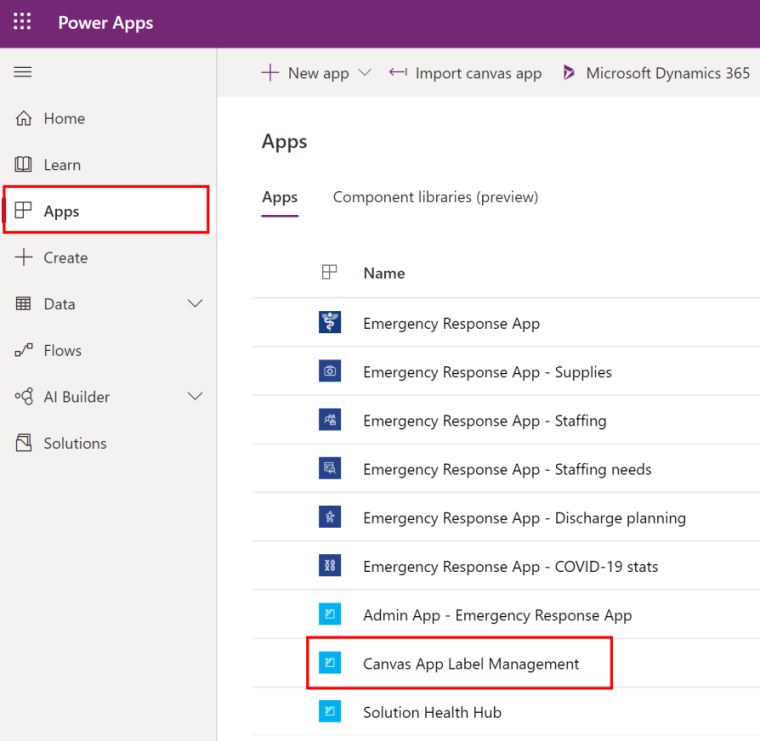
Dodaj nowy język
Utwórz nowy rekord języka dla etykiet w aplikacji mobilnej. Po dodaniu rekordu języka można dodać niestandardowe etykiety dla aplikacji mobilnej Reagowanie kryzysowe w szpitalu.
Zaloguj się w Power Apps.
W lewym okienku wybierz Aplikacje.
Wybierz aplikację Zarządzanie etykietami aplikacji kanwy, aby otworzyć.
Z lewego okienka wybierz Język aplikacji kanwy.
Wybierz Nowy.
Wprowadź wartości w polu nazwa, znacznik języka i wyświetlana nazwa. Na przykład „angielski” jako nazwa i nazwa wyświetlana, z „en” jako znacznikiem języka.
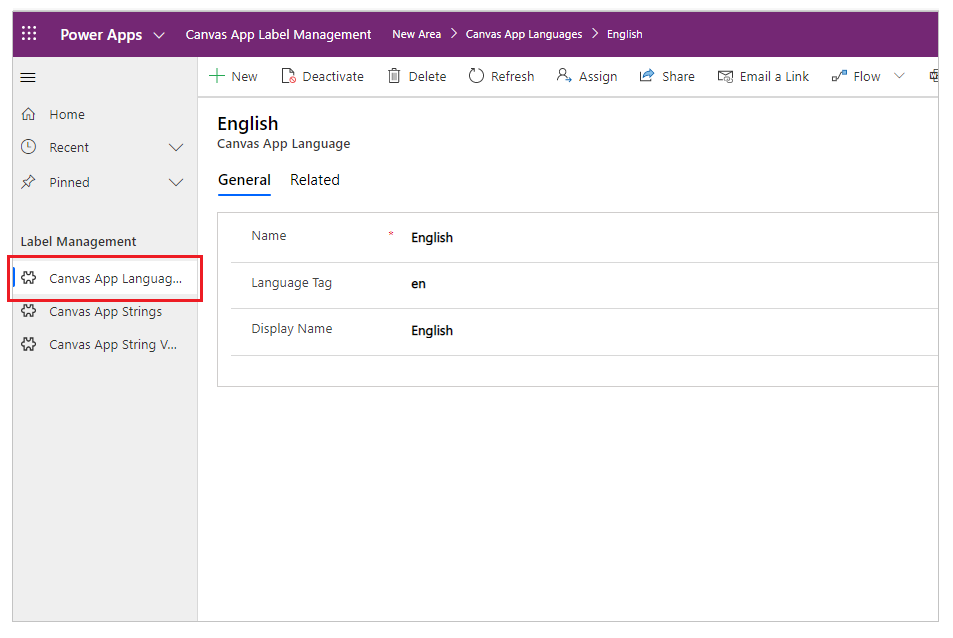
Wybierz pozycję Zapisz.
Dodaj nowy rekord ciągu
Z lewego okienka wybierz Ciąg aplikacji kanwy.
Wybierz Nowy.
Wprowadź TextID i Opis. Na przykład SplashScreenFacilityDropdownLabel i Wybieranie placówki na ekranie powitalnym.
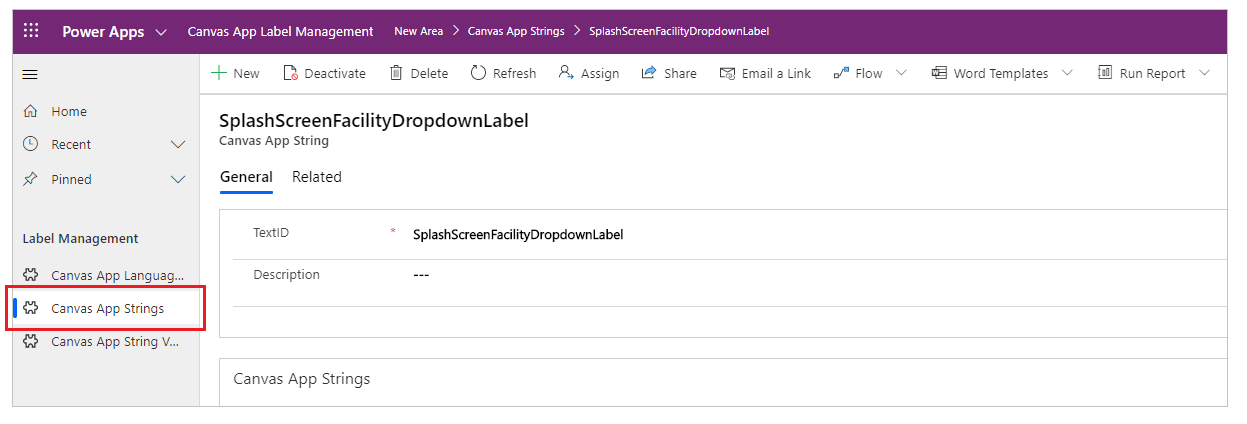
Uwaga
Aby znaleźć TextID w aplikacji mobilnej Reagowanie kryzysowe w szpitalu, przejdź do sekcji Znajdź TextID etykiety.
Wybierz pozycję Zapisz.
Dodaj etykietę aplikacji kanwy
Z lewego okienka wybierz Wartości ciągu aplikacji kanwy.
Wybierz Nowy.
Wybierz opcję TextID, na przykład SplashScreenFacilityDropdownLabel.
Wprowadź domyślny tekst, na przykład Placówka.
Wybierz znacznik języka np. angielski.
Wpisz tekst zastąpienia, na przykład Centrum.
Uwaga
Zastąp tekst to nowa wartość etykiety, która ma być wyświetlana w aplikacji mobilnej Reagowanie kryzysowe w szpitalu.
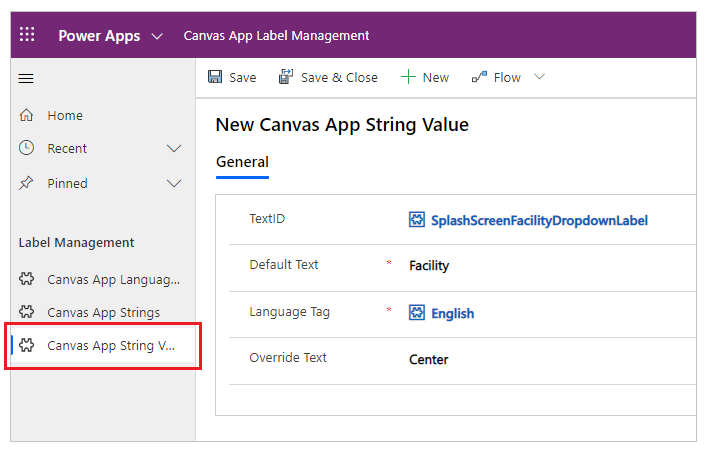
Wybierz pozycję Zapisz.
Aby dodać etykietę aplikacji kanwy, można również wykonać czynności opisane w podsiatce w rekordzie Ciągi aplikacji kanwy.
Wyświetlanie zmian
Odtwórz aplikację, aby wyświetlić zmiany dokonane na urządzeniu przenośnym.
Aby odtworzyć aplikację w przeglądarce:
- Zaloguj się w Power Apps.
- W lewym okienku wybierz Aplikacje.
- Wybierz aplikację kanwy, która ma być odtwarzana.
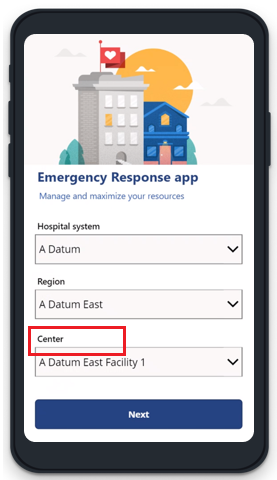
Znajdź wartość TextID etykiety
Zaloguj się do usługi Power Apps.
W lewym okienku wybierz Aplikacje.
Wybierz aplikację kanwy.
Wybierz polecenie Edytuj z górnego menu.
Zaznacz etykietę, dla której chcesz dostosować tekst.
Z listy właściwości, która znajduje się u górnej lewej, wybierz właściwość Tekst.
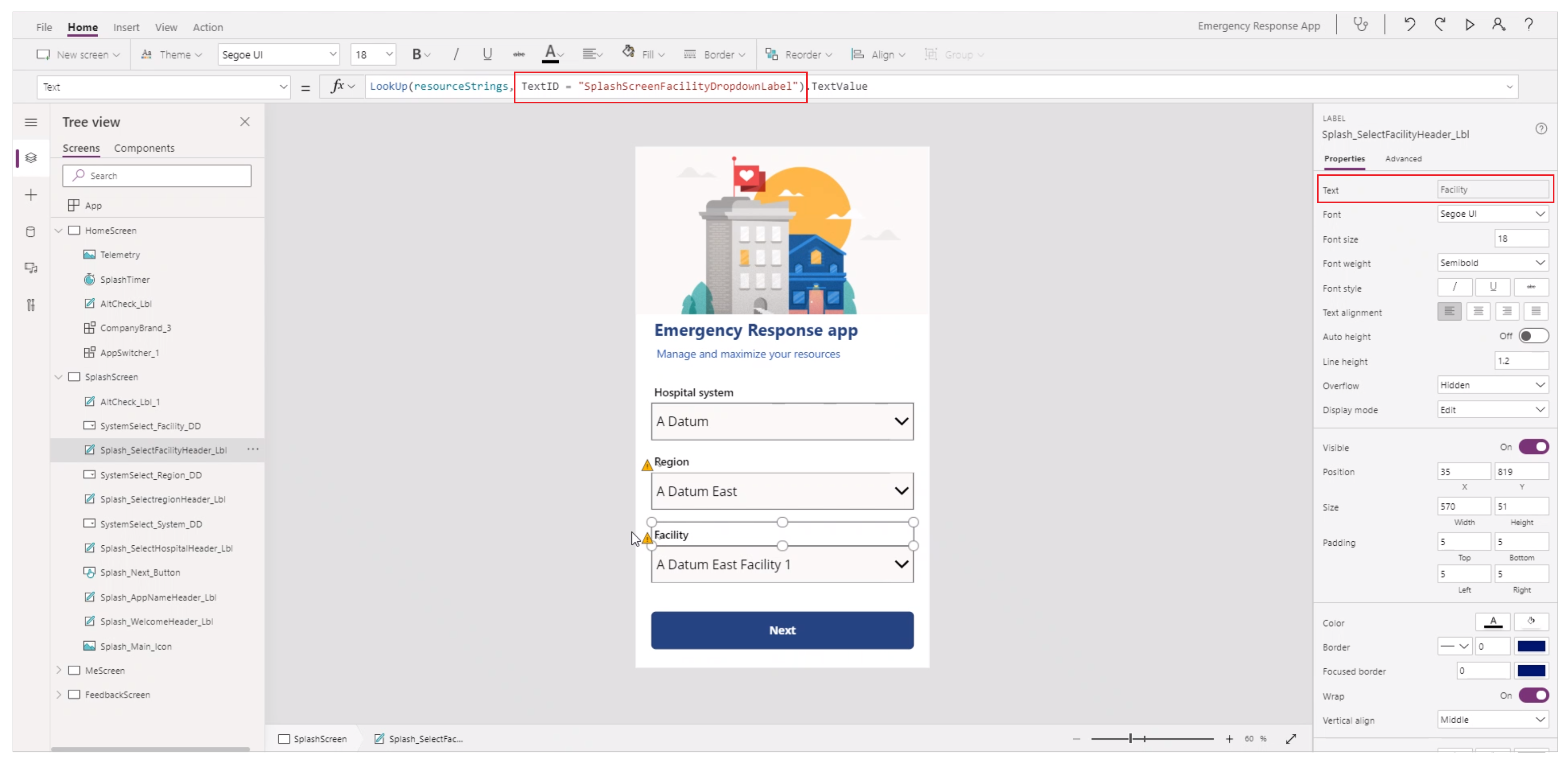
Pasek formuł właściwości Tekstu na wierzchu wskazuje na TextID. Natomiast właściwość Tekst w okienku właściwości po prawej stronie jest wyświetlana jako wartość Domyślny tekst.
Odinstalowywanie rozwiązania ciągów aplikacji na kanwie
W przypadku odinstalowania rozwiązania Ciągów aplikacji kanwy aplikacje będą nadal działać, mimo że encja, której szuka aplikacja, nie istnieje.
Aplikacje kanwy można przywracać do poprzedniej wersji, które nie korzystają z Ciągów aplikacji kanwy na dwa różne sposoby:
Zanotuj aktualną wersję dynamiczną aplikacji przed zaimportowaniem rozwiązania. Po odinstalowaniu rozwiązania można przywrócić tę wersję do tej wersji. Więcej informacji: Przywróć aplikację kanwy do poprzedniej wersji w usłudze Power Apps.
Utwórz nowe rozwiązanie i istniejące aplikacje. Wyeksportuj rozwiązanie jako kopię zapasową. Po odinstalowaniu rozwiązania Ciąg aplikacji kanwy, możesz zaimportować rozwiązanie do tworzenia kopii zapasowych za pomocą domyślnych aplikacji. Aby dowiedzieć się, jak dodać aplikacje w rozwiązaniu lub eksporcie, wybierz Łącze do istniejącej aplikacji kanwy, która ma zostać dodana do rozwiązania.
Uwarunkowania występujące podczas rozszerzania etykiet aplikacji mobilnych
- Niektóre TextID (etykiety) można znaleźć we właściwości OnVisible ekranu jako części kolekcji.
- HomeScreen, SplashScreen, FeedbackScreen, MeScreen, przyciski i sygnatura czasowa dla ostatnio przesłanych danych współużytkują te same TextID w wielu aplikacjach. Na innych ekranach są używane różne wartości TextID, nawet jeśli Teksty domyślne są takie same, jak w przypadku wszystkich aplikacji; na przykład Lokalizację.
- Rozwiązanie Ciągi aplikacji kanwy obsługuje następujące języki: niemiecki, hiszpański, francuski, włoski, japoński, koreański, polski, portugalski (Portugalia), portugalski (Brazylia) i turecki.
Pobieranie danych centrum CDC
Centrum Kontroli i Prewencji Chorób (CDC) zakłada, że poszczególne szpitale zgłaszają dane w pewnym formacie. Aplikacja Pobieranie danych dla Centrum Kontroli i Prewencji Chorób umożliwia pobieranie danych dla Twoich placówek w formacie CDC.
Dane te są zestawiane z różnych obszarów rozwiązania szpitalnego, takich jak informacje podane w poszczególnych obiektach aplikacji administracyjnej, dane zgłoszone przez pracowników służby zdrowia przy użyciu aplikacji mobilnej.
Zaloguj się w Power Apps.
W lewym okienku nwaigacji wybierz Aplikacje, a następnie wybierz Pobierz dane dla centrum CDC.
W aplikacji wybierz jedną z placówek, aby wyświetlić dane CDC.
W przypadku każdej placówki dostępne są następujące dane CDC: Wpływ na pacjentów i pojemność szpitala, Dostawy środków medycznych i Obsadzenia pracowników medycznych. Zaznacz wiersz i wybierz pozycję Pobierz CSV, aby pobrać dane.
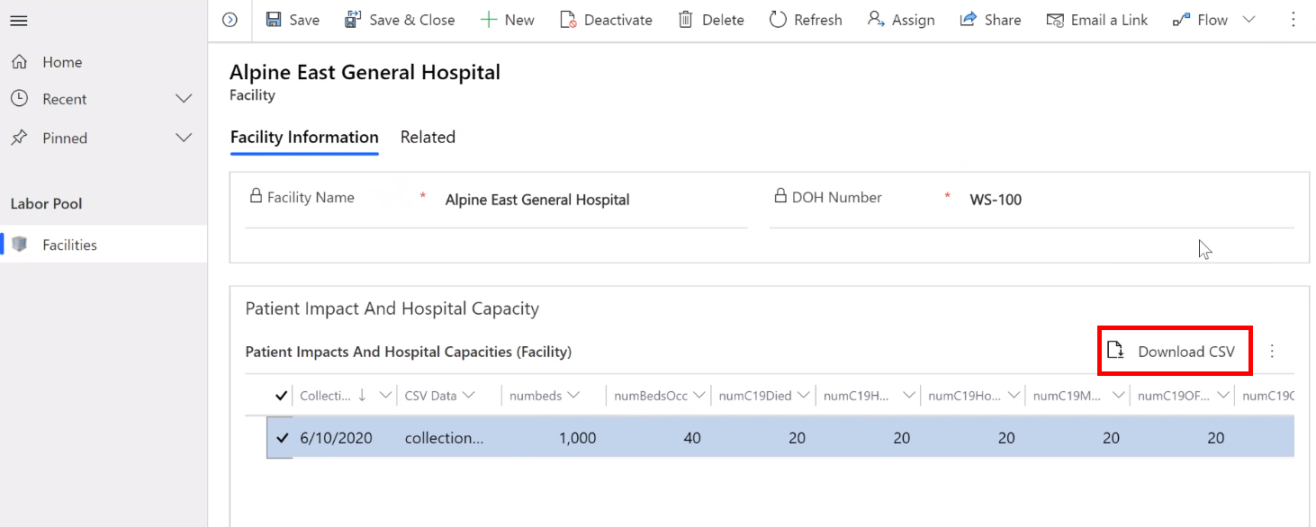
Po pobraniu danych jako plików CSV z aplikacji Pobieranie danych centrum CDC, można je przejrzeć i przekazać do witryny sieci Web CDC.
Problemy i opinie
Aby zgłosić problem dotyczący przykładowej aplikacji Reakcja kryzysowa szpitala, odwiedź stronę https://aka.ms/emergency-response-issues.
Opinie o przykładowej aplikacji Reakcja kryzysowa szpitala można znaleźć w witrynie https://aka.ms/emergency-response-feedback.
Następny krok
Korzystanie z aplikacji mobilnej Reakcja kryzysowa szpitala
Uwaga
Czy możesz poinformować nas o preferencjach dotyczących języka dokumentacji? Wypełnij krótką ankietę. (zauważ, że ta ankieta jest po angielsku)
Ankieta zajmie około siedmiu minut. Nie są zbierane żadne dane osobowe (oświadczenie o ochronie prywatności).