Wdróż aplikację Reakcja kryzysowa szpitala
Aplikacja Reakcja kryzysowa szpitala wymaga niewielkiej liczby ustawień, aby dostosować ją do własnych potrzeb. W tym artukule podano instrukcje krok po kroku dla administratorów IT szpitali, aby wdrożyć i skonfigurować aplikację w swojej organizacji.
Szacowany czas na wykonanie tych kroków: 35 – 40 minut.
Adresy URL usług dla klientów administracji amerykańskiej
Rozwiązanie Reakcja kryzysowa szpitala jest także dostępne dla klientów administracji amerykańskiej. Istnieje szereg adresów URL umożliwiających dostęp do środowisk dla administracji amerykańskiej Power Apps i Power BI niż wersja komercyjna.
Wersja handlowa adresu URL usługi jest używana w tym artykule. Klienci administracji amerykańskiej korzystają z adresu URL odpowiedniego dla administracji amerykańskiej do wdrożenia w sposób opisany w tym artykule:
| Adres URL wersji komercyjnej | Adres URL wersji administracji amerykańskiej |
|---|---|
| https://make.powerapps.com | https://make.gov.powerapps.us (GCC) https://make.high.powerapps.us (GCC High) |
| https://admin.powerplatform.microsoft.com | https://gcc.admin.powerplatform.microsoft.us (GCC) https://high.admin.powerplatform.microsoft.us (GCC High) |
| https://app.powerbi.com/ | https://app.powerbigov.us (GCC) https://app.high.powerbigov.us (GCC High) |
Aby uzyskać szczegółowe informacje na temat planów administracji amerykańskiej dotyczące programów Power Apps i Power BI, zobacz:
Krok 1: Pobieranie pakietu wdrożenia
Ważne
W przypadku użytkowników korzystających z wersji handlowej można pominąć ten krok i użyć opcji AppSource, aby zainstalować aplikację i pulpit nawigacyjny Power BI.
Pobierz najnowszy pakiet wdrożeniowy (.zip) – https://aka.ms/emergency-response-solution.
Przed wyodrębnieniem pakietu wdrożeniowego (pliku zip) należy upewnić się, że plik został odblokowany.
Prawym przyciskiem myszy kliknij plik zip i wybierz Właściwości.
W oknie dialogowym wybierz opcję Odblokuj, a następnie wybierz opcję Zastosuj, po czym kliknij przycisk OK.
Po wyodrębnieniu pliku zip w wyodrębnionym folderze będą widoczne następujące elementy:
| Folder | Opis |
|---|---|
| Pakiet | Zawiera narzędzie Package Deployer i pakiet, który zostanie później wdrożony w celu skonfigurowania rozwiązania w środowisku. Więcej informacji: Opcja C: Instalowanie aplikacji z pakietu wdrożeniowego |
| Szablon Power BI | Zawiera plik szablonu raportu Power BI (. Pbit), który będzie używany do konfigurowania funkcji raportowania. Więcej informacji: Krok 10: Publikowanie pulpitu nawigacyjnego Power BI |
Krok 2. Rejestracja w Power Apps i tworzenie środowiska
Jeśli jeszcze nie posiadasz Power Apps, utwórz konto Power Apps i zakup odpowiednią licencję.
Więcej informacji:
Po zakupieniu Power Apps należy utworzyć środowisko z bazą danych Microsoft Dataverse.
Zaloguj się w Centrum administracyjnym Power Platform.
Utwórz środowisko Dataverse z bazą danych. Więcej informacji: Tworzenie środowisk i zarządzanie nimi
Ważne
W czasie tworzenia bazy danych, jeśli zostanie wybrana grupa zabezpieczeń dla bazy danych, aplikacje mogą być współużytkowane tylko z użytkownikami, którzy są członkami grupy zabezpieczeń.
Utwórz odpowiednich użytkowników w swoim środowisku. Więcej informacji: Twórz użytkowników i przypisuj role zabezpieczeń
Krok 3: Instalowanie aplikacji
Wykonaj poniższe kroki, aby zainstalować rozwiązanie Reagowanie kryzysowe w szpitalu wraz z informacjami dotyczącymi konfiguracji i przykładowych danych.
Uwaga
Dane konfiguracyjne i przykładowe są instalowane tylko dla nowej instalacji. Jeśli użytkownik korzysta już z poprzedniej instalacji tej aplikacji w środowisku, program nie zainstaluje danych konfiguracyjnych i danych przykładowych podczas instalacji, aby mieć pewność, że istniejące dane nie zostaną zastąpione.
Jeśli planowane jest przeniesienie danych z szpitala do środowiska regionu, należy się upewnić, że połączenia w środowisku są tworzone w sposób opisany w temacie Tworzenie połączeń przed zainstalowaniem rozwiązania. W przypadku gotowego rozwiązania transfer danych ze szpitala do rozwiązania regionalnego, używa ono protokołu Secure File Transfer Protocol (SFTP) jako mechanizmu transmisji danych.
Aplikację można zainstalować, korzystając z jednej z następujących możliwości:
Centrum administracyjne Power Platform (tylko dla klientów Power Apps z rządu USA). Patrz: Opcja A: instalowanie aplikacji z centrum administracyjnego Power Platform (klienci rządowi USA)
Microsoft AppSource (w przypadku klientów Power Apps korzystających z wersji handlowej). Zobacz Opcja B: Instalowanie aplikacji z programu Microsoft AppSource
Pobrany wcześniej pakietu wdrożeniowy. Więcej informacji: Opcja C: Instalowanie aplikacji z pakietu wdrożeniowego
Patrz: Opcja A: instalowanie aplikacji z centrum administracyjnego Power Platform (klienci rządowi USA)
Zaloguj się do centrum administracyjnego Power Platform. Użyj odpowiedniego adresu URL do zalogowania się:
W lewym okienku wybierz pozycję Środowiska, a następnie wybierz nazwę środowiska, które zostało utworzone w poprzednim kroku.
Na stronie szczegóły środowiska wybierz pozycję aplikacje Dynamics 365 w obszarze Zasoby.
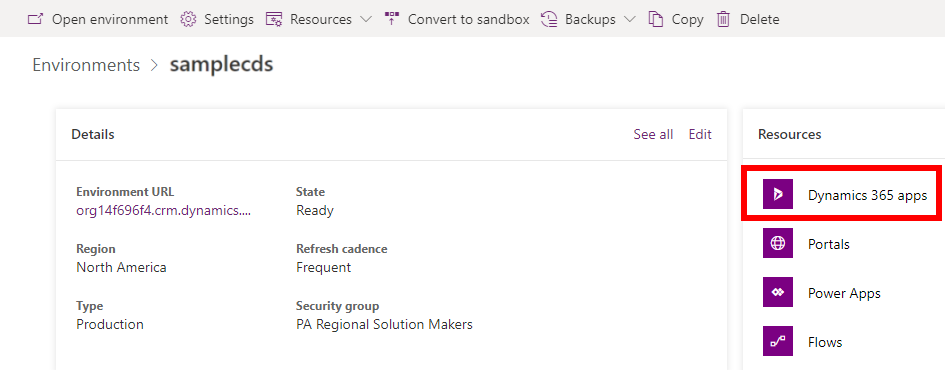
Na stronie Dynamics 365 Apps wybierz pozycję Zainstaluj aplikację. Następnie wybierz aplikację Reagowanie kryzysowe Power Platform w prawym okienku i wybierz przycisk Dalej.
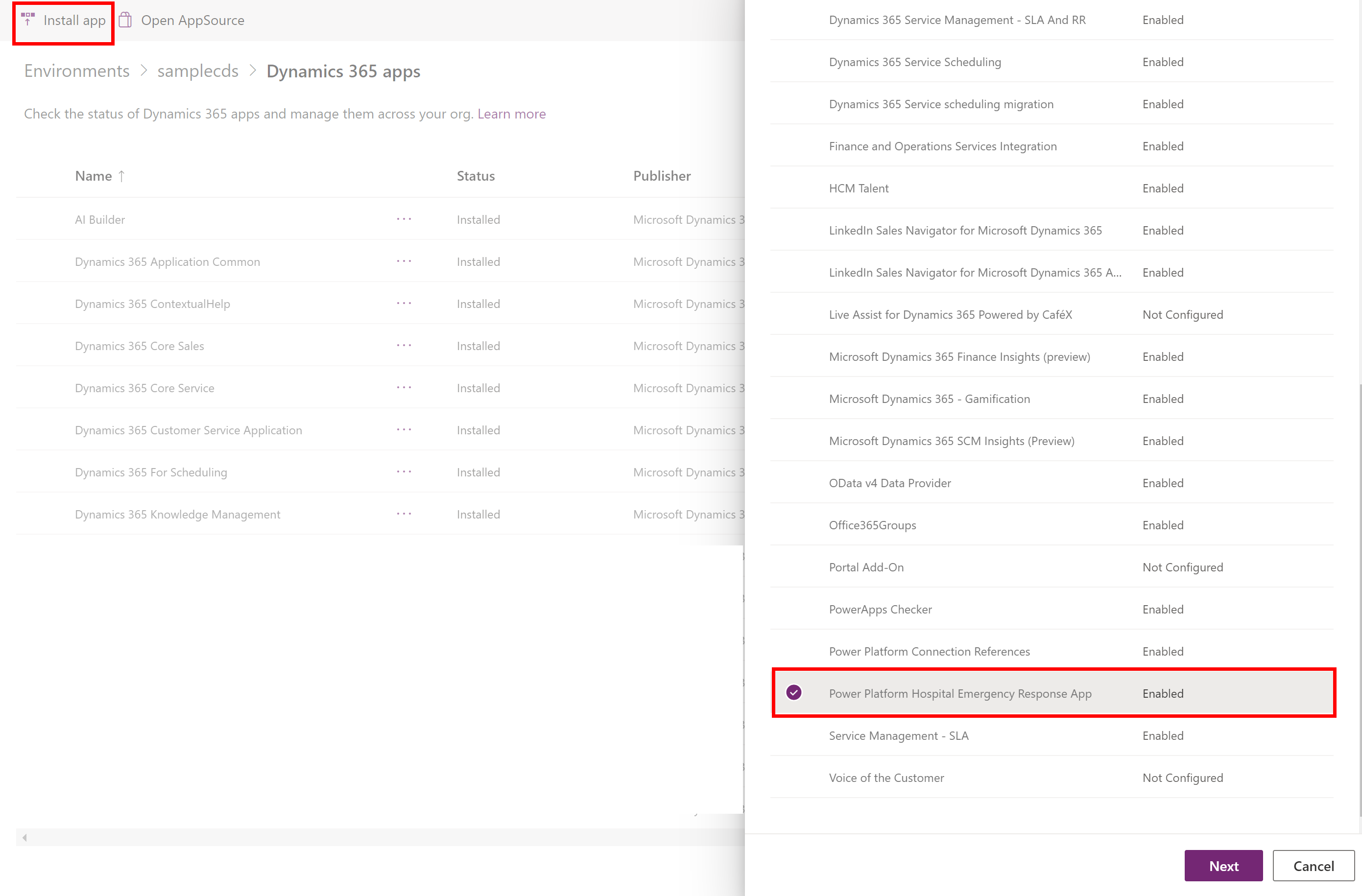
Na następnej stronie wyraz zgodę na warunki i wybierz pozycję Zainstaluj.
Rozpocznie się instalacja i będzie można monitorować postępy instalacji aplikacji na stronie aplikacji Dynamics 365.
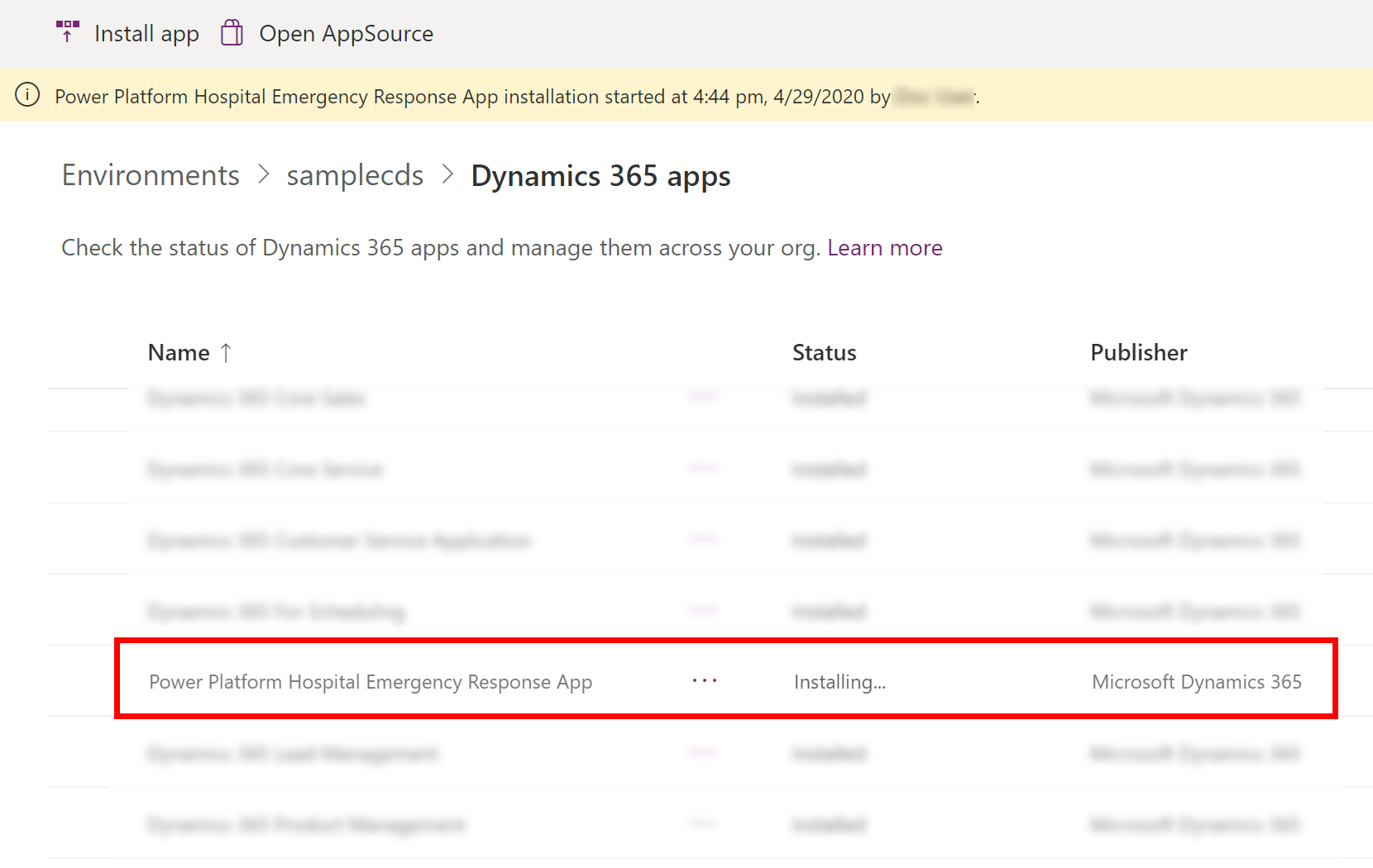
Ważne
Instalowanie aplikacji może trochę potrwać.
Po zainstalowaniu aplikacji przejdź do Power Apps i wybierz swoją nazwę środowiska w prawym górnym rogu. Nowe aplikacje będą widoczne w obszarze Aplikacje:
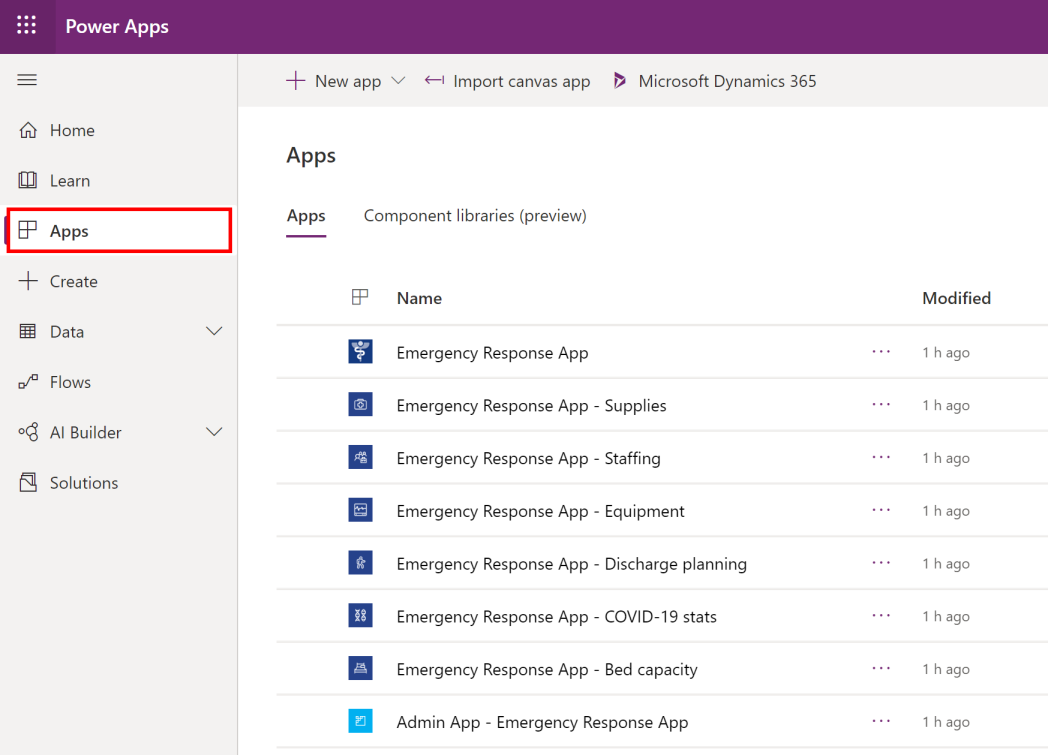
Instalacja dodaje także konfigurację oraz dodatkowe dane przykładowe dla aplikacji Reagowanie kryzysowe w szpitalu/
Zobacz Opcja B: Instalowanie aplikacji z programu Microsoft AppSource
Przejdź do AppSource i wyszukaj aplikacji "Reagowanie kryzysowe w szpitalu".
Możesz również przejść bezpośrednio do aplikacji na AppSource przy użyciu tego łącza:https://appsource.microsoft.com/product/dynamics-365/mscrm.pphersappNa stronie aplikacji Reagowanie kryzysowe w szpitalu wybierz opcję Pobierz teraz.
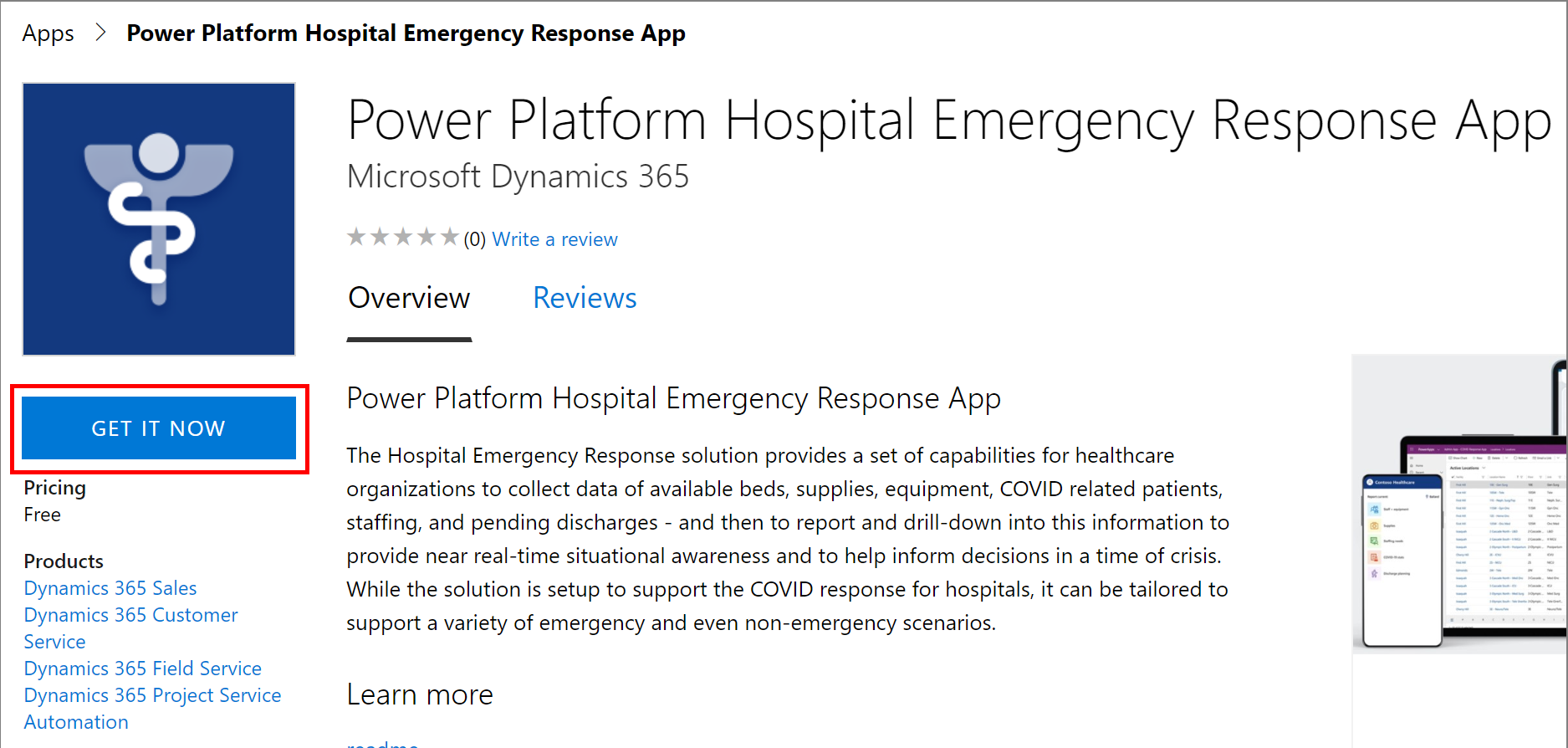
Zostanie wyświetlony monit o zapoznanie się z postanowieniami regulaminu AppSource. Okienko zawiera również informacje o koncie użytym do logowania. Wybierz Kontynuuj. Może pojawić się monit o ponowne zalogowanie się.
Na następnej stronie wybierz środowisko, w którym chcesz zainstalować aplikację. Zaznacz pola wyboru obok postanowień prawnych i oświadczenia o ochronie prywatności, a następnie wybierz opcję Zaakceptuj.
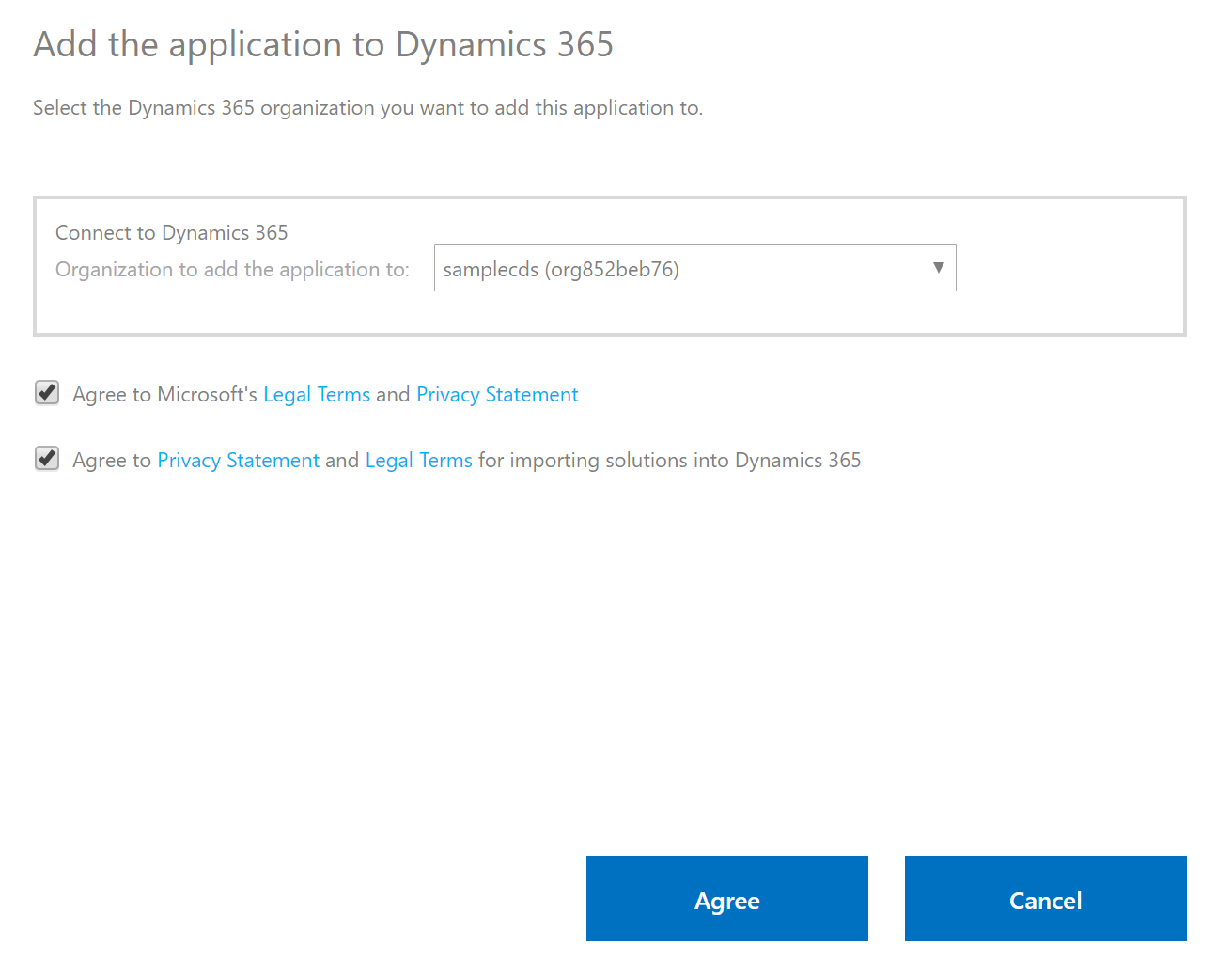
W centrum administracyjnym Power Platform zostanie wyświetlone miejsce, w którym można monitorować postępy instalacji aplikacji.
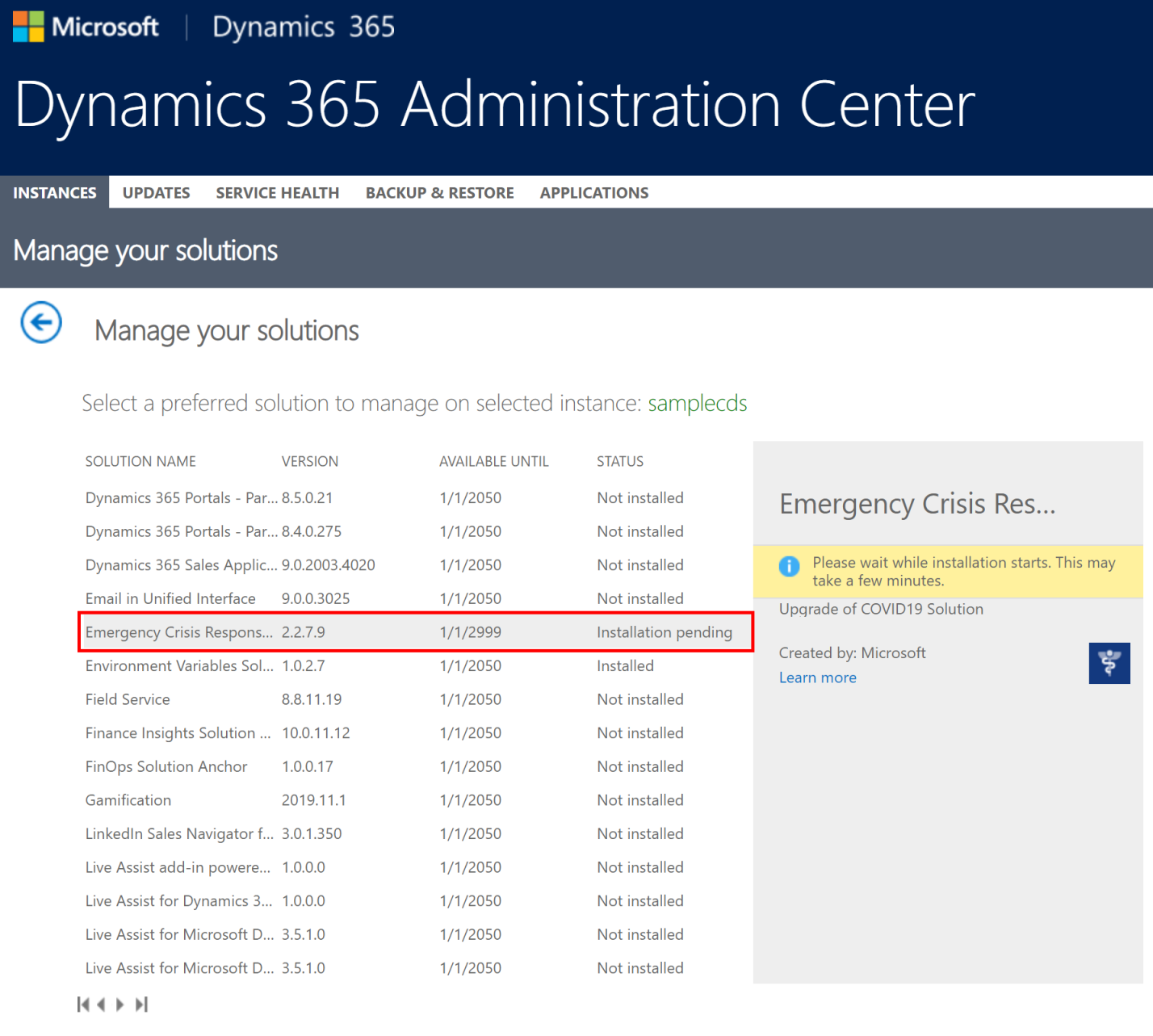
Ważne
Instalowanie aplikacji może trochę potrwać.
Po zainstalowaniu aplikacji przejdź do Power Apps i wybierz swoją nazwę środowiska w prawym górnym rogu. Nowe aplikacje będą widoczne w obszarze Aplikacje:
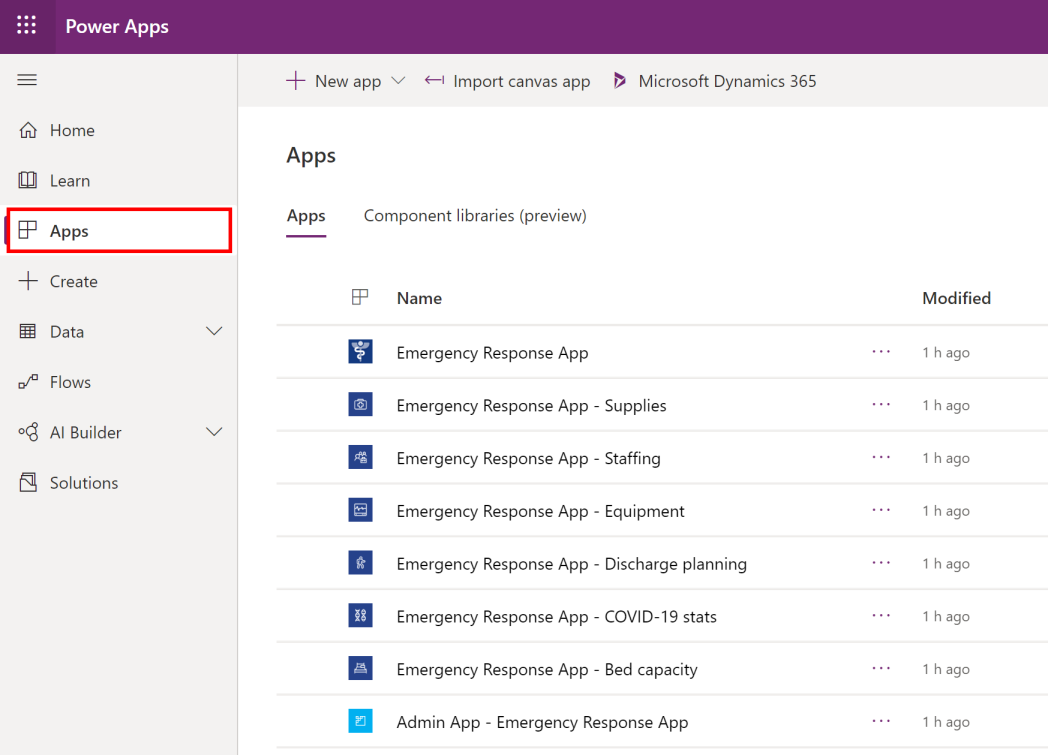
Instalacja dodaje także konfigurację oraz dodatkowe dane przykładowe dla aplikacji Reagowanie kryzysowe w szpitalu/
Opcja C: Instalowanie aplikacji z pakietu wdrożeniowego
Przejdź do lokalizacji, w której wyodrębniono pakiet wdrożeniowy (.zip); tam znajdziesz folder Package (pakiet). W folderze Package uruchom plik PackageDeployer.exe, aby uruchomić narzędzie w celu wdrożenia pakietu.
Na następnym ekranie kliknij opcję Kontynuuj.
Pojawi się monit o połączenie się ze swoim środowiskiem. Wybierz opcję Office 365 jako Typ wdrożenia, wybierz pozycję Pokaż zaawansowane, a następnie wpisz swoje dane logowania, aby połączyć się ze swoim środowiskiem.
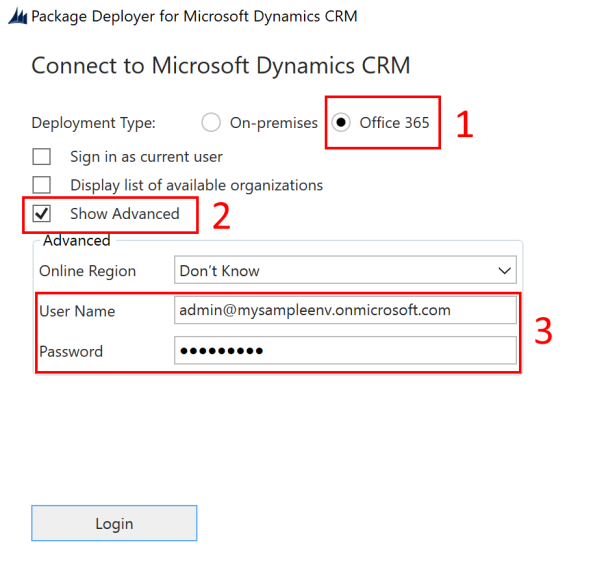
Wybierz Zaloguj się, aby kontynuować.
Jeśli użytkownik ma dostęp do więcej niż jednego środowiska Dataverse, na następnym ekranie pojawi się monit o wybranie środowiska, w którym ma zostać zainstalowany pakiet. Wybierz środowisko, a następnie wybierz Dalej.
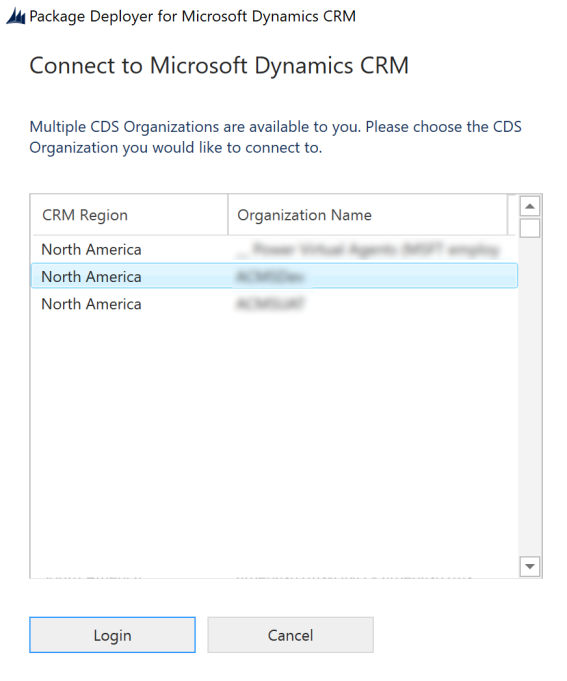
Na następnym ekranie kliknij opcję Dalej.
Na następnym ekranie zostanie wyświetlona nazwa środowiska, w którym ma zostać zainstalowany pakiet. Przejrzyj informacje, a następnie wybierz Dalej.
Następny ekran sprawdza, czy można zainstalować pakiet w środowisku. Kliknij przycisk Dalej, aby kontynuować instalację.
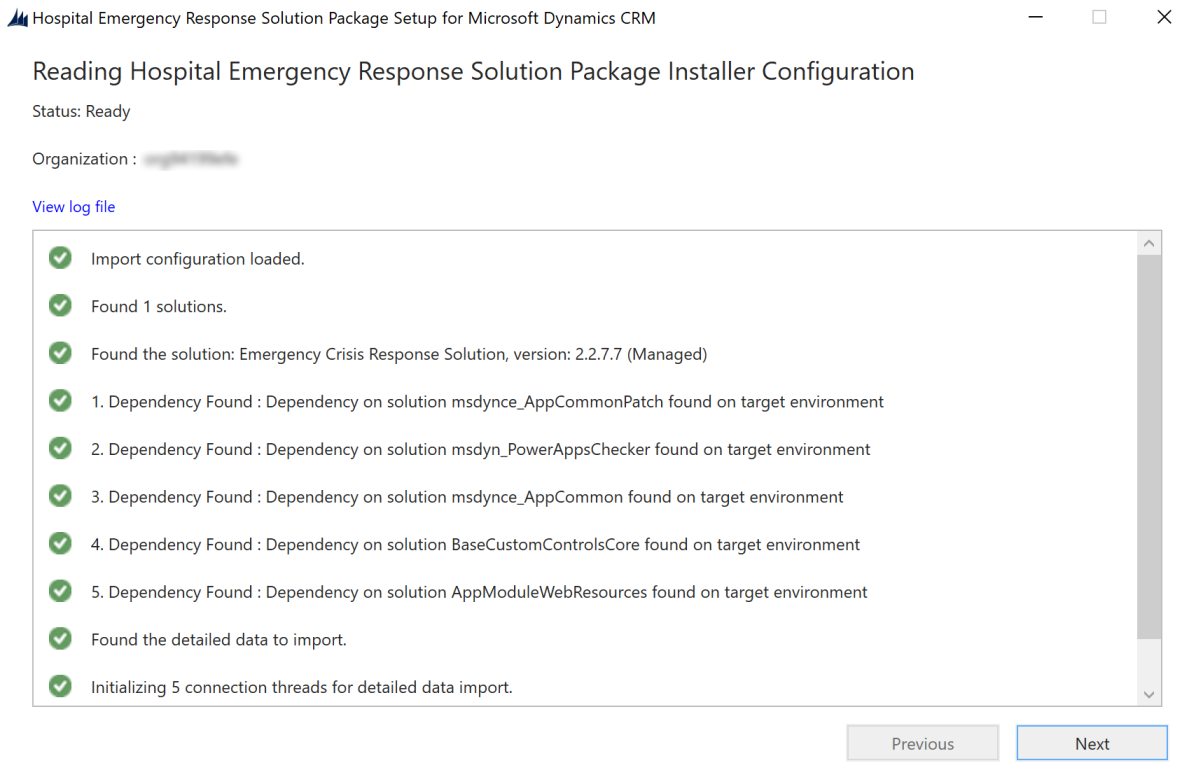
Następny ekran wyświetla stan instalacji pakietu. Po zakończeniu instalacji, wybierz Dalej.
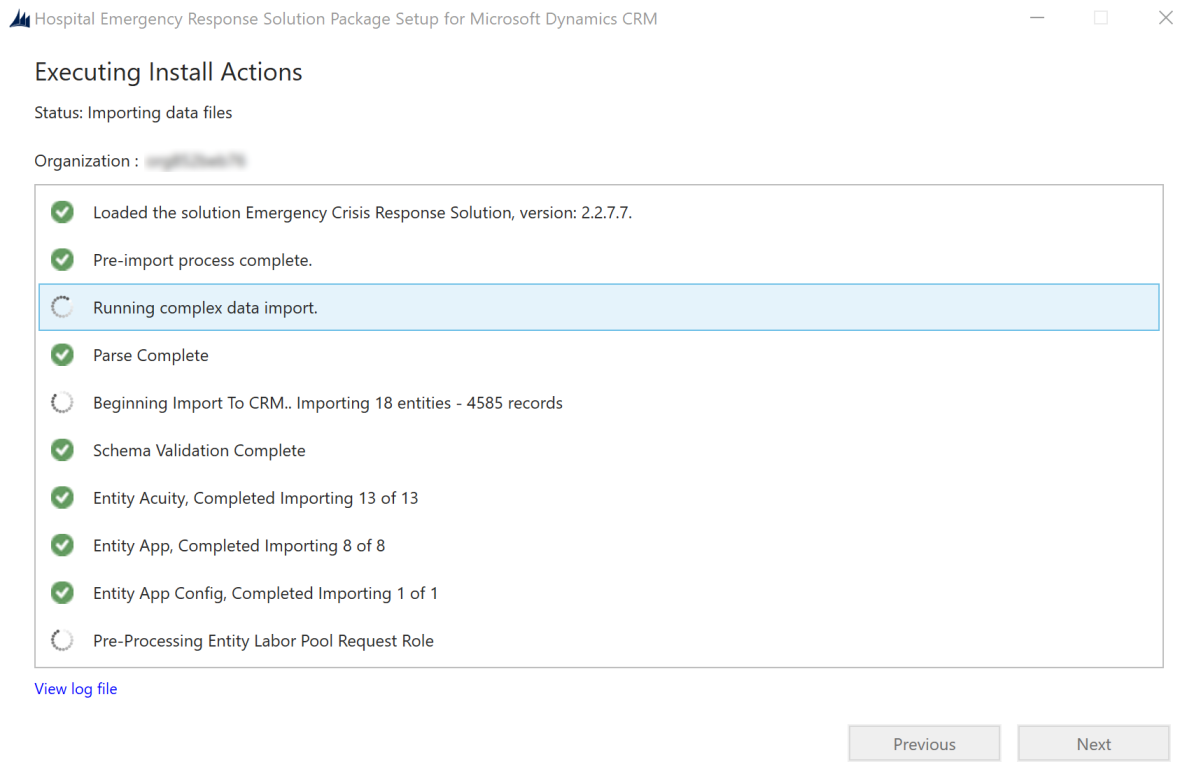
Uwaga
Instalowanie pakietu może trochę potrwać.
Na pasku narzędzi kliknij przycisk Finish (zakończ), aby zakończyć działanie programu i zamknąć Instalator programu.
Po zainstalowaniu aplikacji przejdź do Power Apps i wybierz swoją nazwę środowiska w prawym górnym rogu. Nowe aplikacje będą widoczne w obszarze Aplikacje:
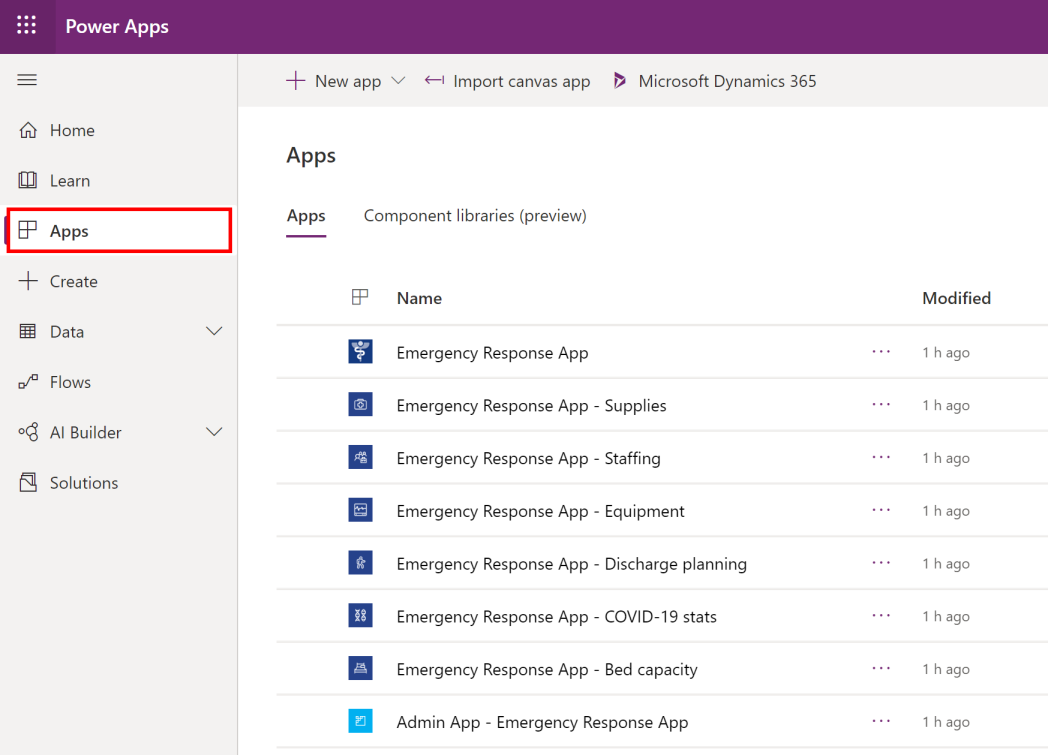
Instalacja dodaje także konfigurację oraz dodatkowe dane przykładowe dla aplikacji Reagowanie kryzysowe w szpitalu/
Wybierz Aplikacja administratora, aby otworzyć aplikację opartą na modelu, która umożliwia skonfigurowanie pozostałej części ustawień wdrażania. Aplikacja administratora zawiera szereg encji, w których można dodać dane do systemu szpitalnego i zarządzać nim. Aby wybrać inny obszar, można użyć selektora obszarów znajdującego się w dolnej części lewego okienka nawigacji.
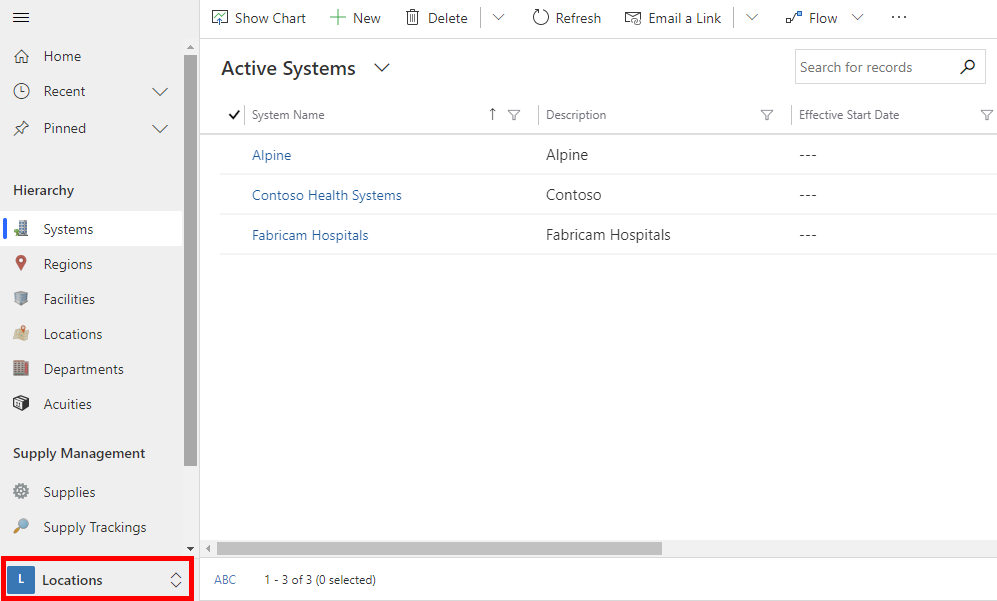
Krok 4: aktualizowanie znakowania i poziomu śledzenia w aplikacji mobilnej
Użytkownik może zmienić ikonę aplikacji, schemat kolorów lub wyświetlaną nazwę aplikacji mobilnych, aby dopasować je do marki organizacji. Można także ustawić, czy personel pierwszego kontaktu może śledzić informacje według lokalizacji lub placówek, korzystając z aplikacji mobilnych. Encje Aplikacja i Konfiguracja aplikacji są używane w obszarze Administracja.
Otwórz aplikację administratora i w lewym okienku nawigacyjnym aplikacji administratora wybierz opcję Administracja, klikając selektor obszaru, a następnie wybierz pozycję Aplikacje.
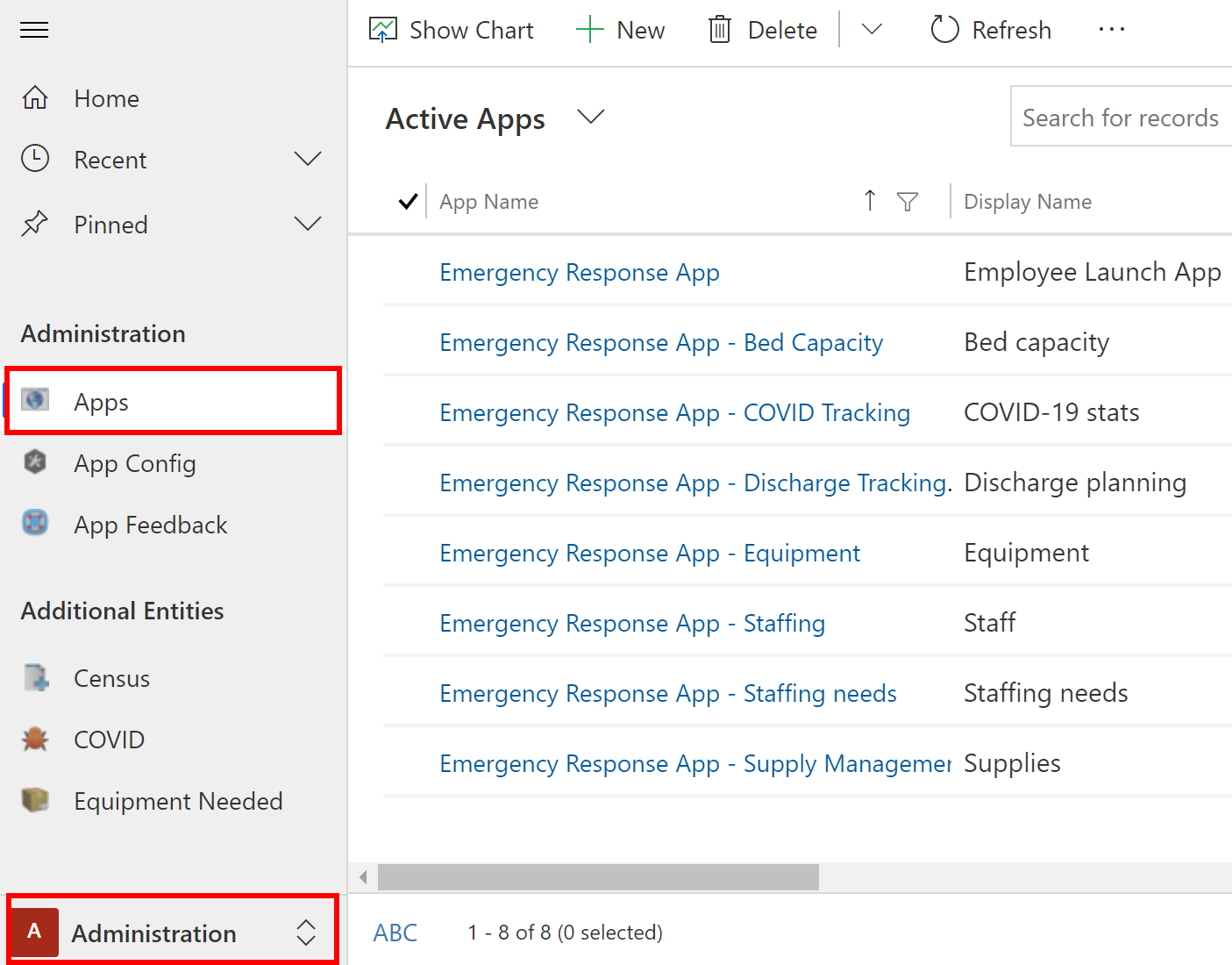
Otwórz jeden z rekordów aplikacji, wybierając go.
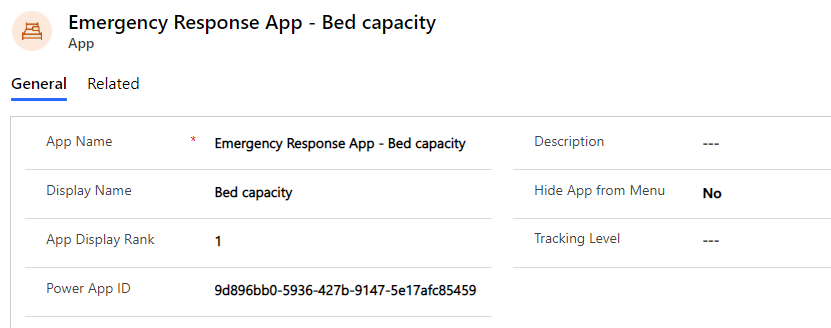
Na stronie Szczegóły aplikacji:
Aby wybrać niestandardowy obraz ikony aplikacji zgodnie z znakiem w organizacji, kliknij dwukrotnie ikonę aplikacji i wybierz wybrany plik ikony.
W razie potrzeby zaktualizuj Opis lub Wyświetlana nazwa aplikacji.
Porada
W celu zidentyfikowania aplikacji w środowisku testowym warto wybrać inną wyświetlana nazwa. Na przykład: Próba - Liczba łóżek.
Jeśli zajdzie taka potrzeba, należy zaktualizować wartość Ukryj aplikacje z menu, aby ustawić, czy aplikacja ma być wyświetlana na liście aplikacji. Ponieważ aplikacja Reakcja kryzysowa szpitala aplikacją opartą na kontenerach, ma domyślnie ustawioną wartość Nie.
Jeśli zachodzi taka potrzeba, należy zaktualizować wartość Dodaj rangę wyświetlania aplikacji, aby ustawić pozycję wyświetlania aplikacji na liście aplikacji.
Jeśli jest to konieczne, wybierz wartość w polu Poziomu śledzenia, aby określić, czy dane w tej aplikacji mobilnej mają być śledzone w Lokalizacji, czy na poziomie Placówki. Więcej informacji: Zarządzanie poziomem śledzenia aplikacji mobilnych
Wybierz pozycję Zapisz.
Powtórz kroki 2 i 3 dla każdego rekordu aplikacji kanwy w obszarze Aplikacje.
W lewym okienku wybierz Konfiguracja aplikacji.
Wybierz rekord aplikacja Reakcja kryzysowa szpitala, aby otworzyć go do edycji.
Jeśli to konieczne, zaktualizuj kolory swojej aplikacji mobilnej.
Porada
Możesz określić inny kolor podstawowy, aby zidentyfikować aplikacje w środowisku testowym.
Wybierz Tak lub Nie w polu Udostępnianie urządzeń włączone, aby ustalić czy opcja Wyloguj będzie dostępna w aplikacjach mobilnych, czy nie. Wybranie Tak spowoduje, że będzie dostępna opcja Wyloguj. Więcej informacji: Zakończ zmianę - Wyloguj się w przewodniku użytkownika.
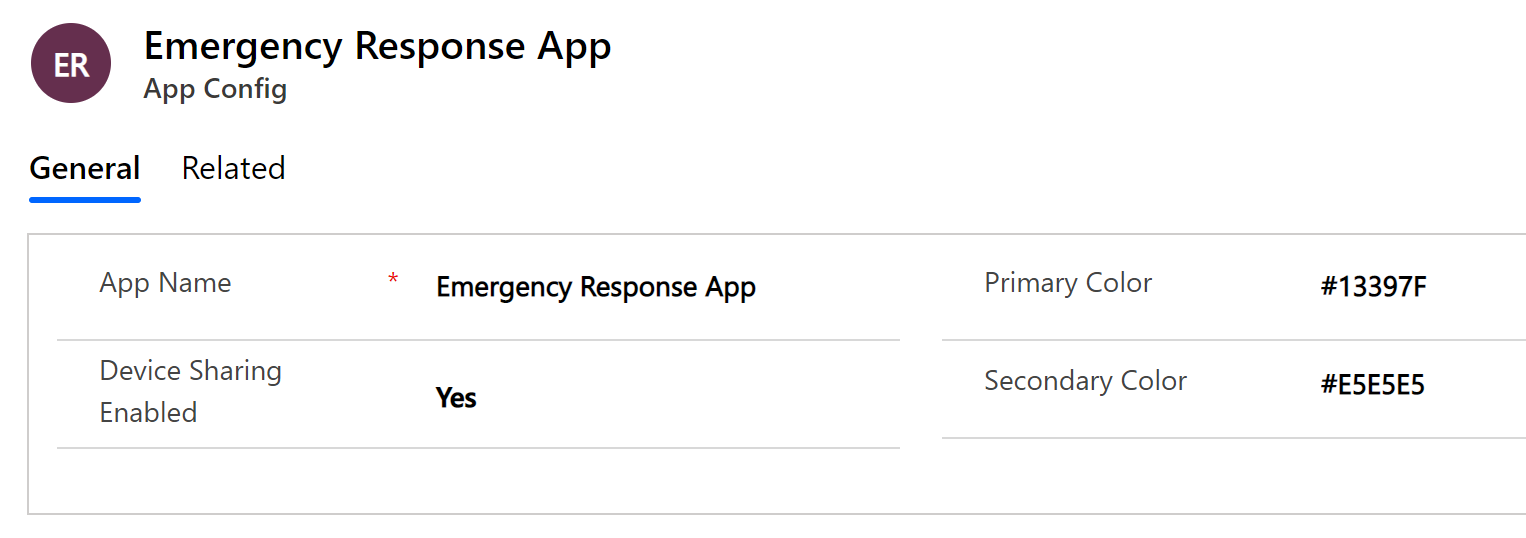
Aby zapisać pracę, wybierz Zapisz w prawym dolnym rogu ekranu.
Krok 5: Pomiń zgodę na aplikacje mobilne (opcjonalnie)
Można również skonfigurować program w taki sposób, aby omijał zgodę użytkownika na aplikacje mobilne, dzięki czemu użytkownicy nie otrzymują zapytania dot. uprawnień do lokalizacji. Aby wykonać ten krok, musisz być Administratorem dzierżawy. Przed wykonaniem tego kroku będzie potrzebny identyfikator aplikacji dla każdej aplikacji mobilnej (aplikacji kanwy).
Aby zdobyć iddentyfikator swojej aplikacji, w lewym okienku nawigacyjnym aplikacji administratora wybierz opcję Administracja z selektora obszaru, a następnie wybierz pozycję Aplikacje. Spowoduje to wyświetlenie wszystkich aplikacji mobilnych (aplikacji kanwy). Wybierz aplikację mobilną, aby wyświetlić jej identyfikator. Skopiuj identyfikator aplikacji dla każdej aplikacji do pliku Notatnika.
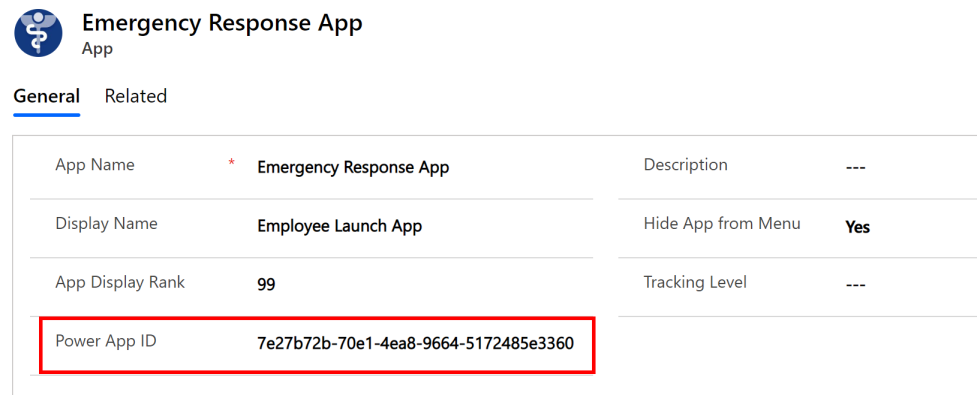
Wykonaj następujące działania:
Otwórz Notatnik i skopiuj ten skrypt programu PowerShell:
# MUST BE A TENANT ADMIN TO RUN THIS Install-Module -Name Microsoft.PowerApps.Administration.PowerShell Install-Module -Name Microsoft.PowerApps.PowerShell -AllowClobber Import-Module -Name Microsoft.PowerApps.Administration.PowerShell Import-Module -Name Microsoft.PowerApps.PowerShell # This call opens prompt to collect credentials # (Azure Active Directory account and password) # used by the commands Add-PowerAppsAccount # Change the App ID for each new app (APPGUIDHERE) Set-AdminPowerAppApisToBypassConsent -AppName APPGUIDHEREZamień wartość
APPGUIDHEREna rzeczywisty identyfikator aplikacji kanwy.Zapisz plik jako plik ps1.
Uruchom program PowerShell jako administrator i wykonaj właśnie utworzony plik ps1.
Powtórz kroki 2 - 4 dla każdej aplikacji kanwy.
Krok 6: Dodaj klucz Azure Application Insights do aplikacji mobilnych na potrzeby telemetrii (opcjonalnie)
Możesz też użyć platformy Azure Application Insights, aby zebrać szczegółowe informacje telemetryczne dotyczące aplikacji mobilnych (aplikacje kanwowe) w celu przeanalizowania sposobu korzystania z aplikacji. Aby uzyskać szczegółowe informacje na ten temat, zobacz Analiza telemetrii aplikacji przy użyciu Application Insights
Krok 7: Udostępnianie aplikacji kanwy użytkownikom w organizacji
Aby użytkownicy pierwszej linii mogli korzystać z danych i używać ich do korzystania z aplikacji kanwy na urządzeniach przenośnych, aplikacje muszą zostać udostępnione. Łatwiej skorzystać z grup Azure AD, aby udostępniać aplikacje grupom użytkowników.
Ważne
Należy się upewnić, że użytkownik lub grupa, której chcesz udostępnić aplikacje, ma już dostęp do swojego środowiska. Zazwyczaj użytkownicy lub grupy zostałyby już dodane podczas konfigurowania środowiska.. Można też wykonać poniższe kroki, aby dodać użytkowników do środowiska i zapewnić odpowiedni dostęp zanim zaczniesz udostępniać im aplikacje: Tworzenie użytkowników i przypisywanie ról zabezpieczeń.
Zarejestruj się w Power Apps
W lewym okienku nawigacji wybierz pozycję Aplikacje, aby wyświetlić listę wszystkich swoich aplikacji.
Wybierz aplikację mobilną (aplikacja kanwy) i wybierz pozycję Udostępnij na banerze.

Określ grupę Azure AD lub użytkowników, którym chcesz udostępnić tę aplikację. Kiedy aplikacja nawiązuje połączenie z danymi Dataverse, konieczne będzie również wprowadzenie uprawnień do encji. Panel udostępniania umożliwia wyświetlenie monitu o zarządzaniu zabezpieczeniami encji. Przypisując role zabezpieczeń Użytkownik reagowania kryzysowego i Użytkownik Common Data Service do encji używanych przez tę aplikację i wybierz opcję Udostępnij.
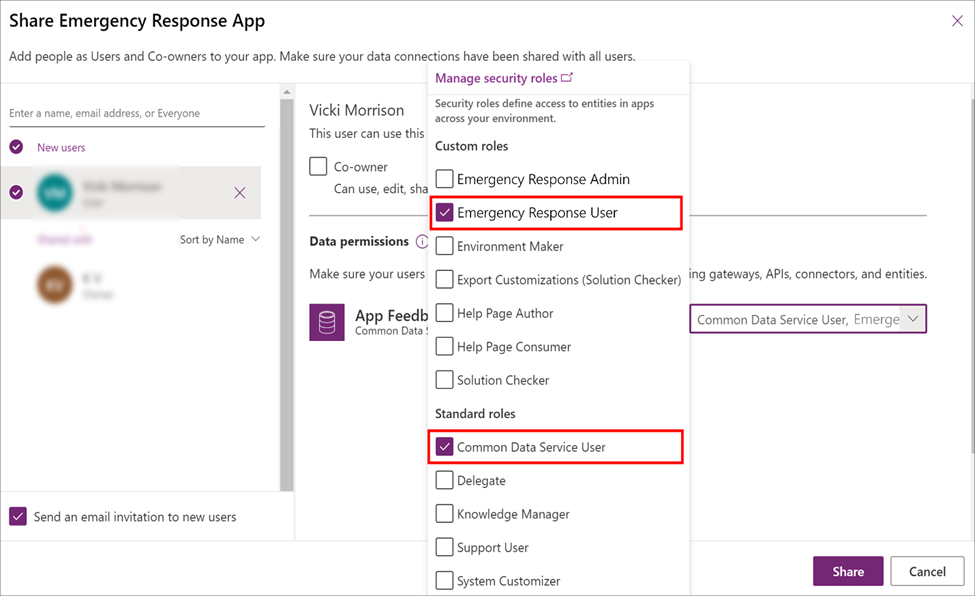
Powtórz kroki 3 i 4 dla każdej aplikacji mobilnej.
Szczegółowe informacje na temat udostępniania aplikacji: Udostępnianie aplikacji kanwy
Krok 8: Ustawianie aplikacji mobilnej jako aplikacji głównej i polecanej (opcjonalnie)
Możesz też ustawić aplikację mobilną jako główną i polecaną w ramach sekcji aplikacji mobilnych Power Apps. Aby wykonać ten krok, musisz być Administratorem dzierżawy.
Przed wykonaniem tej czynności trzeba będzie dysponować identyfikatorem aplikacji dla każdej aplikacji mobilnej (aplikacji kanwy), która ma zostać ustawiona jako główna i polecana. Aby uzyskać informacje na temat pobierania identyfikatora aplikacji dla aplikacji kanwy, zobacz
Wykonaj następujące działania:
Otwórz Notatnik i skopiuj ten skrypt programu PowerShell:
# MUST BE A TENANT ADMIN TO RUN THIS Install-Module -Name Microsoft.PowerApps.Administration.PowerShell Install-Module -Name Microsoft.PowerApps.PowerShell -AllowClobber Import-Module -Name Microsoft.PowerApps.Administration.PowerShell Import-Module -Name Microsoft.PowerApps.PowerShell # This call opens prompt to collect credentials # (Azure Active Directory account and password) # used by the commands Add-PowerAppsAccount # Use the "Emergency Response App" App ID # To clear a featured app use Clear-AdminPowerAppAsFeatured #Change the App ID for each new app (APPGUIDHERE) Set-AdminPowerAppAsFeatured -AppName APPGUIDHERE # To clear a hero app use Clear-AdminPowerAppAsHero # Change the App ID for each new app (APPGUIDHERE) Set-AdminPowerAppAsHero -AppName APPGUIDHEREZastąpwartość
APPGUIDHEREw skrypcie rzeczywistym identyfikatorem aplikacji dla aplikacji, która ma być ustawiona odpowiednio jako główna i polecana.Zapisz plik w formacie .ps.
Uruchom PowerShell jako Administrator i wykonaj właonie utworzony plik .ps.
Krok 9: Udostępnianie aplikacji opartej na modelu administratorom w organizacji
W przypadku użytkowników administracyjnych, aby korzystali z aplikacji administratora (aplikacja oparta na modelu), aplikacja musi być im udostępniona. Łatwiej skorzystać z grup Azure AD, aby udostępniać aplikacje grupom użytkowników administracyjnych.
Ważne
Należy się upewnić, że użytkownik lub grupa, której chcesz udostępnić aplikacje, ma już dostęp do swojego środowiska. Zazwyczaj użytkownicy lub grupy zostałyby już dodane podczas konfigurowania środowiska.. Można też wykonać poniższe kroki, aby dodać użytkowników do środowiska i zapewnić odpowiedni dostęp zanim zaczniesz udostępniać im aplikacje: Tworzenie użytkowników i przypisywanie ról zabezpieczeń.
Zaloguj się w Power Apps.
W lewym okienku nawigacji wybierz pozycję Aplikacje, aby wyświetlić listę wszystkich swoich aplikacji.
Wybierz aplikację opartą na modelu (Aplikacja administratora — aplikacja Reagowanie kryzysowe szpitala) i wybierz pozycję Udostępnij na banerze.
Określ grupę Azure AD lub użytkowników administracyjnych, którym chcesz udostępnić tę aplikację, przypisz rolę zabezpieczeń Administratora reakcji kryzysowych i wybierz pozycję Udostępnij.
Krok 10: Publikowanie pulpitu nawigacyjnego Power BI
Opublikuj pulpit nawigacyjny Power BI i udostępnij go użytkownikom należącym do organizacji, tak aby mogli go używać do wglądu i podejmowania decyzji.
Pulpit nawigacyjny Power BI można opublikować, korzystając z jednej z następujących opcji: korzystanie z aplikacji szablonu AppSource lub użycie pliku pbit dostępnego w pakiecie wdrożeniowym.
Opcja A: Publikowanie przy użyciu aplikacji szablonowej z aplikacji AppSource (preferowana opcja)
Szczegółowe informacje na temat korzystania z aplikacji szablonowej z AppSource dostępne są tutaj: Łączenie z pulpitem nawigacyjnym obsługi Reakcji kryzysowej szpitala
Ważne
Jest to łatwiejszy sposób publikowania pulpitu nawigacyjnego Power BI niż w przypadku korzystania z opcji pliku pbit w celu opublikowania. Zalecamy odbiorcom użycie tej opcji zamiast publikowania za pomocą opcji pliku pbit.
Opcja B: Publikowanie przy użyciu pliku pbit w pakiecie wdrażania
W tej sekcji zamieszczono informacje dotyczące sposobu korzystania z pliku aplikacji Reagowanie kryzysowe.pbit w pakiecie wdrażania w celu opublikowania pulpitu nawigacyjnego.
Wymagania wstępne
Pobierz najnowszy pakiet wdrożeniowy (plik zip) – https://aka.ms/emergency-response-solution. Po pobraniu pliku zip wyodrębnij go na komputer użytkownika. Plik Pbit będzie dostępny w folderze Szablony Power BI
Pojemność Premium Power BI lub licencje Profesjonalne Power BI przypisywane do użytkowników korzystających z raportu.
Utwórz obszar roboczy w Power BI w miejscu, w którym jest publikowany raport. Zaloguj się do Power BI i stwórz obszar roboczy. Więcej informacji: Tworzenie nowych obszarów roboczych w Power BI
Zainstaluj Power BI Desktop ze sklepu aplikacji dla Windows: https://aka.ms/pbidesktop
Uwaga
Jeśli program Power BI Desktop został zainstalowany po pobraniu go bezpośrednio z strony Centrum pobierania jako pliku wykonywalnego w przeszłości, należy go usunąć i użyć wersji ze sklepu Microsoft Store. Wersja ze sklepu Microsoft Store zostanie zaktualizowana automatycznie po udostępnieniu nowych wersji.
Jeśli nie możesz zainstalować programu ze sklepu Microsoft Store, zainstaluj najnowszą wersję programu ze innego źródła niż sklep Microsoft Store na stronie centrum pobierania.
Po zakończeniu instalacji Power BI Desktop ze sklepu z aplikacjami, zaloguj się przy użyciu konta, które ma uprawnienie do publikowania aplikacji Power BI w organizacji.
Publikowanie pulpitu nawigacyjnego przy użyciu pliku pbit
Przejdź do lokalizacji, gdzie wypakowana paczkę wdrożenia. Można znaleźc plik Aplikacja Reagowanie Kryzysowe.pbit w folderze Szablon Power BI.
Otwórz plik Aplikacja Reagowanie Kryzysowe.pbit na w Power BI Desktop. Pojawi się monit o wpisanie następujących wartości:
Organization_name: Wpisz nazwę swojej organizacji, która zostanie wypełniona w lewym górnym rogu każdej strony raportu.
Porada
Możesz określić inną wartość podstawową dla Nazwa organizacji, aby zidentyfikować pulpit nawigacyjny Power BI w środowisku testowym. Na przykład system testowy firmy Contoso.
CDS_base_solution_URL: Wpisz adres URL swojego wystąpienia środowiska Dataverse. Na przykład: https://[myenv].crm.dynamics.com
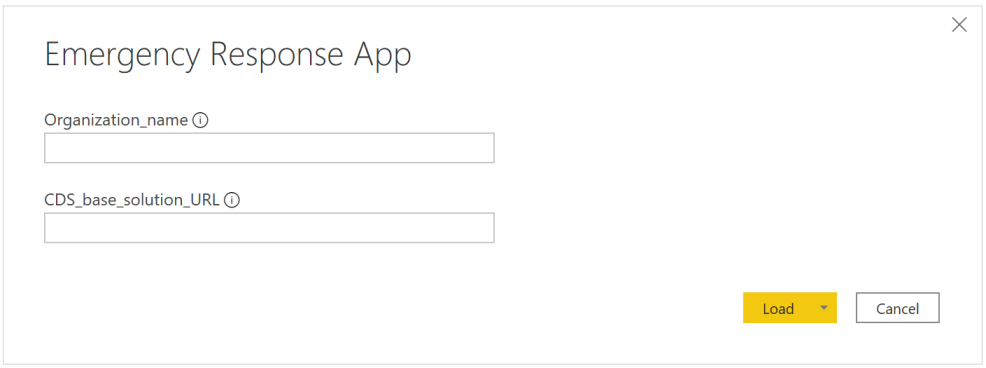
Wybierz Załaduj.
Pojawi się monit o wprowadzenie poświadczeń w celu nawiązania połączenia z danym środowiskiem Dataverse. Wybierz Konto organizacji > Zaloguj, aby podać swoje poświadczenia Dataverse.
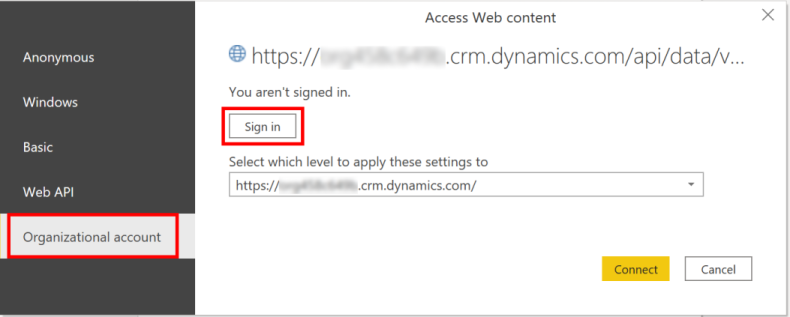
Po zalogowaniu się wybierz opcję Połącz, aby połączyć się z danymi w Dataverse.
Po pomyślnym połączeniu dane będą wyświetlane w raporcie Power BI. Pojawi się monit o zastosowanie oczekujących zmian w kwerendzie; wybierz Zastosuj zmiany.
Wybierz pozycję Opublikuj, aby opublikować dane w obszarze roboczym Power BI. Zostanie wyświetlony monit o zapisanie zmian; wybierz Zapisz.
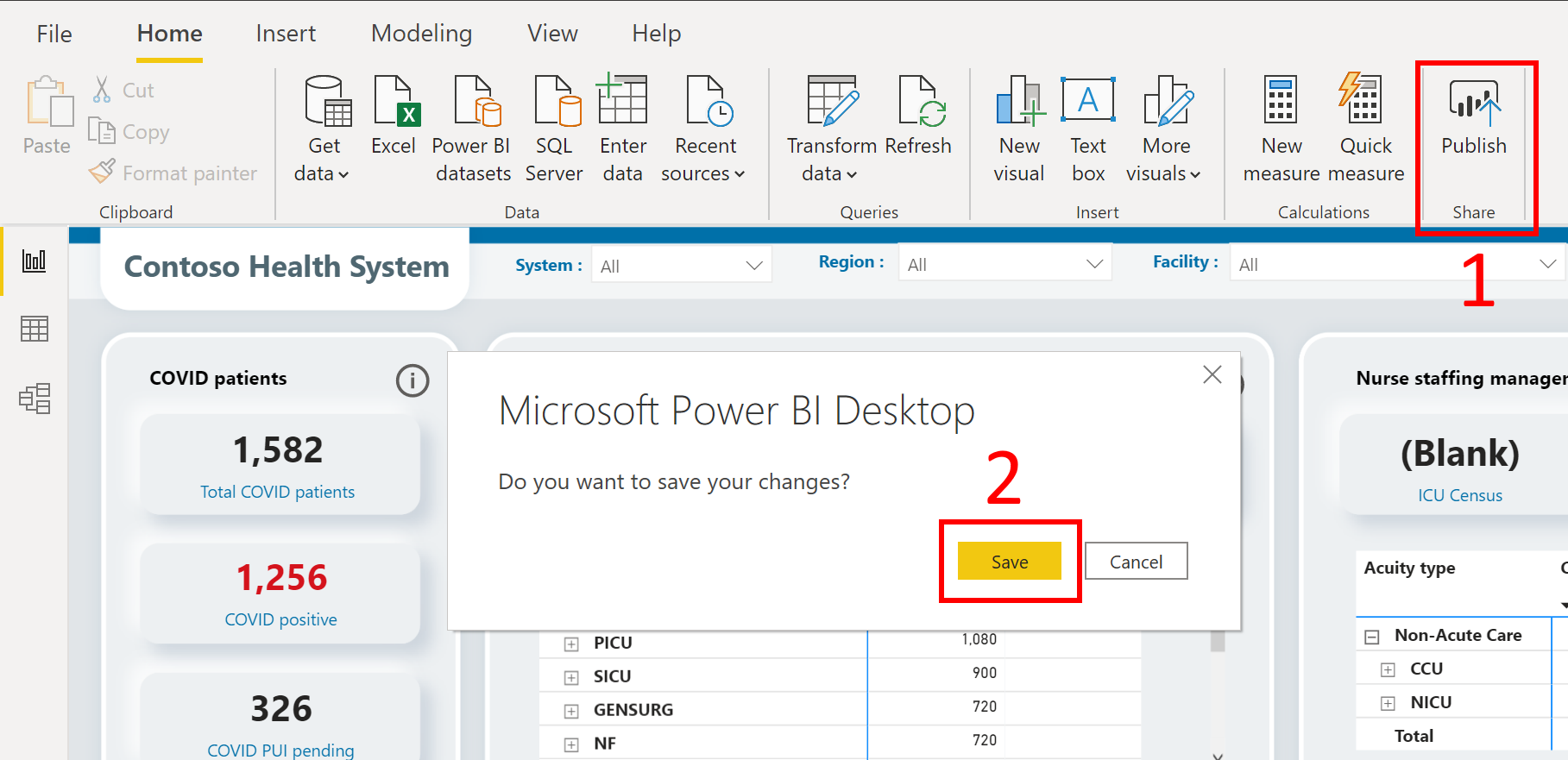
Zostanie wyświetlony monit o zapisanie pliku jako pliku .pbix wraz z informacjami o środowisku Dataverse. Należy określić nazwę i zapisać ją na komputerze.
Po zapisaniu pliku .pbix zostanie wyświetlony monit o opublikowanie raportu. Na stronie Opublikuj do Power BI wybierz obszar roboczy, który chcesz opublikować, a następnie kliknij przycisk Wybierz.
Raport staje się dostępny w obszarze roboczym. Teraz skonfigurujemy ustawienia odświeżania danych dla zestawu danych. Zaznacz zestaw danych w obszarze roboczym i wybierz ikonę Zaplanuj odświeżanie.
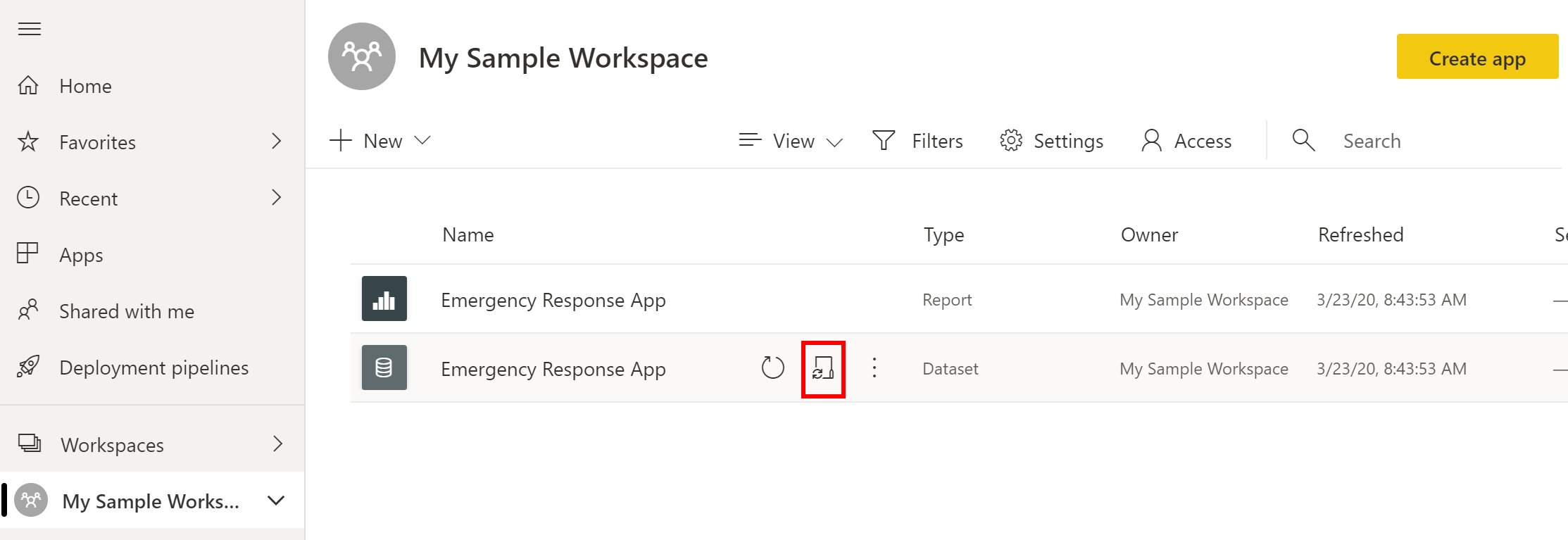
Przy pierwszej próbie ustawienia konfiguracji odświeżania danych jest wyświetlana strona Ustawienia z informacją, że poświadczenia są nieprawidłowe. W obszarze Poświadczenia źródła danych wybierz Edytuj poświadczenia, aby określić poświadczenia użytkownika.
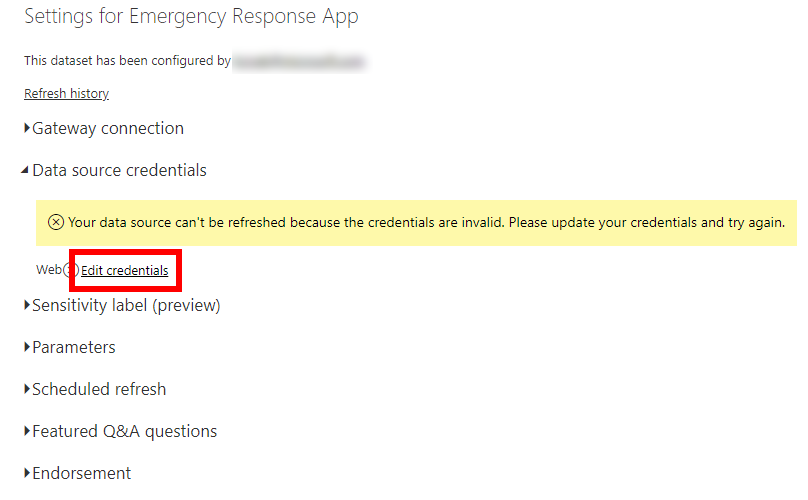
Na następnym ekranie:
- W Metoda uwierzytelniania wybierz OAuth2.
- Wybierz Ustawienie poziomu prywatności dla tego źródła danych jako Organizacyjne.
- Wybierz Zaloguj.
Zostanie wyświetlony monit o podanie poświadczeń i zalogowanie się. Po pomyślnym zalogowaniu się powrócisz na stronę Ustawienia.
Na stronie Ustawienia rozwiń Zaplanowane odświeżanie i określ wymagane informacje szczegółowe dotyczące odświeżania danych na podstawie harmonogramu. Wybierz Zastosuj.
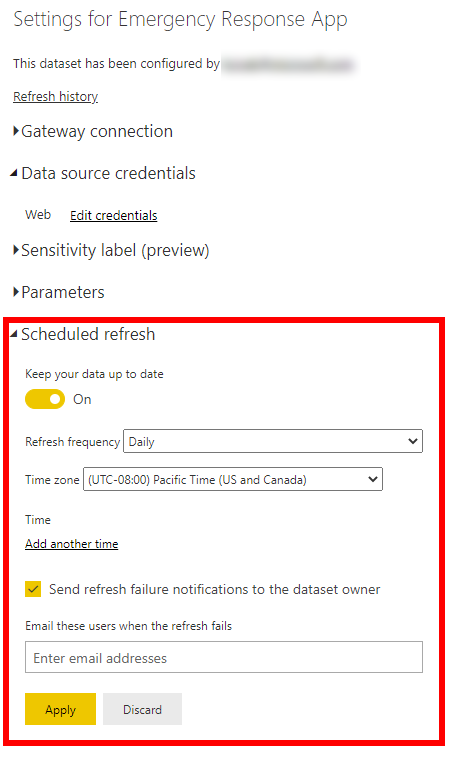
Uwaga
Istnieją ograniczenia liczby odświeżania danych. Power BI ogranicza zbiory danych w ramach dzielonych pojemności do ośmiu odświeżań w ciągu doby. Jeśli zestaw danych opiera się na pojemności Premium, możesz zaplanować do 48 odświeżeń dziennie w ustawieniach zestawu danych. Więcej informacji: Odśwież dane
W lewym okienku wybierz nazwę obszaru roboczego, a następnie wybierz opcję Utwórz aplikację w prawym górnym rogu.
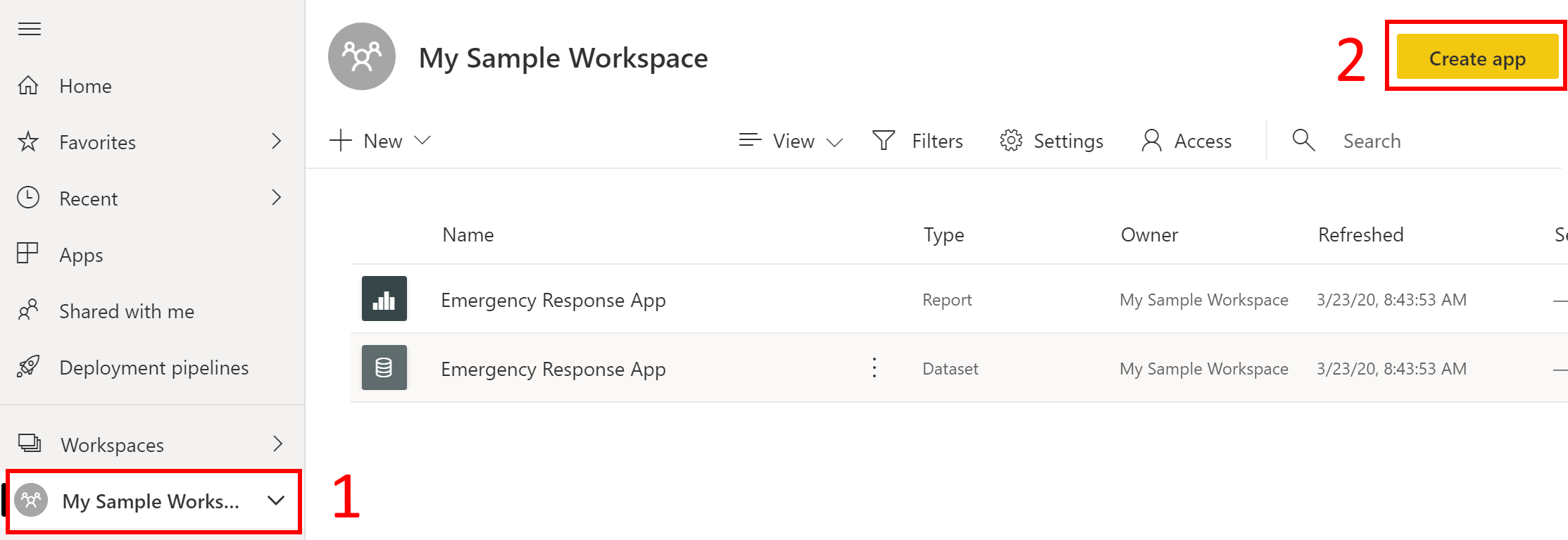
Na stronie publikacji aplikacji:
Na karcie Ustawienia określ nazwę i opis swojej aplikacji.
Na karcie Nawigacja określ lokalizację pulpitu nawigacyjnego, na którym będzie publikowany.
Na karcie Uprawnienia określ użytkowników lub grupę, która będzie mogła wyświetlać tę aplikację. Upewnij się, że pole wyboru Zainstaluj tę aplikację automatycznie jest zaznaczone, aby użytkownicy końcowi automatycznie zainstalowali tę aplikację. Więcej informacji: Automatyczne instalowanie aplikacji dla użytkowników końcowych
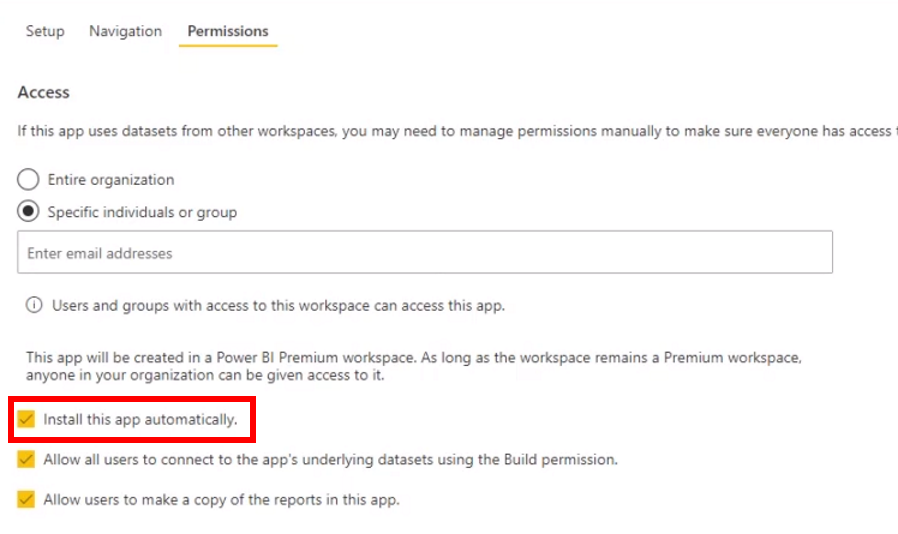
Wybierz Opublikuj aplikację. Aby uzyskać szczegółowe informacje na temat publikowania aplikacji w Power BI, zobacz Opublikuj aplikację.
Po opublikowaniu pulpitu nawigacyjnego
Aby wyświetlić opublikowany pulpit nawigacyjny Power BI, zobacz Wyświetlanie pulpitu nawigacyjnego Power BI
Krok 11: Włącz przepływy przy wypełnianiu danych CDC
Musisz włączyć następujące przepływy, które pomagają w zbieraniu danych z różnych źródeł w rozwiązaniu w formacie, który Centrum Kontroli i Prewencji Chorób (CDC) oczekuje od każdego szpitala:
- Wypełnij dane dla centrum CDC — pracownicy medyczni
- Wypełnij dane dla centrum CDC — dostawa środków medycznych
- Wypełnij dane dla centrum CDC — pojemności pacjentów i szpitali
Zaloguj się w Power Automate.
W lewym okienku wybierz Rozwiązania. Z listy rozwiązania wybierz pozycję Rozwiązanie Reagowanie kryzysowe w szpitalu w celu otwarcia rozwiązania.
W rozwiązaniu Filtruj według Przepływu w celu wyszukania wszystkich przepływów.
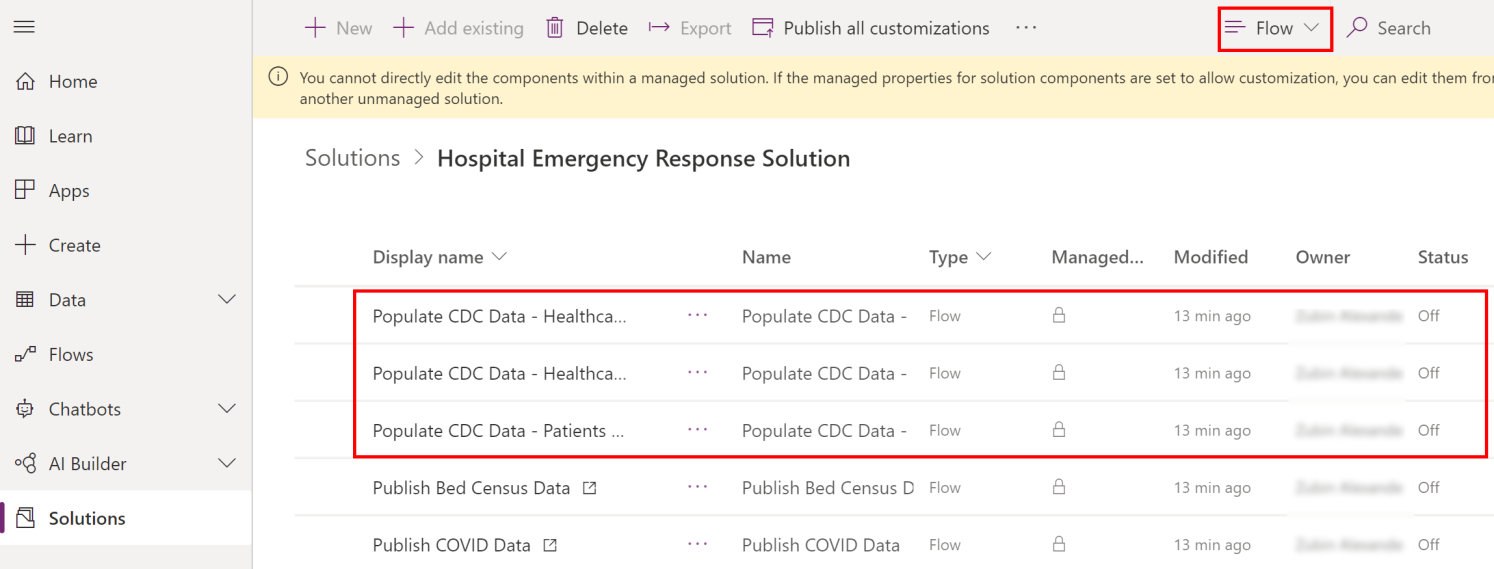
Wybierz nazwę przepływu, aby otworzyć definicję przepływu. Na przykład Wypełnij dane dla centrum CDC — pracownicy medyczni.
Wybierz Edytuj na pasku narzędzi i potwierdź informacje o połączeniu.
Wybierz pozycję Zapisz, aby zapisać zmiany, a następnie wybierz pozycję Włącz.
Aby zatwierdzić połączenie, wykonaj kroki 4-6 dla każdego z następujących przepływów, a następnie Włącz przepływ:
- Wypełnij dane dla centrum CDC — dostawa środków medycznych
- Wypełnij dane dla centrum CDC — pojemności pacjentów i szpitali
Problemy i opinie
Aby zgłosić problem dotyczący przykładowej aplikacji Reakcja kryzysowa szpitala, odwiedź stronę https://aka.ms/emergency-response-issues.
Opinie o przykładowej aplikacji Reakcja kryzysowa szpitala można znaleźć w witrynie https://aka.ms/emergency-response-feedback.
Następny krok
Konfigurowanie danych i wyświetlanie raportów
Uwaga
Czy możesz poinformować nas o preferencjach dotyczących języka dokumentacji? Wypełnij krótką ankietę. (zauważ, że ta ankieta jest po angielsku)
Ankieta zajmie około siedmiu minut. Nie są zbierane żadne dane osobowe (oświadczenie o ochronie prywatności).
Opinia
Dostępne już wkrótce: W 2024 r. będziemy stopniowo wycofywać zgłoszenia z serwisu GitHub jako mechanizm przesyłania opinii na temat zawartości i zastępować go nowym systemem opinii. Aby uzyskać więcej informacji, sprawdź: https://aka.ms/ContentUserFeedback.
Prześlij i wyświetl opinię dla