Tworzenie i testowanie przepływów Rejestratora systemu Windows (wersja 1)
Ważne
W tym artykule przedstawiono tematy związane ze starszymi systemami. Migruj przepływy utworzone za pomocą tych rozwiązań do usługi Power Automate dla komputerów stacjonarnych lub je usuń.
- Selenium IDE jest przestarzałe i nie będzie działać od 28 lutego 2023 r.
- Rejestrator Windows (V1) jest przestarzały i już nie działa.
W poniższej procedurze pokazano, jak zautomatyzować aplikację Kalkulator, aby dodawała ona dwie liczby, a następnie zapisywała wynik na potrzeby późniejszego użycia.
Utwórz przepływ rejestratora Windows (wersja 1) dla komputerów stacjonarnych
Napiwek
Inne aplikacje klasyczne systemu Windows można zautomatyzować, wykonując podobne wzorce.
Upewnij się, że Twoje urządzenie jest gotowe do tworzenia przepływów pulpitu.
Użyj programu Microsoft Edge (wersja 80 lub nowsza) albo Google Chrome do otwarcia usługi Power Automate, a następnie zaloguj się przy użyciu tego samego konta służbowego co na urządzeniu.
Wybierz pozycję Moje przepływy>Przepływy pulpitu>Nowy.
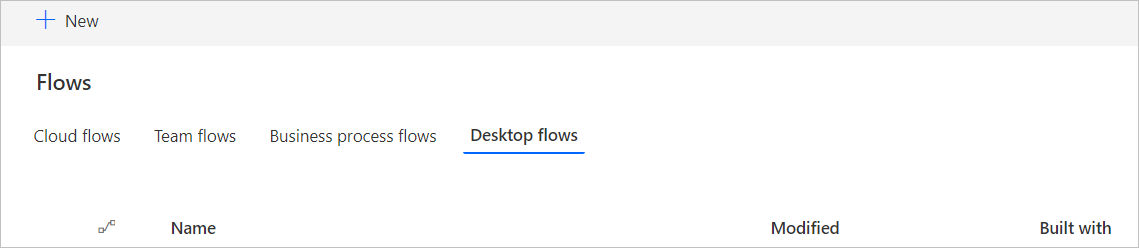
Kliknij Dodatkowe opcje przepływów pulpitu.
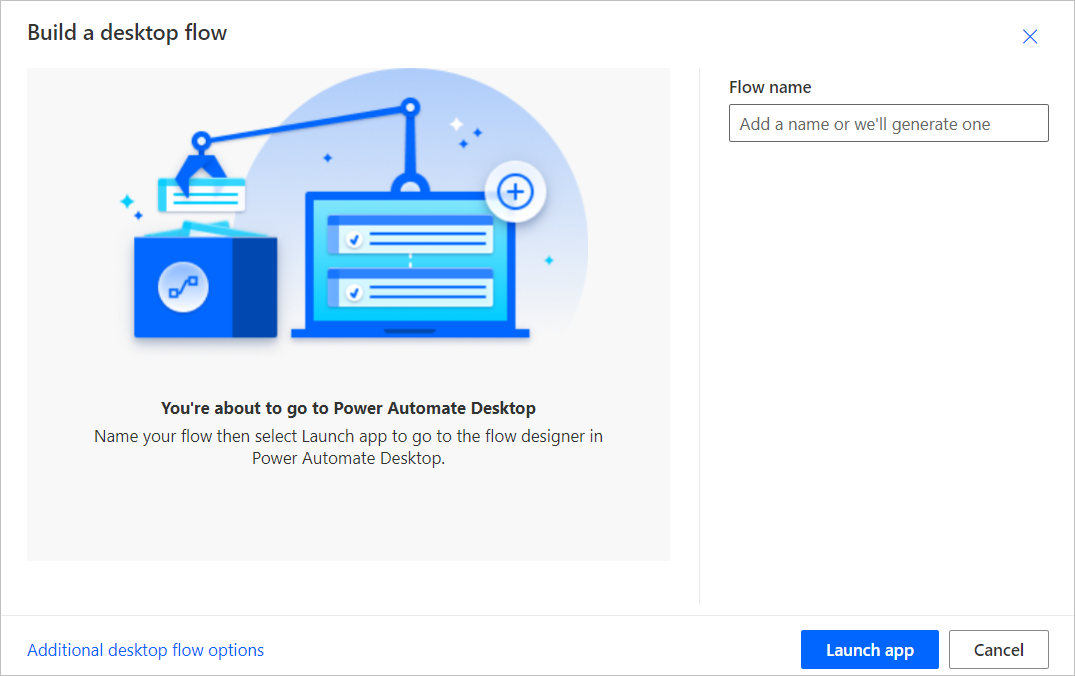
Wybierz rejestrator Windows (wersja 1) i kliknij przycisk Dalej.
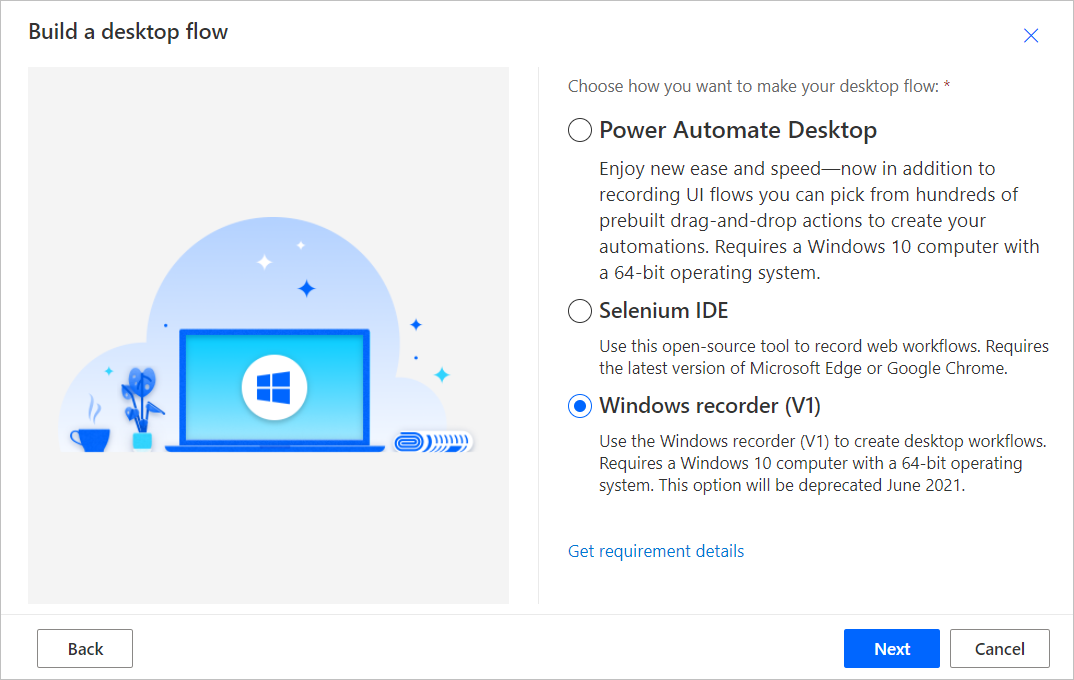
Wprowadź nazwę przepływu rejestratora Windows (wersja 1) w polu Nazwa przepływu, a następnie wybierz przycisk Dalej.
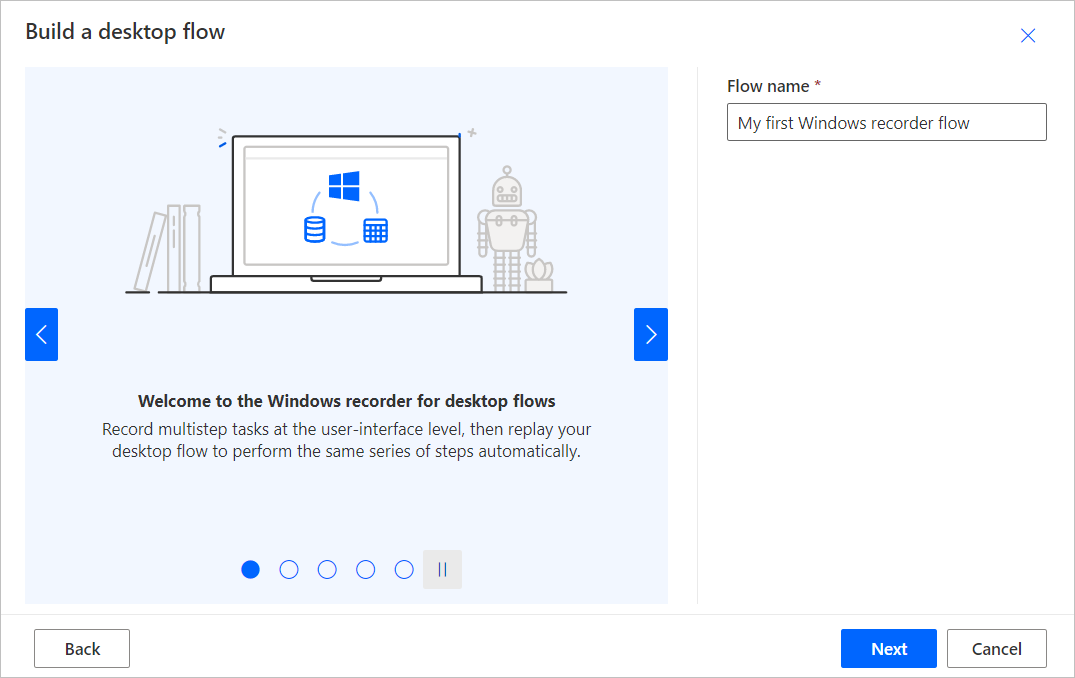
Wybierz przycisk Dalej na dole, aby pominąć opcjonalny ekran Konfigurowanie danych wejściowych, ponieważ w tym przewodniku nie używamy danych wejściowych.
Wybierz pozycję Pobierz pakiet.
Otwórz plik Setup.Microsoft.PowerAutomate.UIflow.exe. Ten plik, pobrany w poprzednim kroku, znajduje się prawdopodobnie w folderze Pobrane.
Postępuj zgodnie z instrukcjami instalatora przepływów Power Automate, aby ukończyć instalację.
Po zakończeniu instalacji Power Automate przejdź do sklepu Microsoft Edge lub Google Chrome w zależności od używanej przeglądarki i zainstaluj Microsoft Windows Recorder (V1) i Selenium IDE rozszerzenia przeglądarki oraz Włącz rozszerzenia.
Kontynuuj po zainstalowaniu rozszerzenia.
Wybierz kartę Aplikacja do rejestrowania, aby ją rozwinąć.
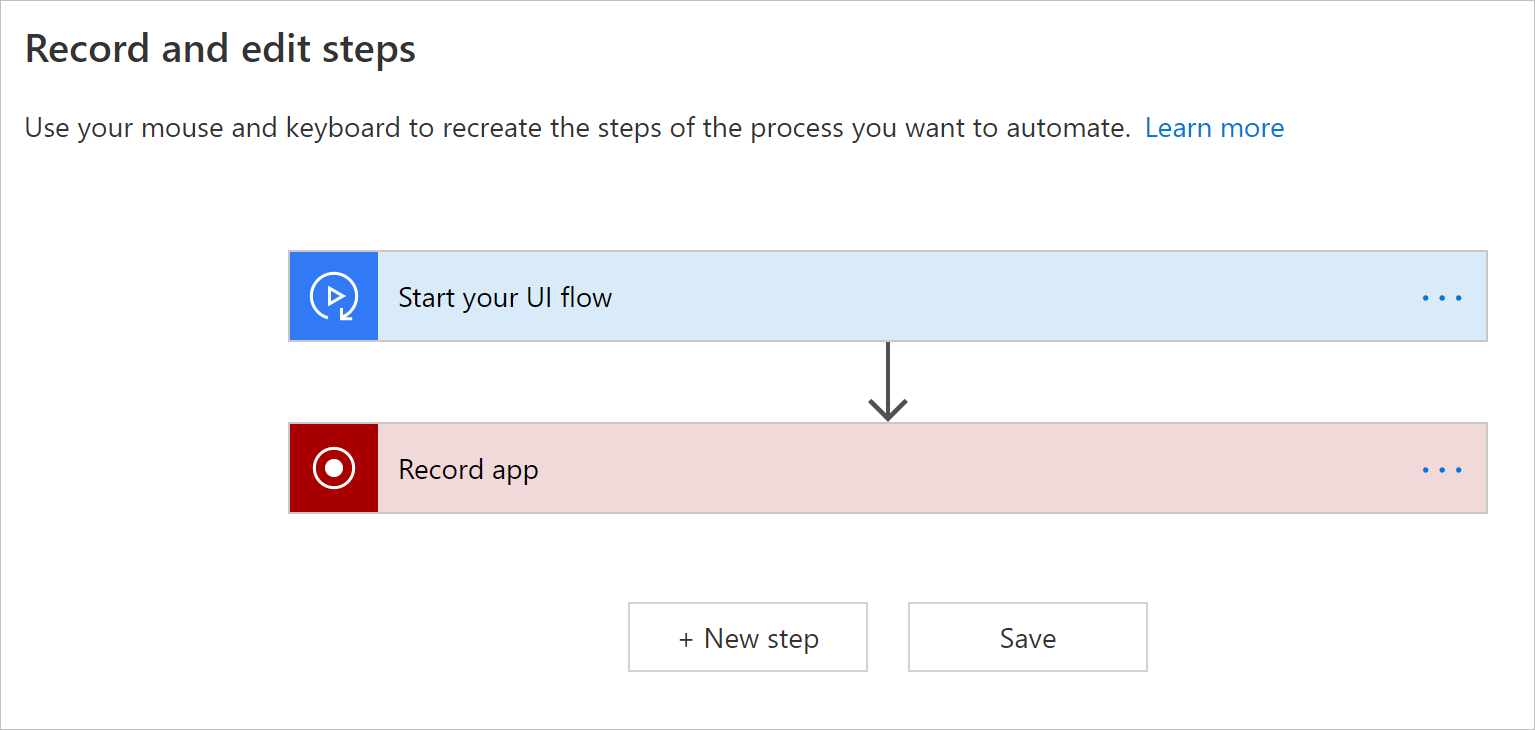
Wybierz pozycję Uruchom rejestrator.
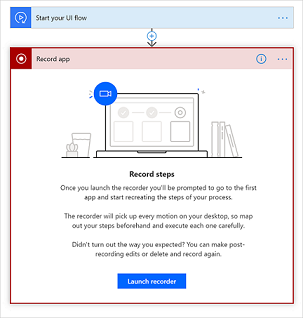
Kontrolka rejestratora jest wyświetlana w górnej części ekranu.
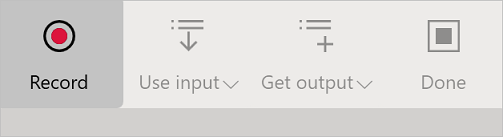
Uruchom aplikację Kalkulator.
Napiwek
Gdy wskaźnik myszy będzie znajdować się nad kontrolkami aplikacji, będzie widać, że każda kontrolka została wyróżniona niebieskim konturem. Zanim wybierzesz kontrolkę, zawsze zaczekaj, aż pojawi się niebieskie wyróżnienie.
Jeśli niebieskie wyróżnienie wokół elementu nie będzie widoczne, może on nie zostać prawidłowo zarejestrowany.
Wybierz pozycję Nagraj z kontrolki rejestratora.
Wybierz pierwszą liczbę, wybierz znak +, wybierz drugą liczbę, a następnie wybierz znak =.
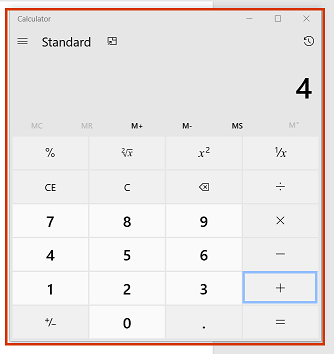
Napiwek
Niezawodność automatyzacji można poprawić przez:
- Otwarcie i zmaksymalizowanie aplikacji, które mają być rejestrowane, przed rozpoczęciem rejestracji
- Rozpoczęcie rejestracji przez kliknięcie paska tytułu aplikacji w celu ustawienia dla niej fokusu.
Po wykonaniu akcji, które mają być rejestrowane, zaznacz opcję Gotowe w kontrolce rejestratora.
Zamknij zarejestrowaną aplikację.
Wybierz kartę, której nazwa rozpoczyna się od „Uruchom skrypt [nazwa aplikacji]”, aby wyświetlić zrzuty ekranu z zarejestrowanymi krokami.
Napiwek
Wybierz pozycje ...>Usuń, aby usunąć wszystkie zduplikowane kroki.
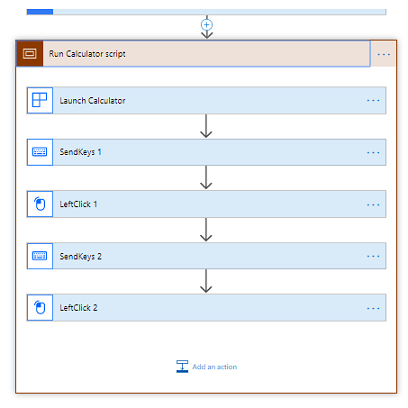
Wybierz Dalej.
Wybierz przycisk Dalej, aby pominąć opcjonalny krok Konfigurowanie danych wyjściowych, ponieważ w tym przewodniku nie używamy danych wyjściowych.
Przetestuj przepływ pulpitu, wybierając przycisk Testuj teraz, a następnie obejrzyj przebieg przepływu pulpitu.
Ważne
Aby uzyskać jak najlepsze efekty, nie korzystaj z urządzenia podczas odtwarzania.
- Wybierz pozycję Zapisz i zakończ, aby zapisać przepływ pulpitu.
Znane problemy i rozwiązania
Być może chcesz dodać akcję Zamknij na końcu przepływu pulpitu, ponieważ przepływ pulpitu uruchamia nowe wystąpienie aplikacji przy każdym teście lub uruchomieniu.
Wybierz pozycje ...>Usuń na karcie zarejestrowanych akcji, aby usunąć wszystkie niepotrzebne/zduplikowane akcje.
Kliknięcia prawym przyciskiem myszy mogą nie być odtwarzane poprawnie. W takim przypadku podczas rejestrowania kliknij lewym przyciskiem myszy, aby skoncentrować przepływy pulpitu na docelowym elemencie interfejsu użytkownika, a następnie kliknij prawym przyciskiem myszy.
Jeśli po zainstalowaniu nowej wersji przepływy pulpitu nie będą już rejestrować ani odtwarzać aplikacji systemu Windows, potwierdź, że masz najnowszą wersję.
Nieobsługiwane typy aplikacji
Interakcje w systemie Windows (Eksplorator plików, menu startowe, pasek zadań, itd.).
Przeglądarki sieciowe (Chrome, IE, Microsoft Edge, Firefox, Mozilla, etc.). Jeśli chcesz zautomatyzować witryny sieci Web, zapoznaj się z tematem Tworzenie przepływu Selenium IDE.
Aplikacje Java.
Aplikacje ClickOnce.
Aplikacje z widokiem sieci Web, np. aplikacje Electron.
Microsoft Office 2016 i starsze.
Microsoft Office online.
Nieobsługiwane konfiguracje
Wiele ekranów.
Rejestracja przez klienta maszyny wirtualnej (Pulpit zdalny, Citrix, itd.).
Wiele wystąpień aplikacji, w których tytuły okna głównego są identyczne.
Okna aplikacji z identycznymi tytułami, na przykład program Microsoft Outlook z wieloma oknami nowej wiadomości e-mail Bez tytułu — wiadomość (HTML) aktywnymi w tym samym czasie.
Współbieżne sesje rejestrowania na danym urządzeniu.
Współbieżne sesje odtwarzania na danym urządzeniu. W przypadku jednoczesnych przebiegów przepływu pulpitu pierwszy z nich ma pierwszeństwo, a kolejne z nich kończą się niepowodzeniem, dopóki pierwszy nie zostanie zakończony.
Odtwarzanie na urządzeniu, które ma inny układ klawiatury niż urządzenie, na którym odbyła się rejestracja.
Rejestracja na urządzeniu lub w sesji systemu Windows, gdy przeglądarka z usługą Power Automate jest na innym urządzeniu lub w innej sesji systemu Windows.
Nieobsługiwane typy akcji i zachowania
Nie będą rejestrowane następujące akcje:
Kliknij dwukrotnie.
Przesunięcie kursora myszy.
Zatrzymanie wskaźnika myszy.
Kliknięcie i przeciągnięcie.
Wprowadzanie dotykowe lub za pomocą pióra.
Otwarcie aplikacji przed rejestrowaniem.
Zawodne zachowania i ich obejścia dla aplikacji komputerowych pakietu Microsoft Office
- Przypnij wstążkę przed rozpoczęciem odtwarzania, aby uniknąć problemów, które mogą wystąpić, jeśli wstążka podczas odtwarzania jest ustawiona na autoukrywanie.
- Nie zaznaczaj elementów przez klikanie i przeciąganie. Na przykład nie używaj kliknięcia z klawiszem Shift do wybierania komórek w programie Microsoft Excel ani nie zaznaczaj tekstu w programach Microsoft Word i Microsoft PowerPoint przez przeciągnięcie myszy.
- Niektóre elementy mogą nie działać poprawnie w przepływach pulpitu w przypadku aplikacji klasycznych Microsoft Word i Microsoft PowerPoint. Na przykład opcje w menu Plik, takie jak rozpoczynanie od pustego dokumentu, lub klikanie kontrolek prawym przyciskiem myszy, np. w celu dodania akapitu w programie Microsoft Word lub zmiany układu slajdów w programie Microsoft PowerPoint, mogą nie działać.
Następne kroki
Dowiedz się, jak wyzwolić przepływ pulpitu, który właśnie został utworzony.
Jeśli chcesz wykonywać więcej czynności za pomocą przepływów pulpitu, możesz również utworzyć przepływy pulpitu z parametrami danych wejściowych i wyjściowych.