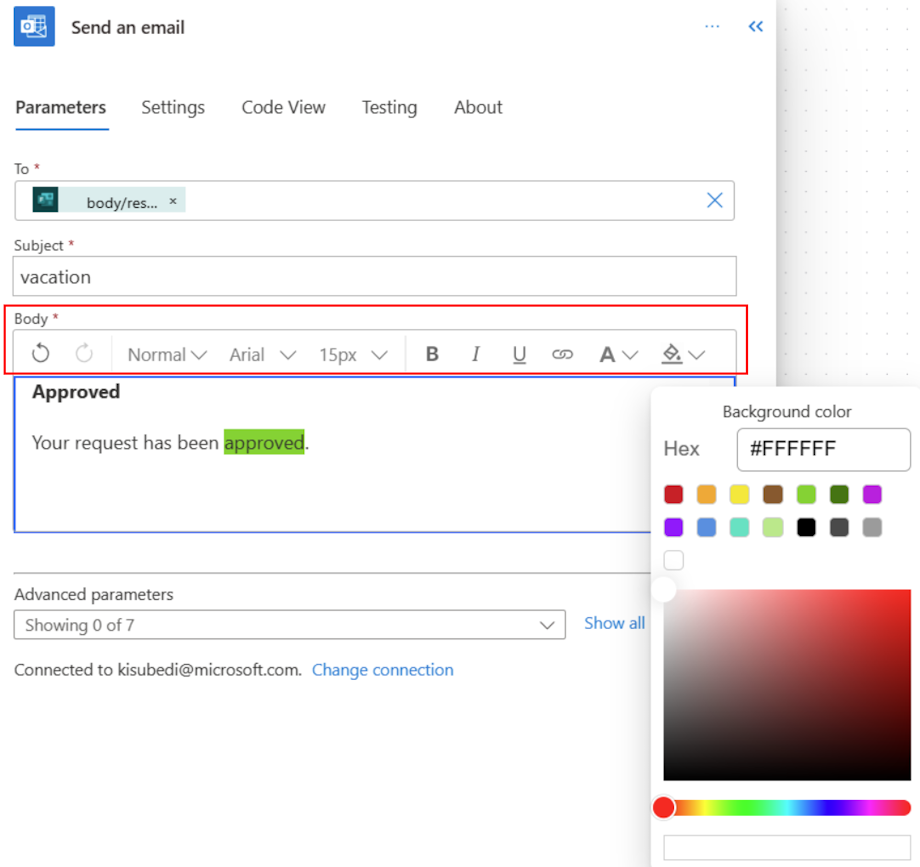Dostosowywanie poczty e-mail w przepływach
Oto najważniejsze scenariusze dla wiadomości e-mail w Microsoft Power Automate, z przykładami, jak je osiągnąć.
- Wyślij pięknie sformatowany e-mail.
- Dodawanie obrazu do e-maila.
- Wysyłanie wiadomości e-mail do listy dystrybucyjnej.
- Wysyłanie odpowiedzi automatycznych z udostępnionej skrzynki pocztowej.
- Zmiana formatu liczb, waluty, godziny i daty.
Wyślij pięknie sformatowany e-mail
W tym celu możesz skorzystać z HML. Oto dwie opcje, za pomocą których można upiększyć wiadomości za pomocą kodu HTML.
Uwaga
W usłudze Power Automate między innymi jest używany klasyczny projektant przepływów w chmurze lub projektant przepływów w chmurze z funkcją Copilot. Aby ustalić, którego projektanta używasz, przejdź do sekcji Uwaga w temacie Opis nowego projektanta przepływów w chmurze z możliwościami pomocnika.
Opcja 1: Zapisz HTML bezpośrednio w przepływie
Zaznacz przycisk </> wewnątrz edytora RTE w projektacie Power Automate.

Wprowadź kod HTML do treści wiadomości e-mail.
Opcja 2: Kopiowanie kodu HTML z wiadomości e-mail programu Outlook
Alternatywnie, jeśli nie znasz kodu HTML lub nie masz ochoty używać tegoż kodu, wykonaj następujące kroki:
Utwórz wiadomość e-mail w programie Outlook, stylizując ją kolorami, symbolami zastępczymi zawartości, obrazami i tabelami.
Wyślij wiadomość e-mail do siebie.
Otwórz wiadomość e-mail wysłaną do siebie w programie Outlook. Pamiętaj, aby użyć nowego okna. Nie używaj okna podglądu w programie Outlook.
Na karcie Komunikat wybierz Więcej poleceń (...) >Czynności>Inne akcje>Wyświetl źródło.
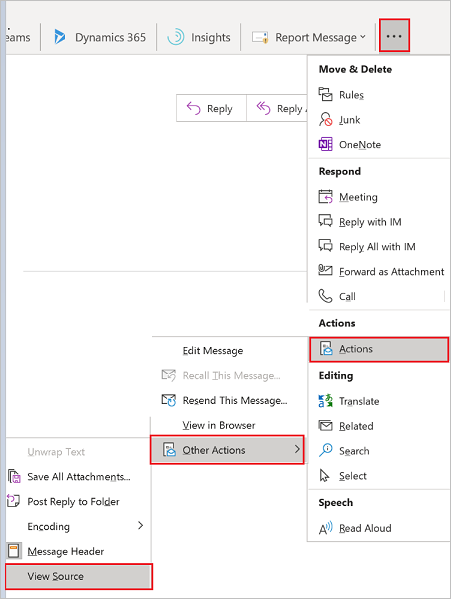
Reprezentacja HTML wiadomości e-mail zostanie otwarta w edytorze tekstu.
Odnajdź w pliku ciąg <html>.
Skopiuj zawartość między <html> a </html>.
W Power Automate wybierz przycisk </> w edytorze tekstu RTE akcji Wyślij wiadomość e-mail (V2), a następnie wklej zawartość skopiowaną z programu Outlook.
Wybierz przycisk Zapisz w dołu kroków przepływu, by zapisać swój przepływ.
Pamiętaj, by przetestować przepływ, aby potwierdzić, że działa zgodnie z ustawieniami.
Dodawanie obrazu do e-maila
Program Outlook pobiera obraz dołączony do wiadomości e-mail i konwertuje go na zwykły tekst. Zamiast kopiować/wklejać zwykły tekst do Power Automate, wykonaj następujące kroki:
Prześlij obraz do chmury, takiej jak Dysk Google lub OneDrive dla Firm.
Pobierz adres URL do wyświetlenia obrazu dla gościa.
W programie Power Automate w akcji Wyślij wiadomość e-mail wykonaj następujące czynności:
Przejdź do sekcji w formacie HTML sformatowanego edytora tekstu.
Szukaj <image src= w kodzie HTML.
Zmień wartość właściwości src na adres URL obrazu od dostawcy magazynu w chmurze, do którego przekazano obraz.
src powinno być podobne do: <image src="https://url/to/your/images.png"/>.
Ważne
Obrazy wbudowane są ograniczone do rozmiaru 100 KB. Może to mieć wpływ na jakość obrazu.
Wysyłanie wiadomości e-mail do listy dystrybucyjnej
Akcja Wyślij wiadomość e-mail może wysyłać wiadomości do grupy zabezpieczeń lub listy dystrybucyjnej z obsługą poczty e-mail. Każdy członek grupy zabezpieczeń lub listy dystrybucyjnej z obsługą poczty e-mail otrzymuje wiadomość e-mail w skrzynce pocztowej grupy, a nie we własnej skrzynce pocztowej.
Możesz też wykonać następujące czynności, jeśli chcesz, aby użytkownicy otrzymywali wiadomość e-mail w skrzynce pocztowej.
Dodaj akcję Pobierz członków grupy z łącznika usługi tożsamości Microsoft Entra, a następnie wybierz listę dystrybucyjną.
W obszarze akcji Microsoft Entra ID — Pobierz członków grupy dodaj akcję Zastosuj do wszystkich.
Wewnątrz akcji Zastosuj do każdego dodaj akcję Wyślij wiadomość e-mail, a następnie dodaj członków grupy z akcji Pobierz członków grupy jako zawartość dynamiczną w polu Do.
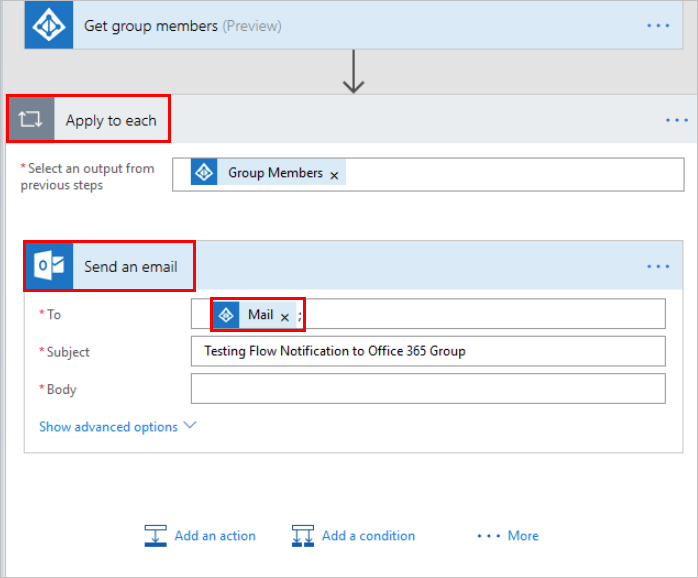
Wysyłanie odpowiedzi automatycznych z udostępnionej skrzynki pocztowej
Możesz to zrobić na witrynie internetowej programu Outlook.
- Zaloguj się do witryny internetowej programu Outlook https://outlook.office365.com przy użyciu swoich poświadczeń Office 365.
- Wybierz obraz profilowy (lub obraz zastępczy) w prawym górnym rogu.
- Wybierz pozycję Otwórz inną skrzynkę pocztową.
- Wprowadź nazwę lub adres e-mail udostępnionej skrzynki pocztowej, a następnie wybierz ją.
- Wybierz Ustawienia w prawym górnym rogu, a następnie wybierz Automatyczne odpowiedzi.
- Skonfiguruj automatyczną odpowiedź.
Zmiana formatu liczb, waluty, godziny i daty
Domyślnie w odbieranej wiadomości e-mail jest wyświetlana strefa czasowa UTC. Jednak użytkownicy mogą chcieć zmienić tę wartość na swoją lokalną strefę czasową. Instrukcje można znaleźć w obszarze Konwertowanie strefy czasowej w Microsoft Power Automate, aby przekonwertować strefę czasową.
Zobacz też
Omówienie korzystania z poczty e-mail z przepływami
Tworzenie przepływów w celu zarządzania pocztą e-mail
Tworzenie przepływów do obsługi popularnych scenariuszy korzystania z wiadomości e-mail