Filtrowanie i kopiowanie danych z usługą Power Automate
W tym samouczku przedstawiono sposób tworzenia przepływu w chmurze, który monitoruje źródło pod kątem nowych lub zmienionych elementów, a następnie kopiuje te zmiany do miejsca docelowego. Taki przepływ w chmurze możesz utworzyć, jeśli Twoi użytkownicy wprowadzają dane w jednej lokalizacji, a zespół potrzebuje ich w innej lokalizacji lub w innym formacie.
W tym samouczku dane są kopiowane z listy (źródło) programu Microsoft SharePoint do tabeli w usłudze Azure SQL Database (miejsce docelowe), ale dane można kopiować między ponad 900 łącznikami obsługiwanymi przez usługę Power Automate.
Porada
Aby zapoznać się ze szczegółowymi informacjami dotyczącymi używania programu SharePoint z usługą Power Automate, przejdź do dokumentacji programu SharePoint.
Dostęp do źródła danych i miejsca docelowego. W tym samouczku nie przedstawiono procedury tworzenia źródła i miejsca docelowego.
Dostęp do usługi Power Automate.
Podstawowa wiedza na temat sposobu przechowywania danych.
Znajomość podstaw tworzenia przepływów. Możesz przejrzeć informacje na temat dodawania akcji, wyzwalaczy i warunków. W następujących krokach założono, że wiesz, jak wykonywać te akcje.
Porada
Każda nazwa kolumny w źródle i miejscu docelowym nie muszą do siebie pasować. Podczas wstawiania lub aktualizowania elementu należy jednak podać dane dla wszystkich wymaganych kolumn. Usługa Power Automate identyfikuje wymagane pola za użytkownika.
Jeśli wiesz, jak używać usługi Power Automate, skorzystaj z tych szybkich kroków, aby skopiować dane z jednego źródła danych do drugiego.
Ważne
Zmiany wprowadzane w miejscu docelowym nie są kopiowane do źródła, ponieważ synchronizacje dwukierunkowe nie są obsługiwane. Jeśli spróbujesz skonfigurować synchronizację dwukierunkową, utworzysz pętlę nieskończoną, w której zmiany będą bez końca przesyłane między źródłem i miejscem docelowym.
Określ źródło, które będziesz monitorować, i miejsce docelowe, do którego będą kopiowane zmienione dane. Upewnij się, że masz dostęp do obu miejsc.
Określ co najmniej jedną kolumnę, która unikatowo identyfikuje elementy w źródle i miejscu docelowym. W następującym przykładzie używana jest kolumna Tytuł, ale można użyć dowolnej kolumny.
Skonfiguruj wyzwalacz, który monitoruje źródło pod kątem zmian.
Przeszukaj miejsce docelowe, aby ustalić, czy zmieniony element istnieje.
Użyj warunku jak poniżej:
- Jeśli nowy lub zmieniony element nie istnieje w miejscu docelowym, utwórz go.
- Jeśli nowy lub zmieniony element istnieje w miejscu docelowym, zaktualizuj go.
Wyzwól przepływ i upewnij się, że nowe lub zmienione elementy są kopiowane ze źródła do miejsca docelowego.
Jeśli wcześniej nie utworzono połączenia z programem SharePoint lub usługą Azure SQL Database, po wyświetleniu monitu o zalogowanie postępuj zgodnie z instrukcjami.
Poniżej szczegółowo przedstawiono procedurę tworzenia przepływu.
Zaloguj się do usługi Power Automate.
Wybierz pozycje Moje przepływy>Utwórz z pustego.
Wyszukaj ciąg SharePoint>, a następnie z listy wyzwalaczy wybierz wyzwalacz SharePoint — Po utworzeniu lub zmodyfikowaniu elementu.
Wprowadź Adres witryny, a następnie wybierz pozycję Nazwa listy na karcie Po utworzeniu lub zmodyfikowaniu elementu.
Podaj wartości Adres witryny i Nazwa listy dla listy programu SharePoint, która jest monitorowana przez przepływ pod kątem nowych lub zaktualizowanych elementów.
Aby przeszukać miejsce docelowe pod kątem nowego lub zmienionego elementu, używana jest akcja SQL Server — Pobierz wiersze.
Wybierz kolejno pozycje Nowy krok>Dodaj akcję.
Wyszukaj ciąg Pobierz wiersze, wybierz pozycję SQL Server — Pobierz wiersze, a następnie z listy Nazwa tabeli wybierz tabelę, którą chcesz monitorować.
Wybierz Pokaż opcje zaawansowane.
W polu Zapytanie filtru wprowadź wartość Tytuł eq ', z listy zawartości dynamicznej wybierz token Tytuł, a następnie wprowadź znak '.
W poprzednim kroku założono, że sprawdzana jest zgodność tytułów wierszy w źródle i miejscu docelowym.
Karta Pobierz wiersze powinna teraz wyglądać jak następujący zrzut ekranu:

Używamy akcji Warunek do sprawdzania, czy znaleziono nowy lub zmieniony element.
Wybierz pozycję Nowy krok>Dodaj warunek, aby otworzyć kartę Warunek.
Na karcie Warunek:
Zaznacz pole po lewej stronie.
Zostanie otwarta lista Dodaj zawartość dynamiczną z aplikacji i łączników używanych w tym przepływie.
Wybierz pozycję wartość z kategorii Pobierz wiersze.
Porada
Upewnij się, że została wybrana pozycja wartość z kategorii Pobierz wiersze. Nie wybieraj pozycji wartość z kategorii Po utworzeniu lub zmodyfikowaniu elementu.
Z listy w środkowym polu wybierz pozycję jest równe.
W polu po prawej stronie wprowadź wartość 0 (zero).
Teraz karta Warunek wygląda następująco:
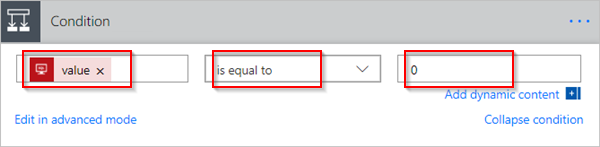
Wybierz pozycję Edytuj w trybie zaawansowanym.
Po otwarciu trybu zaawansowanego w polu zostanie wyświetlone wyrażenie @equals(body('Get_rows')?['value'], 0). Zmodyfikuj to wyrażenie przez dodanie funkcji length() wokół funkcji body('Get_items')?['value']. Całe wyrażenie wygląda teraz następująco: @equals(length(body('Get_rows')?['value']), 0)
Teraz karta Warunek wygląda następująco:
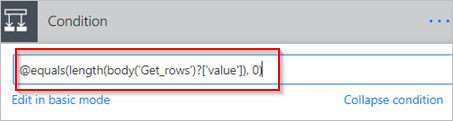
Porada
Dzięki dodaniu funkcji length() przepływ może sprawdzić listę wartość i określić, czy zawiera jakieś elementy.
Gdy przepływ pobiera elementy z miejsca docelowego, istnieją dwa możliwe wyniki.
| Wynik | Następny krok |
|---|---|
| Element istnieje | Zaktualizuj element |
| Element nie istnieje | Utwórz nową pozycję |
Uwaga
Obrazy kart Wstaw wiersz i Aktualizuj wiersz pokazane poniżej mogą różnić się od Twoich, ponieważ na tych kartach są wyświetlane nazwy kolumn w tabeli usługi Azure SQL Database, które są używane w przepływie.
Jeśli element nie istnieje w miejscu docelowym, utwórz go za pomocą akcji SQL Server — Wstaw wiersz.
W gałęzi Jeśli tak elementu Warunek:
Wybierz pozycję Dodaj akcję, wyszukaj ciąg wstaw wiersz, a następnie wybierz akcję SQL Server — Wstaw wiersz.
Zostanie otwarta karta Wstaw wiersz.
Z listy Nazwa tabeli wybierz tabelę, do której nowy element zostanie wstawiony.
Karta Wstaw wiersz rozszerzy się i wyświetli wszystkie kolumny w wybranej tabeli. Pola oznaczone gwiazdką (*) są wymagane i muszą być wypełnione, aby wiersz był prawidłowy.
Zaznacz każdą kolumnę, którą chcesz wypełnić, a następnie wprowadź dane.
Dane możesz wprowadzić ręcznie, wybrać jeden lub kilka tokenów z listy Zawartość dynamiczna albo wprowadzić w kolumnach dowolną kombinację tekstu i tokenów.
Teraz karta Wstaw wiersz wygląda następująco:

Jeśli element istnieje w miejscu docelowym, zaktualizuj go za pomocą zmian.
Dodaj akcję SQL Server — Aktualizuj wiersz do gałęzi Jeśli nie na karcie Warunek.
Postępuj zgodnie z instrukcjami w sekcji tego dokumentu dotyczącej tworzenia elementu, aby wypełnić kolumny tabeli.
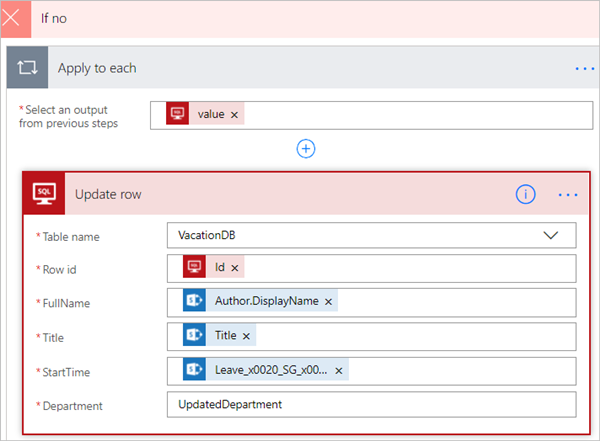
W górnej części strony, w polu Nazwa przepływu wprowadź nazwę przepływu, a następnie wybierz pozycję Utwórz przepływ, aby go zapisać.
Teraz zawsze, gdy element na liście programu SharePoint (źródło) zostanie zmieniony, przepływ zostanie wyzwolony i wstawi nowy element lub zaktualizuje już istniejący element w usłudze Azure SQL Database (miejsce docelowe).
Uwaga
Przepływ nie zostanie wyzwolony, gdy element zostanie usunięty ze źródła. Jeśli jest to ważny scenariusz, rozważ dodanie oddzielnej kolumny wskazującej, kiedy dany element nie jest już potrzebny.