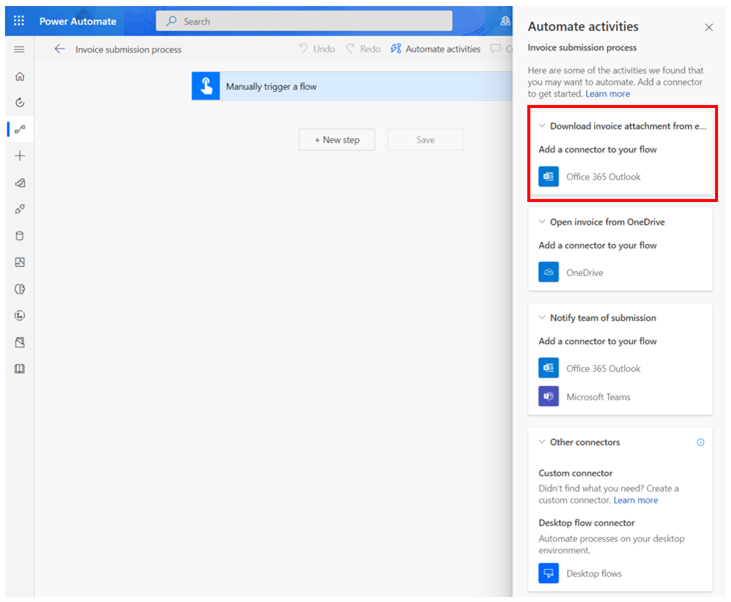Samouczek: Wprowadzenie do możliwości badania zadań
Ten samouczek z danymi przykładowymi pomaga doświadczyć wyszukiwania zadań w trakcie korzystania z funkcji badania procesów. Ten samouczek obejmuje następujące kroki:
- Importowanie rozwiązania
- Wyświetlanie przykładowych nagrań
- Analizowanie procesu
- Gromadzenie danych przy użyciu mapy procesów
- Wyświetlanie metryk z kombinacjami działań i konwersją
- Identyfikowanie możliwości automatyzacji
Aby zapoznać się z samouczkiem dotyczącym wyszukiwania zadań, pobierz Dane demonstracyjne nagrania użytkownika. W przypadku samouczka badania procesów przejdź do Samouczek: Wprowadzenie do możliwości badania procesów.
Przygotuj się do badania zadań
Zaloguj się do usługi Power Automate.
Wybierz środowisko.
W okienku nawigacji po lewej stronie wybierz pozycję Badanie przepływów>Procesy.
Import rozwiązania
W tym samouczku zostanie zaimportowane rozwiązanie, które już ma przykładowe nagrania.
W lewym okienku nawigacji, wybierz Rozwiązania.
Wybierz Importowanie rozwiązania na pasku narzędzi u góry strony.
Wybierz przycisk Przeglądaj.
Pobierz plik ZIP RPA in a Day i otwórz go.
Wybierz Dalej.
Wybierz opcję Import i poczekaj na zaimportowanie rozwiązania.
Wyświetlanie przykładowych nagrań
Po pomyślnym zaimportowaniu pliku ZIP w okienku nawigacji po lewej stronie wybierz Badanie procesów>Wszystkie procesy poniżej kart procesów.
Wybierz proces przesyłania faktur.
Uwaga
Jeśli po raz pierwszy uzyskujesz dostęp do funkcji badania procesów, upewnij się, że przed zaimportowaniem wybrano Procesy co najmniej raz i zaczekano, aż okrągły wskaźnik ładowania Trwa przygotowywanie zniknął. Jeśli spróbujesz zaimportować rozwiązanie RPA in a Day bez inicjowania najpierw sekcji Procesy w możliwości badania procesów, zobaczysz tylko kilka nagrań w zaimportowanym rozwiązaniu.
W obszarze Nagrania można zobaczyć niektóre istniejące nagrania.
Aby mieć pewność, że jest wyświetlona cała lista istniejących nagrań, zaznacz opcję Zobacz wszystkie.
Powróć do procesu przesyłania faktur, wybierając go w stronach nadrzędnych w górnej części strony.
Poznaj funkcje
Zobaczysz poniższe funkcje:
Nowe nagranie: utwórz nowe nagranie.
Analizy: wyświetlanie mapy procesów i analiz.
Udostępnij: udostępnianie procesów członkom zespołu.
Właściciele procesów mogą wybrać dwie opcje roli podczas udostępniania innym użytkownikom: współtwórca i współwłaściciel. Rola współtwórcy daje użytkownikowi możliwość wgrywania własnych nagrań do procesu. Rola współwłaściciela umożliwia użytkownikowi przekazywanie i edytowanie innych nagrań.
Analiza: Analiza procesu.
Tworzenie nazw działań: tworzenie nazw działań dla procesu.
Usuwanie procesu: usuwanie procesu.
Analizowanie procesu
Podczas analizowania procesu funkcja badania procesów analizuje istniejące nagrania w celu zidentyfikowania wszystkich danych w procesie biznesowym.
Wybierz pozycję Analizuj.
Analiza potrwa kilka minut. Podczas tego procesu pod przyciskiem Nowe nagranie wyświetlany jest komunikat o stanie.
W przypadku napotkania błędu podczas etapu analizy, wybierz Analiza, aby ponownie uruchomić tę czynność.
Po zakończeniu pracy zobaczysz, że stan analizy procesu zmienił się na Przeanalizowano. Wybierz Analizy, aby zobaczyć mapy procesów i analiz.
Po wykonaniu analizy ten krok może zająć kilka minut.
Układ strony Analiza
W tej sekcji wyjaśniono, co można zrobić na ekranie Analizy.
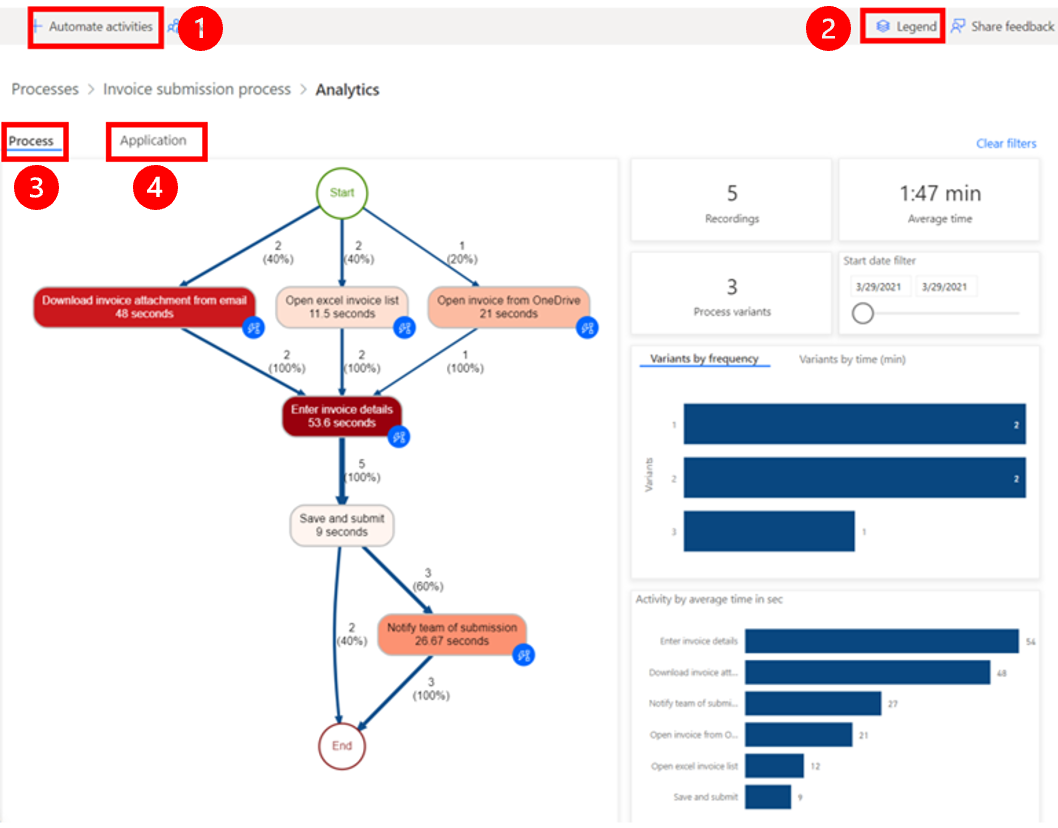
Legenda:
Automatyzacja działań: aby usprawnić proces automatyzacji, można użyć funkcji Automatyzacja działań. Ta funkcja wykrywa, czy użytkownik wykonał działania za pomocą aplikacji, w której dostępne są działania Power Automate, takie jak Microsoft Outlook lub Excel. Po wybraniu opcji Automatyzowanie działań jest generowany proces roboczy Power Automate zawierający odpowiednie akcje. Następnie użytkownik może zmodyfikować i dostosować proces roboczą w celu utworzenia ostatecznego zautomatyzowanego procesu.
Legenda: dodatkowe informacje o raporcie, które pomagają lepiej poznać prezentowane wizualizacje i dane.
Proces: szczegółowe informacje o analizie procesu, w tym mapowanie procesu, analiza czasu dla każdego wariantu i każdego autora nagrania.
Aplikacja: informacje o aplikacjach używanych w nagraniach. Chodzi o to, z jakich aplikacji korzystali autorzy, jak często były one używane i jakie były przejścia między nimi. W tym raporcie wyjaśniono, które łączniki powinny być używane podczas implementowania automatyzacji procesu i gdzie potencjalnie korzystać z przepływów pulpitu, ponieważ brakuje łącznika.
Zależności pomiędzy etapami procesu biznesowego
W poprzednim przykładzie widać różne kroki procesu biznesowego oraz związane z nimi czasy trwania. Kroki te obejmują:
Pobierz załącznik do faktury z wiadomości e-mail (48 s)
Otwórz listę faktur programu Excel (11,5 s)
Otwórz fakturę OneDrive (21 s)
Wprowadź szczegóły faktury (53,6 s)
Zapisz i prześlij (9 s)
Powiadomienie zespołu o przesyłaniu (26,67 s)
Gromadzenie danych przy użyciu mapy procesów
Wizualizacja i analiza procesów jest możliwa dzięki mapie procesów. Badając graficzną reprezentację sposobu wykonywania procesów biznesowych, można zebrać spostrzeżenia dotyczące potencjalnych obszarów do poprawy...
Przejdź do mapy procesu wybierając Analiza>Mapa procesów.
Wyświetlanie metryk z kombinacjami działań i konwersją
W tej sekcji wyjaśniono paski wariantów wg częstotliwości w prawym panelu. Odpowiednia mapa procesu znajduje się na lewym panelu.
Na mapie procesu można obserwować różne kombinacje działań i konsekwencje, które są wyświetlane pojedynczo. Wariant procesu reprezentuje wyraźną sekwencję od początku do końca procesu. Jest to jak „ścieżka” przez proces, który różni się od innego przez co najmniej jedno działanie. Mapa procesu dostarcza również dodatkowych metryk, takich jak częstotliwość czynności i czas przepustowości. Częstotliwość aktywności wskazuje na całkowitą liczbę nagrań lub spraw, które przez nią przechodzą. Czas produktywności mierzy czas pomiędzy pierwszym zdarzeniem w sprawie a ostatnim zdarzeniem.
Wybierając pierwszy pasek na mapie procesu, można zobaczyć najczęstszy wariant procesu, jakim jest faktura przychodząca drogą mailową. Wszelkie zmiany wprowadzone na wykresie mogą potrwać.
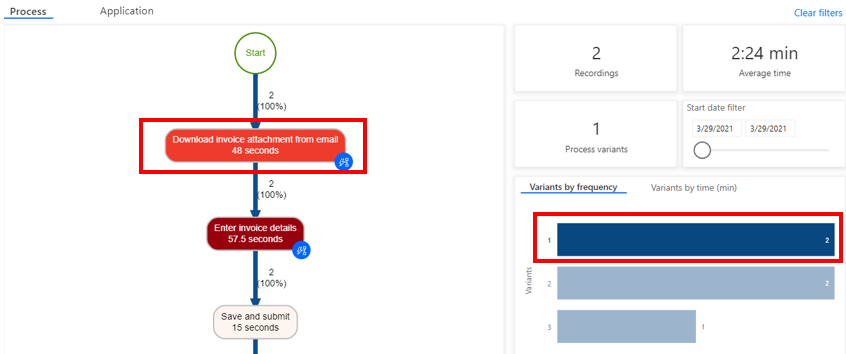
Identyfikowanie możliwości automatyzacji
Widać, że ludzie spędzają dużo czasu na wpisywaniu informacji do aplikacji. Pomaga to zidentyfikować możliwość zautomatyzowania procesu.
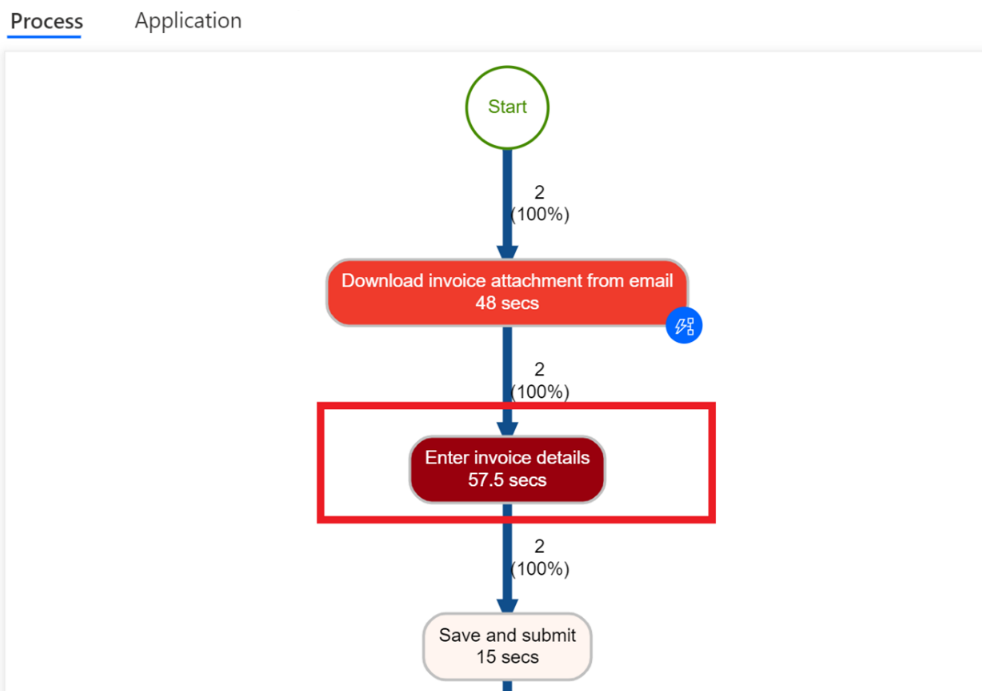
Wyświetlanie danych analitycznych
Usuń zaznaczenie Var 1, zaznaczając puste miejsce w obszarze Wariant według częstotliwości.
Spójrz na dane analityczne. Średni czas procesu wynosi 1,47 minuty na pięć nagrań.

Analizuj inne pulpity metryczne oparte na czasie.
Aktywność według średniego czasu w sekundach: zauważ, że Wprowadzanie danych do faktury i Pobieranie faktury zajmuje najwięcej czasu.

Rejestracja według średniego czasu w min: zauważ, że niektórym osobom (Preston Morales i Shakti Menon) zajmuje to więcej czasu niż innym.
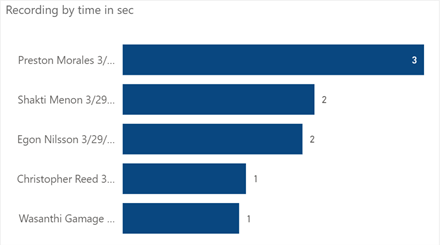
Wybierz kartę Aplikacja, aby wyświetlić szczegółowe informacje o używanych aplikacjach.
Ładowanie raportów może zająć dużo czasu.
Podanie informacji o aplikacjach wykorzystywanych w procesie biznesowym, częstotliwość ich używania i ilość czasu spędzaego na poszczególnych aplikacjach ma decydujące znaczenie dla uzyskania wglądu w ten proces.
Na przykład na tablicy rozdzielczej widać, że starsza aplikacja do fakturowania, Outlook i Excel mają znaczący udział w czasie spędzonym i działaniach wykonywanych przez aplikacje.
Zapoznaj się z różnymi raportami.
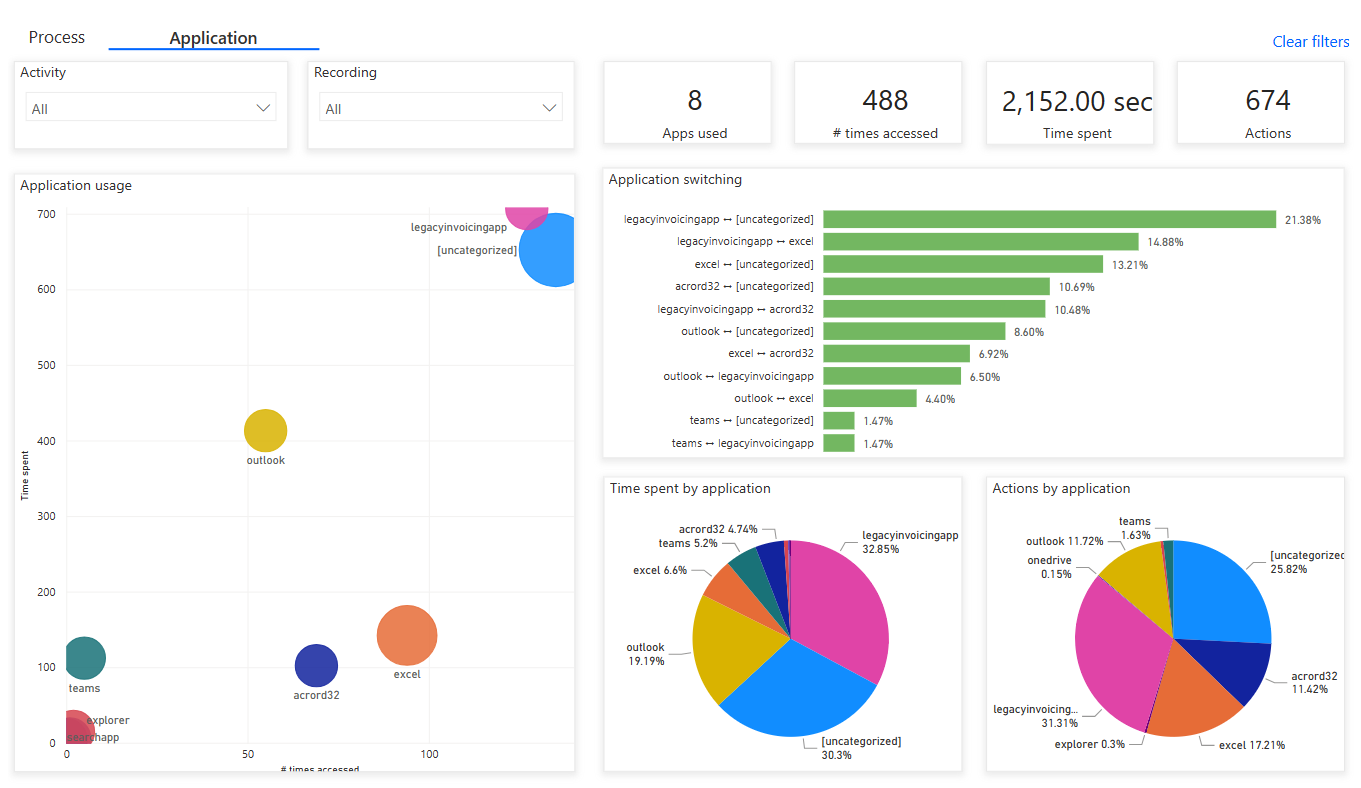
Przejdź z powrotem do mapy procesu wybierając Proces.
Spójrz na funkcję automatyzacji działań. Na mapie procesu można zobaczyć, że funkcja badania procesów wyróżniła kilka działań jako potencjalnych kandydatów do automatyzacji na podstawie aplikacji.
Rozpocznij tworzenie przepływu automatyzacji, wybierając w górnej części pozycję Automatyzacja działań.
W oknie przeglądarki zostanie otwarta karta z projektantem przepływu. Zalecane akcje, które odpowiadają czynnościom z mapy procesu, automatycznie pojawiają się w prawym panelu. Na przykład, sugerujemy użycie kilku łączników e-mail w celu zautomatyzowania czynności pobierania załącznika do faktury z wiadomości e-mail.