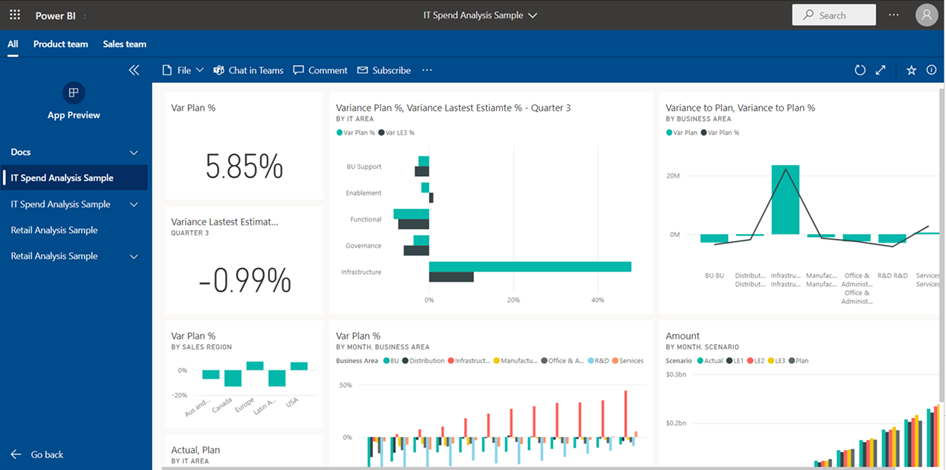Publikowanie aplikacji w usłudze Power BI
Ważne
Starsze aplikacje usługi Power BI zostaną wycofane 1 maja 2024 r. Uaktualnij aplikacje usługi Power BI z odbiorcami.
W usłudze Power BI możesz utworzyć oficjalną zawartość spakowana, a następnie rozpowszechnić ją wśród szerokiej grupy odbiorców jako aplikację. Aplikacje można tworzyć w obszarach roboczych, w których możesz współpracować nad zawartością usługi Power BI ze współpracownikami. Następnie możesz opublikować ukończoną aplikację w dużych grupach osób w organizacji. Sekcja widoku użytkownika aplikacji w tym artykule zawiera omówienie środowiska użytkownika aplikacji w usługa Power BI i w aplikacjach mobilnych usługi Power BI.
Poniżej przedstawiono kroki publikowania aplikacji w usłudze Power BI:
- Tworzenie aplikacji
- Dodawanie zawartości do aplikacji
- Tworzenie wielu odbiorców i zarządzanie nimi
- Publikowanie aplikacji
Użytkownicy biznesowi często potrzebują wielu pulpitów nawigacyjnych, raportów i innej zawartości usługi Power BI do prowadzenia działalności biznesowej. Za pomocą aplikacji usługi Power BI można tworzyć kolekcje zawartości i publikować te kolekcje jako aplikacje w całej organizacji lub w określonych osobach lub grupach. Możesz utworzyć wiele odbiorców dla aplikacji i pokazać lub ukryć inną zawartość dla poszczególnych odbiorców. Dla Ciebie jako twórca raportu lub administrator, aplikacje i odbiorcy ułatwiają zarządzanie uprawnieniami do tych kolekcji.
Użytkownicy biznesowi uzyskują aplikacje na kilka różnych sposobów:
- Mogą oni znajdować i instalować aplikacje z witryny Marketplace aplikacji lub usługi AppSource.
- Możesz wysłać do nich bezpośredni link.
- Możesz zainstalować ją automatycznie na kontach usługi Power BI współpracowników, jeśli administrator usługi Power BI udzieli Ci uprawnień.
- W przypadku dystrybucji aplikacji do użytkowników zewnętrznych ci użytkownicy otrzymają wiadomość e-mail z bezpośrednim linkiem. Usługa Power BI nie wysyła żadnych wiadomości e-mail do użytkowników wewnętrznych podczas rozpowszechniania ani aktualizowania aplikacji.
Użytkownicy aplikacji nie mogą modyfikować zawartości aplikacji. Mogą z nim korzystać w usługa Power BI lub jednej z aplikacji mobilnych: filtrowania, wyróżniania i sortowania danych. Możesz również przyznać im uprawnienia do udostępniania modeli semantycznych i tworzenia własnej zawartości w aplikacji.
Licencje dla aplikacji
Aby utworzyć lub zaktualizować aplikację, potrzebujesz licencji usługi Power BI Pro lub Premium na użytkownika (PPU). W przypadku użytkowników aplikacji dostępne są dwie opcje.
Jeśli obszar roboczy tej aplikacji nie znajduje się w pojemności usługi Power BI Premium: wszyscy użytkownicy biznesowi potrzebują licencji usługi Power BI Pro lub Premium na użytkownika (PPU), aby wyświetlić aplikację.
Jeśli obszar roboczy tej aplikacji znajduje się w pojemności Usługi Power BI Premium/F64 lub wyższej pojemności sieci szkieletowej: użytkownicy biznesowi bez licencji usługi Power BI Pro lub Premium na użytkownika (PPU) w organizacji mogą wyświetlać zawartość aplikacji. Nie mogą jednak kopiować raportów ani tworzyć raportów na podstawie podstawowych modeli semantycznych. Przeczytaj następujące artykuły, aby uzyskać szczegółowe informacje:
Tworzenie i publikowanie aplikacji
Gdy zawartość w obszarze roboczym będzie gotowa, możesz rozpocząć proces publikowania. Decydujesz, ile różnych grup odbiorców potrzebujesz. Następnie wybierasz zawartość, którą chcesz opublikować dla poszczególnych odbiorców. W jednej aplikacji można utworzyć maksymalnie 25 grup odbiorców.
Skonfiguruj aplikację
W widoku listy obszarów roboczych wybierz pozycję Utwórz aplikację , aby rozpocząć proces tworzenia i publikowania aplikacji z obszaru roboczego.

Na karcie Konfiguracja nadaj jej nazwę i dodaj opis, aby ułatwić osobom znalezienie aplikacji. Możesz również ustawić kolor motywu, dodać link do witryny pomocy technicznej i określić informacje kontaktowe.
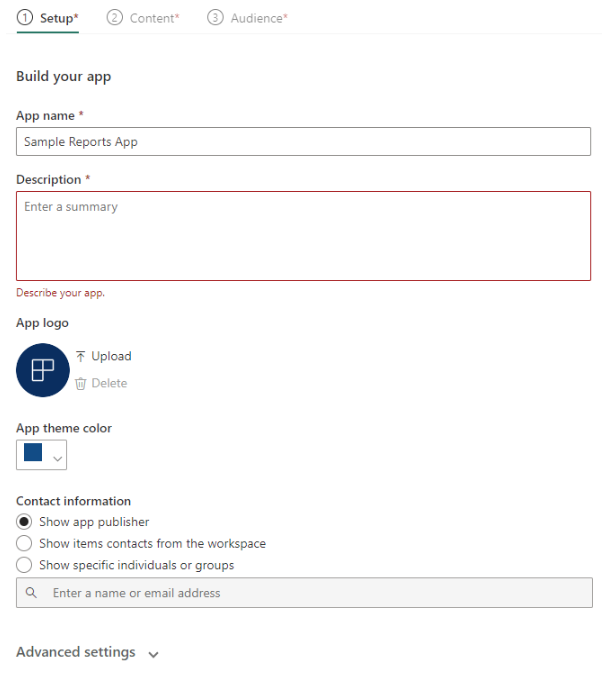
Wybierz pozycję Dalej: Dodaj zawartość.
Zezwalaj na zapisywanie kopii raportu
Przed opuszczeniem karty Konfiguracja możesz zdecydować, czy chcesz zezwolić użytkownikom aplikacji, którzy mają uprawnienia do tworzenia, aby zapisywać kopie raportów w ich obszarze roboczym. Po zapisaniu raportów użytkownicy aplikacji mogą dostosowywać kopie raportów zgodnie z ich potrzebami.
Rozwiń pozycję Ustawienia zaawansowane i wybierz pozycję Zezwalaj użytkownikom na tworzenie kopii raportów w tej aplikacji.
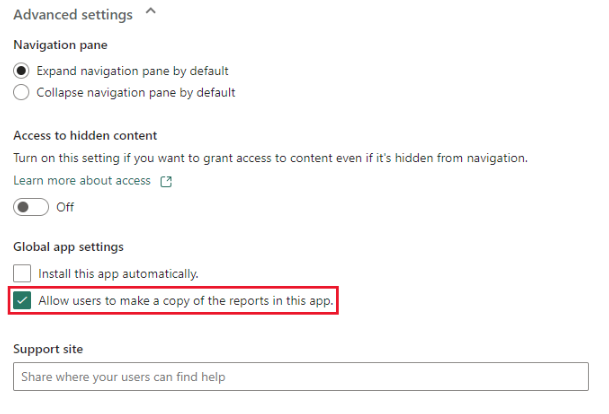
Po wybraniu tej opcji użytkownicy aplikacji, którzy mają uprawnienia do tworzenia, mogą zapisywać kopię raportu z widoku użytkownika aplikacji. Możesz również udzielić użytkownikom aplikacji uprawnień kompilacji za pośrednictwem aplikacji przy użyciu opcji Zaawansowane w okienku Zarządzanie dostępem odbiorców .
Wybierz pozycję Dalej: Dodaj zawartość.
Zezwalaj na dostęp do ukrytej zawartości
Ponadto przed opuszczeniem karty Konfiguracja możesz zdecydować, czy użytkownicy mają mieć dostęp do ukrytej zawartości.
Uwaga
Jeśli użytkownicy mają bezpośredni link do dowolnej zawartości w aplikacji, mogą uzyskać dostęp do ukrytej zawartości, nawet jeśli ten element jest wizualnie ukryty w okienku nawigacji dla tej grupy odbiorców.
Rozwiń pozycję Ustawienia zaawansowane.
W obszarze Dostęp do ukrytej zawartości przesuń przełącznik do pozycji Włączone.
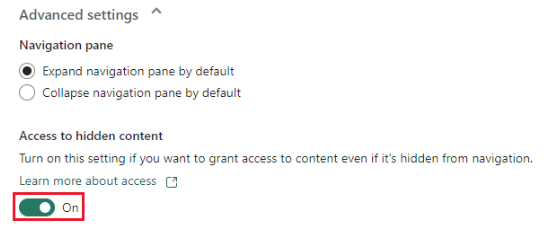
Wybierz pozycję Dalej: Dodaj zawartość.
Dodawanie zawartości do aplikacji
Na karcie Zawartość dodasz zawartość z obszaru roboczego do aplikacji.
Wybierz pozycję Dodaj zawartość na karcie Zawartość .
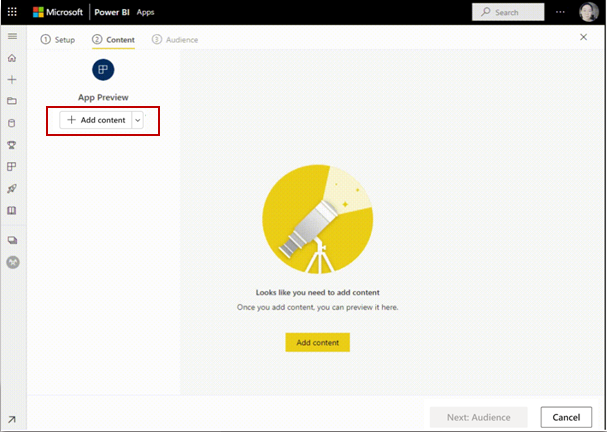
Wybierz zawartość, którą chcesz dodać z bieżącego obszaru roboczego.
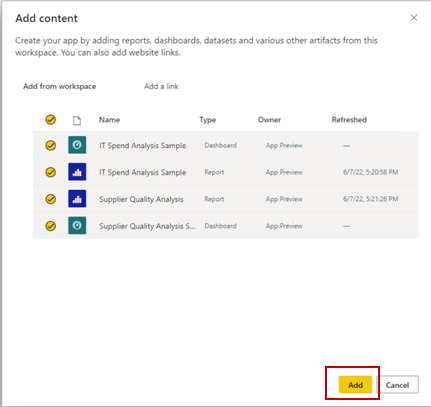
Uwaga
Podczas publikowania aplikacji domyślnie uwzględnia całą zawartość aplikacji dla każdej grupy odbiorców. Jednak podczas aktualizowania aplikacji nowo dodana zawartość nie jest domyślnie dołączana.
Możesz również dodawać linki do innych witryn internetowych. Wybierz pozycję Dodaj link z menu rozwijanego obok pozycji Dodaj zawartość.
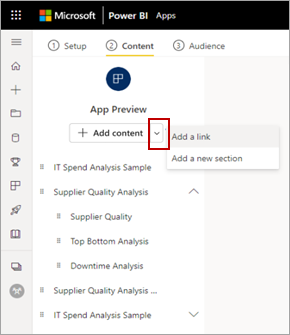
Po dodaniu zawartości możesz zmienić kolejność zawartości:
- Przeciągnij zawartość w górę lub w dół na liście.
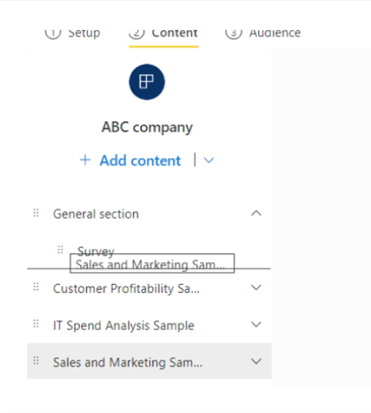
- Wybierz opcje Przenieś w górę lub Przenieś w dół obok każdego elementu.
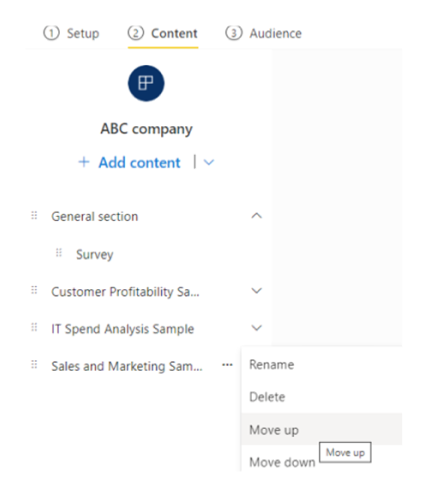
Wybierz pozycję Dalej: Dodaj odbiorców.
Dodawanie raportów usługi Power BI z wizualizacjami raportów podzielonych na strony
W przypadku uwzględnienia raportów usługi Power BI, które mają wizualizacje raportu podzielonego na strony, zalecamy dołączenie do aplikacji raportów podzielonych na strony. Dzięki temu opublikowany raport usługi Power BI działa z opublikowaną wersją raportu podzielonego na strony zamiast raportu przechowywanego w obszarze roboczym.
Podczas publikowania usługa Power BI może wykrywać raporty z wizualizacjami wskazującymi brak raportów podzielonych na strony:
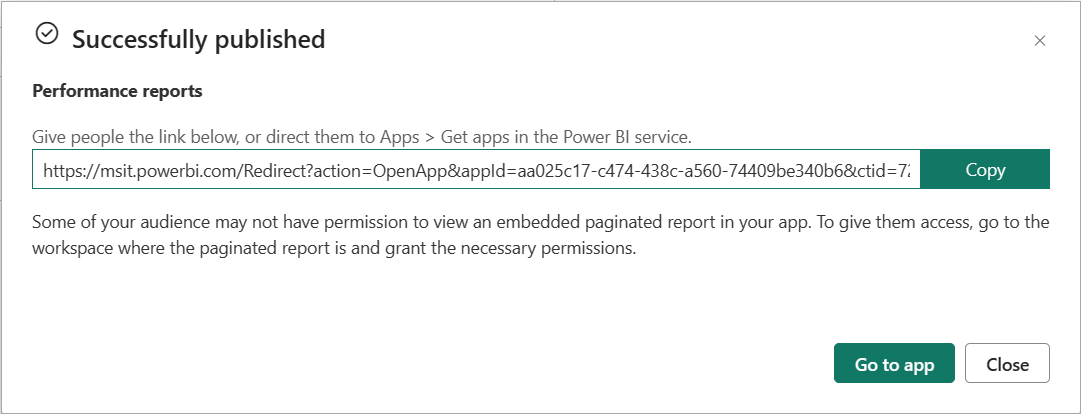
Problem można rozwiązać na jeden z dwóch sposobów:
Uwzględnij raport podzielony na strony w aplikacji i upewnij się, że odbiorcy, którzy mają dostęp do raportu usługi Power BI, również mają dostęp do raportu podzielonego na strony.
Upewnij się, że odbiorcy mają dostęp do raportu podzielonego na strony w obszarze roboczym.
Tworzenie wielu odbiorców i zarządzanie nimi
Na karcie Odbiorcy tworzysz grupy odbiorców i zarządzasz nimi w aplikacji.
Aby utworzyć odbiorców, wybierz pozycję Nowa grupa odbiorców.
Kliknij dwukrotnie domyślną etykietę odbiorców, aby zmienić nazwę odbiorców.
Wybierz ikonę ukryj/pokaż obok każdego elementu w obszarze roboczym, aby określić zawartość widoczną dla tej grupy odbiorców aplikacji.
Ważne
- Ukrywanie zawartości przed odbiorcami sprawia, że jest niedostępna w opublikowanej aplikacji dla tych odbiorców. Jeśli jednak wybierzesz opcję Zezwalaj na dostęp do ukrytej zawartości, użytkownik z bezpośrednim linkiem do dowolnej zawartości w aplikacji będzie mógł uzyskać dostęp do ukrytej zawartości, nawet jeśli ten element jest wizualnie ukryty w okienku nawigacji dla tej grupy odbiorców.
- Kafelki pulpitu nawigacyjnego wskazujące raporty ukryte przed odbiorcami nie działają. Zamiast tego wyświetlają błąd: "Raport pokazany na tym kafelku nie istnieje lub nie masz uprawnień do jego wyświetlania".
- Raporty podzielone na strony z podraportami nie wyświetlają zawartości podraportu, jeśli są ukryte przed odbiorcami.
- Użytkownicy raportów przeglądania szczegółowego nie mogą przechodzić do raportów docelowych, jeśli raporty docelowe są ukryte.
Aby rozwiązać te problemy, upewnij się, że wszystkie raporty zależne są dostępne dla odbiorców lub wybierz pozycję Zezwalaj na dostęp do ukrytej zawartości.
W okienku Zarządzanie dostępem do odbiorców określ grupy lub użytkowników, które mają zostać dodane do bieżącej grupy odbiorców.
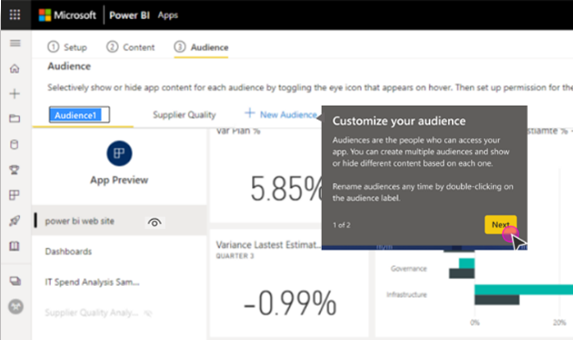
Ważne
- Jeśli aplikacja korzysta z modeli semantycznych z innych obszarów roboczych, upewnij się, że wszyscy użytkownicy aplikacji mają dostęp do podstawowych modeli semantycznych.
- Jeśli aplikacja lub raport znajduje się w tym samym obszarze roboczym co model semantyczny, upewnij się, że do aplikacji został również dodany raport skojarzony z modelem semantycznym.
Dla każdej grupy odbiorców przyznaj dostęp wszystkim osobom w organizacji lub określonym użytkownikom lub grupom. Możesz również rozwinąć opcję Zaawansowane , aby skonfigurować następujące ustawienia dla grupy odbiorców:
Zezwalaj użytkownikom na udostępnianie modeli semantycznych w tej aplikacji: ta opcja umożliwia użytkownikom aplikacji udostępnianie podstawowych modeli semantycznych odbiorców aplikacji.
Zezwalaj użytkownikom na tworzenie zawartości za pomocą modeli semantycznych w tej aplikacji: ta opcja umożliwia użytkownikom aplikacji tworzenie własnych raportów i pulpitów nawigacyjnych na podstawie semantycznych modeli odbiorców aplikacji.
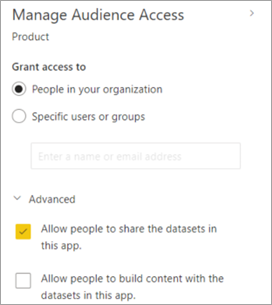
Uwaga
- Ustawienia zaawansowane dotyczą wszystkich odbiorców, w tym użytkowników obszaru roboczego. Mogą udostępniać semantyczne modele i tworzyć zawartość za pomocą semantycznych modeli w tej aplikacji, o ile mają co najmniej rolę Osoba przeglądająca w obszarze roboczym. Aby uzyskać więcej informacji na temat ról, zobacz Role w obszarach roboczych .
- Uprawnienia kompilacji dotyczą tylko modeli semantycznych w tym samym obszarze roboczym co aplikacja. Jeśli modele semantyczne znajdują się w innych obszarach roboczych, musisz jawnie udzielić uprawnień do kompilacji dla tych modeli semantycznych lub przynajmniej dodać użytkowników do roli Osoba przeglądająca w innym obszarze roboczym.
Opublikuj aplikację
Po podjęciu decyzji o odbiorcach i zawartości dla poszczególnych odbiorców nadszedł czas na opublikowanie aplikacji. Możesz automatycznie zainstalować aplikację dla adresatów, jeśli administrator usługi Power BI włączył to ustawienie w portalu usługi Power BI Administracja. Przeczytaj więcej na temat automatycznego instalowania aplikacji w tym artykule.
Wybierz Opublikuj aplikację.
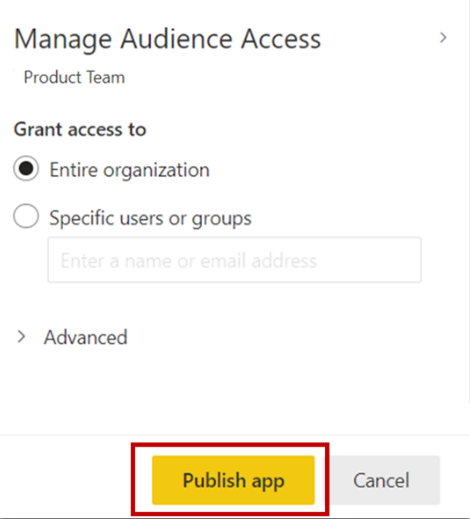
Po pomyślnym opublikowaniu aplikacji zostanie wyświetlony komunikat Pomyślnie opublikowany , który zawiera link do aplikacji z możliwością udostępniania. Możesz skopiować i udostępnić ten link użytkownikom aplikacji.
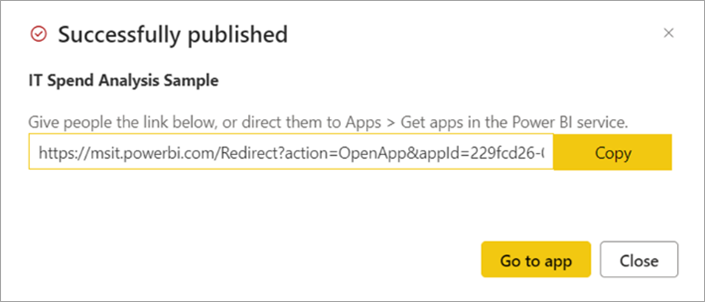
Opublikowaną aplikację można również udostępnić, wybierając przycisk Kopiuj link w dolnej części strony Konfiguracja . Spowoduje to utworzenie linku aplikacji do udostępniania użytkownikom aplikacji.
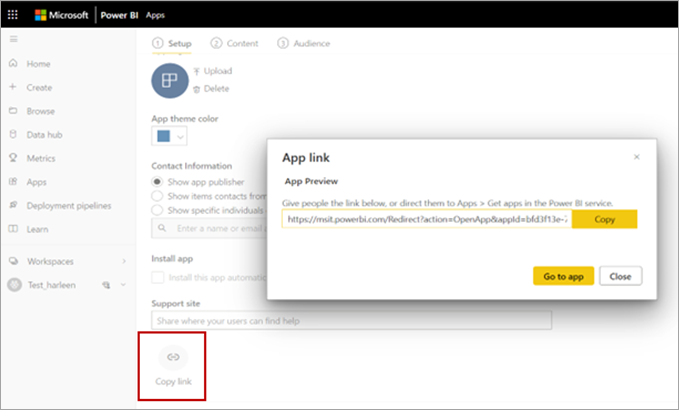
Użytkownicy aplikacji mogą również żądać dostępu do aplikacji, wyszukując aplikację z witryny Marketplace aplikacji lub usługi AppSource. Aby uzyskać więcej informacji na temat środowiska aplikacji dla użytkowników, zobacz sekcję widoków konsumentów aplikacji w tym artykule.
Publikowanie aplikacji w całej organizacji
Podczas publikowania aplikacji możesz dodać całą organizację do dowolnej grupy odbiorców aplikacji.
- W obszarze Zarządzanie dostępem do odbiorców wybierz pozycję Cała organizacja.
Ta opcja jest jednak wyłączona w tych trzech scenariuszach:
- Na karcie Instalator wybrano opcję Zainstaluj tę aplikację automatycznie. Nie zezwalamy na automatyczną instalację aplikacji dla całej organizacji.
- Jesteś użytkownikiem-gościem, któremu przypisano rolę obszaru roboczego.
- Administrator nie zezwala na przypisywanie aplikacji do całej organizacji. Administrator może poprosić administratora o zmianę tego ustawienia w sekcji Ustawienia dzierżawy aplikacji w ustawieniach dzierżawy w portalu Administracja.
Zmienianie ustawień dla użytkowników, którzy nie mają dostępu
Możesz kontrolować, co użytkownicy widzą podczas próby wyświetlenia aplikacji, ale nie mają dostępu. Ustawienie domyślne wyzwala przepływ żądania dostępu. Użytkownicy widzą, że nie mają dostępu i mogą przesłać żądanie dostępu.
Domyślną opcją jest wysłanie do Ciebie żądań dostępu za pośrednictwem poczty e-mail. Zobacz sekcję w tym artykule, aby uzyskać więcej informacji na temat zarządzania żądaniami dostępu.
Można jednak również wyświetlić niestandardowy komunikat.
Dostosowywanie zachowania żądania dostępu
Niektóre organizacje mają procesy i systemy poza usługą Power BI na potrzeby przeglądania żądań dostępu i zarządzania nimi. Ustawienie niestandardowego komunikatu jest okazją do wyjaśnienia lub udostępnienia linku do sposobu, w jaki użytkownik może uzyskać dostęp do aplikacji Power BI. Domyślne zachowanie żądania dostępu dla aplikacji Power BI można zmienić, przechodząc do ustawień aplikacji usługi Power BI i konfigurując opcje Żądań dostępu zgodnie z potrzebami. Wybierz pozycję Zastąp automatycznym komunikatem niestandardowym.
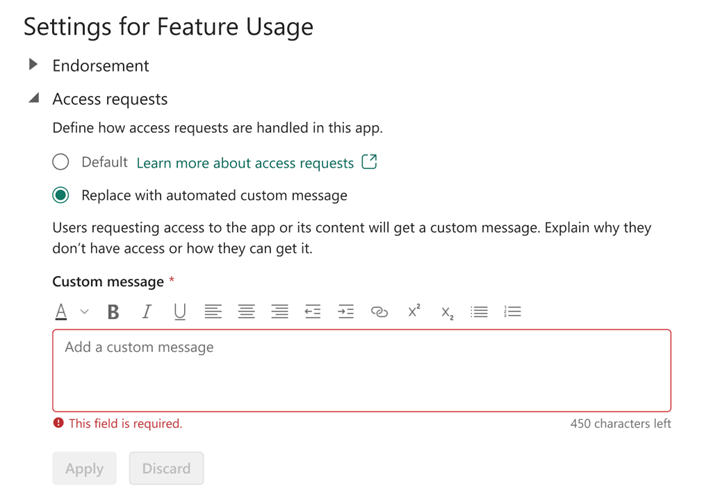
Utwórz własną wiadomość niestandardową. Aby poprosić użytkowników o dostęp, możesz dołączyć link. Ta opcja umożliwia podanie instrukcji dotyczących sposobu uzyskiwania dostępu przez użytkownika do aplikacji Power BI, a nie odbierania żądań za pośrednictwem poczty e-mail. Możesz wybrać tę opcję, na przykład jeśli organizacja używa zautomatyzowanego systemu do obsługi żądań dostępu. Gdy użytkownicy, którzy nie mają dostępu do aplikacji usługi Power BI, spróbują go wyświetlić, zobaczą komunikat z podanymi instrukcjami.
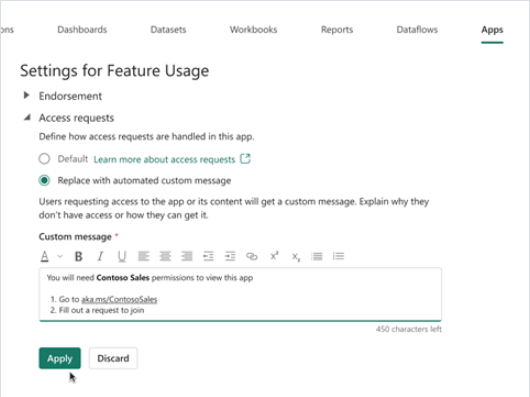
Przykładowy obszar tekstowy niestandardowej wiadomości w przykładzie Żądania dostępu zawiera przykładowe instrukcje. Instrukcje mogą być tekstami sformatowanymi z formatowaniem i linkami. W poniższym przykładzie pokazano środowisko, w których użytkownicy próbują wyświetlić aplikację usługi Power BI, do której nie mają dostępu.
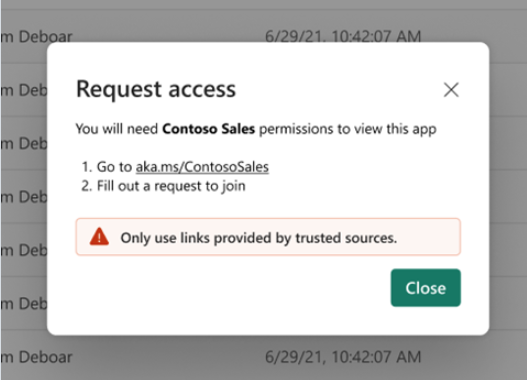
Uwaga
Komunikaty niestandardowe nie są obsługiwane w aplikacjach mobilnych power BI dla systemów iOS i Android. Nawet jeśli zdecydujesz się wyświetlić niestandardowy komunikat dla użytkowników, którzy nie mają dostępu do aplikacji Power BI, użytkownicy na urządzeniach przenośnych nadal widzą domyślny przepływ żądań dostępu.
Zarządzanie żądaniami dostępu do aplikacji
Po opublikowaniu aplikacji możesz zarządzać uprawnieniami aplikacji.
Na liście Aplikacje wybierz pozycję Więcej opcji (...) obok aplikacji, a następnie wybierz pozycję Zarządzaj uprawnieniami.
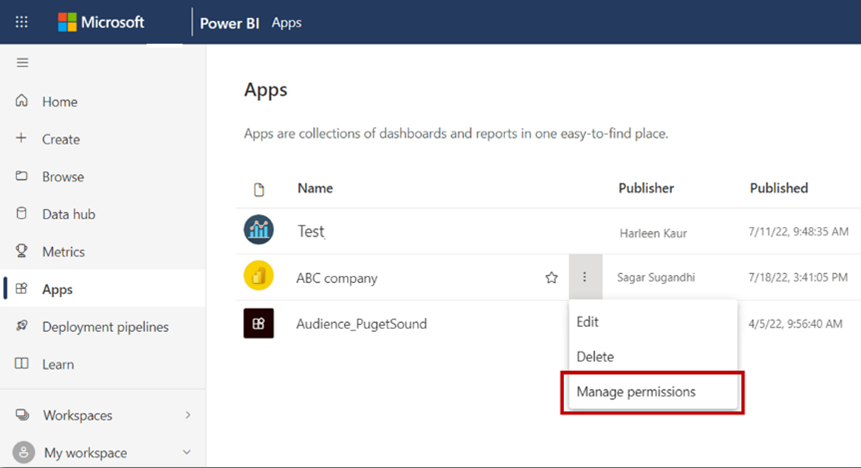
W obszarze roboczym zostanie również wyświetlony baner powiadomień, jeśli istnieją oczekujące żądania dostępu. Wybierz pozycję Widok , aby uzyskać bezpośredni dostęp do strony zarządzania uprawnieniami aplikacji.

Strona Zarządzanie uprawnieniami zawiera następujące karty:
Bezpośredni dostęp: wyświetla listę wszystkich użytkowników, którzy mają już dostęp do aplikacji.
Oczekujący dostęp: wyświetla listę wszystkich oczekujących żądań.
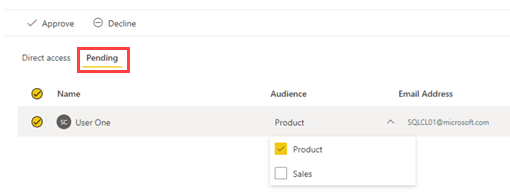
Zmienianie opublikowanej aplikacji
Po opublikowaniu aplikacji możesz ją zmienić lub zaktualizować.
Otwórz obszar roboczy odpowiadający aplikacji. Jeśli jesteś obszarem roboczym Administracja lub członkiem, możesz również otworzyć obszar roboczy bezpośrednio z aplikacji, wybierając ołówek Edytuj aplikację.
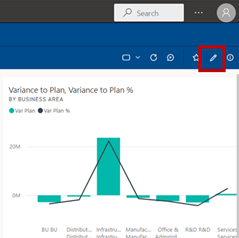
Wprowadź wszelkie zmiany, które chcesz wprowadzić w zawartości aplikacji.
Obszar roboczy to obszar przejściowy, więc zmiany nie będą aktywne w aplikacji do momentu ponownego opublikowania. Dzięki temu można wprowadzać zmiany bez wpływu na opublikowane aplikacje.
Ważne
Jeśli usuniesz raport i zaktualizujesz aplikację, nawet jeśli dodasz raport z powrotem do aplikacji, użytkownicy aplikacji utracą wszystkie wprowadzone dostosowania, takie jak zakładki, komentarze itd.
Wybierz pozycję Aktualizuj aplikację w widoku zawartości obszaru roboczego.
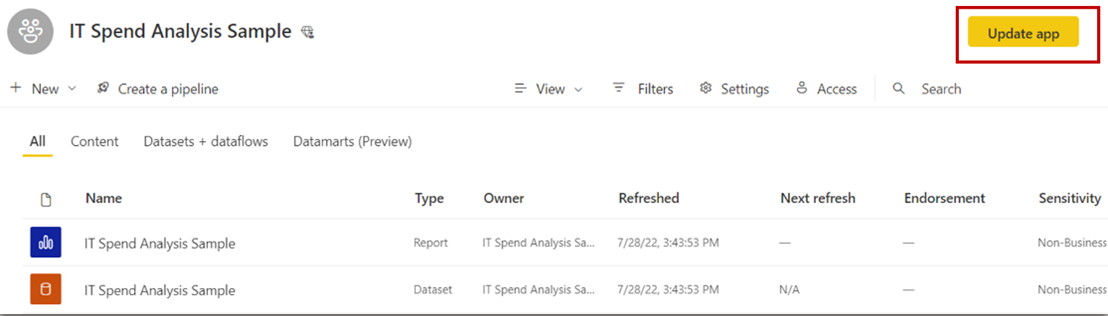
Zaktualizuj instalatora, zawartość i odbiorców, jeśli chcesz, a następnie wybierz pozycję Aktualizuj aplikację.
Osoby, które opublikowały aplikację, automatycznie zobaczą zaktualizowaną wersję aplikacji.
Uwaga
Jeśli usunięto uprawnienia aplikacji w ramach aktualizacji, nowe instalatory aplikacji nie otrzymają tych uprawnień. Jednak aktualizacja nie usunie uprawnień od użytkowników, którzy już je mają. Aby usunąć taki istniejący dostęp, przejdź do karty Bezpośredni dostęp na stronie semantycznych modeli zarządzania uprawnieniami i usuń uprawnienia ręcznie.
Kopiowanie linku do określonego elementu w aplikacji
Wymaganie wstępne dotyczące kopiowania linku
Zanim będzie można skopiować link do elementu w aplikacji, musisz go najpierw opublikować. Utworzona aplikacja nie wyświetla linku Kopiuj na karcie Zawartość elementu.
Elementy, do których można skopiować łącze
Możesz skopiować link do tych elementów w aplikacji:
- Raport usługi Power BI
- Raport podzielony na strony
- Pulpit nawigacyjny
- Karta wyników
Nie można skopiować linku do skoroszytu programu Excel w aplikacji.
Kopiowanie linku
W aplikacji wybierz pozycję Więcej opcji (...) obok elementu, którego link chcesz skopiować.
Wybierz pozycję Kopiuj link.
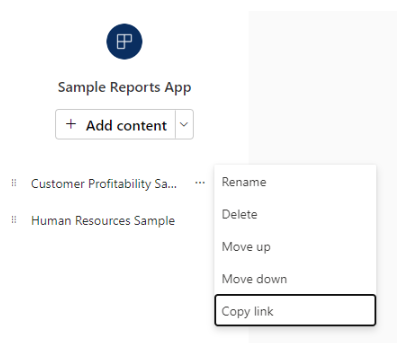
W oknie dialogowym Link aplikacji wybierz pozycję Kopiuj, a następnie pozycję Zamknij lub Przejdź do aplikacji.
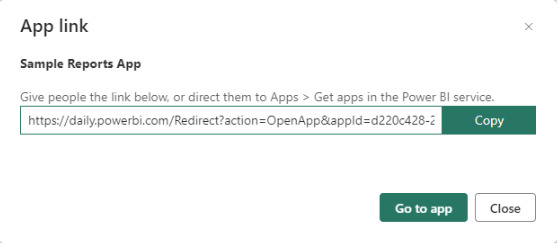
Automatyczne instalowanie aplikacji dla użytkowników końcowych
Jeśli administrator udzieli Ci uprawnień, możesz automatycznie instalować aplikacje podczas ich publikowania i wypychać aplikacje do użytkowników aplikacji Ta funkcja wypychania ułatwia dystrybucję odpowiednich aplikacji do odpowiednich osób lub grup. Aplikacja zostanie automatycznie wyświetlona na liście zawartości Aplikacje użytkowników końcowych. Nie muszą znajdować go w witrynie Marketplace aplikacji ani w usłudze Microsoft AppSource ani za pomocą linku instalacji. Zobacz, jak administratorzy włączają publikowanie aplikacji dla użytkowników końcowych w artykule w portalu administracyjnym usługi Power BI.
Jak automatycznie publikować aplikację dla użytkowników końcowych
Gdy administrator przypisze Ci uprawnienia, możesz zainstalować aplikację automatycznie. Po zaznaczeniu pola wyboru i wybraniu pozycji Publikuj aplikację (lub Zaktualizuj aplikację) aplikacja zostanie opublikowana we wszystkich grupach odbiorców zdefiniowanych na karcie Odbiorcy aplikacji.
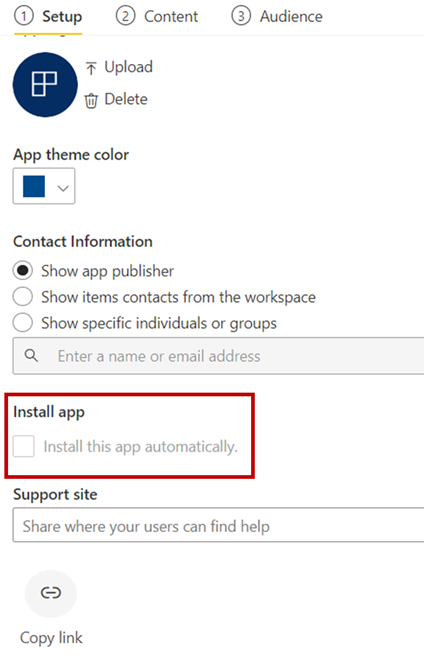
Jak użytkownicy uzyskują aplikacje, które publikujesz w nich
Po opublikowaniu aplikacji dla użytkowników zostanie ona automatycznie wyświetlona na liście aplikacje. W ten sposób można ograniczyć aplikacje, które użytkownicy lub role zadań w organizacji muszą mieć na wyciągnięcie ręki.
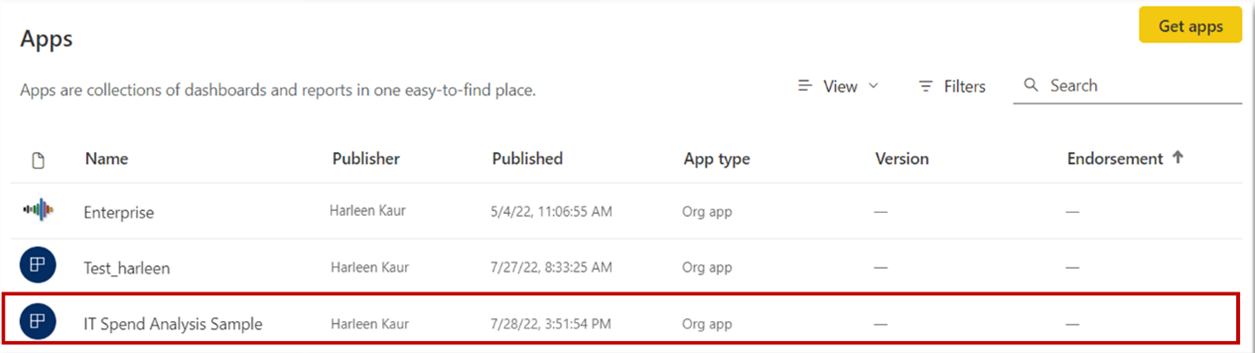
Zagadnienia dotyczące automatycznego instalowania aplikacji
Pamiętaj o tych kwestiach podczas publikowania aplikacji i automatycznego wypychania ich do użytkowników końcowych:
Nie można automatycznie zainstalować aplikacji dla całej organizacji. Zauważysz, że po wybraniu pola wyboru automatycznego instalowania aplikacji opcja dla całej organizacji staje się nieaktywna.
Automatyczne instalowanie aplikacji dla użytkowników może zająć trochę czasu. Większość aplikacji jest instalowana natychmiast dla użytkowników, ale publikowanie aplikacji może zająć trochę czasu. Zależy to od liczby elementów w aplikacji i liczby osób, które otrzymały dostęp. Zalecamy publikowanie aplikacji poza godzinami pracy z dużą ilością czasu, zanim użytkownicy ich potrzebują. Przed wysłaniem szerokiej komunikacji dotyczącej dostępności aplikacji zweryfikuj się z kilkoma użytkownikami.
Jeśli użytkownicy nie widzą natychmiast aplikacji na liście Aplikacje , powinni odświeżyć lub zamknąć i otworzyć ponownie przeglądarkę.
Spróbuj nie przeciążyć użytkowników. Należy zachować ostrożność, aby nie publikować zbyt wielu aplikacji dla użytkowników, więc postrzegają wstępnie zainstalowane aplikacje są dla nich przydatne. Najlepiej kontrolować, kto może publikować aplikacje dla użytkowników końcowych w celu koordynowania chronometrażu. Ustanów punkt kontaktowy na potrzeby pobierania aplikacji w organizacji opublikowanych dla użytkowników końcowych.
Użytkownicy-goście, którzy nie zaakceptowali zaproszenia, nie otrzymują automatycznie zainstalowanych aplikacji.
Widok użytkownika aplikacji
Użytkownicy aplikacji w usługa Power BI i w aplikacjach mobilnych power BI widzą zawartość tylko na podstawie uprawnień dostępu dla odpowiednich grup odbiorców. Użytkownicy, którzy mają dostęp do wielu grup odbiorców, zobaczą karty grup na górnym pasku, aby łatwo przełączać się między różnymi widokami odbiorców. Jeśli na przykład użytkownik jest częścią zarówno zespołu produktu, jak i grup zespołu ds. sprzedaży, zobaczy trzy karty widoku, jak pokazano na poniższej ilustracji. Domyślnie użytkownicy widzą widok karty Wszystkie, który jest skonsolidowanym widokiem przedstawiającym całą zawartość, do której mają dostęp. Użytkownicy aplikacji mogą przeglądać różne karty grup odbiorców, aby wyświetlić zawartość dla każdej grupy.
Skonsolidowany widok Wszystkie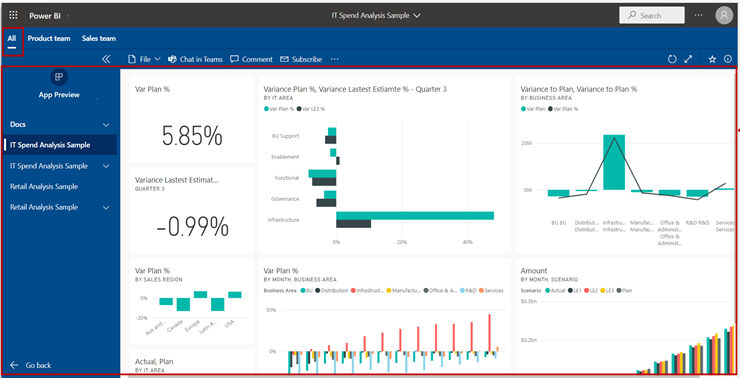
Grupa odbiorców pierwsza, zespół produktu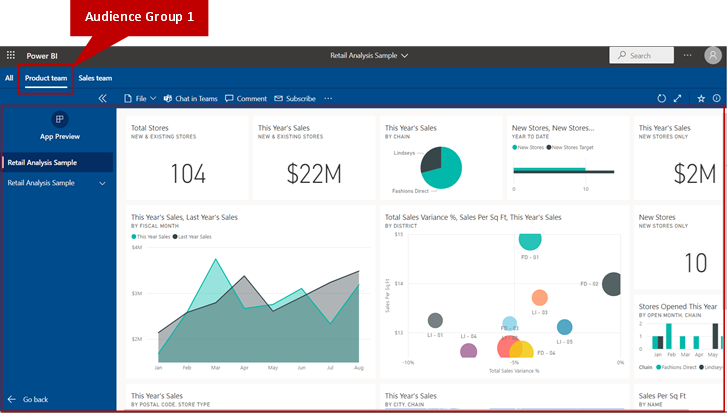
Grupa odbiorców druga, zespół ds. sprzedaży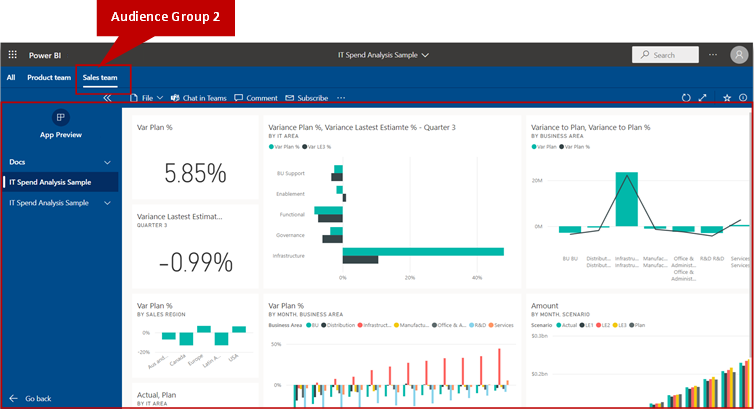
Dowiedz się więcej o tym, jak użytkownicy aplikacji doświadczają aplikacji.
Cofanie publikowania aplikacji
Dowolny Administracja lub członek obszaru roboczego może cofnąć publikowanie aplikacji.
W obszarze roboczym wybierz pozycję Więcej opcji (...)>Cofnij publikowanie aplikacji.
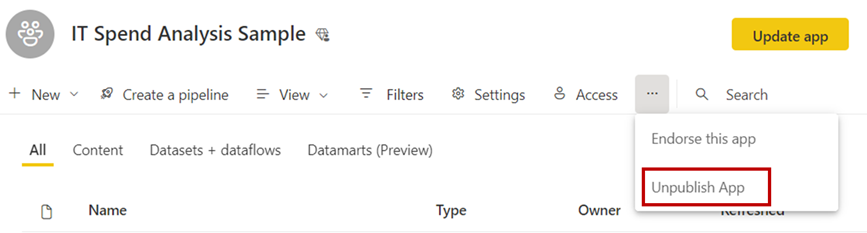
Ta akcja powoduje odinstalowanie aplikacji dla wszystkich, do których została opublikowana, i nie ma już do niej dostępu. Ta akcja nie powoduje usunięcia obszaru roboczego ani jego zawartości.
Ważne
Po cofnięciu publikowania aplikacji użytkownicy aplikacji utracą dostosowania, nawet jeśli opublikujesz ponownie aplikację później. Tracą wszystkie osobiste zakładki, komentarze i tak dalej skojarzone z zawartością w aplikacji. Cofanie publikowania aplikacji tylko wtedy, gdy musisz ją usunąć.
Rozważania i ograniczenia
Aby zachować niezawodność i wydajność aplikacji, poniżej przedstawiono niektóre aplikacje, grupy odbiorców i limity dostępu, które należy wziąć pod uwagę:
- Możesz utworzyć jedną aplikację dla każdego obszaru roboczego.
- Możesz utworzyć maksymalnie 25 grup odbiorców na aplikację.
- Łącznie 10 000 użytkowników i grup użytkowników może mieć dostęp do aplikacji.
- Każda grupa użytkowników jest liczone jako jeden wpis względem sumy 10 000.
- Możesz dodać maksymalnie 1000 użytkowników lub grup użytkowników na grupę odbiorców (zanotuj łączny limit użytkowników aplikacji i grup użytkowników powyżej). Zalecamy użycie co najmniej jednej grupy użytkowników zawierającej wszystkich użytkowników, którzy powinni mieć dostęp.
- Jeśli użytkownik dodany do grupy odbiorców ma już dostęp do aplikacji za pośrednictwem obszaru roboczego, nie jest wyświetlany na liście dostępu dla aplikacji.
- Każdy użytkownik obszaru roboczego lub grupa użytkowników jest liczone na grupę odbiorców. Jeśli na przykład masz czterech użytkowników obszaru roboczego i pięć grup odbiorców aplikacji, to czterech użytkowników obszaru roboczego będzie liczone na grupę odbiorców (4x5), co stanowi 20 użytkowników w stosunku do limitu 10 000 użytkowników lub grup użytkowników na aplikację. Ponadto każdy użytkownik obszaru roboczego lub grupa użytkowników jest liczone od 1000 użytkowników lub grup użytkowników na grupę odbiorców.
- Rozważ liczbę użytkowników obszaru roboczego lub grup użytkowników z dostępem do aplikacji oraz liczbę użytkowników i grup użytkowników dodanych do grup odbiorców podczas tworzenia dodatkowych grup odbiorców. Możliwe jest osiągnięcie maksymalnej liczby 10 000 użytkowników lub grup użytkowników na aplikację przed osiągnięciem limitu 25 grup odbiorców na aplikację. Jeśli na przykład utworzysz 10 grup odbiorców i masz 1000 użytkowników na grupę odbiorców (księgowość dla użytkowników obszaru roboczego), zostanie osiągnięty limit 10 000 użytkowników aplikacji lub grup użytkowników, a wszystkie dodatkowe grupy odbiorców z dodatkowymi użytkownikami lub grupami użytkowników zablokują aplikację do publikowania lub aktualizowania.
- Jeśli dołączysz raport, który używa łańcuchowych modeli semantycznych, nazywanych również trybem DirectQuery dla modeli semantycznych usługi Power BI i usług Analysis Services, w aplikacji po dodaniu użytkownika do grupy odbiorców, upewnij się, że nadaj uprawnienia wszystkim modelom semantycznym w łańcuchu. Zalecamy używanie grup zabezpieczeń firmy Microsoft Entra do zarządzania uprawnieniami tutaj. Aby uzyskać więcej informacji, odwiedź stronę Strategia używania grup. Te same kwestie należy wziąć pod uwagę w przypadku modeli semantycznych w innym obszarze roboczym niż aplikacja. Upewnij się, że nadaj uprawnienia do semantycznych modeli w innym obszarze roboczym.
Dodatkowe kwestie, które należy wziąć pod uwagę podczas publikowania aplikacji:
- AppSource to usługa zewnętrzna, która ma tylko publiczne aplikacje usługi. W przypadku aplikacji organizacyjnych użytkownicy mogą po prostu przejść do witryny Marketplace aplikacji, aby je znaleźć. Aplikacje szablonu są również dostępne w witrynie Marketplace aplikacji.
- Możesz przypiąć całą stronę raportu do pulpitu nawigacyjnego przy użyciu numeru PIN na żywo lub przypiąć pojedynczą wizualizację jako kafelek z raportu do pulpitu nawigacyjnego.
- Po wybraniu wizualizacji przypiętej jako kafelek na pulpicie nawigacyjnym w opublikowanej aplikacji zostanie przekierowana do bazowego raportu w aplikacji. Jeśli twórca aplikacji nie zdecydował się dołączyć raportu z powiązanym pulpitem nawigacyjnym w aplikacji, nie zostanie przekierowany do raportu bazowego po wybraniu powiązanego kafelka.
- Aby wyświetlić całą stronę raportu przypiętą jako przypięcie na żywo do pulpitu nawigacyjnego lub raportu przechodzenia do szczegółów, twórcy aplikacji muszą dołączyć raport do odbiorców aplikacji.
- Adres URL witryny pomocy technicznej jest wyświetlany na karcie informacji o elemencie.
- Domyślnie cała nowo dodana zawartość do już opublikowanej aplikacji jest oznaczona jako niewidoczna. Musisz przejść do każdej grupy odbiorców i ręcznie ją odkryć.
- Posiadanie wielu odbiorców nie jest w pełni obsługiwane w potokach wdrażania. Widoczność zawartości nowej zawartości dodawanej do aplikacji organizacji musi być nadal zarządzana ręcznie za pośrednictwem zarządzania odbiorcami.
- W przypadku korzystania z opcji "Dodaj łącze" można otwierać tylko linki osadzania w obszarze zawartości.
- Aplikacje mogą mieć maksymalnie 200 pulpitów nawigacyjnych.