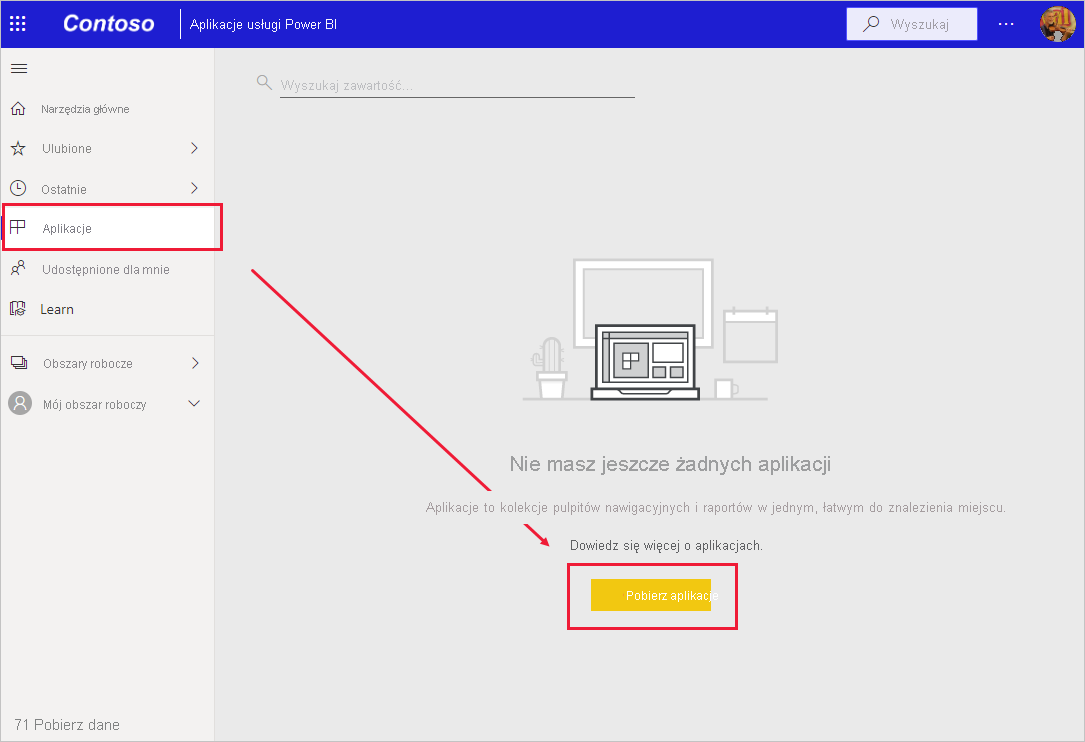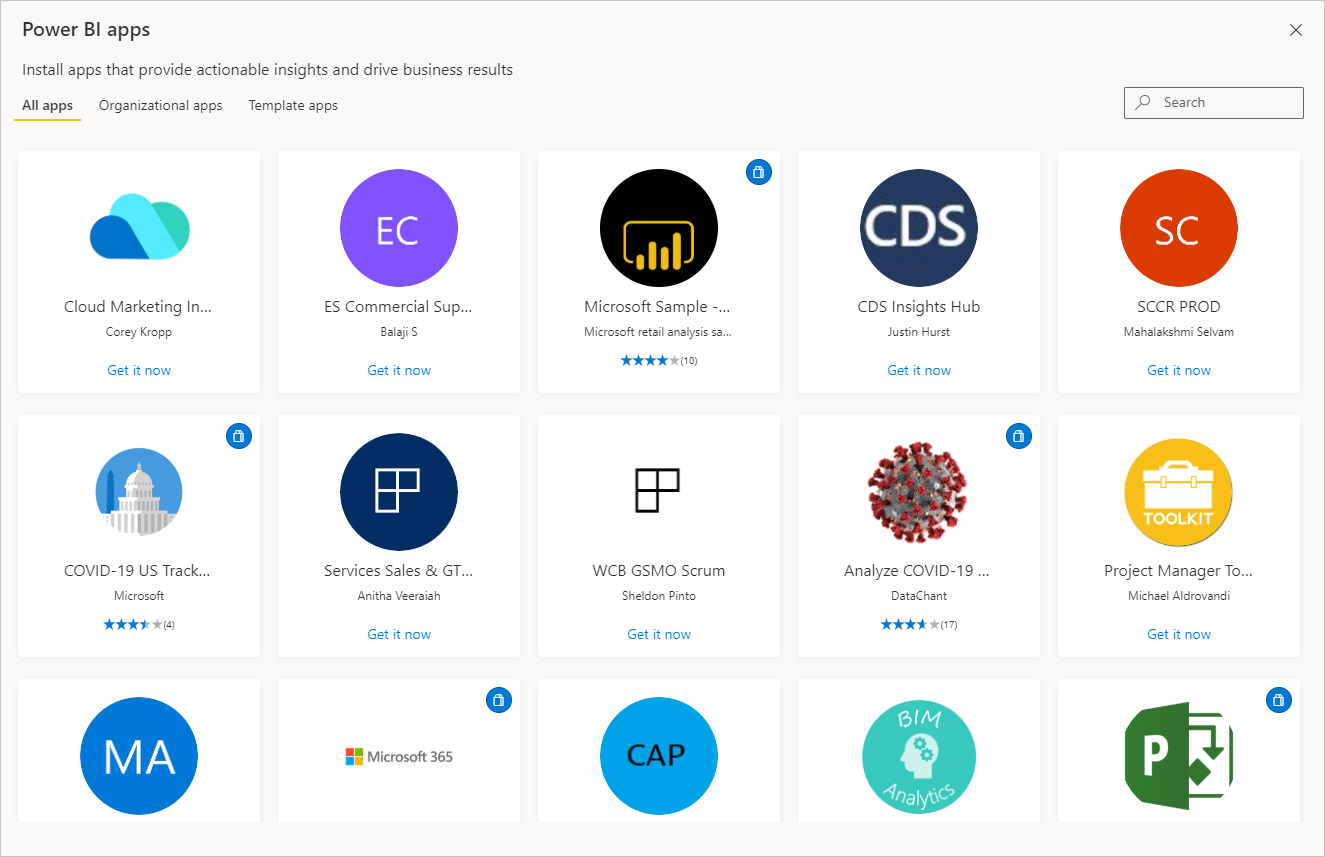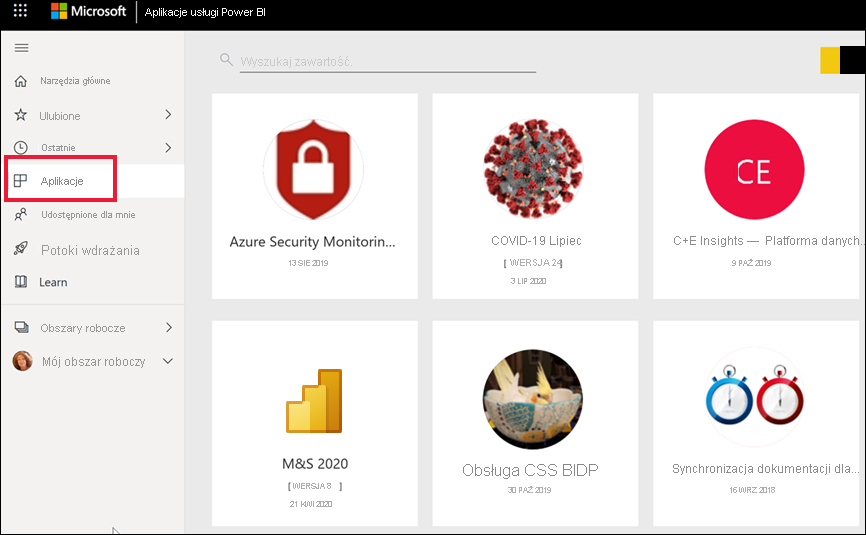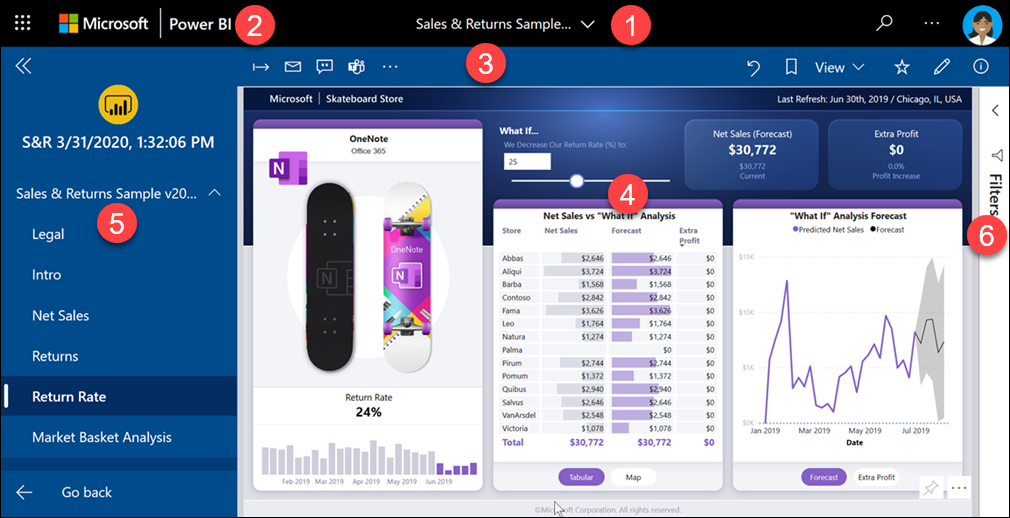Instalowanie i używanie aplikacji z pulpitami nawigacyjnymi i raportami w usłudze Power BI
DOTYCZY: usługa Power BI dla użytkowników
biznesowych usługa Power BI dla projektantów i deweloperów
Programu Power BI Desktop
wymaga licencji Pro lub Premium
Teraz, gdy masz podstawową wiedzę na temat aplikacji, możesz dowiedzieć się, jak otwierać je i korzystać z nich.
Sposoby uzyskiwania nowej aplikacji
Możesz uzyskać nową aplikację:
- Z witryny Marketplace aplikacji usługi Power BI w usługa Power BI.
- Za pomocą bezpośredniego linku do aplikacji otrzymanej od projektanta aplikacji.
- Gdy projektant aplikacji w organizacji automatycznie zainstaluje aplikację na koncie usługi Power BI.
Za pomocą usługi Power BI dla urządzeń przenośnych można zainstalować aplikację tylko za pomocą linku bezpośredniego. Platforma handlowa aplikacji usługi Power BI nie jest dostępna w usłudze Power BI dla urządzeń przenośnych. Jeśli projektant aplikacji zainstaluje aplikację automatycznie, zobaczysz ją na liście aplikacji.
Aplikacje i licencje
Nie wszyscy użytkownicy usługi Power BI mogą wyświetlać aplikacje i korzystać z niej. Jeśli masz bezpłatną licencję, możesz otwierać aplikacje przechowywane w pojemności Premium lub W sieci szkieletowej F64 lub większej pojemności i udostępnione Tobie. Jeśli masz licencję Pro lub licencję Premium na użytkownika, możesz otworzyć aplikacje udostępnione Tobie.
Jeśli więc nie możesz otworzyć aplikacji, skontaktuj się z administratorem lub pomocą techniczną. Aby uzyskać informacje na temat licencjonowania, zobacz Licencjonowanie usługi Power BI.
Pobieranie aplikacji z witryny Marketplace aplikacji usługi Power BI
Aplikacje można znaleźć i zainstalować na platformie handlowej aplikacji usługi Power BI. Na platformie handlowej aplikacji znajdziesz zarówno aplikacje organizacyjne, jak i aplikacje szablonu.
- Aplikacja organizacyjna jest dostępna dla użytkowników usługi Power BI w organizacji. Te aplikacje obejmują również wstępnie utworzone pulpity nawigacyjne i raporty, których można używać w miarę działania lub dostosowywać i udostępniać. Twoja organizacja może mieć aplikacje, takie jak śledzenie sprzedaży, mierzenie wydajności lub analizowanie sukcesu zatrudniania.
- Aplikacja szablonu zawiera wstępnie utworzone pulpity nawigacyjne i raporty, których można użyć do łączenia się z wieloma usługami używanymi do prowadzenia firmy, takimi jak SalesForce, Microsoft Dynamics i Google Analytics.
Aby zainstalować aplikację, zaloguj się do usługa Power BI, jeśli zostanie wyświetlony monit.
Wybierz pozycję Aplikacje > Pobierz aplikacje.
Jeśli dopiero zaczynasz korzystać z usługi Power BI, strona Aplikacja wygląda jak w poniższym przykładzie. Jeśli masz już zainstalowane aplikacje, wybierz pozycję Pobierz aplikacje w prawym górnym rogu strony.Zostanie otwarta platforma handlowa aplikacji usługi Power BI.
Dostępne są trzy karty:
- Wszystkie aplikacje — przeglądaj zarówno aplikacje szablonu, jak i wszystkie aplikacje organizacyjne, które są dla Ciebie dostępne. Aplikacje szablonów różnią się ikoną torby na zakupy w prawym górnym rogu kafelków.
- Aplikacje organizacyjne — przeglądaj aplikacje organizacyjne, które zostały Ci udostępnione.
- Aplikacje szablonu — przeglądaj aplikacje szablonów hostowane w usłudze AppSource.
Alternatywnie możesz użyć pola wyszukiwania, aby uzyskać filtrowany wybór aplikacji. Wpisz część nazwy aplikacji lub kategorii, takiej jak finanse, analiza lub marketing, aby ułatwić znalezienie szukanego elementu.
Pole wyszukiwania jest wrażliwe na otwartą kartę. Zwracane są tylko aplikacje wybranego typu. Jeśli karta Wszystkie aplikacje jest otwarta, zwracane są zarówno aplikacje organizacyjne, jak i szablonowe. Może to być mylące, gdy aplikacja organizacyjna i aplikacja szablonu mają taką samą nazwę. Pamiętaj, że kafelki aplikacji szablonu mają ikonę torby na zakupy w prawym górnym rogu.
Po znalezieniu żądanej aplikacji wybierz pozycję Pobierz teraz , aby ją zainstalować.
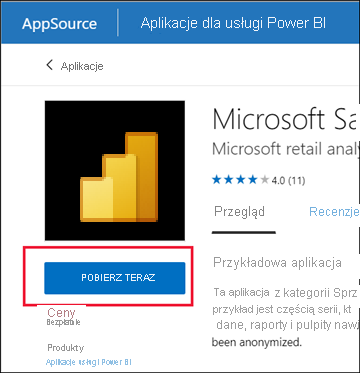
Jeśli instalujesz aplikację organizacyjną, zostanie ona natychmiast dodana do listy aplikacji.
Jeśli instalujesz aplikację szablonu, nastąpi przekierowanie do oferty aplikacji szablonu w usłudze AppSource. Zobacz przykład pobierania i instalowania przykładowej aplikacji szablonu z witryny Marketplace aplikacji usługi Power BI. Aplikacja jest zainstalowana wraz z obszarem roboczym o tej samej nazwie.
Uwaga
Jeśli korzystasz z bezpłatnej licencji użytkownika, możesz pobrać aplikacje, ale nie możesz ich wyświetlić, chyba że uaktualnisz ją do wersji Power BI Pro lub Premium na użytkownika lub jeśli aplikacja jest przechowywana w pojemności Premium lub W usłudze Fabric F64 lub większej pojemności. Aby uzyskać więcej informacji, zobacz Licencje dla użytkowników biznesowych.
Instalowanie aplikacji za pomocą linku bezpośredniego
Aplikację organizacyjną można również zainstalować za pomocą linku bezpośredniego:
Na komputerze. Po wybraniu linku w wiadomości e-mail usługa Power BI otworzy aplikację w przeglądarce.
Na urządzeniu przenośnym z systemem iOS lub Android. Po wybraniu linku w wiadomości e-mail na urządzeniu przenośnym aplikacja zostanie zainstalowana automatycznie i zostanie otwarta w aplikacji mobilnej. Może być konieczne pierwsze zalogowanie się.
Interakcja z pulpitami nawigacyjnymi i raportami w aplikacji
Pośmiń trochę czasu na eksplorowanie danych na pulpitach nawigacyjnych i raportach, które tworzą aplikację. Masz dostęp do wszystkich standardowych interakcji usługi Power BI, takich jak filtrowanie, wyróżnianie, sortowanie i przechodzenie do szczegółów. Zakres czynności, które można wykonać za pomocą aplikacji, jest kontrolowany przez uprawnienia przypisane przez projektanta. Sposób interakcji z pulpitami nawigacyjnymi i raportami aplikacji jest kontrolowany przez dostęp i role przypisane przez projektanta.
Różnica między pulpitami nawigacyjnymi i raportami jest jeszcze trochę zdezorientowana? Dowiedz się więcej o pulpitach nawigacyjnych lub raportach w usłudze Power BI.
Otwórz aplikację
Po zainstalowaniu aplikacji lub odebraniu aplikacji od współpracownika wyświetl ją na liście zawartości Aplikacje, wybierając pozycję Aplikacje w okienku nawigacji. W poniższym przykładzie pokazano widok strony Aplikacji ustawiony na Wartość Galeria. Możesz wybrać pozycję Wyświetl , a następnie wybrać pozycję Lista , aby wyświetlić aplikacje jako listę.
Wybierz aplikację, aby ją otworzyć. W zależności od aplikacji może zostać wyświetlony monit podobny do poniższego przykładu. Niektóre aplikacje proszą o informacje kontaktowe (imię i nazwisko i adres e-mail) lub szczegóły produktu (identyfikator klienta, numer subskrypcji lub parametry). Wiele aplikacji ładuje się przykładowymi danymi i udostępnia link umożliwiający łączenie własnych danych. Aby uzyskać wskazówki dotyczące wybranej opcji, zobacz Instalowanie aplikacji szablonu.
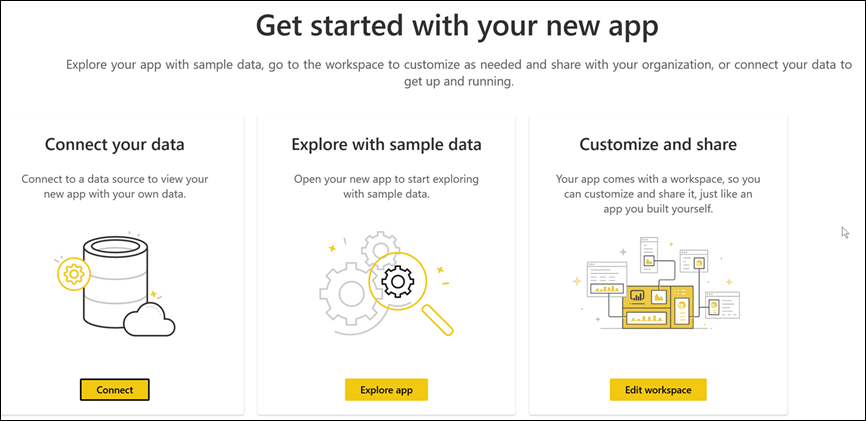
Wybierz kartę aplikacji, aby ją otworzyć.
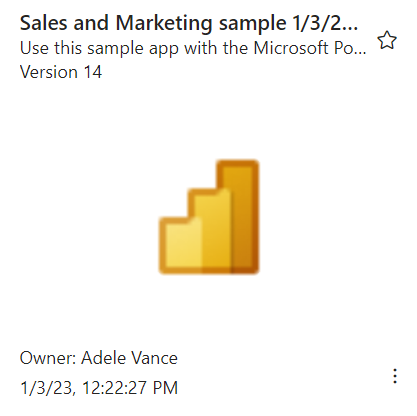
Aplikacja Sales and Marketing Sample zostanie otwarta w raporcie. Układ może wyglądać inaczej, jeśli aplikacja zostanie otwarta na pulpicie nawigacyjnym. Jeśli wybierzesz raport na pulpicie nawigacyjnym, układ będzie wyglądać podobnie do poniższego przykładu.
Aplikacje mają różne układy, wizualizacje, kolory i opcje, ale wszystkie mają większość funkcji przedstawionych w tym przykładzie:
- Nazwa aplikacji i czas ostatniej aktualizacji. Wybierz strzałkę listy rozwijanej, aby wyszukać właściciela i kontakt z Pomocą.
- Wybierz pozycję Power BI , aby wrócić do strony głównej.
- Pasek menu.
- Kanwa strony raportu.
- Okienko nawigacji aplikacji. Poniżej nazwy aplikacji znajduje się lista zawartości. Ta aplikacja ma jeden raport z sześcioma stronami. Wybierz nazwę strony raportu, aby ją otworzyć. Obecnie jest otwarta strona Stopa zwrotu.
- Wybierz strzałkę, aby rozwinąć okienko Filtry .
Jeśli masz dostęp, możesz eksplorować skojarzony obszar roboczy. Podczas instalowania lub pobierania aplikacji szablonu usługa Power BI tworzy obszar roboczy. Podczas instalowania aplikacji organizacyjnej może nie zawierać dostępu do obszaru roboczego. Aby uzyskać więcej informacji, zobacz Współpraca w obszarach roboczych. Wybierz pozycję Power BI (numer 2), aby powrócić do strony głównej , a następnie wybierz pozycję Obszary robocze.
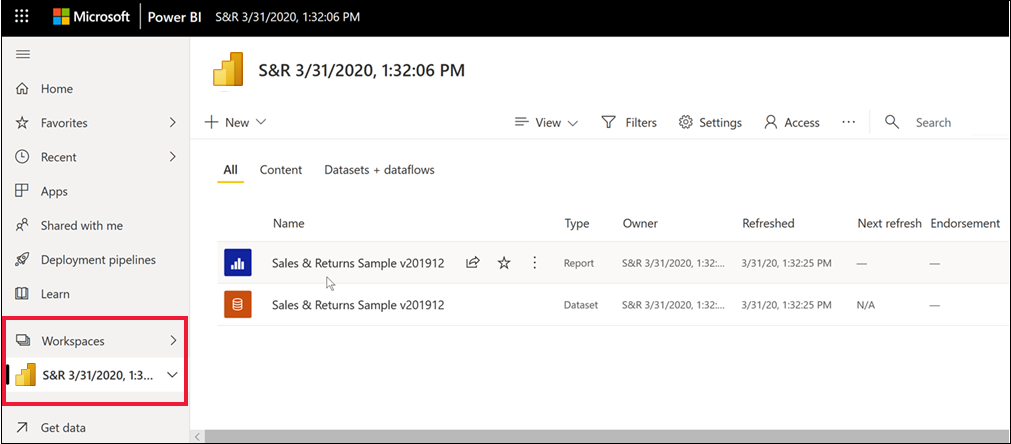
Udostępnianie raportów i pulpitów nawigacyjnych z aplikacji
Możesz udostępniać raporty i pulpity nawigacyjne, które znajdują się w aplikacji w taki sam sposób, jak w przypadku każdego innego raportu lub pulpitu nawigacyjnego:
Otwórz raport lub pulpit nawigacyjny i wybierz pozycję Udostępnij.
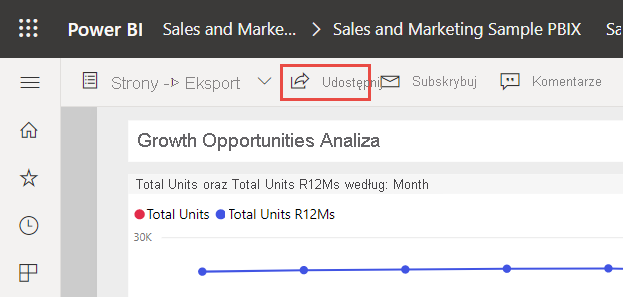
Aby uzyskać więcej informacji, zobacz artykuł Udostępnianie raportów i pulpitów nawigacyjnych usługi Power BI współpracownikom i innym osobom.
Pobieranie aktualizacji aplikacji
Czasami projektanci aplikacji udostępniają nowe wersje swoich aplikacji. Sposób uzyskiwania nowej wersji zależy od tego, jak otrzymano oryginał.
Jeśli aplikacja została uzyskana z organizacji, aktualizacja nowej wersji jest automatyczna i nie musisz nic robić.
Jeśli masz aplikację szablonu z usługi AppSource, następnym razem, gdy otworzysz aplikację, zobaczysz baner powiadomienia. Powiadomienie informuje o dostępności nowej wersji.
Wybierz pozycję Pobierz, aby zaktualizować.
Po wyświetleniu monitu o zainstalowanie zaktualizowanej aplikacji wybierz pozycję Zainstaluj.
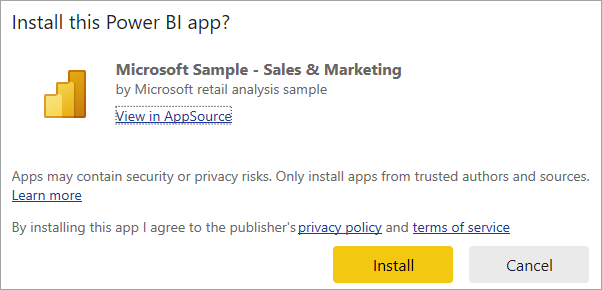
Ponieważ masz już wersję tej aplikacji, możesz zdecydować, czy chcesz zastąpić istniejącą wersję, zaktualizować tylko zawartość obszaru roboczego bez aktualizowania aplikacji, czy zainstalować zaktualizowaną aplikację w nowym obszarze roboczym.
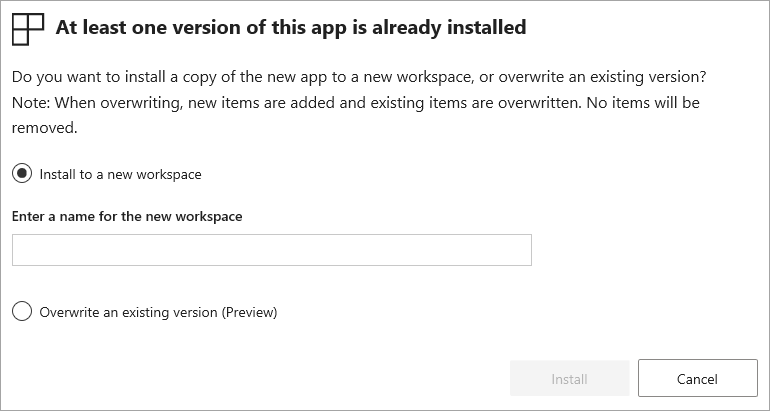
Uwaga
Zainstalowanie nowej wersji zastępuje wszelkie zmiany wprowadzone w raportach i pulpitach nawigacyjnych aplikacji. Aby zachować zaktualizowane raporty i pulpity nawigacyjne, przed zainstalowaniem zapisz je pod inną nazwą lub w innej lokalizacji.
- Po zainstalowaniu zaktualizowanej wersji wybierz pozycję Aktualizuj aplikację , aby ukończyć proces aktualizacji.
Zagadnienia i rozwiązywanie problemów
- Możliwość instalowania aplikacji można włączać i wyłączać przez administratora usługi Power BI. Jeśli ta funkcja jest włączona, skontaktuj się z działem IT lub pomocą techniczną.
- Korzystanie z aplikacji wymaga licencji Pro lub Premium na użytkownika albo do przechowywania aplikacji w obszarze roboczym w pojemności udostępnionej Premium. Dowiedz się więcej o licencjach.