Uwaga
Dostęp do tej strony wymaga autoryzacji. Może spróbować zalogować się lub zmienić katalogi.
Dostęp do tej strony wymaga autoryzacji. Możesz spróbować zmienić katalogi.
Składnik Web Part raportu usługi Power BI dla usługi SharePoint Online umożliwia osadzanie interaktywnych raportów usługi Power BI na stronach usługi SharePoint Online.
W przypadku korzystania z opcji Osadź w usłudze SharePoint Online osadzone raporty przestrzegają wszystkich uprawnień elementów i zabezpieczeń danych za pośrednictwem zabezpieczeń na poziomie wiersza, dzięki czemu można łatwo tworzyć bezpieczne portale wewnętrzne.
Wymagania wstępne
Aby pracować w raportach osadzania w usłudze SharePoint Online :
- Składnik Web Part usługi Power BI dla usługi SharePoint Online wymaga nowoczesnych stron.
- Aby korzystać z raportu osadzonego, użytkownicy muszą zalogować się do usługa Power BI, aby aktywować licencję usługi Power BI.
- Aby osadzić składnik Web Part w usłudze SharePoint Online, potrzebujesz licencji usługi Power BI Pro lub Premium na użytkownika (PPU).
- W przypadku klientów osadzania dla organizacji (użytkownik jest właścicielem danych), wymagana jest jednostka SKU równoważna F64 lub wyższa, aby użytkownicy bezpłatnego Power BI mogli korzystać z raportu. Jeśli masz jednostkę SKU mniejszą niż F64, wymagana jest licencja Pro lub Premium na użytkownika (PPU) dla każdego użytkownika, który będzie wyświetlał osadzoną zawartość.
- W przypadku osadzania dla klientów (aplikacja jest właścicielem danych) klientów nie ma wymagań licencyjnych dla użytkownika końcowego.
- Osadzanie programu SharePoint jest teraz obsługiwane w środowiskach izolowanych.
Osadzanie raportu
Aby osadzić raport w usłudze SharePoint Online, musisz uzyskać adres URL raportu i użyć go ze składnikem Web Part usługi Power BI w usłudze SharePoint Online.
Uzyskiwanie adresu URL raportu
Otwórz raport w usługa Power BI.
W menu Plik wybierz pozycję Osadź raport>SharePoint Online.
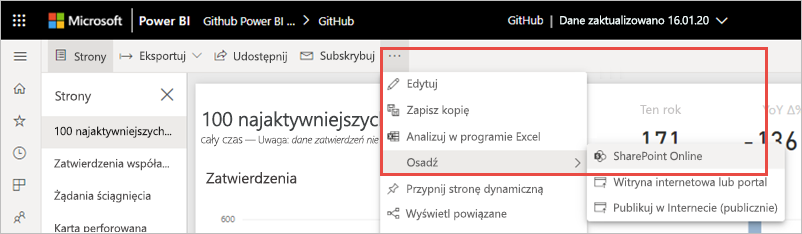
Skopiuj adres URL raportu z okna dialogowego.
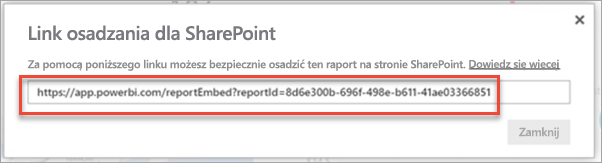
Dodawanie raportu usługi Power BI do strony usługi SharePoint Online
Otwórz stronę docelową w usłudze SharePoint Online i wybierz pozycję Edytuj.
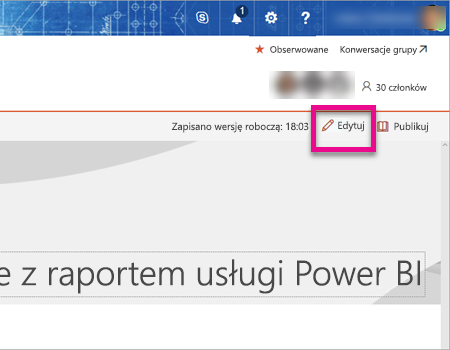
Ewentualnie w usłudze SharePoint Online wybierz pozycję >strona witryny, aby utworzyć nową nowoczesną stronę witryny.
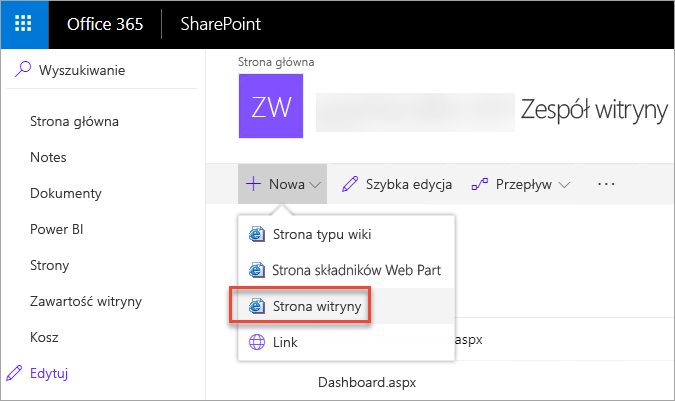
+ Wybierz menu rozwijane Nowy. W sekcji Analiza danych wybierz pozycję Składnik Web Part usługi Power BI.
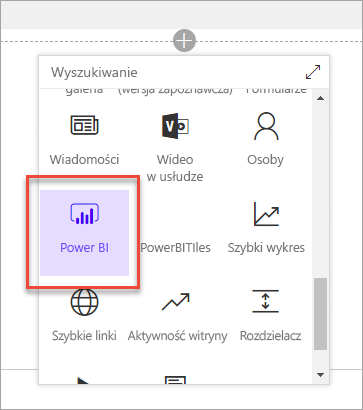
Wybierz przycisk Dodaj raport.
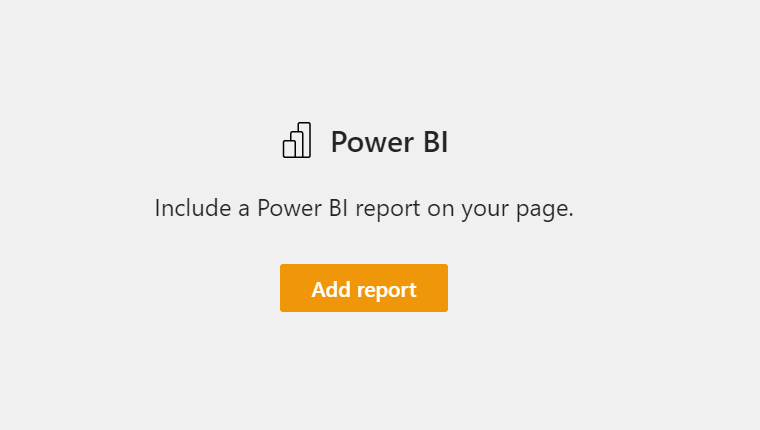
Wklej wcześniej skopiowany adres URL raportu do pola linku raportu usługi Power BI. Raport jest ładowany automatycznie.
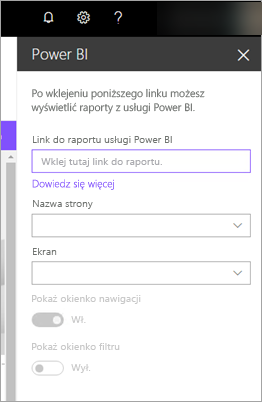
Wybierz pozycję Publikuj , aby wprowadzić zmianę widoczną dla użytkowników usługi SharePoint Online.
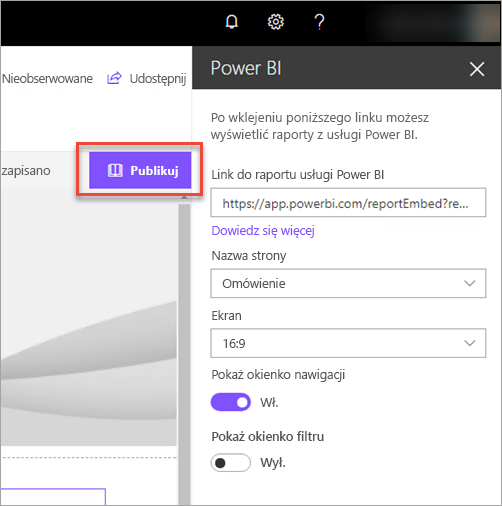
Udzielanie dostępu do raportów
Osadzanie raportu w usłudze SharePoint Online nie daje użytkownikom uprawnień do wyświetlania raportu — musisz ustawić uprawnienia do wyświetlania w usłudze Power BI.
Ważne
Pamiętaj, aby przejrzeć, kto może wyświetlić raport w usługa Power BI i udzielić dostępu do tych, które nie są wymienione.
Istnieją dwa sposoby zapewniania dostępu do raportów w usłudze Power BI.
W grupie platformy Microsoft 365
Jeśli używasz grupy platformy Microsoft 365 do tworzenia witryny zespołu usługi SharePoint Online, wyświetl użytkownika jako członka obszaru roboczego w usługa Power BI i na stronie programu SharePoint.
Udostępnianie bezpośrednio użytkownikom
Osadź raport w aplikacji i udostępnij go bezpośrednio użytkownikom.
Uwaga
- Aby utworzyć raport w obszarze roboczym, potrzebujesz licencji usługi Power BI Pro lub Premium na użytkownika (PPU).
- Aby udostępnić użytkownikom wersji bezpłatnej firmy Microsoft, obszar roboczy musi znajdować się w pojemności Premium.
Utwórz raport w obszarze roboczym.
Opublikuj aplikację i zainstaluj ją. Musisz zainstalować aplikację, aby mieć dostęp do adresu URL raportu używanego do osadzania w usłudze SharePoint Online.
Wszyscy użytkownicy końcowi również muszą zainstalować aplikację. Możesz również użyć funkcji Instaluj aplikację automatycznie . W portalu administracyjnym usługi Power BI administratorzy mogą włączać wypychanie aplikacji, więc aplikacja jest wstępnie zainstalowana dla użytkowników końcowych.
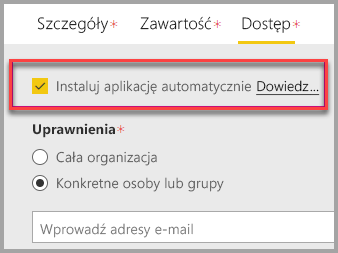
Otwórz aplikację i przejdź do raportu.
Skopiuj osadzony adres URL raportu z raportu zainstalowanego przez aplikację. Nie używaj oryginalnego adresu URL raportu z obszaru roboczego.
Utwórz nową witrynę zespołu w usłudze SharePoint Online.
Dodaj wcześniej skopiowany adres URL raportu do składnika Web Part usługi Power BI.
Dodaj wszystkich użytkowników końcowych i/lub grupy, którzy będą korzystać z danych na stronie usługi SharePoint Online i w utworzonej aplikacji usługi Power BI.
Uwaga
Aby wyświetlić raport na stronie programu SharePoint, użytkownicy lub grupy muszą mieć dostęp zarówno do strony usługi SharePoint Online, jak i raportu w aplikacji Power BI.
Teraz użytkownik końcowy może przejść do witryny zespołu w usłudze SharePoint Online i wyświetlić raporty na stronie.
Uwierzytelnianie wieloskładnikowe
Jeśli środowisko usługi Power BI wymaga zalogowania się przy użyciu uwierzytelniania wieloskładnikowego, może zostać wyświetlony monit o zalogowanie się przy użyciu urządzenia zabezpieczającego w celu zweryfikowania tożsamości. Taka sytuacja może wystąpić, jeśli nie zalogowaliśmy się do usługi SharePoint Online przy użyciu uwierzytelniania wieloskładnikowego. Środowisko usługi Power BI wymaga urządzenia zabezpieczającego do zweryfikowania konta.
Uwaga
Usługa Power BI nie obsługuje uwierzytelniania wieloskładnikowego z identyfikatorem Microsoft Entra ID 2.0. Użytkownicy zobaczą komunikat o błędzie. Jeśli użytkownik zaloguje się ponownie do usługi SharePoint Online przy użyciu swojego urządzenia zabezpieczającego, może być w stanie wyświetlić raport.
Ustawienia składników Web Part
Poniżej przedstawiono ustawienia, które można dostosować dla składnika Web Part usługi Power BI dla usługi SharePoint Online:
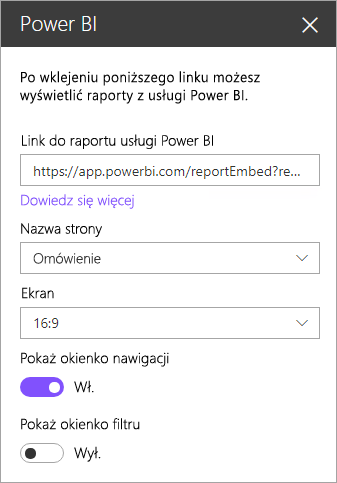
| Właściwości | opis |
|---|---|
| Nazwa strony | Ustawia domyślną stronę składnika Web Part. Wybierz wartość z listy rozwijanej. Jeśli nie są wyświetlane żadne strony, raport ma jedną stronę lub wklejony adres URL zawiera nazwę strony. Usuń sekcję raportu z adresu URL, aby wybrać określoną stronę. |
| Wyświetlanie | Dostosowuje sposób dopasowania raportu do strony usługi SharePoint Online. |
| Pokaż okienko nawigacji | Wyświetla lub ukrywa okienko nawigacji strony. |
| Pokaż okienko filtru | Wyświetla lub ukrywa okienko filtru. |
Raporty, które nie są ładowane
Jeśli raport nie zostanie załadowany w składniku Web Part usługi Power BI, może zostać wyświetlony następujący komunikat:
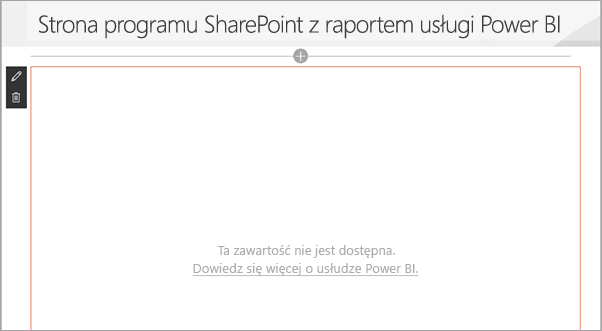
Istnieją dwa typowe przyczyny tego komunikatu.
- Nie masz dostępu do raportu.
- Raport został usunięty.
Skontaktuj się z właścicielem strony usługi SharePoint Online, aby rozwiązać ten problem.
Licencjonowanie
Użytkownicy wyświetlający raport w programie SharePoint muszą mieć licencję usługi Power BI Pro lub Premium na użytkownika (PPU) albo zawartość musi znajdować się w obszarze roboczym, który znajduje się w pojemności usługi Power BI Premium (jednostka SKU EM lub P).
Znane problemy i ograniczenia
Błąd: "Wystąpił błąd, spróbuj wylogować się i wrócić do strony, a następnie ponownie wrócić do tej strony. Identyfikator korelacji: niezdefiniowany, stan odpowiedzi http: 400, kod błędu serwera 10001, komunikat: Brak tokenu odświeżania"
Jeśli wystąpi ten błąd, spróbuj wykonać jedną z następujących czynności, aby rozwiązać problemy:
Wyloguj się z programu SharePoint i zaloguj się ponownie. Przed zalogowaniem się ponownie zamknij wszystkie okna przeglądarki.
Jeśli twoje konto użytkownika wymaga uwierzytelniania wieloskładnikowego (MFA), zaloguj się do programu SharePoint przy użyciu urządzenia MFA (aplikacji telefonicznej, karty inteligentnej itp.).
Konta użytkowników-gości usługi Azure B2B — niezależnie od tego, czy są to konta indywidualne, czy członkowie grupy — nie są obsługiwane. Użytkownicy widzą logo usługi Power BI, które pokazuje, że część jest ładowana, ale nie wyświetla raportu.
Podczas wyświetlania raportów usługi Power BI osadzonych w usłudze SharePoint Online nie ma możliwości przełączania się między środowiskami usługi Power BI.
Usługa Power BI nie obsługuje tych samych zlokalizowanych języków, które robi usługa SharePoint Online. W związku z tym w osadzonym raporcie może nie być widoczna właściwa lokalizacja.
W przypadku korzystania z programu Internet Explorer 10 mogą wystąpić problemy. Oto linki obsługiwane przeglądarki dla usługi Power BI.
Klasyczny program SharePoint Server nie jest obsługiwany w tym składniku Web Part.
Filtry adresów URL nie są obsługiwane w składniku Web Part usługi SharePoint Online.
Nie można wyświetlać ani uzyskiwać dostępu do aplikacji Power BI osadzonych na stronie SharePoint za pomocą składnika sieciowego Power BI. Aby uzyskać dostęp do osadzonego raportu usługi Power BI, uzyskaj dostęp do aplikacji najpierw w usłudze Power BI przed uzyskaniem do niej dostępu na stronie witryny programu SharePoint.
Powiązana zawartość
- Zezwalaj użytkownikom na tworzenie nowoczesnych stron
- Publikowanie aplikacji w usłudze Power BI
- Udostępnianie raportów i pulpitów nawigacyjnych usługi Power BI współpracownikom i innym osobom
- Co to jest usługa Power BI Premium?
- Osadzanie raportu w bezpiecznym portalu lub witrynie internetowej
Masz więcej pytań? Spróbuj zadać Społeczność usługi Power BI