Uwaga
Dostęp do tej strony wymaga autoryzacji. Może spróbować zalogować się lub zmienić katalogi.
Dostęp do tej strony wymaga autoryzacji. Możesz spróbować zmienić katalogi.
Wiele zespołów i organizacji używa list w usłudze SharePoint Online do przechowywania danych, ponieważ łatwo je skonfigurować i użytkownicy mogą je łatwo aktualizować. Czasami wykres jest znacznie łatwiejszym sposobem, aby użytkownicy szybko zrozumieli dane, a nie przyjrzeli się samej liście. Z tego samouczka dowiesz się, jak przekształcić dane listy programu SharePoint w raport usługi Power BI.
Obejrzyj ten pięciominutowy film wideo z samouczkiem lub przewiń w dół, aby uzyskać instrukcje krok po kroku.
Notatka
To wideo może używać wcześniejszych wersji programu Power BI Desktop lub usługi Power BI.
W usłudze Power BI możesz również szybko utworzyć raport na podstawie danych na liście programu SharePoint.
Jeśli Twoim celem jest szybkie utworzenie modelu semantycznego w usłudze Power BI, możesz to zrobić bezpośrednio z listy programu SharePoint. Aby uzyskać więcej informacji, zobacz Utwórz model semantyczny z listy SharePoint.
Część 1. Łączenie z listą programu SharePoint
- Jeśli jeszcze go nie masz, pobierz i zainstaluj program Power BI Desktop.
- Otwórz program Power BI Desktop i na karcie Narzędzia główne
na wstążce, a następnie wybierz pozycję Pobierz dane Więcej . - Wybierz pozycję Usługi online, a następnie wybierz pozycję Lista SharePoint Online.
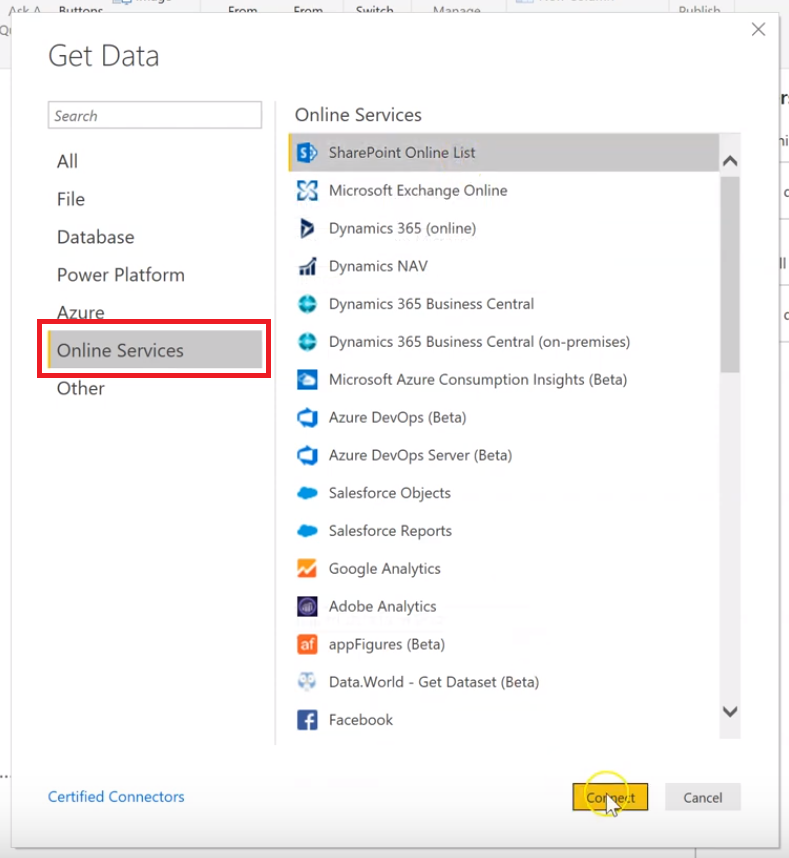
Wybierz pozycję Połącz.
Znajdź adres (znany również jako adres URL) witryny usługi SharePoint Online zawierającej twoją listę. Na stronie w usłudze SharePoint Online zazwyczaj można uzyskać adres witryny, wybierając strona główna w okienku nawigacji lub ikonę witryny u góry, a następnie kopiując adres z paska adresu przeglądarki internetowej.
Obejrzyj film wideo z tego kroku:
Notatka
To wideo może używać wcześniejszych wersji programu Power BI Desktop lub usługi Power BI.
W programie Power BI Desktop wklej adres w polu URL witryny okna dialogowego Listy SharePoint Online , a następnie wybierz pozycję OK.
Możesz zobaczyć lub nie zobaczyć ekranu dostępu SharePoint, jak pokazano na poniższej ilustracji. Jeśli go nie widzisz, przejdź do kroku 10. Jeśli to zobaczysz, wybierz pozycję Konto Microsoft po lewej stronie strony.
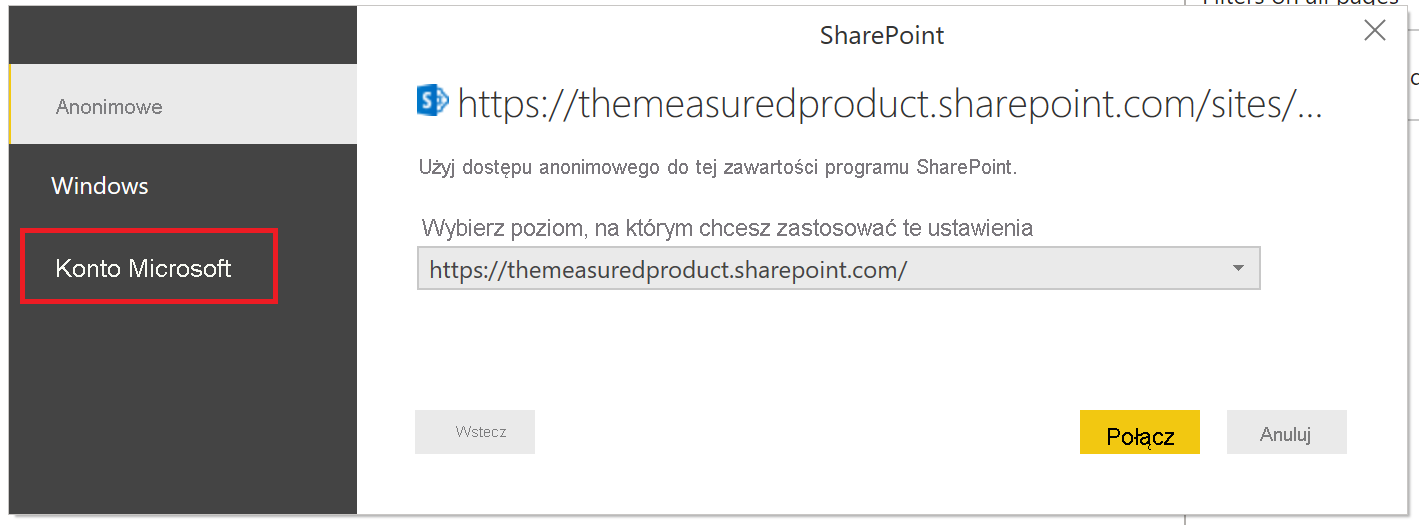
- Wybierz pozycję Zaloguj się, a następnie wprowadź nazwę użytkownika i hasło używane do logowania się do platformy Microsoft 365.
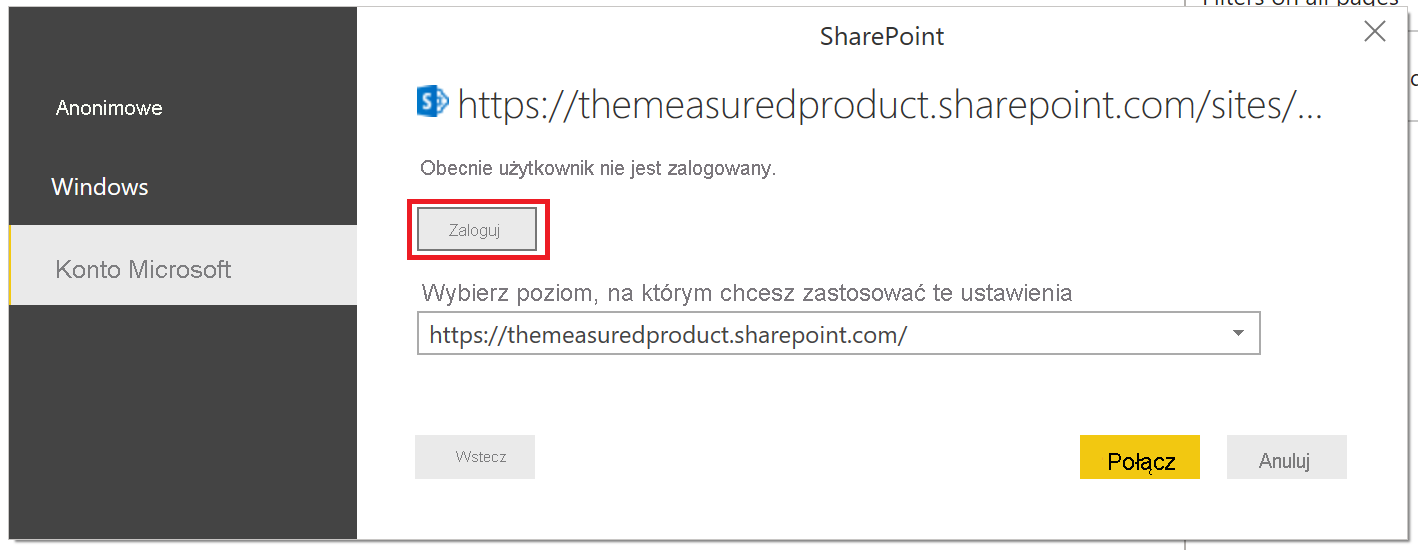
Po zakończeniu logowania wybierz pozycję Połącz.
Po lewej stronie okna dialogowego nawigatora
zaznacz pole wyboru obok listy programu SharePoint, z którą chcesz nawiązać połączenie.
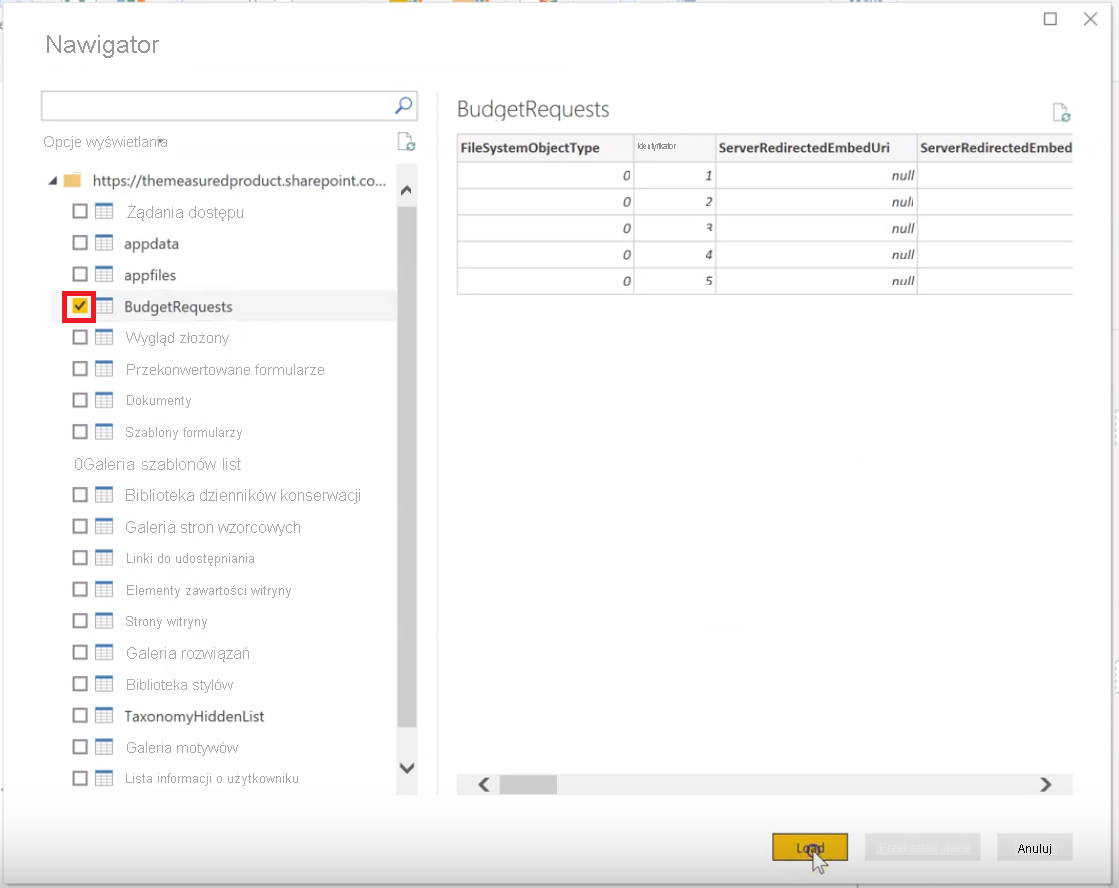
- Wybierz Załaduj. Usługa Power BI ładuje dane listy do nowego raportu.
Część 2. Tworzenie raportu
Po lewej stronie ekranu programu Power BI Desktop wybierz ikonę Tabela, aby zobaczyć, że załadowano dane listy programu SharePoint.
Sprawdź, czy Twoje kolumny z liczbami na liście pokazują ikonę Suma lub Sigma w okienku danych po prawej stronie. W przeciwnym razie wybierz nagłówek kolumny w widoku tabeli, wybierz grupę
Struktura na karcie narzędzia kolumny, a następnie zmień typ danych na liczba dziesiętna lubliczba całkowita , w zależności od danych. Jeśli zostanie wyświetlony monit o potwierdzenie zmiany, wybierz pozycję Tak. Jeśli liczba ma specjalny format, taki jak waluta, możesz to wybrać, ustawiając Format w grupie Formatowanie.Obejrzyj film wideo z tego kroku:
Notatka
To wideo może używać wcześniejszych wersji programu Power BI Desktop lub usługi Power BI.
Po lewej stronie ekranu programu Power BI Desktop wybierz ikonę Raport.
Zaznacz kolumny, które chcesz wizualizować, zaznaczając pola wyboru obok nich w okienku Dane po prawej stronie.
Obejrzyj film wideo z tego kroku:
Notatka
To wideo może używać wcześniejszych wersji programu Power BI Desktop lub usługi Power BI.
Zmień typ wizualizacji, jeśli chcesz.
Możesz utworzyć wiele wizualizacji w tym samym raporcie, usuwając zaznaczenie istniejącej wizualizacji, a następnie zaznaczając pola wyboru dla innych kolumn w okienku Dane.
Wybierz pozycję Zapisz, aby zapisać raport.