Uwaga
Dostęp do tej strony wymaga autoryzacji. Może spróbować zalogować się lub zmienić katalogi.
Dostęp do tej strony wymaga autoryzacji. Możesz spróbować zmienić katalogi.
Microsoft Excel jest jedną z najczęściej używanych aplikacji biznesowych i jednym z najpopularniejszych źródeł danych dla usługi Power BI.
Obsługiwane skoroszyty
Usługa Power BI obsługuje importowanie lub łączenie się ze skoroszytami utworzonymi w programie Excel 2007 lub nowszym. Niektóre funkcje opisane w tym artykule są dostępne tylko w nowszych wersjach programu Excel. Skoroszyty muszą znajdować się w typie pliku .xlsx lub xlsm i być mniejsze niż 1 GB.
Następujące możliwości są przestarzałe i nie będą już dostępne od 29 września 2023 r.:
Przekazywanie skoroszytów lokalnych do obszarów roboczych usługi Power BI nie będzie już dozwolone.
- Skonfigurowanie planowania odświeżania i odświeżania teraz dla plików programu Excel, które nie mają jeszcze skonfigurowanego zaplanowanego odświeżania, nie będzie już dozwolone.
Następujące funkcje są przestarzałe i nie będą już dostępne od 31 października 2023 r.:
- Odświeżanie zaplanowane i natychmiastowe dla istniejących plików Excel, które były wcześniej skonfigurowane do automatycznego odświeżania, nie będzie już dozwolone.
- Lokalne skoroszyty przesłane do obszarów roboczych Power BI nie będą już otwierane w tej usłudze.
Po 31 października 2023 r.:
- Istniejące skoroszyty lokalne można pobrać z obszaru roboczego usługi Power BI.
- Model danych programu Excel można opublikować jako semantyczny model usługi Power BI i zaplanować odświeżanie.
- Możesz zaimportować skoroszyty programu Excel z bibliotek dokumentów usługi OneDrive i programu SharePoint, aby wyświetlić je w usłudze Power BI.
Jeśli Twoja organizacja korzysta z tych możliwości, zobacz więcej szczegółów w temacie Migrowanie skoroszytów programu Excel.
Skoroszyty z zakresami lub tabelami danych
Jeśli skoroszyt zawiera proste arkusze z zakresami danych, pamiętaj, aby sformatować te zakresy jako tabele, aby jak najlepiej wykorzystać dane w usłudze Power BI. Podczas tworzenia raportów w usłudze Power BI nazwane tabele i kolumny w okienku Tabele ułatwiają wizualizowanie danych.
Skoroszyty z modelami danych
Skoroszyt może zawierać model danych zawierający co najmniej jedną tabelę danych załadowaną do niego za pośrednictwem połączonych tabel, dodatku Power Query, pobierania i przekształcania danych w programie Excel lub dodatku Power Pivot. Usługa Power BI obsługuje wszystkie właściwości modelu danych, takie jak relacje, miary, hierarchie i kluczowe wskaźniki wydajności (KPI).
Uwaga
Nie można udostępniać w dzierżawach usługi Power BI skoroszytów zawierających modele danych. Na przykład użytkownik logujący się do usługi Power BI przy contoso.com użyciu konta nie może udostępnić skoroszytu zawierającego modele danych użytkownikowi, który loguje się przy użyciu woodgrovebank.com konta.
Skoroszyty z połączeniami z zewnętrznymi źródłami danych
Jeśli skoroszyt programu Excel łączy się z zewnętrznym źródłem danych, po przejściu skoroszytu do usługi Power BI możesz tworzyć raporty i pulpity nawigacyjne na podstawie danych z tego połączonego źródła. Możesz również skonfigurować zaplanowane odświeżanie, aby automatycznie łączyć się ze źródłem danych i pobierać aktualizacje. Nie trzeba już odświeżać ręcznie przy użyciu polecenia Pobierz dane w programie Excel. Wizualizacje w raportach i kafelkach pulpitu nawigacyjnego, które są automatycznie oparte na aktualizacji źródła danych. Aby uzyskać więcej informacji, zobacz Odświeżanie danych w usłudze Power BI.
Skoroszyty z tabelami przestawnymi i wykresami
To, czy i jak tabele przestawne oraz wykresy będą wyświetlane w usłudze Power BI, zależy od miejsca, w którym zapiszesz plik skoroszytu, oraz od sposobu, w jaki zdecydujesz się przesłać plik do Power BI. W pozostałej części tego artykułu opisano opcje.
Typy danych
Przypisz określone typy danych do danych w programie Excel, aby ulepszyć środowisko usługi Power BI. Usługa Power BI obsługuje następujące typy danych:
- Liczba całkowita
- Liczba dziesiętna
- Waluta
- Date
- Prawda/fałsz
- Tekst
Importowanie lub przekazywanie danych programu Excel
Istnieją dwa sposoby eksplorowania danych programu Excel w usłudze Power BI: przekazywanie i importowanie. Po przekazaniu skoroszytu zostanie on wyświetlony w usłudze Power BI tak samo jak w usłudze Excel Online. Jednak masz również kilka doskonałych funkcji, które ułatwiają przypinanie elementów z arkuszy do pulpitów nawigacyjnych. Podczas importowania danych usługa Power BI importuje wszystkie obsługiwane dane w tabelach i dowolnym modelu danych do nowego modelu semantycznego usługi Power BI.
Prześlij do usługi Power BI
Możesz użyć przycisku Przekaż, aby przekazać pliki do usługa Power BI. W obszarze roboczym, w którym chcesz dodać plik, wybierz pozycję Przekaż w górnej części strony. Z listy rozwijanej wybierz pozycję:
- OneDrive, aby połączyć się z plikami przechowywanymi w usłudze OneDrive.
- Program SharePoint umożliwia łączenie się z plikami w dowolnej witrynie programu SharePoint, do której masz dostęp.
- Przeglądaj, aby przesłać pliki z komputera.
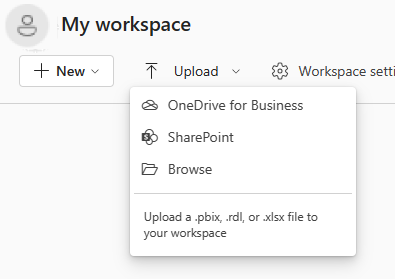
Jeśli przekażesz plik lokalny, usługa Power BI doda kopię pliku do obszaru roboczego. Jeśli używasz opcji OneDrive dla Firm lub SharePoint, usługa Power BI utworzy połączenie z plikiem. Podczas wprowadzania zmian w pliku w programie SharePoint lub OneDrive usługa Power BI automatycznie synchronizuje te zmiany mniej więcej raz na godzinę.
Podczas nawiązywania połączenia z plikiem programu Excel przy użyciu usługi OneDrive nie można edytować skoroszytu w usłudze Power BI. Jeśli musisz wprowadzić zmiany, możesz wybrać pozycję Edytuj , a następnie wybrać edycję skoroszytu w usłudze Excel Online lub otworzyć go w programie Excel na komputerze. Zmiany są zapisywane w skoroszycie w usłudze OneDrive.
Należy nawiązać połączenie z danymi lub przekazać je, jeśli masz tylko dane w arkuszach lub jeśli masz zakresy, tabele przestawne i wykresy, które chcesz przypiąć do pulpitów nawigacyjnych.
Lokalne skoroszyty programu Excel otwierają się w Excel Online w Power BI. W przeciwieństwie do skoroszytów programu Excel przechowywanych w witrynach zespołu usługi OneDrive lub SharePoint nie można edytować lokalnych plików programu Excel w usłudze Power BI.
Jeśli używasz programu Excel 2016 lub nowszego, możesz również użyć z menu opcji Plik, Publikuj, Prześlij w programie Excel. Aby uzyskać więcej informacji, zobacz Publikowanie w usłudze Power BI z programu Microsoft Excel.
Po przesłaniu skoroszytu pojawi się on na liście zawartości w obszarze roboczym.
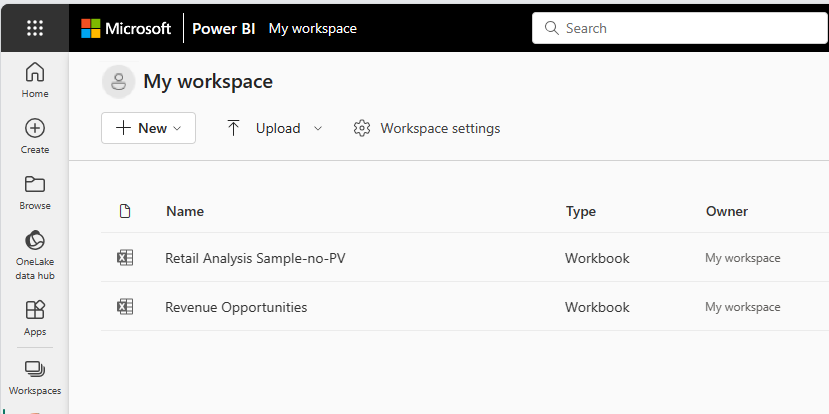
Ta metoda przekazywania jest łatwa w użyciu, a opcje OneDrive dla Firm i SharePoint używają tego samego interfejsu wyboru plików, co wiele innych produktów firmy Microsoft. Zamiast wprowadzać adres URL do lokalizacji programu SharePoint lub usługi OneDrive, możesz wybrać jedną z witryn przy użyciu sekcji Szybki dostęp lub wybrać pozycję Więcej miejsc.
Jeśli nie masz subskrypcji, opcje OneDrive dla Firm i SharePoint są niedostępne, ale nadal możesz wybrać pozycję Przeglądaj, aby pobrać pliki lokalne z komputera. Na tej ilustracji przedstawiono niedostępne opcje, ale opcja Przeglądaj jest włączona:
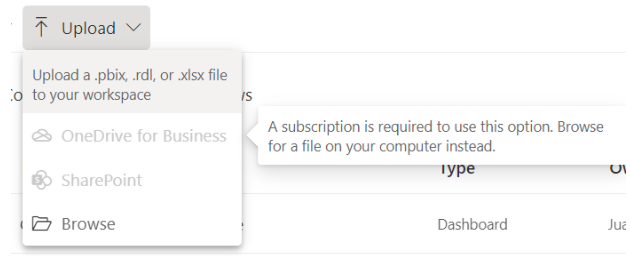
Nie można użyć funkcji Przekaż , aby pobrać pliki z osobistych kont usługi OneDrive, ale możesz przekazać pliki z komputera.
Importowanie danych programu Excel do usługi Power BI
Aby zaimportować dane programu Excel do usługi Power BI, w obszarze Mój obszar roboczywybierz pozycję Nowy element>modelu semantycznego>programu Excel, a następnie znajdź plik.
Lista Moje pliki umożliwia dodawanie plików z folderu dokumentów i innych źródeł osobistych.
Możesz użyć listy Szybki dostęp po lewej stronie okna, aby dodać pliki z witryn programu SharePoint i innych źródeł udostępnionych.
Wybierz pozycję Przeglądaj to urządzenie , aby dodać pliki z urządzenia, którego obecnie używasz.
Podczas importowania danych programu Excel usługa Power BI importuje wszystkie obsługiwane dane w tabelach i dowolnym modelu danych do nowego modelu semantycznego usługi Power BI.
Powinieneś zaimportować swoje dane, jeśli użyłeś polecenia Pobierz i przekształć dane lub dodatku Power Pivot w celu załadowania danych do modelu danych.
Podczas ładowania z usługi OneDrive for Business przy zapisywaniu zmian, Power BI synchronizuje je z modelem semantycznym w usłudze Power BI, zwykle w ciągu około godziny. Możesz również wybrać pozycję Publikuj, aby natychmiast wyeksportować zmiany. Wszystkie wizualizacje w raportach i pulpitach nawigacyjnych również są aktualizowane na podstawie następujących wyzwalaczy odświeżania:
| Kafelki raportu | Kafelki pulpitu nawigacyjnego |
|---|---|
| Otwórz raport po wygaśnięciu pamięci podręcznej. | Otwórz pulpit nawigacyjny po odświeżeniu pamięci podręcznej. |
| Wybierz pozycję Odśwież w raporcie. | Wybierz pozycję Odśwież na pulpicie nawigacyjnym. |
| Automatycznie dla przypiętych kafelków podczas odświeżania pamięci podręcznej, jeśli pulpit nawigacyjny jest już otwarty. |
Uwaga
Przypięte strony raportu nie obsługują funkcji automatycznego odświeżania.
Gdzie zapisać plik skoroszytu
Miejsce zapisywania pliku skoroszytu ma znaczenie.
Lokalny. Jeśli zapiszesz plik skoroszytu na dysku na komputerze lub w innej lokalizacji w organizacji, możesz załadować plik do usługi Power BI. Plik pozostaje na dysku źródłowym. Podczas importowania pliku usługa Power BI tworzy nowy model semantyczny i ładuje dane oraz dowolny model danych ze skoroszytu do modelu semantycznego.
Lokalne skoroszyty programu Excel są otwierane w Excel Online w Power BI. W przeciwieństwie do skoroszytów programu Excel przechowywanych w witrynach zespołu usługi OneDrive lub SharePoint nie można edytować lokalnych plików programu Excel w usłudze Power BI.
Program Excel ma również polecenie Publikuj w menu Plik . Użycie tego polecenia Publikuj jest w rzeczywistości takie samo jak skorzystanie z funkcji Przekaż>Przeglądaj w Power BI. Jeśli regularnie wprowadzasz zmiany w skoroszycie, często łatwiej jest zaktualizować model semantyczny w usłudze Power BI.
OneDrive. Logowanie się do usługi OneDrive przy użyciu tego samego konta, co usługa Power BI, to najbardziej efektywny sposób synchronizowania pracy w programie Excel z semantycznym modelem, raportami i pulpitami nawigacyjnymi usługi Power BI. Zarówno usługa Power BI, jak i OneDrive znajdują się w chmurze, a usługa Power BI łączy się z plikiem skoroszytu w usłudze OneDrive około raz na godzinę. Jeśli usługa Power BI znajdzie jakiekolwiek zmiany, automatycznie aktualizuje semantyczny model, raporty i pulpity nawigacyjne usługi Power BI.
Tak jak w przypadku zapisania pliku na dysku lokalnym, możesz użyć funkcji Publikuj w programie Excel, aby natychmiast zaktualizować semantyczny model i raporty usługi Power BI. W przeciwnym razie usługa Power BI automatycznie synchronizuje się zwykle w ciągu godziny.
Witryna zespołu programu SharePoint. Zapisywanie plików programu Power BI Desktop w witrynie zespołu programu SharePoint jest prawie takie samo jak zapisywanie ich w usłudze OneDrive. Największą różnicą jest sposób nawiązywania połączenia z plikiem z usługi Power BI. Możesz określić adres URL lub połączyć się z folderem głównym.
Publikowanie z programu Excel w witrynie usługi Power BI
Korzystanie z funkcji Publikowania w programie Excel w usłudze Power BI jest w rzeczywistości takie samo jak importowanie lub łączenie się z plikiem przy użyciu usługi Power BI. Aby uzyskać więcej informacji, zobacz Publikowanie w usłudze Power BI z programu Microsoft Excel.
Uwaga
Jeśli przekażesz skoroszyt programu Excel połączony z lokalną instancją SQL Server Analysis Services (SSAS), nie możesz odświeżyć bazowego modelu danych w usłudze Power BI.
Migrowanie skoroszytów programu Excel
W przypadku lokalnych skoroszytów programu Excel przekazanych do obszaru roboczego usługi Power BI użyj opcji Pobierz plik programu Excel, aby pobrać skoroszyt. Następnie zapisz go w usłudze OneDrive lub bibliotece dokumentów programu SharePoint (ODSP). Następnie możesz ponownie zaimportować skoroszyt z programu ODSP do obszaru roboczego.
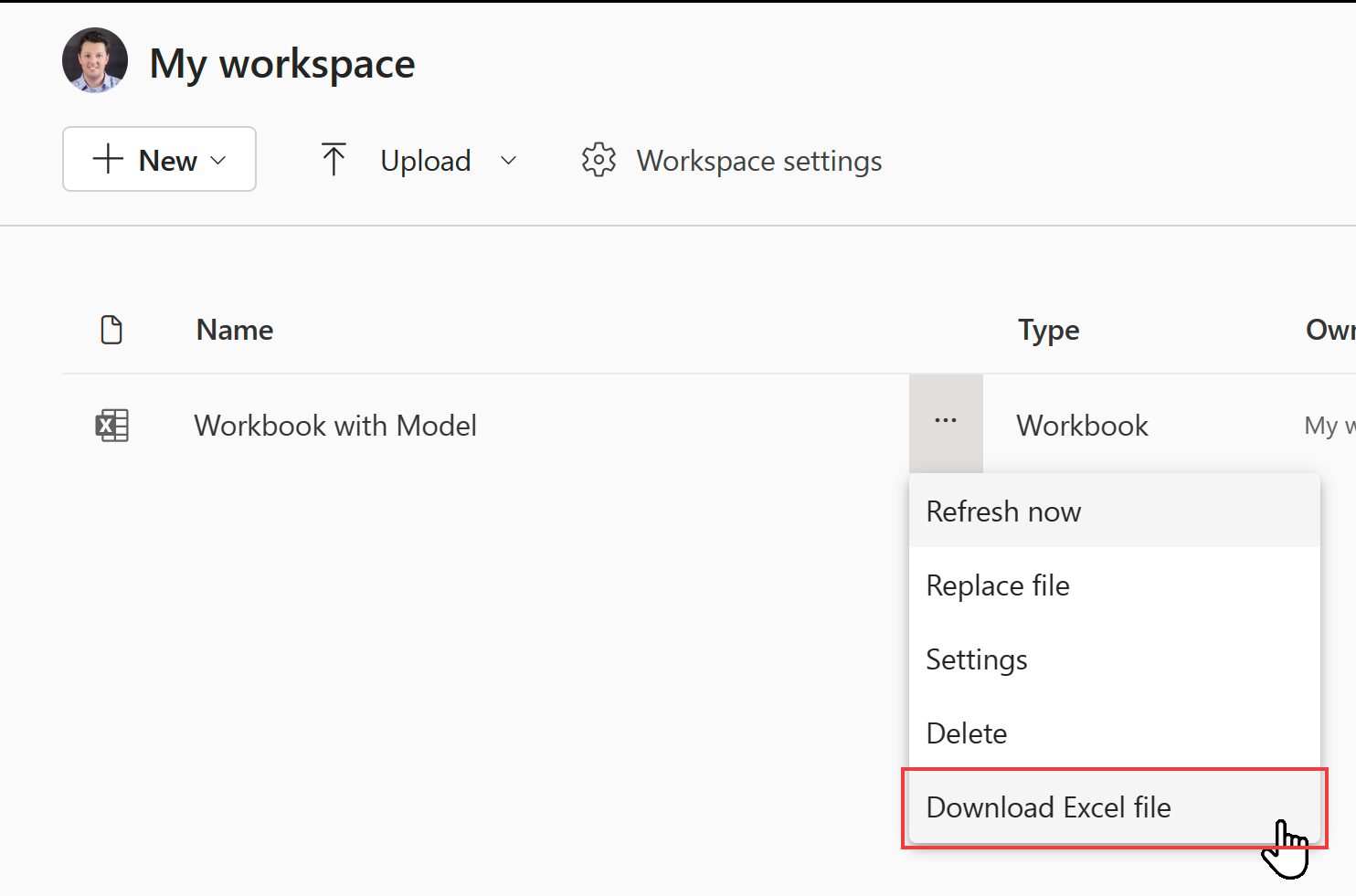
Aby odświeżyć dane w modelach danych programu Excel, musisz opublikować model danych jako semantyczny model usługi Power BI. Zalecamy użycie programu Power BI Desktop do zaimportowania modelu, ponieważ uaktualnia model danych do najnowszej wersji. To zapewnia najlepsze przyszłe doświadczenie. Użyj opcji Importuj z Power Query, Power Pivot, Power View w menu Plik programu Power BI Desktop.
Aby utworzyć nowe skoroszyty połączone z semantycznym modelem danych w skoroszycie programu Excel, należy najpierw opublikować ten model danych jako semantyczny model w usłudze Power BI. Następnie w programie Excel użyj opcji Z usługi Power BI (Microsoft), aby połączyć skoroszyt z modelem semantycznym. Ta opcja jest dostępna na wstążce Dane w obszarze Pobierz dane w menu Z platformy Power Platform .
Gdy dołączasz skoroszyt do aplikacji organizacyjnej Power BI, pamiętaj o ponownym opublikowaniu aplikacji z nowymi elementami.
Aby dowiedzieć się, które skoroszyty mogą być obciążonych wycofaniem lokalnych skoroszytów i funkcji odświeżania, użyj interfejsu API REST administratora skoroszytów Power BI. Zawiera ona listę skoroszytów w organizacji. Aby wywołać ten interfejs API, musisz być administratorem sieci szkieletowej.
GET https://api.powerbi.com/v1.0/myorg/admin/workbooks
Interfejs API udostępnia listę wszystkich skoroszytów programu Excel opublikowanych w organizacji. Lista jest formatowana w formacie JSON.
Poniżej przedstawiono przykładowe dane wyjściowe dla interfejsu API.
[
{
"DisplayName": "Workbook without a Data Model",
"WorkspaceName": "My workspace",
"HasDataModel": false,
"HasScheduledRefreshOnDataModel": false,
"UploadedOn": "2023-07-28T10:54:17.093"
},
{
"DisplayName": "Workbook with Data Model",
"WorkspaceName": "My workspace",
"HasDataModel": true,
"HasScheduledRefreshOnDataModel": true,
"UploadedBy": "user@contoso.com",
"UploadedOn": "2022-11-16T09:51:17.497"
}
]
Możesz sprawdzić, czy skoroszyt programu Excel jest skoroszytem lokalnym, przechodząc do niego w usłudze Power BI i sprawdzając, czy opcja Pobierz plik programu Excel jest dostępna.
Program PowerShell umożliwia wywołanie interfejsu API, jak pokazano w poniższym przykładzie:
Invoke-PowerBIRestMethod -Url "https://api.powerbi.com/v1.0/myorg/admin/workbooks" -Method GET
Aby użyć programu PowerShell, najpierw zainstaluj wymagany moduł MicrosoftPowerBIMgmt . Aby uzyskać szczegółowe informacje, zobacz Dokumentacja poleceń cmdlet usługi Power BI. Przed wywołaniem polecenia Invoke-PowerBIRestMethodnależy najpierw wywołać cmdlet Login-PowerBIServiceAccount.
Rozwiązywanie problemów i ograniczenia
Jeśli plik skoroszytu jest za duży, zobacz Zmniejszanie rozmiaru skoroszytu programu Excel, aby wyświetlić go w usłudze Power BI.
Przekazywanie skoroszytów programu Excel do obszaru roboczego usługi Power BI nie jest obsługiwane dla klientów chmury suwerennej.
Nie można używać zaplanowanego odświeżania skoroszytów programu Excel, które mają połączenia z lokalnymi modelami tabelarycznymi SSAS przez bramę.
Powiązana zawartość
Eksplorowanie danych. Po przekazaniu danych i raportów z pliku do usługi Power BI możesz wybrać nowy model semantyczny, aby eksplorować dane. Po wybraniu skoroszytu zostanie otwarty w usłudze Power BI tak samo jak w usłudze Excel Online.
Zaplanuj odświeżanie. Jeśli skoroszyt programu Excel łączy się z zewnętrznymi źródłami danych lub zaimportowany z dysku lokalnego, możesz skonfigurować zaplanowane odświeżanie, aby upewnić się, że model semantyczny lub raport są zawsze aktualne. W większości przypadków konfigurowanie zaplanowanego odświeżania jest łatwe. Aby uzyskać więcej informacji, zobacz Odświeżanie danych w usłudze Power BI.