Publikuj do Power BI z programu Microsoft Excel
Ważne
Następujące możliwości są przestarzałe i nie będą już dostępne od 29 września 2023 r.:
- Przekazywanie skoroszytów lokalnych do obszarów roboczych usługi Power BI nie będzie już dozwolone.
- Skonfigurowanie planowania odświeżania i odświeżania teraz dla plików programu Excel, które nie mają jeszcze skonfigurowanego zaplanowanego odświeżania, nie będzie już dozwolone.
Następujące funkcje są przestarzałe i nie będą już dostępne od 31 października 2023 r.:
- Zaplanowane odświeżanie i odświeżanie teraz dla istniejących plików programu Excel, które zostały wcześniej skonfigurowane do zaplanowanego odświeżania, nie będą już dozwolone.
- Skoroszyty lokalne przekazane do obszarów roboczych usługi Power BI nie będą już otwierane w usłudze Power BI.
Po 31 października 2023 r.:
- Istniejące skoroszyty lokalne można pobrać z obszaru roboczego usługi Power BI.
- Model danych programu Excel można opublikować jako semantyczny model usługi Power BI i zaplanować odświeżanie.
- Możesz zaimportować skoroszyty programu Excel z bibliotek dokumentów usługi OneDrive i programu SharePoint, aby wyświetlić je w usłudze Power BI.
Jeśli Twoja organizacja korzysta z tych możliwości, zobacz więcej szczegółów w temacie Migrowanie skoroszytów programu Excel.
W programie Microsoft Excel 2016 lub nowszym możesz publikować skoroszyty programu Excel bezpośrednio w obszarze roboczym usługi Power BI . W usłudze Power BI można tworzyć wysoce interaktywne raporty i pulpity nawigacyjne na podstawie danych skoroszytu. Następnie możesz udostępniać swoje szczegółowe informacje innym osobom w organizacji.
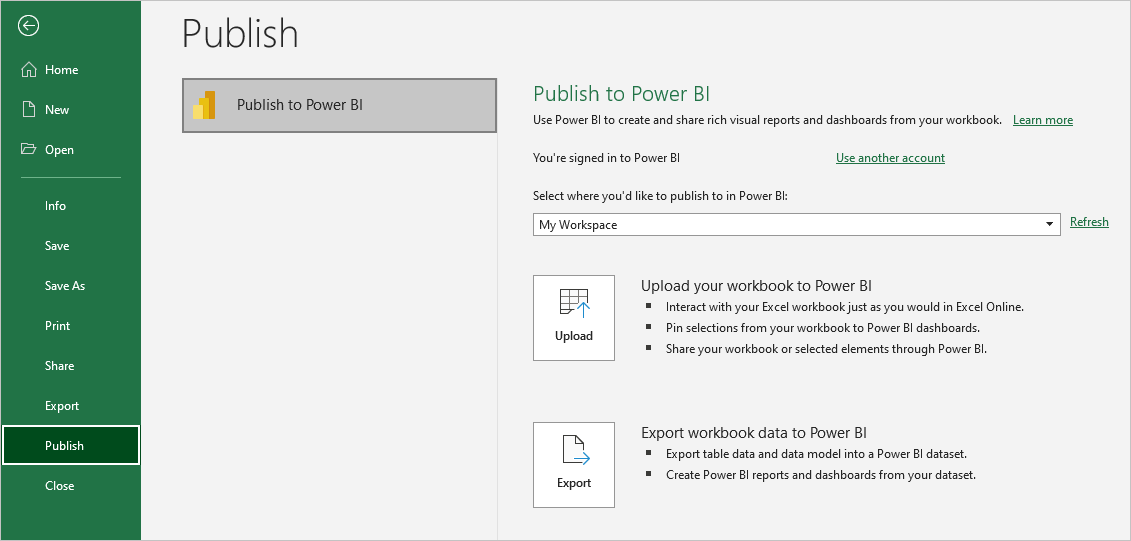
Podczas publikowania skoroszytu w usłudze Power BI należy wziąć pod uwagę kilka kwestii:
- Musisz użyć tego samego konta, aby zalogować się do pakietu Office, usługi OneDrive dla miejsca pracy lub nauki, jeśli skoroszyty zostały tam zapisane, a usługa Power BI.
- Nie można opublikować pustego skoroszytu ani skoroszytu, który nie ma żadnej obsługiwanej zawartości usługi Power BI.
- Nie można publikować zaszyfrowanych ani chronionych hasłem skoroszytów ani skoroszytów za pomocą funkcji Zarządzanie ochroną informacji.
- Publikowanie w usłudze Power BI wymaga włączenia nowoczesnego uwierzytelniania — wartości domyślnej. W przeciwnym razie opcja Publikuj nie jest dostępna z menu Plik.
- Publikowanie w usłudze Power BI z programu Excel Desktop nie jest obsługiwane w przypadku suwerennych chmur.
Publikowanie skoroszytu programu Excel
Aby opublikować skoroszyt programu Excel w usłudze Power BI, w programie Excel wybierz pozycję Publikuj plik>i wybierz pozycję Przekaż lub Eksportuj. Poniższy zrzut ekranu przedstawia dwie opcje pobierania skoroszytu do usługi Power BI:
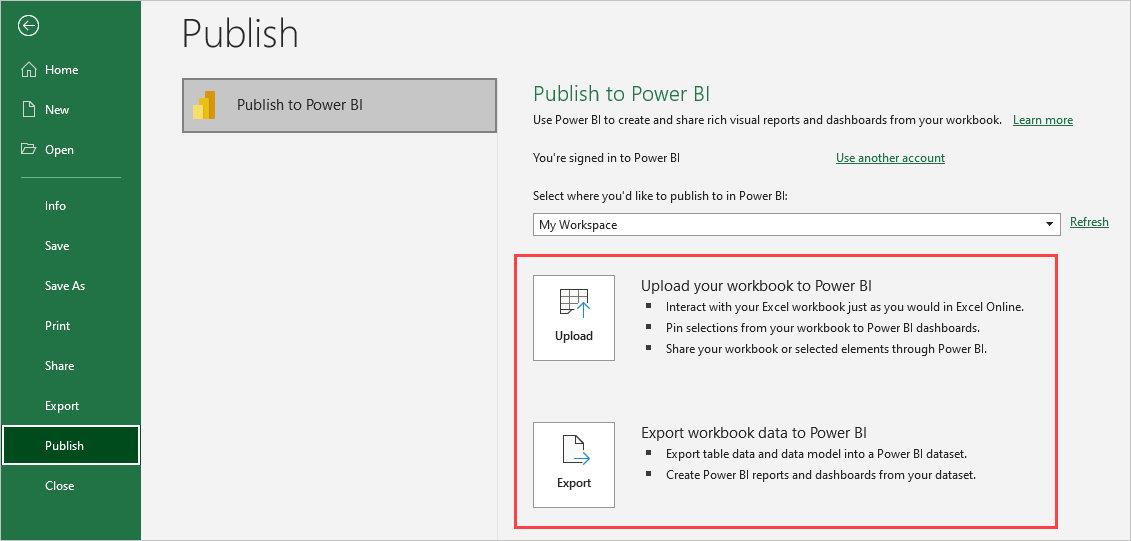
Jeśli wybierzesz pozycję Przekaż, możesz wchodzić w interakcje ze skoroszytem tak samo jak w usłudze Excel Online. Możesz również przypiąć wybrane opcje ze skoroszytu do pulpitów nawigacyjnych usługi Power BI i udostępnić skoroszyt lub wybrane elementy za pośrednictwem usługi Power BI.
Jeśli wybierzesz pozycję Eksportuj, możesz wyeksportować dane tabeli i jej model danych do modelu semantycznego usługi Power BI oraz użyć modelu semantycznego do tworzenia raportów i pulpitów nawigacyjnych usługi Power BI.
Po wybraniu pozycji Publikuj możesz wybrać obszar roboczy do opublikowania. Jeśli plik programu Excel znajduje się w usłudze OneDrive dla miejsca pracy lub nauki, możesz opublikować tylko w obszarze Mój obszar roboczy. Jeśli plik programu Excel znajduje się na dysku lokalnym, możesz opublikować go w obszarze Mój obszar roboczy lub w udostępnionym obszarze roboczym, do którego możesz uzyskać dostęp.
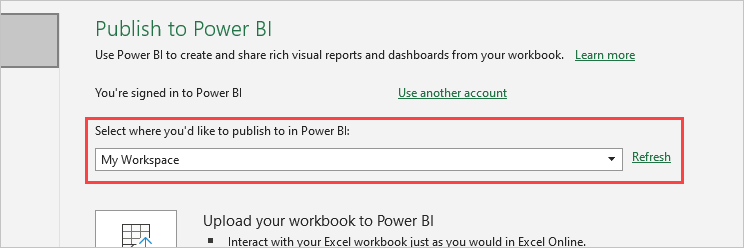
Publikowanie plików lokalnych
Program Excel obsługuje publikowanie lokalnych plików programu Excel. Pliki nie muszą być zapisywane w usłudze OneDrive dla miejsca pracy lub nauki ani w usłudze SharePoint Online.
Ważne
Pliki lokalne można publikować tylko wtedy, gdy używasz programu Excel 2016 lub nowszego z subskrypcją platformy Microsoft 365. Instalacje autonomiczne programu Excel 2016 mogą być publikowane w usłudze Power BI, ale tylko wtedy, gdy skoroszyt jest zapisywany w usłudze OneDrive dla miejsca pracy lub nauki lub w usłudze SharePoint Online.
Po opublikowaniu zawartość skoroszytu publikowana w usłudze Power BI jest oddzielona od pliku lokalnego. Jeśli chcesz zaktualizować plik w usłudze Power BI, musisz zaktualizować plik lokalny i ponownie opublikować zaktualizowaną wersję. Możesz też odświeżyć dane, konfigurując zaplanowane odświeżanie w skoroszycie lub modelu semantycznym w usłudze Power BI.
Publikowanie z autonomicznej instalacji programu Excel
Podczas publikowania z autonomicznej instalacji programu Excel należy zapisać skoroszyt w usłudze OneDrive dla miejsca pracy lub nauki. Wybierz pozycję Zapisz w chmurze i wybierz lokalizację w usłudze OneDrive dla miejsca pracy lub nauki.
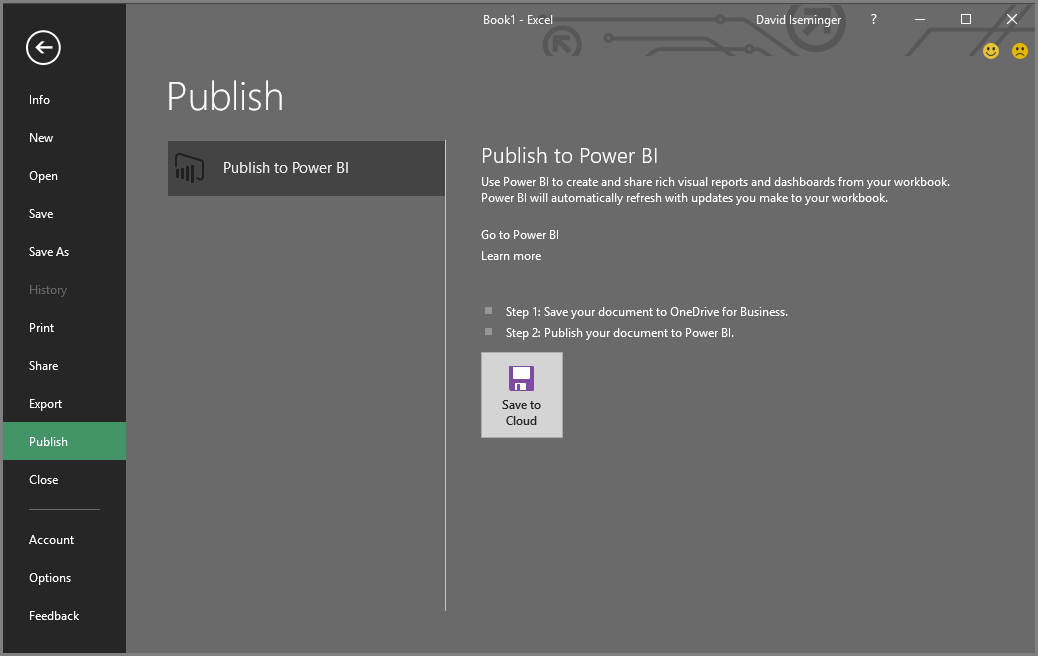
Po zapisaniu skoroszytu w usłudze OneDrive dla miejsca pracy lub nauki po wybraniu pozycji Publikuj możesz użyć opcji Przekaż lub Eksportuj, aby pobrać skoroszyt do usługi Power BI.
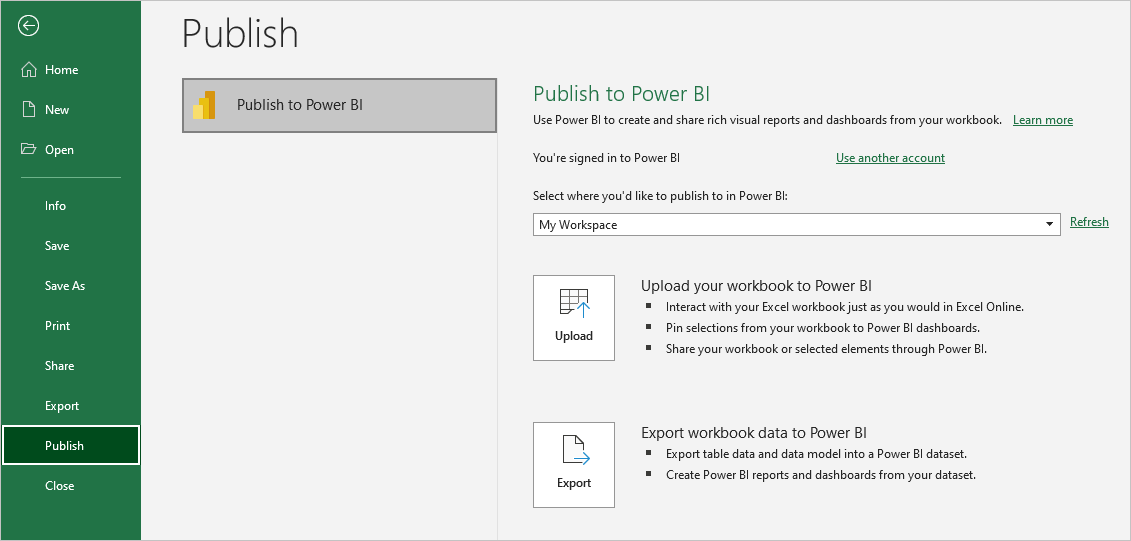
Przekazywanie skoroszytu do usługi Power BI
Po wybraniu opcji Przekaż skoroszyt zostanie wyświetlony w usłudze Power BI tak samo jak w usłudze Excel Online. Jednak w przeciwieństwie do usługi Excel Online dostępne są opcje przypinania elementów z arkuszy do pulpitów nawigacyjnych.
Jeśli wybierzesz pozycję Przekaż, nie możesz edytować skoroszytu w usłudze Power BI. Jeśli musisz zmienić dane, możesz wybrać pozycję Edytuj, a następnie wybrać edycję skoroszytu w usłudze Excel Online lub otworzyć go w programie Excel na komputerze. Wszelkie wprowadzone zmiany są zapisywane w skoroszycie w usłudze OneDrive dla miejsca pracy lub nauki.
Po wybraniu pozycji Przekaż w usłudze Power BI nie zostanie utworzony model semantyczny. Skoroszyt jest wyświetlany w okienku nawigacji obszaru roboczego w obszarze Raporty. Skoroszyty przekazane do usługi Power BI mają ikonę programu Excel, która identyfikuje je jako przekazane skoroszyty programu Excel.
Wybierz opcję Przekaż, jeśli masz tylko dane w arkuszach lub masz tabele przestawne i wykresy, które chcesz zobaczyć w usłudze Power BI.
Używanie funkcji Przekazywania z publikowania do usługi Power BI w programie Excel jest podobne do korzystania z funkcji Upload> OneDrive dla Firm> Upload w usłudze Power BI, a następnie otwierania pliku w usłudze Excel Online z usługi Power BI w przeglądarce.
Eksportowanie danych skoroszytu do usługi Power BI
Po wybraniu opcji Eksportuj wszystkie obsługiwane dane w tabelach i/lub modelu danych są eksportowane do nowego modelu semantycznego w usłudze Power BI. Możesz kontynuować edytowanie skoroszytu. Podczas zapisywania zmian są one synchronizowane z modelem semantycznym w usłudze Power BI, zwykle w ciągu około godziny. Jeśli potrzebujesz bardziej natychmiastowych aktualizacji, możesz ponownie wybrać pozycję Publikuj w programie Excel, aby natychmiast wyeksportować zmiany. Wszystkie wizualizacje w raportach i pulpitach nawigacyjnych również są aktualizowane.
Wybierz opcję Eksportuj, jeśli użyto funkcji Pobierz i przekształć dane lub Dodatku Power Pivot, aby załadować dane do modelu danych.
Korzystanie z funkcji Eksportuj jest podobne do polecenia New>Upload a file Excel Import from Power BI in your browser (Importowanie pliku>programu Excel>z usługi Power BI w przeglądarce).
Publikowanie
Po wybraniu opcji Przekaż lub eksportuj program Excel zaloguje się do usługi Power BI przy użyciu bieżącego konta i opublikuje skoroszyt w obszarze roboczym usługi Power BI. Możesz monitorować pasek stanu w programie Excel, aby zobaczyć postęp publikowania.
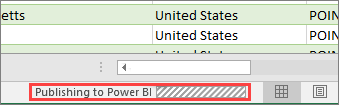
Po zakończeniu publikowania możesz przejść do usługi Power BI bezpośrednio z poziomu programu Excel.

Powiązana zawartość
- Dane programu Excel w usłudze Power BI
- Masz więcej pytań? Wypróbuj Społeczność usługi Power BI.