Tworzenie zakładek raportów w usłudze Power BI w celu udostępniania szczegółowych informacji i tworzenia historii
DOTYCZY: program Power BI Desktop
usługa Power BI
Podczas edytowania raportu w programie Power BI Desktop i usługa Power BI można dodać zakładki, aby przechwycić bieżący stan strony raportu. Zakładki zapisują bieżące filtry i fragmentatory, wyróżnione krzyżowo wizualizacje, kolejność sortowania itd. Istnieją dwa typy zakładek: osobiste i raport. W tym artykule opisano tworzenie i używanie zakładek raportów . Po dodaniu zakładek raportu do raportu i innych osób mogą one wrócić do tego dokładnego stanu, wybierając zapisaną zakładkę raportu.
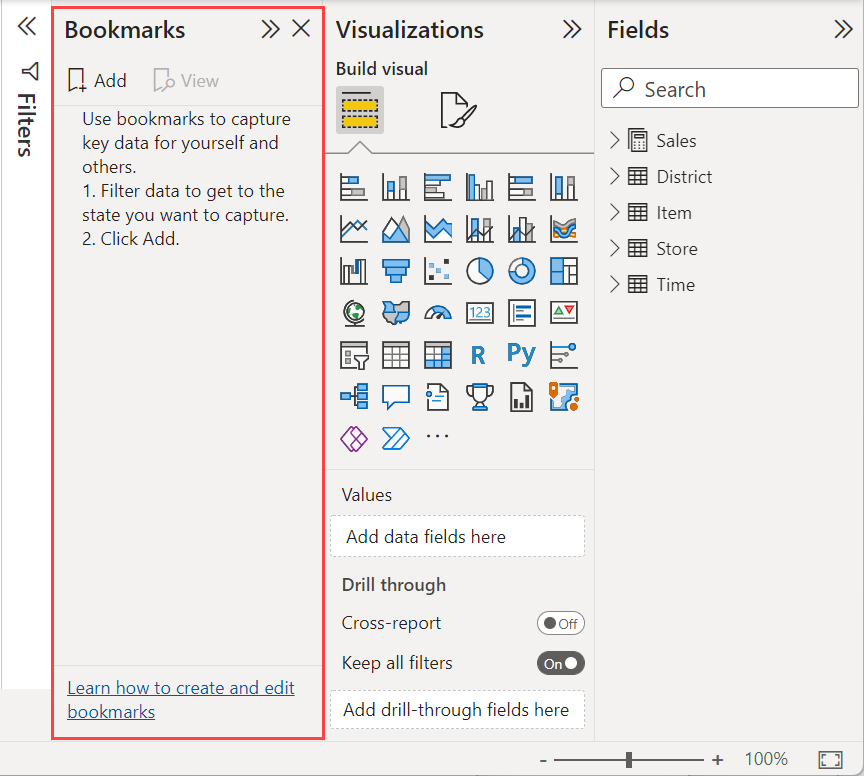 Istnieje wiele zastosowań do tworzenia zakładek. Możesz na przykład utworzyć kolekcję zakładek i rozmieścić je w żądanej kolejności. Później wykonaj kroki poszczególnych zakładek w prezentacji, aby wyróżnić serię szczegółowych informacji lub historię, którą chcesz opowiedzieć za pomocą wizualizacji i raportów. Możesz również użyć zakładek, aby śledzić własne postępy w tworzeniu raportów (zakładki są łatwe do dodawania, usuwania i zmieniania nazw).
Istnieje wiele zastosowań do tworzenia zakładek. Możesz na przykład utworzyć kolekcję zakładek i rozmieścić je w żądanej kolejności. Później wykonaj kroki poszczególnych zakładek w prezentacji, aby wyróżnić serię szczegółowych informacji lub historię, którą chcesz opowiedzieć za pomocą wizualizacji i raportów. Możesz również użyć zakładek, aby śledzić własne postępy w tworzeniu raportów (zakładki są łatwe do dodawania, usuwania i zmieniania nazw).
Inne artykuły dotyczące zakładek
- W usługa Power BI każda osoba wyświetlający raport może utworzyć zakładkę osobistą. Aby uzyskać więcej informacji na temat zakładek osobistych, przeczytaj o zakładkach osobistych w usługa Power BI.
- Po utworzeniu zakładek raportu ty i czytelnicy raportów mogą wykonywać więcej z nimi. Możesz szybko utworzyć środowisko nawigacji zakładki za pomocą kilku kliknięć.
Tworzenie zakładek raportu
Aby utworzyć zakładki raportu, musisz mieć uprawnienia do edycji raportu.
Power BI Desktop
Na karcie Widok wybierz pozycję Zakładki.
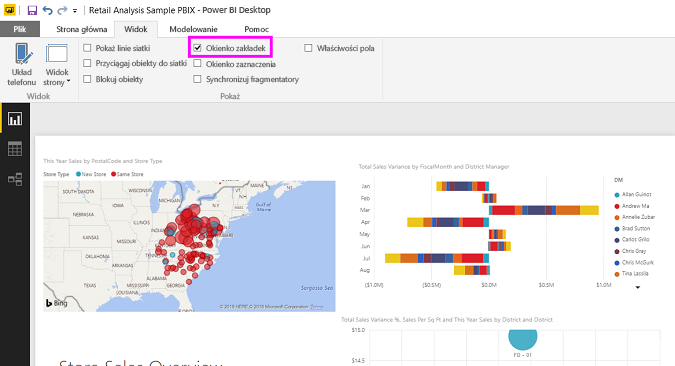
Usługa Power BI
Otwórz raport w widoku do edycji.

Wybierz pozycję Wyświetl i włącz okienko Zakładki.
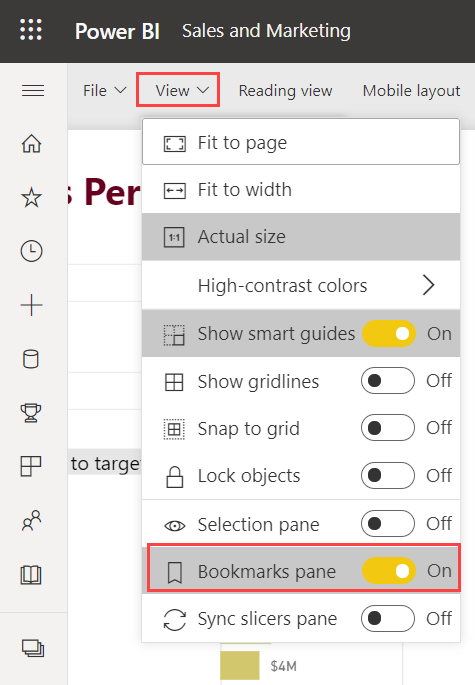
Podczas tworzenia zakładki następujące elementy są zapisywane za pomocą zakładki:
- Bieżąca strona
- Filtry
- Fragmentatory, w tym typ fragmentatora (na przykład menu rozwijane lub lista) i stan fragmentatora
- Stan zaznaczenia wizualizacji (np. filtry wyróżniania krzyżowego)
- Kolejność sortowania
- Lokalizacja do przechodzenia do szczegółów
- Widoczność obiektu (przy użyciu okienka Wybór )
- Tryb koncentracji uwagi lub w centrum uwagi dowolnego widocznego obiektu
Skonfiguruj stronę raportu tak, aby była wyświetlana w zakładce. Po rozmieściu strony raportu i wizualizacji wybierz pozycję Dodaj w okienku Zakładki , aby dodać zakładkę.
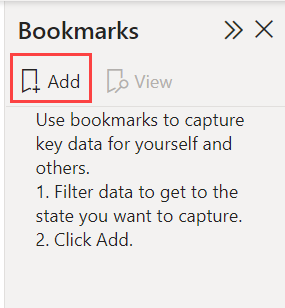
Usługa Power BI tworzy zakładkę i nadaje jej nazwę ogólną. Łatwo zmień nazwę, usuń lub zaktualizuj zakładkę, wybierając pozycję Więcej opcji (...) obok nazwy zakładki, a następnie wybierając akcję z wyświetlonego menu.
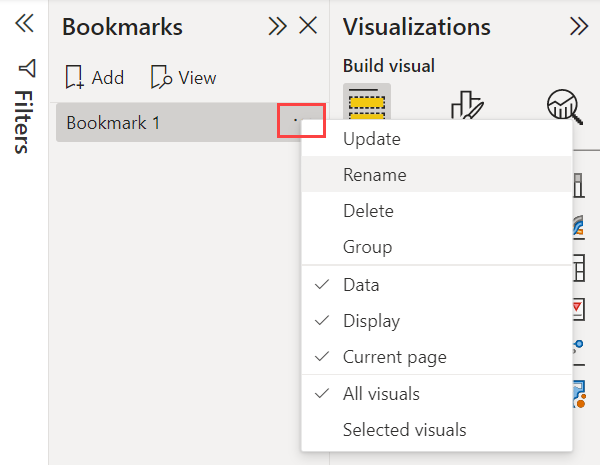
Po utworzeniu zakładki wyświetl ją, wybierając ją w okienku Zakładki .
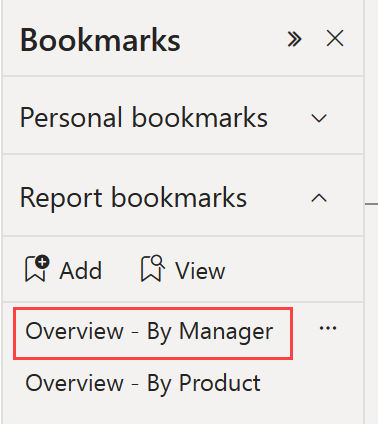
Możesz również wybrać, czy każda zakładka stosuje inne właściwości w raporcie. Aby wprowadzić te zmiany, wybierz pozycję Więcej opcji (...) obok nazwy zakładki, a następnie zaznacz lub wyczyść znaczniki wyboru obok pozycji Dane, Wyświetl i inne kontrolki. Dostępne opcje:
- Właściwości danych , takie jak filtry i fragmentatory.
- Wyświetlanie właściwości, takich jak w centrum uwagi i jej widoczność.
- Bieżąca strona zmienia się, która przedstawia stronę, która była widoczna podczas dodawania zakładki.
- Wybierz między wszystkimi wizualizacjami i wybranymi wizualizacjami.
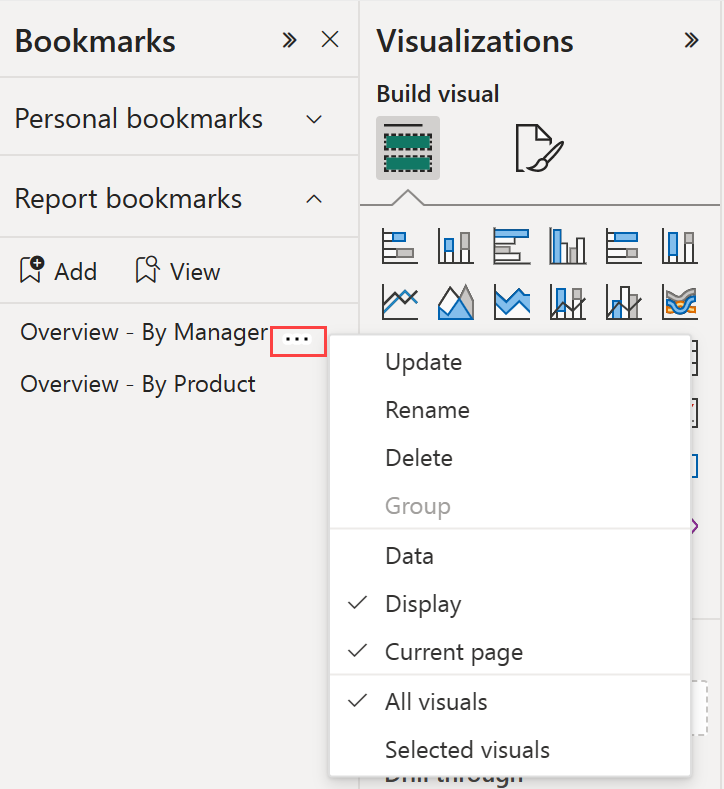
Te możliwości są przydatne, gdy używasz zakładek do przełączania się między widokami raportu lub wyborami wizualizacji. W związku z tym prawdopodobnie chcesz wyłączyć właściwości danych, aby filtry nie zostały zresetowane, gdy użytkownicy przełączają widoki, wybierając zakładkę.
Rozmieszczanie zakładek
Podczas tworzenia zakładek raportu może się okazać, że kolejność ich tworzenia różni się od kolejności prezentowania odbiorców. Nie ma problemu, można łatwo zmienić kolejność zakładek.
W okienku Zakładki przeciągnij i upuść zakładki, aby zmienić ich kolejność.
Żółty pasek między zakładkami określa miejsce umieszczania przeciągniętej zakładki.
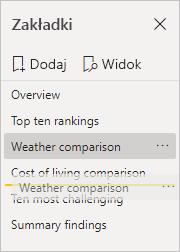
Kolejność zakładek może być ważna w przypadku korzystania z funkcji Wyświetl zakładek zgodnie z opisem w następnej sekcji Zakładki jako pokaz slajdów.
Uwaga
Nie można zmienić kolejności zakładek osobistych z wyjątkiem wybrania widoku domyślnego.
Zakładki jako pokaz slajdów
Jeśli masz kolekcję zakładek, które chcesz przedstawić w kolejności, możesz wyświetlić je jako pokaz slajdów w programie Power BI Desktop, a w usługa Power BI w trybie Edycji lub Czytania.
W okienku Zakładki wybierz pozycję Widok.
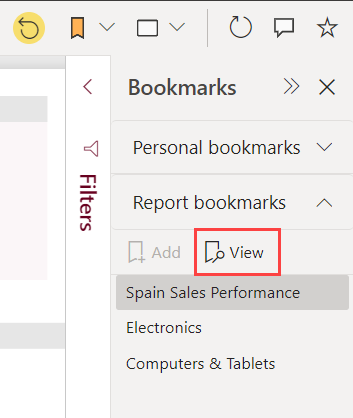
Przeczytaj więcej na temat używania zakładek jako pokazu slajdów w usługa Power BI.
Widoczność: korzystanie z okienka Wybór
Okienko Wybór jest podobne do okienka Zakładki . Obie te elementy wyświetlają listę wszystkich obiektów na bieżącej stronie i umożliwiają wybranie obiektu i określenie, czy jest ona widoczna.
Okienko wyboru programu Power BI Desktop
W programie Power BI Desktop okienko Wybór znajduje się na karcie Widok .
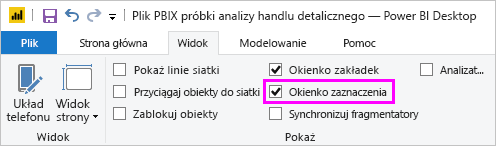
Edytowanie raportu w usłudze Power BI
Podczas edytowania raportu w usługa Power BI okienko Wybór znajduje się w menu Widok. Nie widzisz go, jeśli nie możesz edytować raportu.
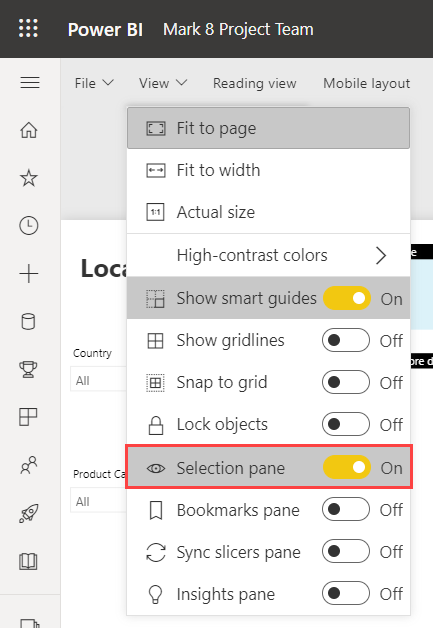
W okienku Wybór wybierasz obiekt i przełączasz, czy obiekt jest obecnie widoczny, wybierając ikonę oka po prawej stronie obiektu.
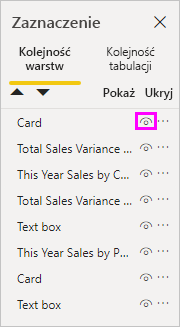
Po dodaniu zakładki stan widoczności każdego obiektu jest również zapisywany na podstawie jego ustawienia w okienku Wybór .
Należy pamiętać, że fragmentatory nadal filtrują stronę raportu, niezależnie od tego, czy są widoczne. W związku z tym można utworzyć wiele różnych zakładek z różnymi ustawieniami fragmentatora i ustawić, że jedna strona raportu będzie wyglądać inaczej (i wyróżnić różne szczegółowe informacje) w różnych zakładkach.
Uwaga
W przypadku korzystania z okienka Wybór w połączeniu z zakładkami zmiana widoczności zaznaczenia powoduje przywrócenie widoczności domyślnego ustawienia. Po wprowadzeniu takich zmian kliknij prawym przyciskiem myszy zakładkę i wybierz polecenie Aktualizuj , aby zaktualizować jego widoczność.
Przypisywanie zakładek do przycisków
Zakładki można łączyć z kształtami i obrazami. W przypadku tej funkcji po wybraniu obiektu zostanie wyświetlona zakładka skojarzona z tym obiektem. Ta funkcja może być szczególnie przydatna podczas pracy z przyciskami. Przeczytaj więcej na temat korzystania z przycisków w usłudze Power BI. Rozważ również utworzenie nawigatora zakładek, który tworzy zestaw przycisków połączonych automatycznie z grupą zakładek.
Zakładka programu Power BI Desktop
Aby przypisać zakładkę do przycisku w programie Power BI Desktop:
Na wstążce Wstawianie wybierz pozycję Przyciski>Puste.
W okienku Przycisku Formatuj przełącz suwak Akcja na Wł.
Rozwiń sekcję Akcja . W obszarze Typ wybierz pozycję Zakładka.
W obszarze Zakładki wybierz zakładkę.
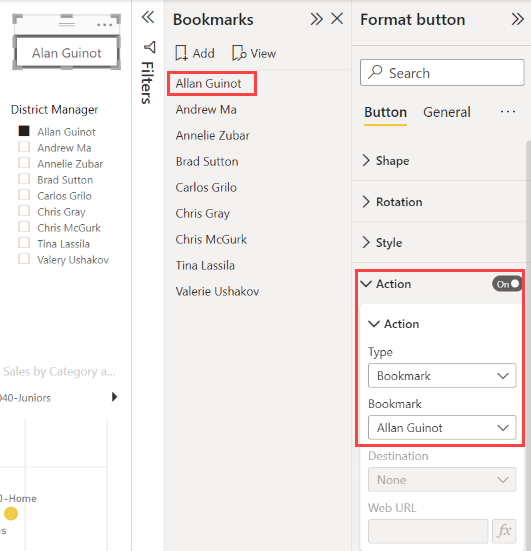
Zakładka usługi Power BI
Aby przypisać zakładkę do przycisku w usługa Power BI:
Na górnym pasku menu wybierz ikonę Przyciski i wybierz pozycję Puste.
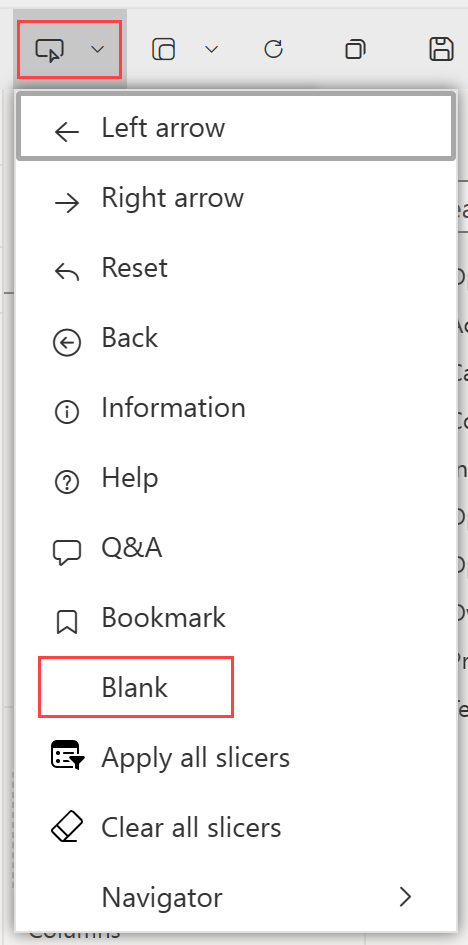
W okienku Przycisku Formatuj przełącz suwak Akcja na Wł.
Rozwiń sekcję Akcja . W obszarze Typ wybierz pozycję Zakładka.
W obszarze Zakładki wybierz zakładkę.
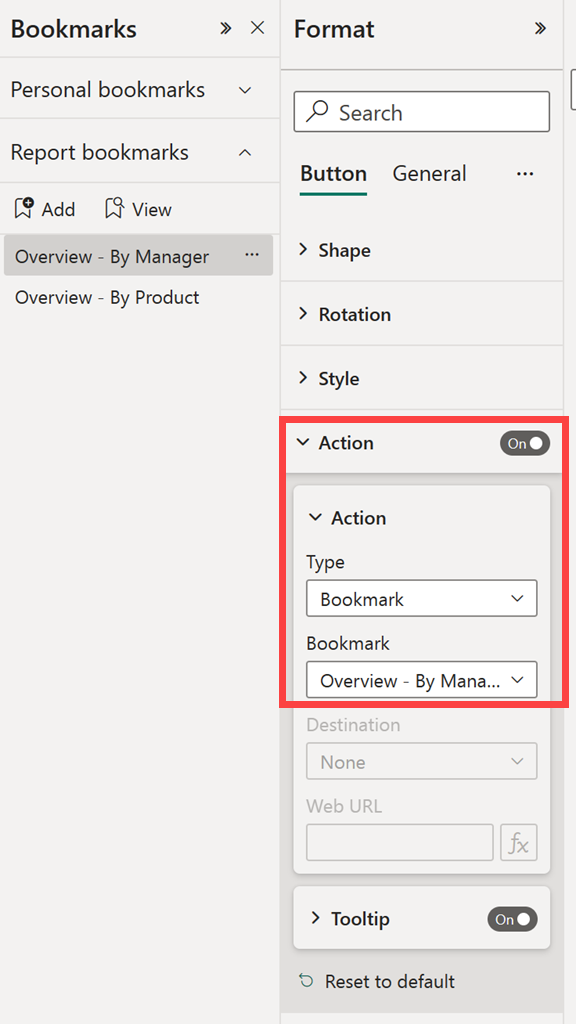
Istnieją różnego rodzaju interesujące rzeczy, które można wykonać za pomocą zakładek połączonych z obiektami. Możesz utworzyć wizualny spis treści na stronie raportu lub udostępnić różne widoki (takie jak typy wizualizacji) tych samych informacji.
Gdy jesteś w trybie edycji, naciśnij Ctrl i wybierz link, aby go obserwować. Jeśli nie jesteś w trybie edycji, wybierz obiekt, aby postępować zgodnie z linkiem.
Grupy zakładek
Podczas edytowania raportu można tworzyć grupy zakładek i używać ich. Grupa zakładek to kolekcja określonych zakładek, które można wyświetlać i organizować jako grupę. Nie można tworzyć grup zakładek osobistych.
Tworzenie grupy zakładek
Naciśnij Ctrl i zaznacz zakładki, które chcesz uwzględnić w grupie.
Wybierz pozycję Więcej opcji (...) obok wybranych zakładek, a następnie wybierz pozycję Grupuj z wyświetlonego menu.
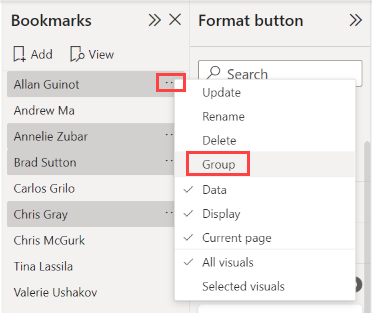
Program Power BI Desktop automatycznie nazywa grupę Grupą 1. Możesz wybrać pozycję Więcej opcji (...) obok tej nazwy, wybrać pozycję Zmień nazwę i zmienić jej nazwę na dowolną.
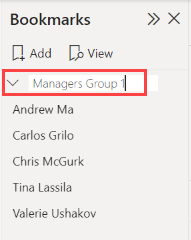
Rozwinięcie nazwy grupy zakładek powoduje tylko rozwinięcie lub zwinięcie grupy zakładek i sama zakładka nie reprezentuje zakładki.
Grupy zakładek w trybie wyświetlania
W przypadku korzystania z funkcji Wyświetl zakładek obowiązują następujące szczegóły:
Jeśli wybrana zakładka znajduje się w grupie po wybraniu pozycji Wyświetl z zakładek, w sesji wyświetlania są wyświetlane tylko zakładki w tej grupie .
Jeśli wybrana zakładka nie znajduje się w grupie lub znajduje się na najwyższym poziomie (takim jak nazwa grupy zakładek), wszystkie zakładki dla całego raportu są odtwarzane, w tym zakładki w dowolnej grupie.
Rozgrupuj zakładki
Wybierz dowolną zakładkę w grupie i wybierz pozycję Więcej opcji (...).
Wybierz pozycję Rozgrupuj z wyświetlonego menu.
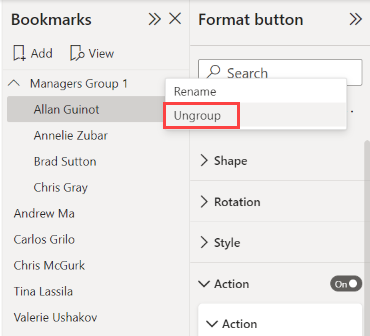
Wybranie pozycji Rozgrupuj dla dowolnej zakładki z grupy powoduje usunięcie wszystkich zakładek z grupy. Spowoduje to usunięcie grupy, ale nie samych zakładek.
Usuwanie pojedynczej zakładki z grupy
Rozgrupuj dowolnego członka z tej grupy, co spowoduje usunięcie całego grupowania.
Zaznacz członków, których chcesz użyć w nowej grupie, naciskając Ctrl i zaznaczając każdą zakładkę, a następnie ponownie wybierz pozycję Grupuj .
Rozważania i ograniczenia
W tej wersji funkcji zakładek należy pamiętać o kilku zagadnieniach i ograniczeniach.
- Większość wizualizacji usługi Power BI działa dobrze z zakładkami. Jeśli jednak wystąpią problemy z zakładkami i wizualizacją niestandardową, skontaktuj się z twórcą tej wizualizacji niestandardowej i poproś o dodanie obsługi zakładek do wizualizacji.
- Jeśli dodasz fragmentator do strony, na której wcześniej utworzono zakładki, fragmentator zostanie wyczyszczone.
- Zakładki mają zastosowanie do stanu wizualizacji na stronie raportu, a nie do lokalizacji wizualizacji na stronie raportu. Możesz utworzyć zakładkę, a następnie przenieść wizualizacje na tej stronie. Wybranie zakładki nie powoduje zwrócenia tych wizualizacji do poprzednich lokalizacji.
Powiązana zawartość
Aby uzyskać więcej informacji na temat funkcji podobnych lub wchodzić w interakcje z zakładkami, zobacz następujące artykuły: