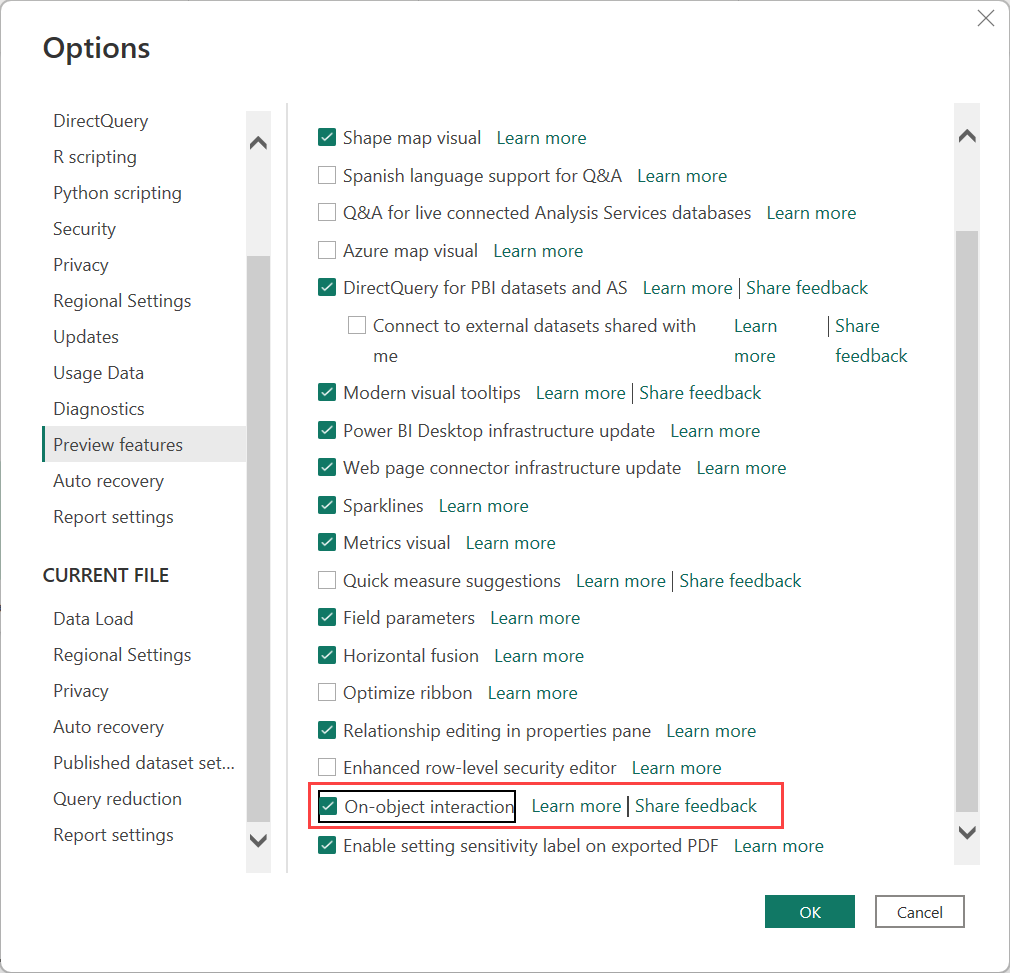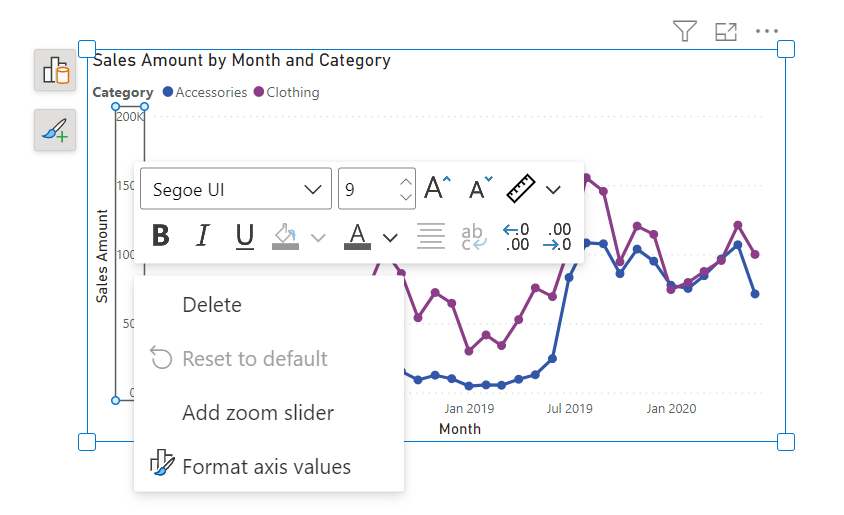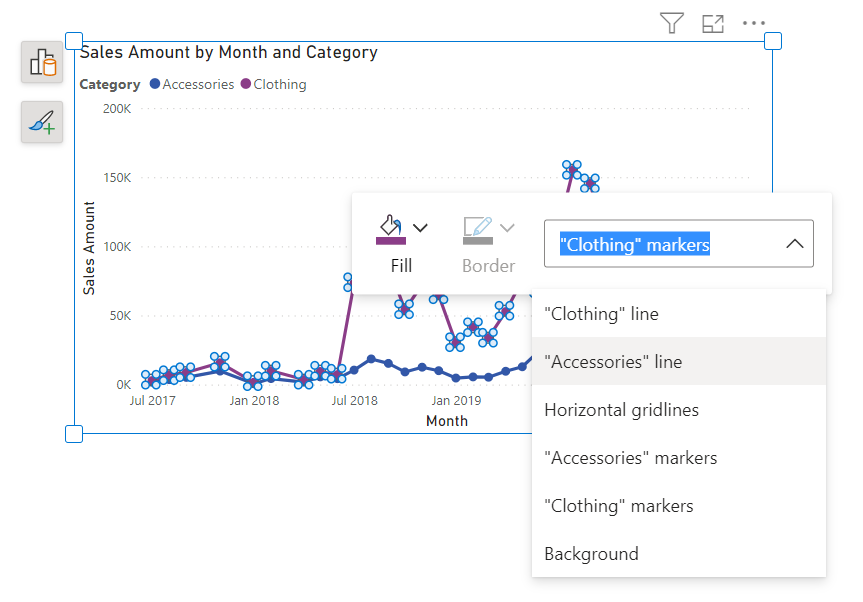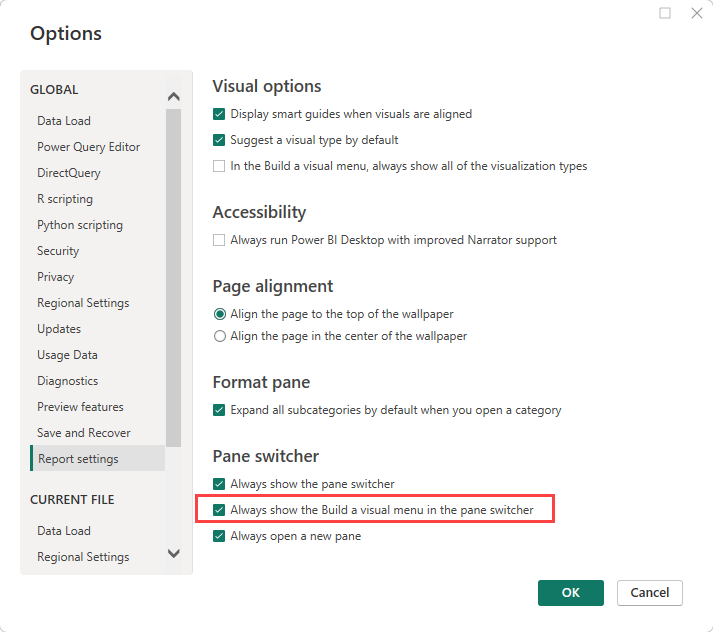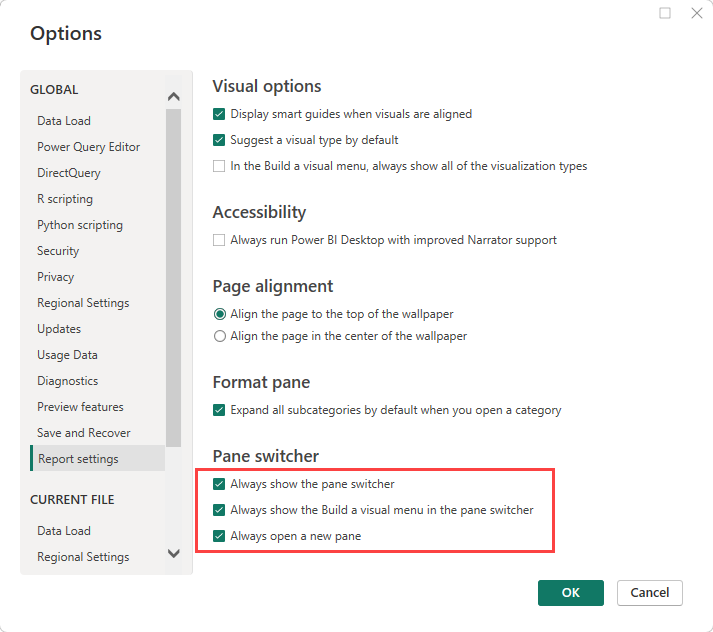Korzystanie z interakcji na obiektach z wizualizacjami w raporcie (wersja zapoznawcza)
DOTYCZY: program Power BI Desktop
usługa Power BI
Interakcja na obiekt to nowy sposób tworzenia i formatowania wizualizacji bezpośrednio na wizualizacji w programie Power BI Desktop. Umieszcza on typowe akcje tworzenia i formatowania wizualizacji na samych wizualizacjach, akcje, takie jak dodawanie pól, zmienianie typów wizualizacji i formatowanie tekstu.
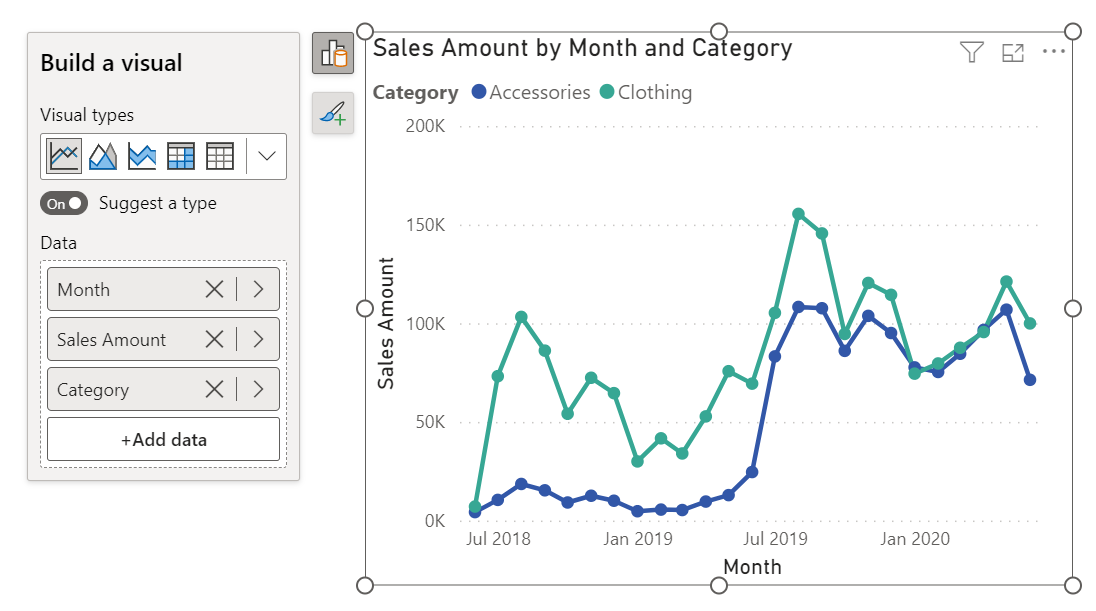
Włącz funkcje w wersji zapoznawczej
Ponieważ funkcja on-object jest w wersji zapoznawczej, należy ją włączyć. Włączysz również nowe zmiany w okienku Wizualizacje i Formatowanie. Aby uzyskać szczegółowe informacje, zobacz zaktualizowane okienka Format i Wizualizacje w usłudze Power BI .
W programie Power BI Desktop wybierz pozycję Opcje plików>i ustawienia>Opcje w>wersji zapoznawczej Funkcje>w wersji zapoznawczej Interakcji z obiektem.
Uruchom ponownie program Power BI Desktop, aby zobaczyć nowe środowisko.
Wybieranie domyślnego układu okienka
Począwszy od kompilacji z grudnia 2023 r., jeśli wcześniej użyto obiektu , przy następnym uruchomieniu programu Power BI Desktop zostanie wyświetlone to okno dialogowe z pytaniem o preferowane rozmieszczenie okienka.
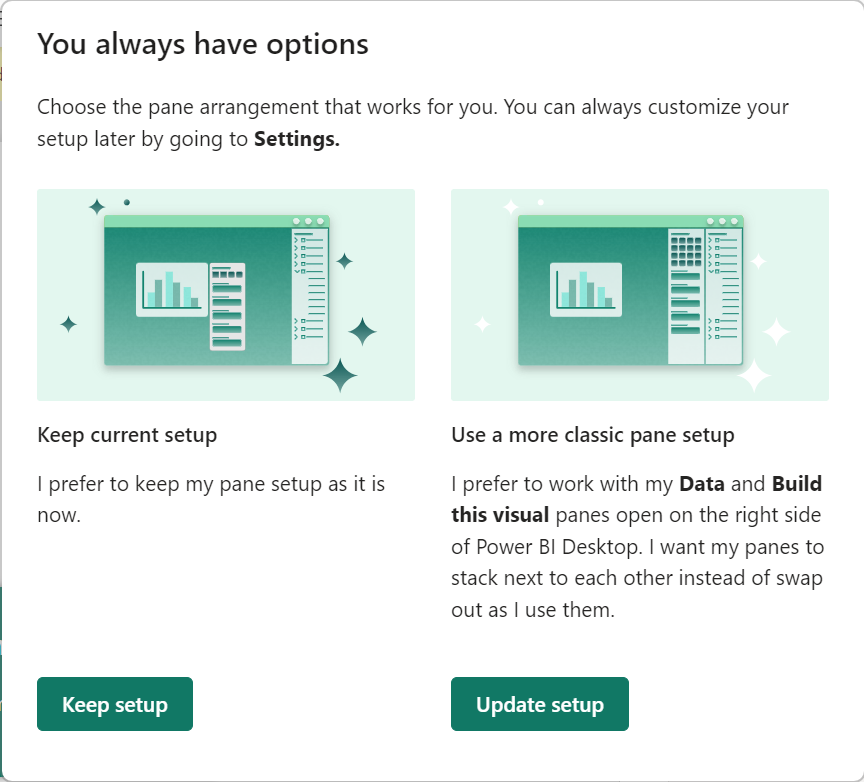
- Zachowaj konfigurację: zachowuje konfigurację okienka obiektu lokalnego.
- Konfiguracja aktualizacji: zwraca okienka po prawej stronie programu Power BI Desktop.
Zmień ustawienia w menu Opcje
Jeśli zmienisz zdanie, możesz wrócić do menu Opcje , aby dostosować środowisko do własnych potrzeb. Podsumowując, poniżej przedstawiono stan tych ustawień dla nowej konfiguracji domyślnej oraz wyjaśnienie każdej z tych opcji.
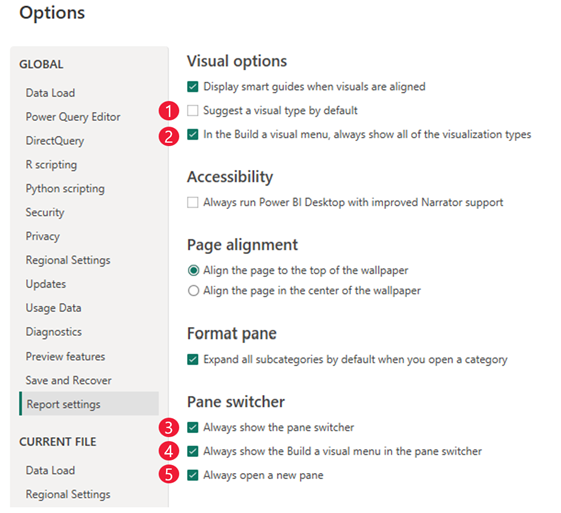
Sugerowanie typu domyślnie: jeśli nie chcesz, aby program Power BI Desktop sugerował wizualizację, upewnij się, że ta opcja nie jest zaznaczona. Wszystkie źródła pól będą zawsze rozszerzane.
W menu Kompiluj wizualizację zawsze pokazuj wszystkie typy wizualizacji: Zaznacz tę opcję, aby wyświetlić wszystkie typy wizualizacji wyświetlane domyślnie w menu Kompilacja .
Zawsze pokazuj przełącznik okienka: po zaznaczeniu tej opcji przełącznik okienka po prawej stronie jest wyświetlany nawet wtedy, gdy nie pracujesz z żadnymi okienkami. Zawsze masz dostęp do + menu i ikony Ustawienia.
Zawsze pokazuj menu Kompiluj wizualizację w przełączniku okienka: menu Kompilacja przechodzi od pozycji obok wizualizacji do przełącznika okienka po prawej stronie. Zaznacz tę opcję, jeśli wolisz pracować z menu Kompilacja jako okienko.
Zawsze otwieraj nowe okienko: Zamiast przełączać się między okienkami, zaznacz tę opcję, jeśli wolisz zachowanie stosu tak jak poprzednio. Po wybraniu tej opcji domyślnie zostanie otwarte nowe okienko obok siebie.
Wybór wielokrotny w wysuwanych danych
Aby zmniejszyć dodatkowe kliknięcia podczas dodawania danych przy użyciu nowego przycisku Dodaj dane , okno wysuwane danych umożliwia teraz wielokrotne wybieranie pól w celu zbiorczego dodawania do wizualizacji, podobnie jak w okienku danych. Sprawdź wszystkie pola, które chcesz dodać do wizualizacji jednocześnie.
Ta opcja działa najlepiej, gdy opcja Zaproponuj typ jest włączona, więc możesz dodać dowolną liczbę pól, a usługa Power BI umieszcza pola w odpowiednich źródłach pól.
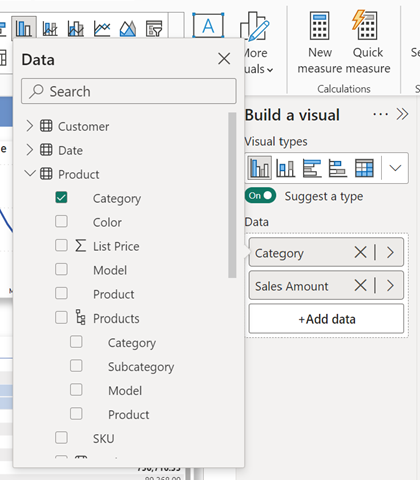
Pomoc dotycząca produktu
W przypadku wielu zmian w interakcji z obiektem może być trudno wiedzieć, gdzie zostały przeniesione niektóre funkcje. Te cztery bańki nauczania mogą pomóc po drodze.
Gdzie znajduje się konfiguracja przeglądania szczegółowego i strony etykietki narzędzi?
Bąbelek nauczania wskazuje teraz nową lokalizację w obszarze Formatowanie>informacji o stronie.
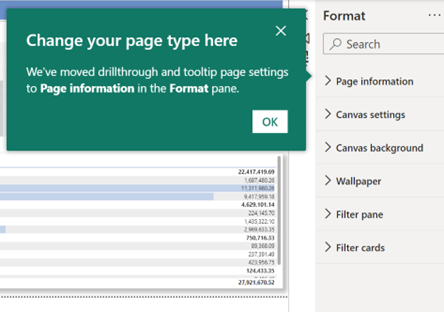
Gdzie przejść okienko analizy?
Opcje analizy, takie jak paski błędów, maksymalna, minimalna lub percentylowa, są konsolidowane w okienku Format u dołu. Możesz ustawić maksymalną, minimalną lub inną linię odwołania przy użyciu nowej karty Wiersz odwołania w okienku Format .
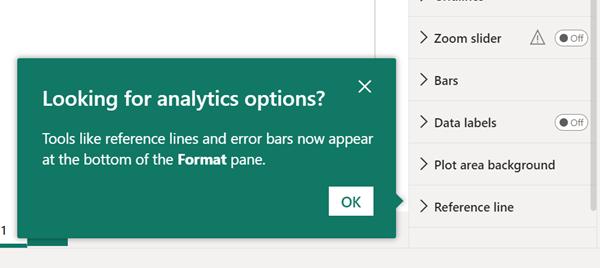
Co się stało z opcjami kliknięcia prawym przyciskiem myszy dla pola, takimi jak zmiana nazwy lub Pokaż wartość jako?
Są one nadal dostępne w menu prawym przyciskiem myszy. Kliknij prawym przyciskiem myszy nazwę pola, aby wyświetlić te same opcje co poprzednio.
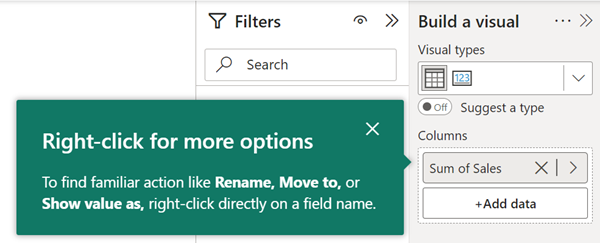
Jak mogę przywrócić okienko danych, jeśli przełącznik okienka zniknął?
Możesz ponownie otworzyć okienko na karcie Widok na wstążce.
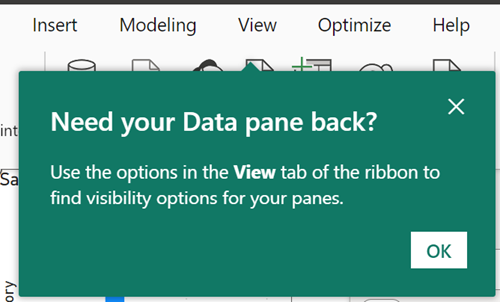
Tworzenie wizualizacji za pomocą interakcji między obiektami
Możesz rozpocząć tworzenie nowej wizualizacji na jeden z trzech sposobów.
Zaznacz lub przeciągnij pola z okienka Dane.
Wybierz nową wizualizację z sekcji Wstawianie na wstążce, a następnie dodaj pola. Jeśli masz zwiniętą wstążkę, wybierz pozycję Galeria wizualizacji> wybierz wizualizację.
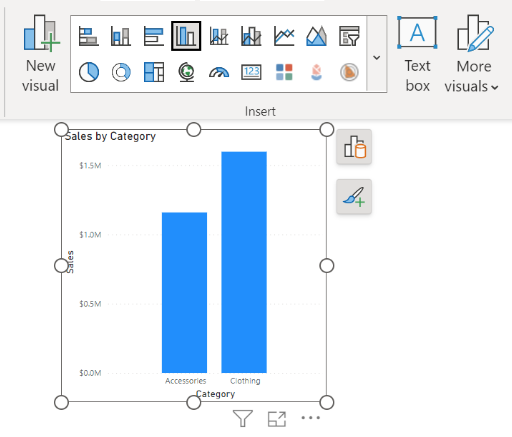
Kliknij prawym przyciskiem myszy kanwę >Dodaj wizualizację lub Wklej.
Zauważysz, że okienko Wizualizacje nie jest już dostępne zgodnie z projektem. Zaktualizowane okienka Format i Wizualizacje w artykule usługi Power BI zawierają szczegółowe informacje.
Uwaga
Wizualizacje niestandardowe są wyświetlane w galerii wizualizacji wstążki wraz z innymi wizualizacjami.
Podczas dodawania pól typ wizualizacji jest aktualizowany dynamicznie na podstawie tego, co usługa Power BI uważa za najlepszy typ wizualizacji danych. Jeśli chcesz ręcznie zmienić typ wizualizacji, wybierz przycisk Utwórz wizualizację i wybierz wizualizację na pasku typów wizualizacji. Wybranie typu wizualizacji powoduje wyłączenie automatycznego przełącznika Sugerowanie typu .
Z tego menu wysuwanego możesz nadal dodawać dane. Wybierz przycisk Dodaj dane i wybierz pola w okienku Wybierz dane.
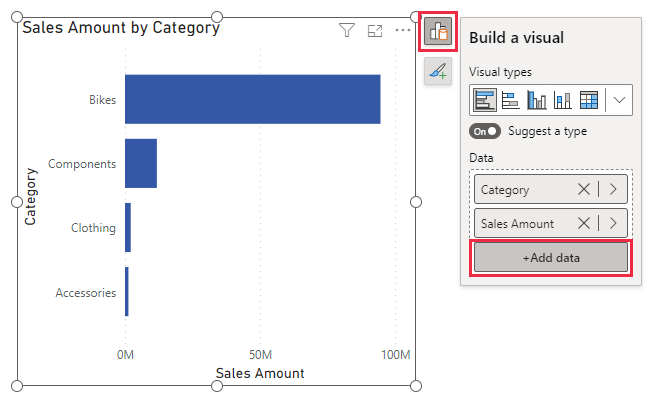
Jeśli wolisz wyświetlić wszystkie źródła pól, tak jak poprzednio, wyłącz przełącznik Sugerowanie typu , aby rozwinąć pełne menu Kompiluj wizualizację .
Napiwek
Możesz również wyłączyć ten przełącznik domyślnie, a także przypiąć do paska powiadomień galerii pełnej wizualizacji. Wybierz pozycję Opcje pliku>i ustawienia>Opcje>raportu i wyczyść pole wyboru Zaproponuj typ wizualizacji domyślnie.
Dodawanie agregacji
Po dodaniu pola danych do wizualizacji wybierz agregację, którą chcesz uzyskać z listy rozwijanej Agregacje.
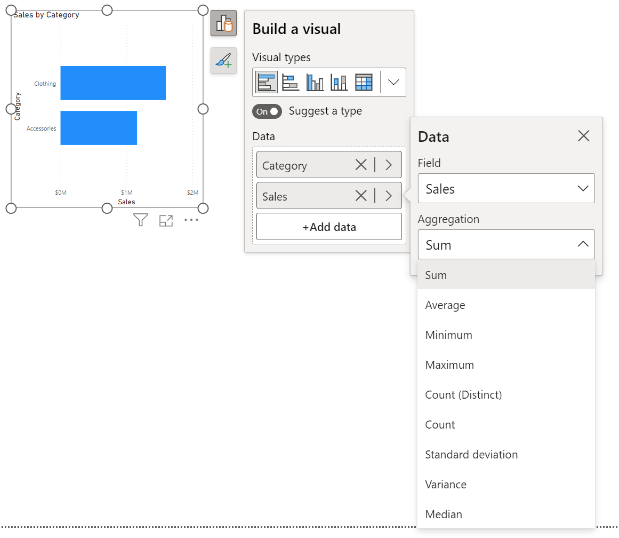
Zmienianie typu wizualizacji
Możesz również zmienić typ wizualizacji. Wybierz wizualizację, a następnie w galerii wizualizacji wstążki wybierz inną wizualizację.
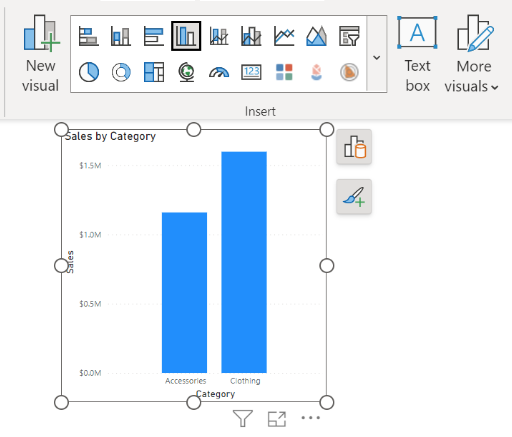
Formatowanie wizualizacji w obiekcie
Domyślne zachowanie po umieszczeniu wskaźnika myszy na wizualizacji polega na wyświetleniu etykietek narzędzi i kliknięciu wokół wizualizacji efekt wyróżniania krzyżowego i filtrowania krzyżowego. Aby uniknąć konfliktu z tym istniejącym zachowaniem, wprowadziliśmy nowy tryb formatowania . Gdy jesteś w trybie formatowania, zatrzymaj wskaźnik myszy i kliknij zmiany zachowania, aby wyświetlić regiony wyboru podrzędnego.
Tryb formatowania jest wprowadzany na jeden z dwóch sposobów:
- Kliknij dwukrotnie wizualizację.
- Kliknij prawym przyciskiem myszy wizualizację > , wybierz pozycję Format.
Wiesz, że jesteś w tym nowym trybie, gdy pole ograniczenia zmieni kolor na niebieski, kształty uchwytu zmieniają się na kwadraty, a wskaźnik myszy i klikanie zmian zachowania w celu wyświetlenia regionów podwybór.
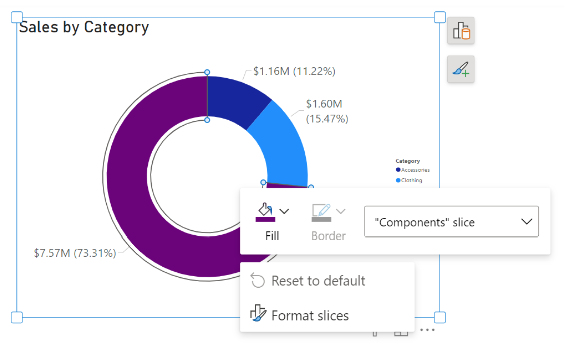
Możesz zatrzymać wskaźnik myszy i kliknąć w wizualizacji, aby sformatować określone wybory podrzędne. Kliknij prawym przyciskiem myszy wybrany element, aby użyć mini-paska narzędzi i menu skrótów.
Edytowanie etykiet i tytułów
Etykiety i tytuły można edytować bezpośrednio w wizualizacjach. Kliknij dwukrotnie etykietę, którą chcesz edytować i rozpocząć wpisywanie. Kliknij z dala od etykiety lub naciśnij klawisz Enter, aby zapisać zmiany.
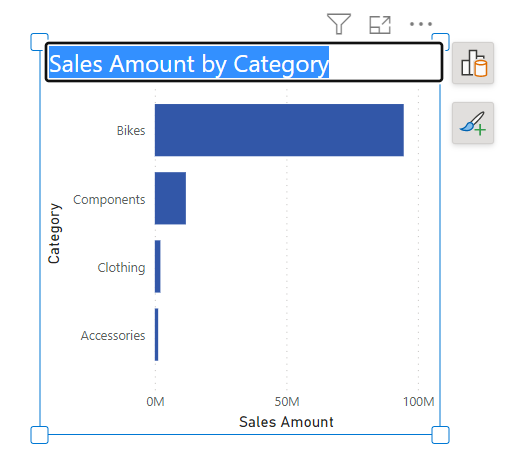
Uwaga
Jeśli ustawisz tytuł lub etykietę za pomocą formatowania warunkowego, można zastąpić tekst tą nową funkcją. Jest to znany problem, który pracujemy nad zablokowaniem i ostrzeganie użytkowników, że tekst dynamiczny ma pierwszeństwo.
Formatowanie kolorów
W okienku >Formatowanie Kolory wybierz kolor, którego chcesz użyć. Możesz również użyć formatowania warunkowego do kolorowania elementów wizualizacji.
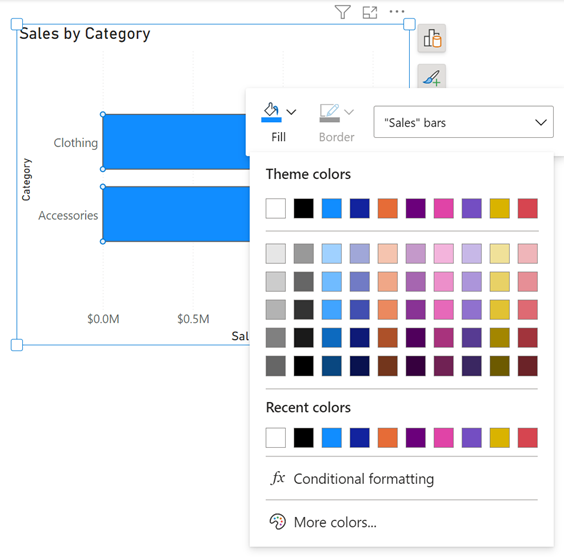
Wybieranie nakładających się elementów
Podczas wybierania elementu, który jest bardzo zbliżony lub nakładający się na inny element, usługa Power BI najlepiej odgadnie wybór. Jeśli zaznaczenie jest niepoprawne, kliknij prawym przyciskiem myszy i użyj menu rozwijanego, aby zmienić wybór na element, który chcesz sformatować.
Formatowanie wielu wizualizacji jednocześnie
Teraz można formatować kontenery dla więcej niż jednej wizualizacji jednocześnie. W przypadku wielokrotnego wybierania różnych wizualizacji usługa Power BI dodała obsługę formatowania kontenera, na przykład zmiany rozmiaru, koloru tła, dodawania cienia lub włączania lub wyłączania tytułów zbiorczo.
W przypadku wielokrotnego wybierania różnych typów wizualizacji, takich jak wykres liniowy i wykres słupkowy, w sekcji Wizualizacja okienka Format zostanie wyświetlony tekst Rozmiar i styl oraz Tytuł.
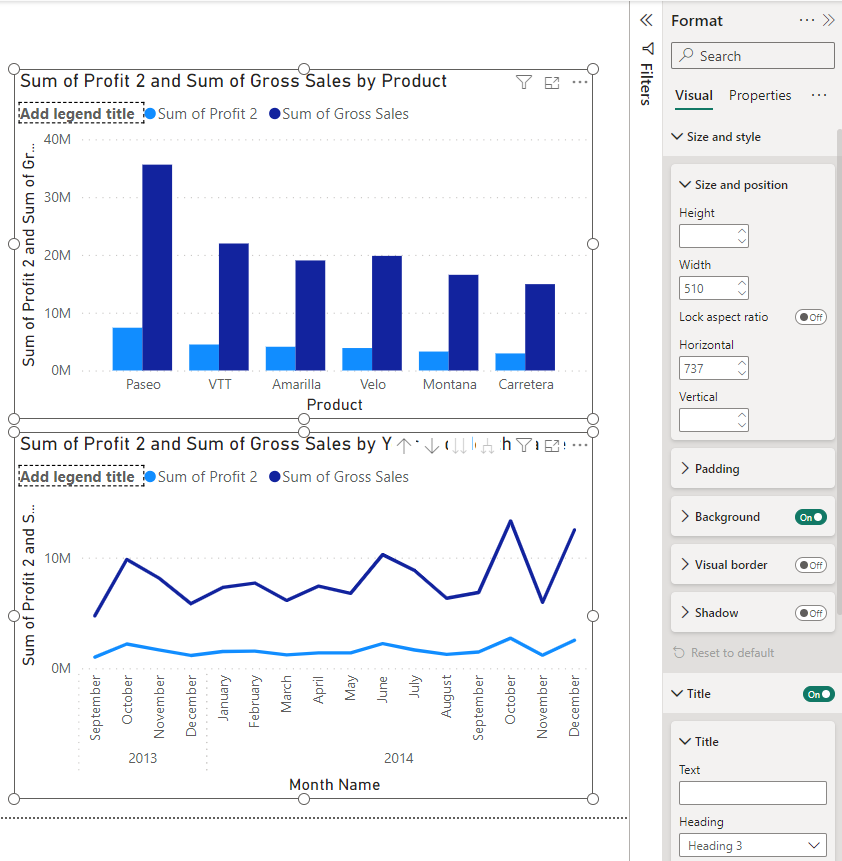
Formatowanie pustej wizualizacji
Możesz również sformatować rozmiar i położenie wizualizacji przed dodaniem do niej jakichkolwiek danych.
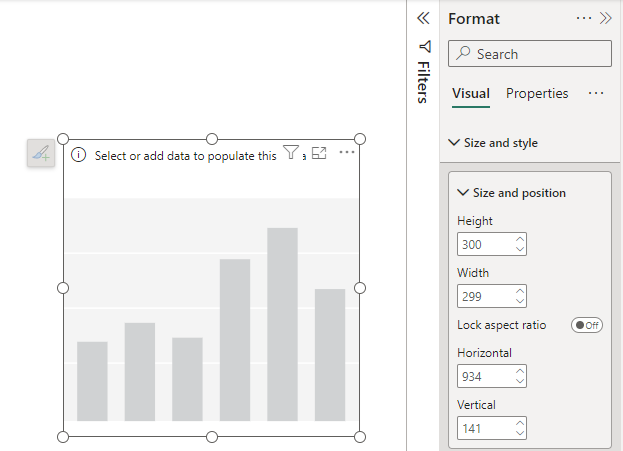
Dołączanie menu kompilacji do przełącznika okienka
Jeśli wolisz, możesz dołączyć menu kompilacji do przełącznika okienka. Wybierz jeden z tych trzech różnych sposobów dołączania:
Wybierz strzałkę listy rozwijanej w okienku >Tworzenie wizualizacji Przenieś do przełącznika okienka.
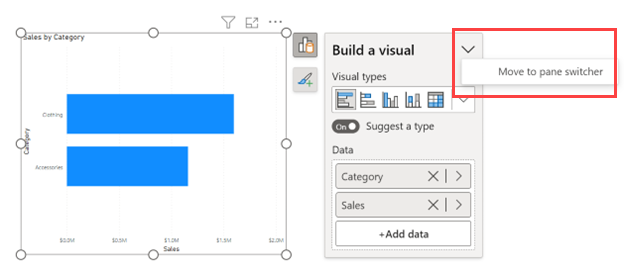
Na wstążce Widok wybierz pozycję Przenieś wizualizację do przełącznika okienka.
W menu Plik wybierz pozycję Opcje i ustawienia>Ustawienia Ustawienia>raportu. Wybierz pozycję Zawsze pokazuj menu Kompiluj wizualizację w przełączniku okienka.
Za pomocą wstążki Widok i okna dialogowego Opcje możesz wybrać opcję Zawsze wyświetlać przełącznik okienka.
Dostosowywanie przełącznika okienka
Za pomocą nowego przycisku plus (+) na przełączniku okienka można szybko dodać nowe okienka bezpośrednio z przełącznika okienka bez konieczności przechodzenia na wstążkę Widok . To menu zawiera również krótki opis dostępnych okienek i ich funkcji. Dodawanie okienek do przełącznika zapisuje je w raportach.
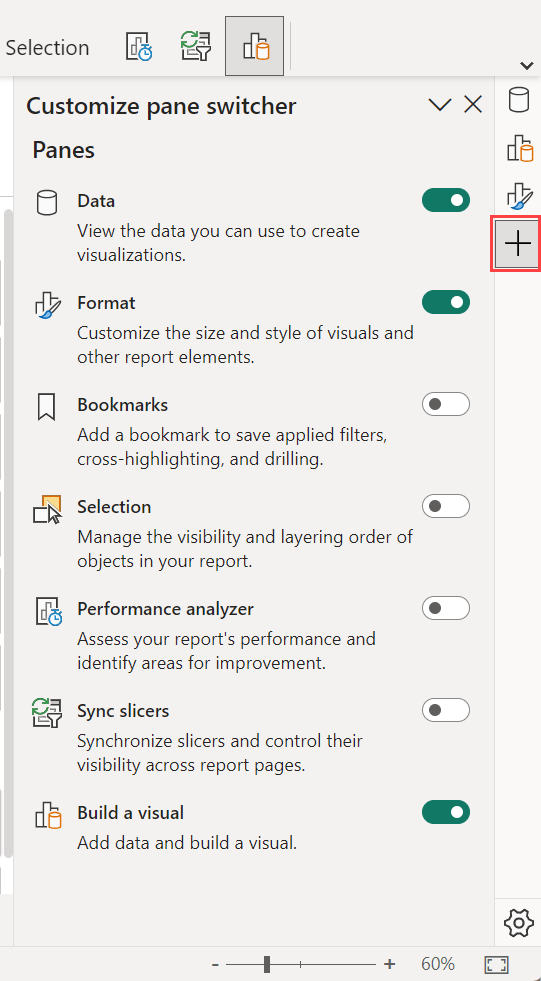
Wybierz ikonę koła zębatego i wybierz trzy ustawienia preferencji:
- Zawsze pokazuj przełącznik okienka
- Zawsze pokazuj menu "Kompiluj wizualizację" w przełączniku okienka
- Zawsze otwieraj w nowym okienku
Pokazywanie więcej niż jednego okienka jednocześnie
Istnieje kilka sposobów otwierania wielu okienek w tym samym czasie:
- Wybierz klawisze CTRL i wybierz inne okienko w przełączniku okienka.
- Kliknij prawym przyciskiem myszy niezaznaczone okienko i wybierz polecenie Otwórz w nowym okienku.
- Możesz również dostosować ustawienia przełącznika okienka, aby zawsze otwierać nowe okienko.
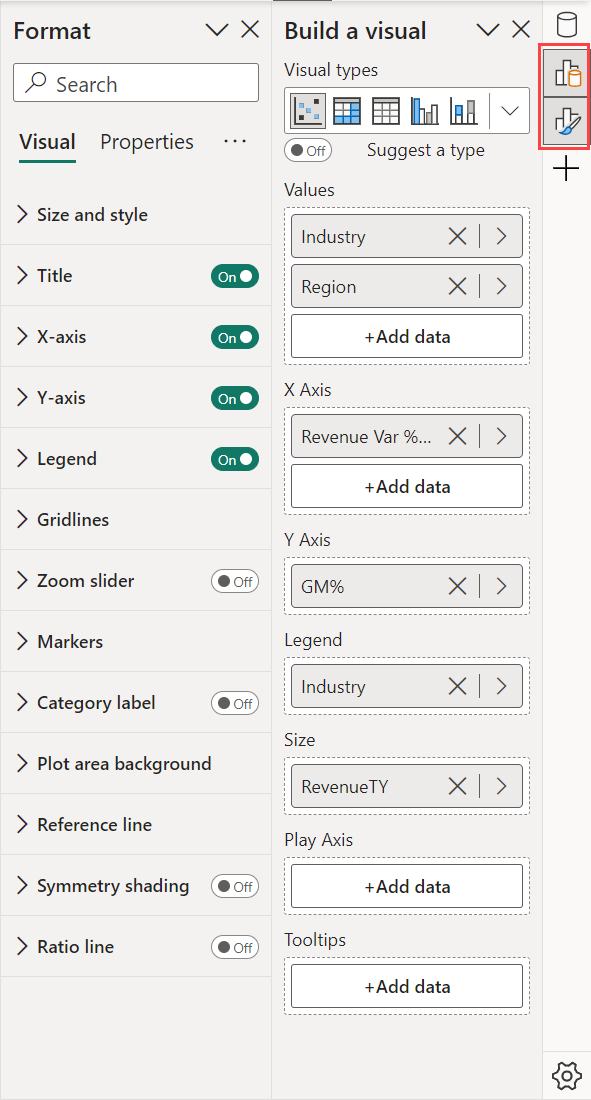
Ograniczenia i znane problemy
Obsługiwane wizualizacje do formatowania obiektów
- Formatowanie na obiektach jest obecnie obsługiwane w przypadku wizualizacji słupków, kolumn, linii, obszaru, kombi, punktowych, kart, kołowych, pierścieniowych, mapy drzewa i tabel. Małe wielokrotnki nie są obecnie obsługiwane.
- Tryb formatowania nie jest obecnie obsługiwany w układzie mobilnym.
- Tryb formatowania nie jest obecnie obsługiwany w trybie koncentracji uwagi.
Wybory podsieci
- Małe wielokrotnych i analitycznych elementów okienka nie można obecnie wybierać w trybie formatowania.
- Regiony podwybierz nie są skalowane zgodnie z oczekiwaniami w trybie w centrum uwagi i po użyciu suwaków powiększenia.
- Ustawienie Przywróć domyślne może nie resetować bezpośrednich kolorów tekstu i tła dla etykiet danych i kategorii.
Przyciski obiektu lokalnego
- Przyciski na obiekcie mogą być wyświetlane nad paskiem formuły, jeśli są one otwarte w tym samym czasie.
Ostrzeżenia
- Jeśli ustawisz tytuł lub etykietę za pomocą formatowania warunkowego, można zastąpić tekst nową funkcją edycji tekstu bezpośredniego. Jest to znany problem, który pracujemy nad zablokowaniem i ostrzeganie użytkowników, że tekst dynamiczny ma pierwszeństwo.
- Gdy czas odpowiedzi jest włączony, mini-pasek narzędzi zwiększy się do dynamicznej górnej granicy, a następnie zatrzyma. Może się wydawać, że jest to usterka, która jest uszkodzona. Planujemy dodać stan błędu, aby to przekazać.
Niestandardowe elementy wizualne
Planujemy wydanie interfejsu API dla deweloperów wizualizacji niestandardowych, aby móc definiować regiony podwybierze w swoich wizualizacjach.
Ułatwienia dostępu
- Pełna dostępność nie jest obecnie obsługiwana.
Powiązana zawartość
Masz więcej pytań? Wypróbuj społeczność usługi Power BI