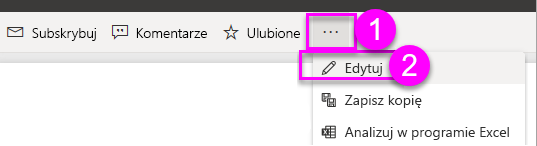Dodawanie filtru do raportu w usłudze Power BI
DOTYCZY: program Power BI Desktop
usługa Power BI
W tym artykule wyjaśniono, jak dodać filtr wizualizacji, filtr strony lub filtr raportu do raportu w usłudze Power BI. Aby dodać filtry, musisz mieć możliwość edytowania raportu. Przykłady w tym artykule znajdują się w usługa Power BI, a kroki są prawie identyczne w programie Power BI Desktop.
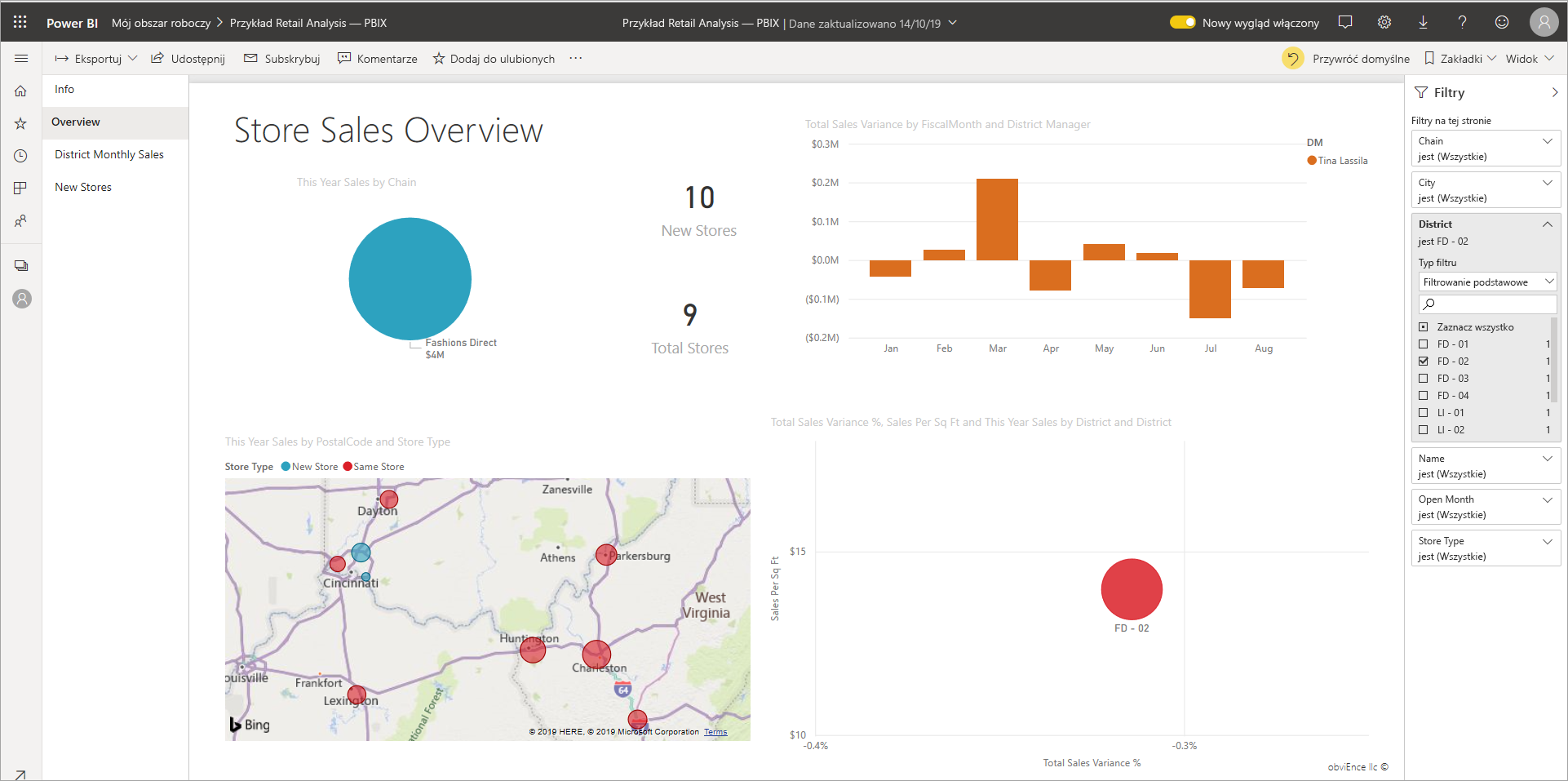
Inne artykuły dotyczące filtrów w usłudze Power BI
- Szukasz przeglądu? Najpierw zapoznaj się z tematem Filtry i wyróżnianie w raportach usługi Power BI.
- Usługa Power BI oferuje wiele różnych rodzajów filtrów— od ręcznego i automatycznego przeglądania szczegółowego i przekazywania. Przeczytaj o różnych rodzajach filtrów.
- Po dodaniu filtrów możesz sformatować filtry w raportach usługi Power BI, aby wyglądały i działały zgodnie z potrzebami.
- Wchodzić w interakcje z raportami w dwóch różnych widokach: widok do czytania i widok do edycji. W tym artykule opisano sposób tworzenia filtrów w widoku do edycji raportu. Przeczytaj o interakcji z filtrami w widoku do czytania raportu.
Poziomy filtrów w okienku Filtry
Niezależnie od tego, czy używasz programu Power BI Desktop, czy usługa Power BI, okienko Filtry jest wyświetlane po prawej stronie kanwy raportu. Jeśli okienko Filtry nie jest widoczne, wybierz ikonę ">" w prawym górnym rogu, aby ją rozwinąć.
Filtry można ustawić na trzech różnych poziomach raportu:
- Poziom wizualizacji.
- Poziom strony.
- Poziom raportu.
W tym artykule wyjaśniono, jak ustawić różne poziomy.
Dodawanie filtru do wizualizacji
Wizualizacje mają dwa różne rodzaje filtrów. Pola, które znajdują się w wizualizacji, są automatycznie filtrowane dla tej wizualizacji. Jako projektant raportów możesz zidentyfikować pole, które nie jest jeszcze wizualizacją, i dodać to pole bezpośrednio do zasobnika Filtry na poziomie wizualizacji .
W tym artykule użyto przykładu Retail Analysis, jeśli chcesz go zainstalować i postępować zgodnie z instrukcjami. Zainstaluj przykład Retail Analysis.
Filtrowanie przy użyciu pola, które nie znajduje się w wizualizacji
W programie Power BI Desktop wybierz ikonę Raport.
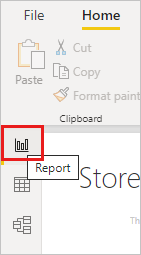
Otwórz okienka Wizualizacje, Filtry i Pola, jeśli jeszcze nie są otwarte.
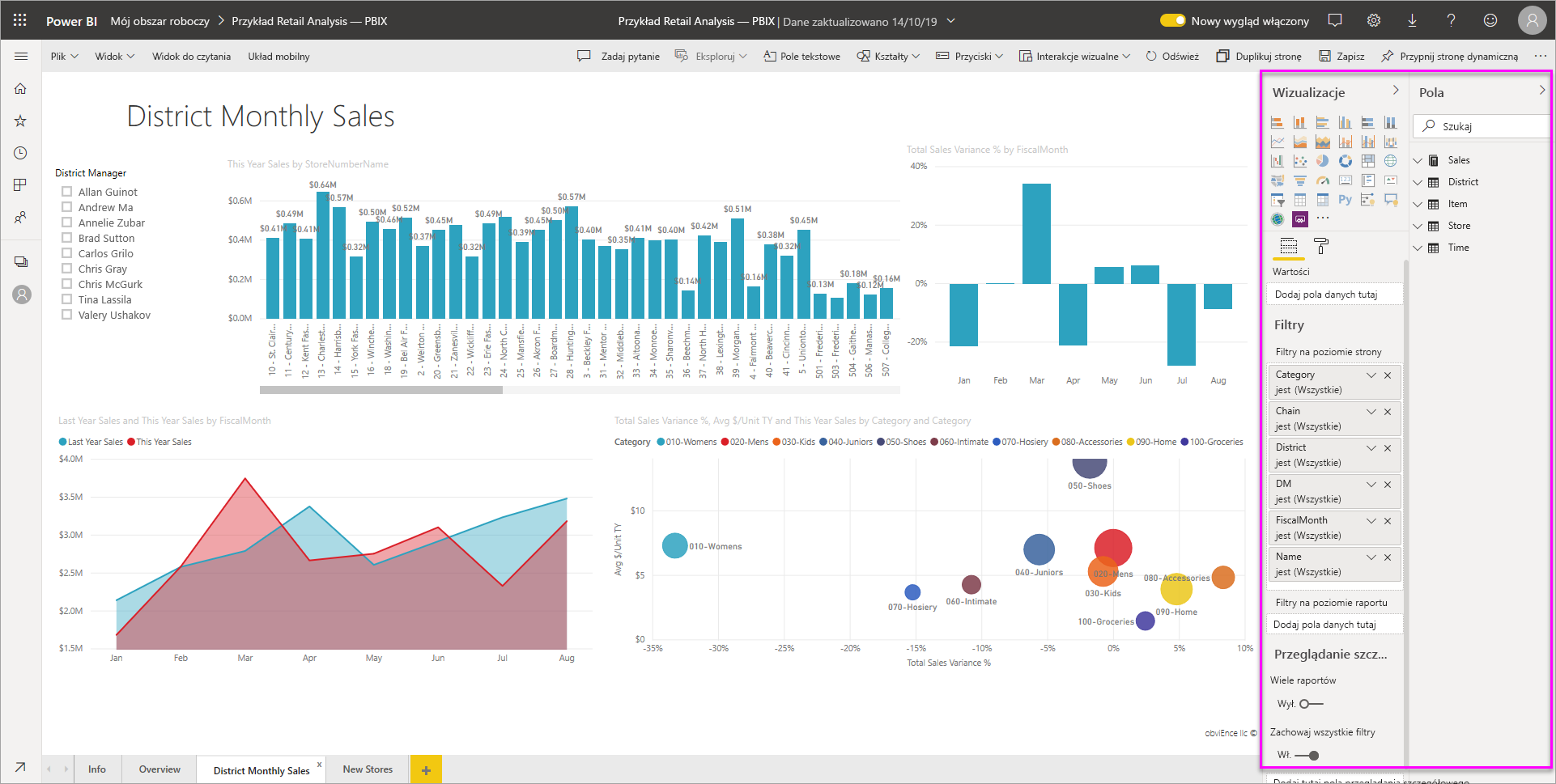
Wybierz wizualizację, aby ją uaktywnić. W takim przypadku jest to wykres punktowy na stronie Przegląd. Wszystkie pola w wizualizacji znajdują się w okienku Wizualizacje . Są one również wymienione w okienku Filtry w obszarze Filtry w nagłówku tej wizualizacji .
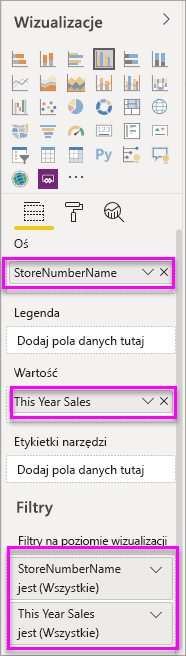
W okienku Pola wybierz pole, które chcesz dodać jako nowy filtr na poziomie wizualizacji, a następnie przeciągnij je do obszaru Filtry w tym obszarze wizualizacji . W tym przykładzie przeciągniemy tutaj pozycję Kategoria , aby dodać pola danych.
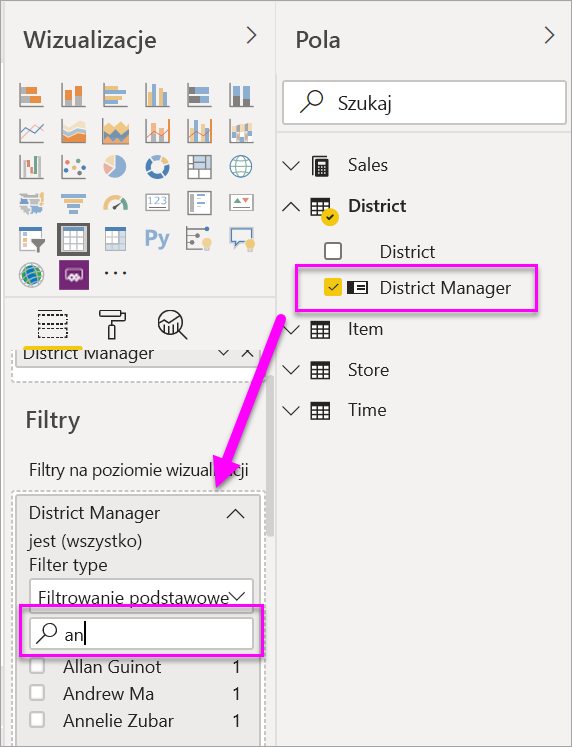
Powiadomienie Kategoria nie jest dodawana do samej wizualizacji.
Wybierz pozycję Dzieci. Wykres punktowy jest filtrowany, ale pozostałe wizualizacje pozostają takie same.
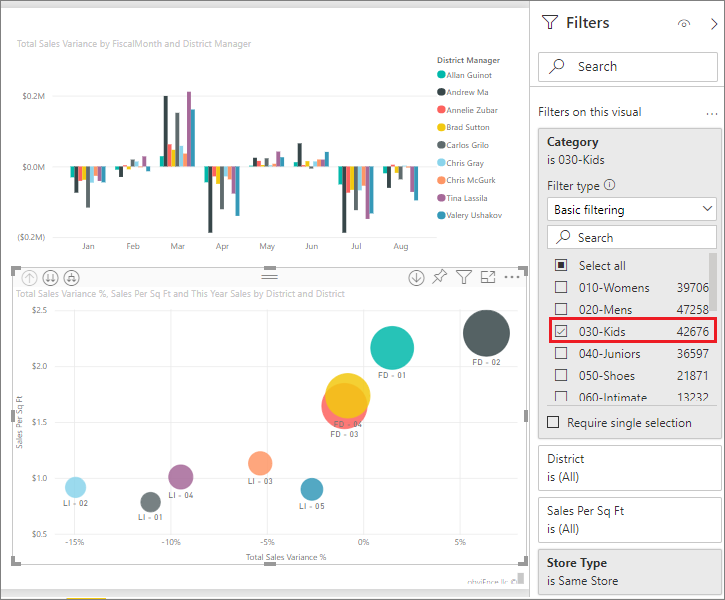
Jeśli zapiszesz raport za pomocą tego filtru, czytelnicy raportu będą mogli korzystać z filtru Kategoria w widoku do czytania, wybierania lub czyszczenia wartości.
Jeśli przeciągniesz kolumnę liczbową do okienka filtru w celu utworzenia filtru na poziomie wizualizacji, filtr zostanie zastosowany do podstawowych wierszy danych. Na przykład dodanie filtru w polu UnitCost i ustawienie go, w którym UnitCost> 20 będzie pokazywać tylko dane dla wierszy Product, w których koszt jednostkowy był większy niż 20, niezależnie od całkowitego kosztu jednostkowego dla punktów danych wyświetlanych w wizualizacji.
Dodawanie filtru do całej strony
Możesz również dodać filtr na poziomie strony, aby filtrować całą stronę.
W programie Power BI Desktop otwórz raport Retail Analysis.
Wybierz ikonę Raport, a następnie przejdź do strony District Monthly Sales (Miesięczna sprzedaż w district).
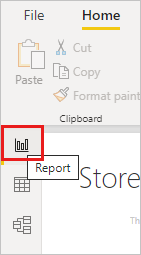
Otwórz okienka Wizualizacje, Filtry i Pola, jeśli jeszcze nie są otwarte.
W okienku Pola wybierz pole, które chcesz dodać jako nowy filtr na poziomie strony, a następnie przeciągnij je do pozycji Dodaj pola danych w obszarzeFiltry w tym obszarze strony . W tym przypadku dodaliśmy Menedżera regionalnego.
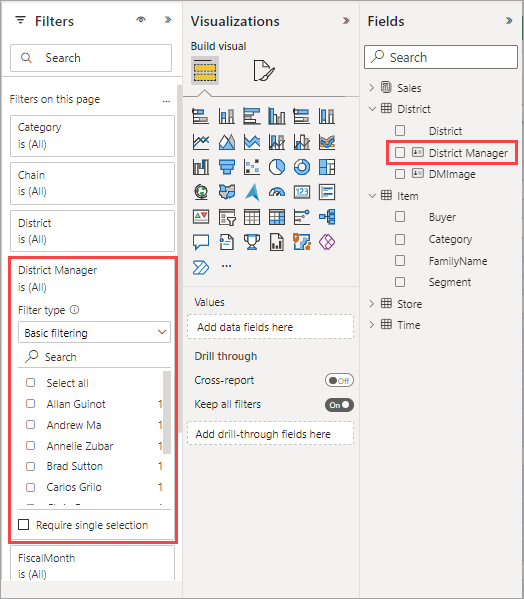
Wybierz wartości, które chcesz filtrować, i ustaw kontrolki filtrowania podstawowego lub zaawansowanego .
Wszystkie wizualizacje na stronie są ponownie rysowane, aby odzwierciedlić zmianę.
Jeśli zapiszesz raport z filtrem, czytelnicy raportu będą mogli wchodzić w interakcje z filtrem w widoku do czytania, wybierając lub usuwając wartości.
Dodawanie filtru na poziomie raportu w celu filtrowania całego raportu
W programie Power BI Desktop wybierz ikonę Raport.
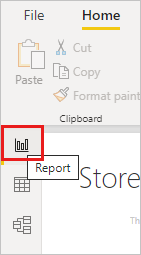
Otwórz okienko Wizualizacje i filtry oraz okienko Pola, jeśli nie są jeszcze otwarte.
W okienku Pola wybierz pole, które chcesz dodać jako nowy filtr na poziomie raportu, a następnie przeciągnij je do obszaru Filtry na poziomie raportu.
Wybierz wartości, które chcesz filtrować.
Wizualizacje na aktywnej stronie i na wszystkich stronach raportu zmieniają się tak, aby odzwierciedlały nowy filtr. Jeśli zapiszesz raport z filtrem, czytelnicy raportu będą mogli wchodzić w interakcje z filtrem w widoku do czytania, wybierając lub usuwając wartości.
Wybierz strzałkę wstecz, aby powrócić do poprzedniej strony raportu.
Resetuj do domyślnych
Ponieważ filtry są utrwalane, po odejściu od raportu usługa Power BI zachowuje filtr, fragmentator i inne wprowadzone zmiany widoku danych. Możesz więc wybrać miejsce, w którym zostało przerwane po powrocie do raportu. Jeśli nie chcesz, aby zmiany filtru trwały, wybierz pozycję Przywróć domyślne na górnym pasku menu.
![]()
Należy pamiętać, że jako twórca raportu wszelkie filtry zapisane w raporcie stają się domyślnym stanem filtru dla wszystkich czytelników raportu. Po wybraniu pozycji Resetuj do wartości domyślnej jest to, do czego wracają.
Zagadnienia i rozwiązywanie problemów
- Jeśli okienko Pola nie jest widoczne, upewnij się, że jesteś w widoku do edycji raportu.
- Jeśli wprowadzono wiele zmian w filtrach i chcesz powrócić do ustawień domyślnych, wybierz pozycję Przywróć domyślne na górnym pasku menu. Pamiętaj: jako autor raportu, niezależnie od filtrów, które są w miejscu podczas zapisywania raportu , stają się domyślnymi ustawieniami filtru.
Powiązana zawartość
Masz więcej pytań? Dołącz do społeczności użytkowników usługi Power BI
Opinia
Dostępne już wkrótce: W 2024 r. będziemy stopniowo wycofywać zgłoszenia z serwisu GitHub jako mechanizm przesyłania opinii na temat zawartości i zastępować go nowym systemem opinii. Aby uzyskać więcej informacji, sprawdź: https://aka.ms/ContentUserFeedback.
Prześlij i wyświetl opinię dla