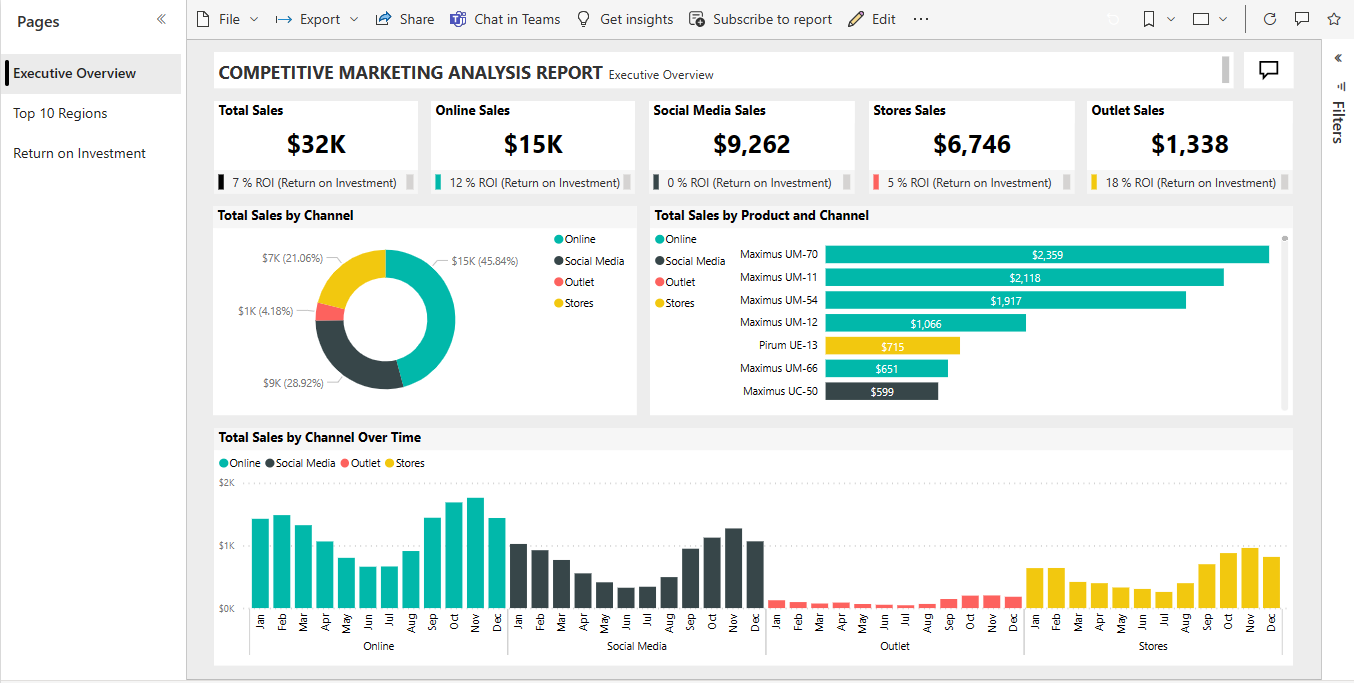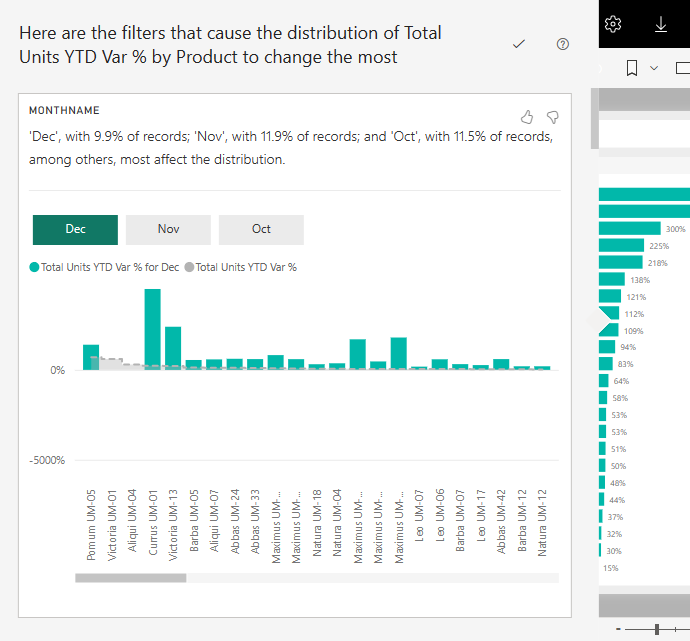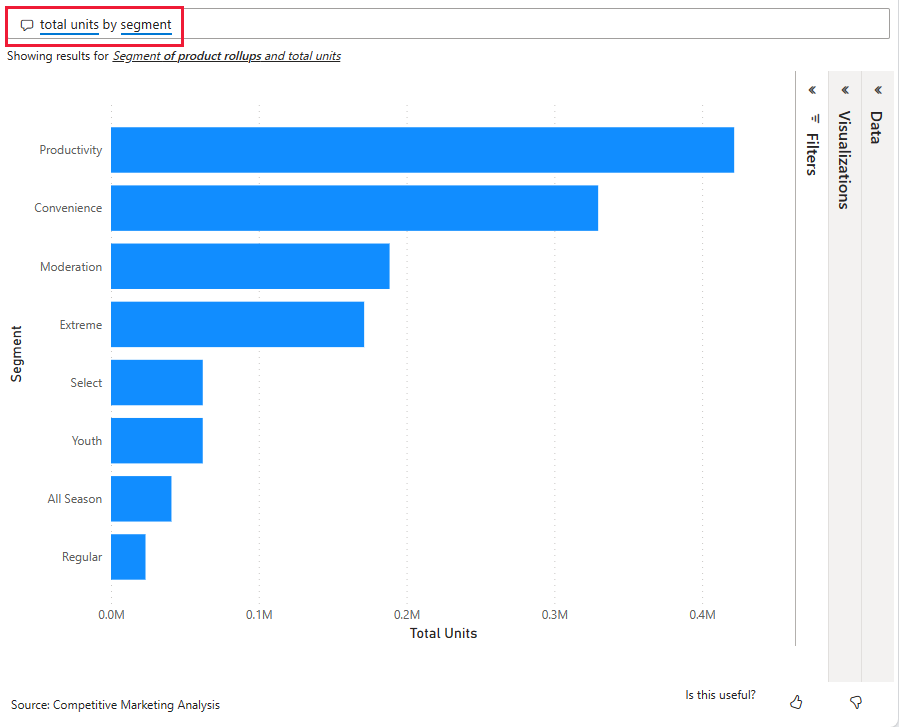Uwaga
Dostęp do tej strony wymaga autoryzacji. Może spróbować zalogować się lub zmienić katalogi.
Dostęp do tej strony wymaga autoryzacji. Możesz spróbować zmienić katalogi.
Przykład Competitive Marketing Analysis zawiera raport i semantyczny model fikcyjnej firmy produkcyjnej o nazwie VanArsdel Ltd. Dyrektor ds. marketingu firmy VanArsdel (CMO) stworzył ten raport, aby mieć oko na branżę i udział w rynku firmy, wielkość produktów, sprzedaż i nastroje.
VanArsdel ma wielu konkurentów, ale jest liderem rynku w swojej branży. CMO chce zwiększyć udział w rynku i odkryć możliwości wzrostu. Jednak z nieznanych powodów udział w rynku VanArsdel zaczął spadać, ze znaczącymi spadkami w czerwcu.
Ten przykład jest częścią serii, która pokazuje, jak można używać usługi Power BI z danymi biznesowymi, raportami i pulpitami nawigacyjnymi. Firma obviEnce utworzyła przykłady przy użyciu rzeczywistych, anonimowych danych. Dane są dostępne w następujących formatach: wbudowany przykład w pliku usługa Power BI i pbix programu Power BI Desktop. Zobacz Pobieranie przykładu w tym artykule.
W tym przewodniku przedstawiono przykład Analizy marketingu konkurencyjnego w usługa Power BI. Ponieważ środowisko raportu jest podobne w programie Power BI Desktop i w usłudze, możesz również użyć przykładowego pliku pbix w programie Power BI Desktop.
Wymagania wstępne
Do eksplorowania przykładów w programie Power BI Desktop nie jest potrzebna licencja usługi Power BI. Potrzebujesz bezpłatnej licencji usługi Fabric, aby zapoznać się z przykładem w usługa Power BI i zapisać ją w obszarze Mój obszar roboczy.
Pobieranie przykładu
Zanim będzie można użyć przykładu, pobierz przykład na jeden z następujących sposobów:
Pobieranie wbudowanego przykładu
Otwórz usługa Power BI (
app.powerbi.com) i wybierz pozycję Learn w lewym obszarze nawigacji.Na stronie centrum Edukacja w obszarze Przykładowe raporty przewiń do momentu wyświetlenia pozycji Analiza marketingu konkurencyjnego.
Wybierz przykład. Spowoduje to otwarcie raportu w trybie do czytania.
Usługa Power BI importuje wbudowany przykład, dodając raport i semantyczny model do obszaru Mój obszar roboczy.
Pobierz plik pbix dla tego przykładu
Alternatywnie możesz pobrać przykład Competitive Marketing Analysis jako plik pbix , który jest przeznaczony do użycia z programem Power BI Desktop.
Otwórz repozytorium GitHub Samples do pliku pbix z przykładu Competitive Marketing Analysis.
Wybierz pozycję Pobierz w prawym górnym rogu. Spowoduje to automatyczne pobranie do folderu Pobrane .
Jeśli chcesz wyświetlić go w usługa Power BI, możesz go tam opublikować.
Otwórz plik w programie Power BI Desktop i wybierz pozycję Publikuj>plik>w usłudze Power BI lub wybierz pozycję Publikuj na wstążce Narzędzia główne.
W oknie dialogowym Publikowanie w usłudze Power BI wybierz obszar roboczy, a następnie wybierz pozycję Wybierz.
Usługa Power BI importuje przykład, dodając raport i model semantyczny do wybranego obszaru roboczego.
Eksplorowanie raportu
Aby otworzyć raport Analiza marketingu konkurencyjnego, przejdź do obszaru roboczego i wybierz ten raport:
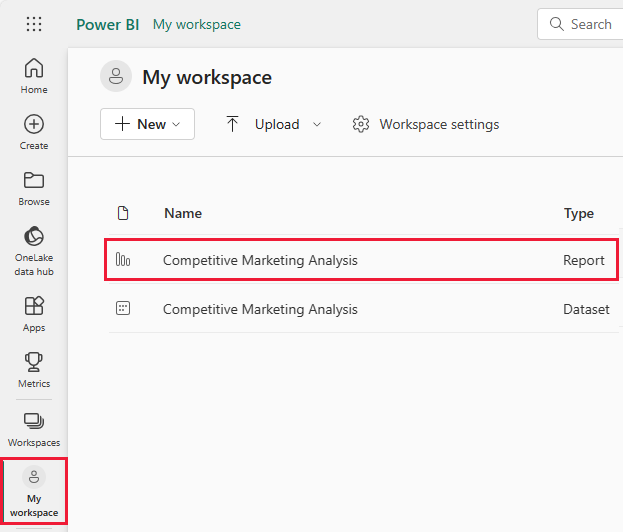
Jeśli obserwujesz pracę w programie Power BI Desktop, otwórz plik pbix , aby wyświetlić raport.
Bieżące wizualizacje można edytować i tworzyć własne wizualizacje korzystające z modelu semantycznego dla tego przykładu. To środowisko jest bezpieczne do odegrania, ponieważ możesz nie zapisywać zmian. Ale jeśli je zapiszesz, zawsze możesz wrócić do centrum Edukacja dla nowej kopii tego przykładu.
Wybierz pozycję Edytuj na pasku nagłówka usługi Power BI , aby zapoznać się z widokiem do edycji:
- Zobacz, jak tworzone są strony, pola na każdym wykresie i filtry na stronach.
- Dodaj strony i wykresy na podstawie tych samych danych.
- Zmień typ wizualizacji dla każdego wykresu.
- Przypnij interesujące wykresy do pulpitu nawigacyjnego.
Zapisz lub odrzuć zmiany.
Eksplorowanie strony Przegląd kadry kierowniczej
Wizualizacje w raporcie usługi Power BI nie są tylko obrazami. Kafelki umożliwiają interakcję z danymi w celu lepszego zrozumienia i przeanalizowania tych danych. Istnieje kilka sposobów interakcji z danymi.
W obszarze Strony wybierz pozycję Przegląd kierownictwa. W przeglądzie przedstawiono ogólne wyniki dla różnych kanałów sprzedaży i produktów w czasie.
Na kafelku Total Sales by Product and Channel (Łączna sprzedaż według produktu i kanału ) kliknij prawym przyciskiem myszy pasek. Z menu kontekstowego wybierz pozycję Szczegółowe>informacje.
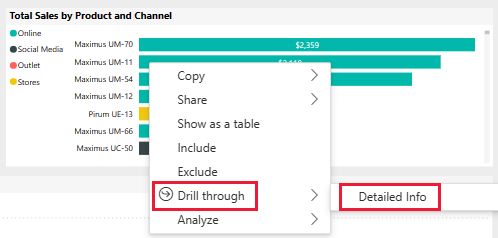
Raport otwiera stronę raportu z danymi dla wybranego paska. Ta strona jest widoczna tylko przy użyciu funkcji przeglądania szczegółowego. Jeśli wybierzesz pozycję Edytuj w nagłówku raportu, aby wprowadzić tryb Edycji, strona będzie widoczna i edytowalna.
W przypadku wprowadzenia trybu edycji wybierz pozycję Widok do czytania. Następnie wybierz pozycję Przegląd kierownictwa, aby powrócić do tej strony raportu.
Dodawanie etykietki narzędzia
Możesz również dowiedzieć się więcej o danych przy użyciu etykietek narzędzi. Aby wyświetlić etykietkę narzędzia, umieść kursor na jednym z elementów kafelka.
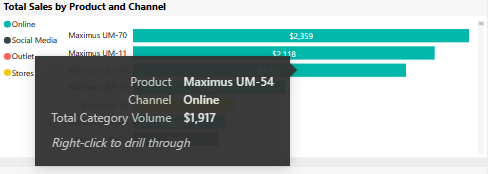
Usługa Power BI automatycznie generuje niektóre etykietki narzędzi, ale możesz dodać wartości do dowolnej wizualizacji.
Wybierz pozycję Edytuj , a następnie wybierz kafelek Total Sales by Product and Channel (Łączna sprzedaż według produktu i kanału ).
W obszarze Wizualizacje przewiń w dół do pozycji Etykietki narzędzi.
Rozwiń węzeł KPI, a następnie przeciągnij wskaźnik KPI do pola w obszarze Etykietki narzędzi.
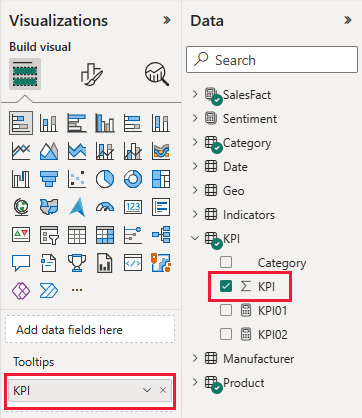
Wybierz pozycję Widok do czytania. Pamiętaj, aby zapisać zmiany.
Umieść kursor na wizualizacji, aby wyświetlić poprawioną etykietkę narzędzia.
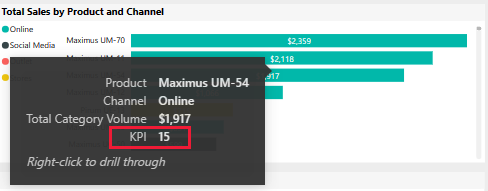
Eksplorowanie strony 10 najważniejszych regionów
W obszarze Strony wybierz pozycję 10 pierwszych regionów , aby wyświetlić tę stronę raportu. W obszarze Total Sales by Channel and State (Łączna sprzedaż według kanału i stanu) umieść wskaźnik myszy na wartości.
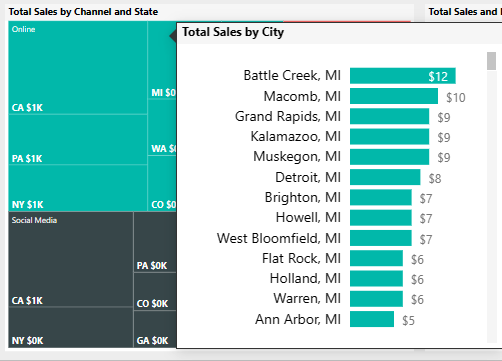
Ta etykietka narzędzia to cała strona raportu. Taka strona może zawierać dowolną liczbę wizualizacji w razie potrzeby. Należy pamiętać, że duża etykietka narzędzia zasłania dużą część raportu.
Dodawanie etykietki narzędzia strony raportu
Etykietka narzędzia strony raportu można dodać do dowolnej wizualizacji.
Wybierz pozycję Edytuj , aby wprowadzić tryb edycji.
Na kartach u dołu wybierz pozycję 10 Pierwszych regionów, a następnie wybierz wizualizację Total Sales and ROI by State and Channel (Łączna sprzedaż i zwrot z inwestycji według stanu i kanału ).
Wybierz pozycję Formatuj wizualizację>Ogólne, a następnie rozwiń węzeł Etykietki narzędzi. W polu Typ wybierz pozycję Strona raportu. W polu Strona wybierz pozycję Etykietka narzędzia.
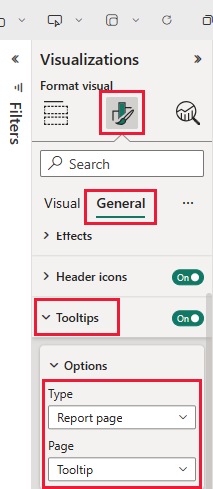
Wybierz pozycję Widok do czytania, aby opuścić tryb edycji. Pamiętaj, aby zapisać zmiany.
Umieść kursor na pozycji Total Sales and ROI by State and Channel (Łączna sprzedaż i zwrot z inwestycji według stanu i kanału ), aby zobaczyć tam etykietkę narzędzia.
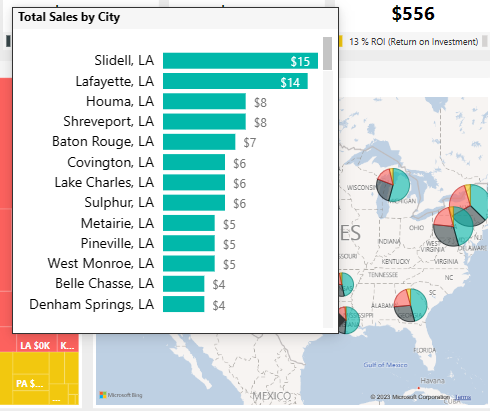
Eksplorowanie strony Zwrot z inwestycji
Zawsze możesz przyjrzeć się nieprzetworzonym liczbom, które podsuną wizualizacje. Usługa Power BI udostępnia również narzędzia do analizowania danych.
W obszarze Strony wybierz pozycję Zwrot z inwestycji. Kliknij prawym przyciskiem myszy zwrot z inwestycji według wizualizacji Produkt . Z menu kontekstowego wybierz pozycję Pokaż jako tabelę.
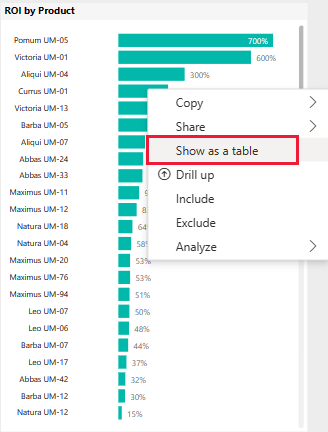
Na pulpicie nawigacyjnym są wyświetlane dane tabeli.
Usługa Power BI może również pomóc w zrozumieniu przyczyn danych. Kliknij prawym przyciskiem myszy zwrot z inwestycji według produktu. Z menu kontekstowego wybierz pozycję Analizuj>znajdź, gdzie ta dystrybucja jest inna. Raport zawiera tę analizę.
Tworzenie pulpitu nawigacyjnego analizy marketingu konkurencyjnego
Pulpit nawigacyjny usługi Power BI to pojedyncza strona zawierająca wizualizacje, które mogą pochodzić z co najmniej jednego raportu, a każdy raport jest oparty na jednym modelu semantycznym. Wizualizacje na pulpicie nawigacyjnym można również wygenerować przy użyciu funkcji Zadaj pytanie dotyczące danych w celu eksplorowania danych skojarzonych z raportem. Pulpit nawigacyjny można traktować jako wejście do podstawowych raportów i modeli semantycznych. Wybierz wizualizację, aby pobrać cię do raportu, który został użyty do jego utworzenia.
Aby utworzyć pulpit nawigacyjny w usługa Power BI:
Otwórz raport, wybierając go w obszarze roboczym.
Aby dodać wszystkie wizualizacje na stronie do pulpitu nawigacyjnego, z menu raportu wybierz pozycję ... (Więcej opcji) >Przypnij do pulpitu nawigacyjnego.
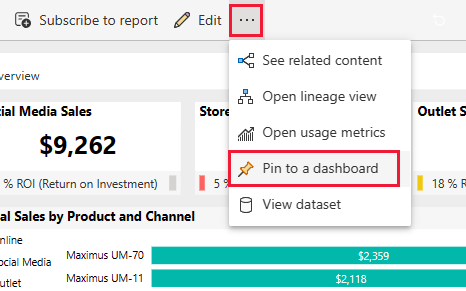
Możesz też dodać pojedynczą wizualizację do pulpitu nawigacyjnego, zatrzymać wskaźnik myszy na nim, a następnie wybrać pozycję Przypnij wizualizację.
W obszarze Przypnij do pulpitu nawigacyjnego wybierz pozycję Nowy pulpit nawigacyjny i wprowadź nazwę pulpitu nawigacyjnego.
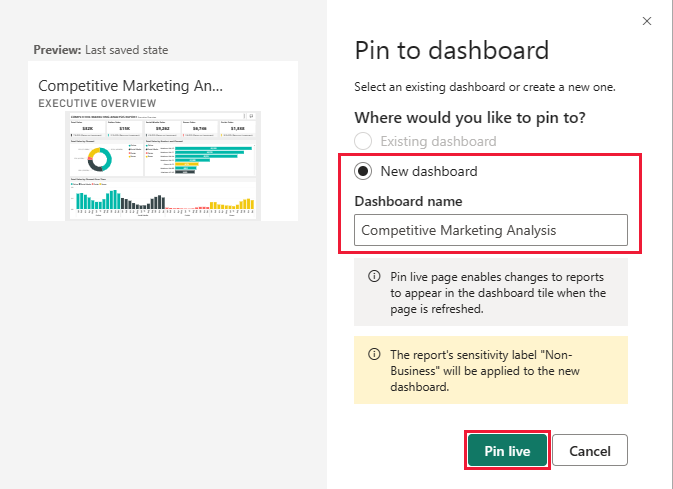
Wizualizacje można dodawać do istniejącego pulpitu nawigacyjnego, aby wyświetlać wizualizacje z różnych raportów.
Następnie wybierz pozycję Przypnij na żywo.
Nowy pulpit nawigacyjny jest teraz wyświetlany w obszarze Mój obszar roboczy.
Aby uzyskać więcej informacji, zobacz Wprowadzenie do pulpitów nawigacyjnych dla projektantów usługi Power BI.
Użyj pytań i odpowiedzi, aby dokładniej poznać pulpit nawigacyjny
Pulpit nawigacyjny umożliwia zadawanie pytań dotyczących danych w języku naturalnym w celu tworzenia wizualizacji. Nie ma znaczenia, jak tworzysz pulpit nawigacyjny lub jakie kafelki ma. Możesz zadawać pytania dotyczące dowolnego modelu semantycznego dołączonego do pulpitu nawigacyjnego.
W tej sekcji użyj pulpitu nawigacyjnego, aby dowiedzieć się, które segmenty napędzają sprzedaż? Czy są one zgodne z trendem branżowym?
Na pulpicie nawigacyjnym wybierz pozycję Zadaj pytanie dotyczące danych.
Jeszcze przed rozpoczęciem pisania na pulpicie nawigacyjnym są wyświetlane sugestie ułatwiające utworzenie pytania.
W obszarze Zadaj pytanie dotyczące danych wprowadź łączną liczbę jednostek według segmentu. Pulpit nawigacyjny wyświetla dane jako wizualizację.
Na końcu zapytania dodaj: dla vanArsdel. Q&A interpretuje pytanie i wyświetla zaktualizowany wykres z odpowiedzią.
Ilość produktów pochodzi głównie z segmentów Convenience i Moderation . Udział w kategoriach Moderation i Convenience jest wysoki. Firma VanArsdel konkuruje w tych segmentach.
Dodaj według regionu do zapytania. Pulpit nawigacyjny dzieli wyniki według regionu.
Napiwek
Czy którakolwiek z tych wizualizacji jest przydatna do przyszłego dokumentacji? Wybierz pozycję Przypnij wizualizację , aby dodać wizualizację do nowego lub istniejącego pulpitu nawigacyjnego.
Wybierz pozycję Zakończ pytania i odpowiedzi , aby powrócić do pulpitu nawigacyjnego.
Powiązana zawartość
Po poeksperymentowaniu z tym raportem możesz zrezygnować z zapisywania zmian. Ale jeśli je zapiszesz, zawsze możesz wrócić do centrum Edukacja dla nowej kopii tego przykładu.
Teraz, gdy już wiesz, jak pulpity nawigacyjne, pytania i raporty usługi Power BI mogą zapewnić wgląd w dane, spróbuj nawiązać połączenie z własnymi danymi. Usługa Power BI umożliwia nawiązywanie połączenia z wieloma różnymi źródłami danych. Aby dowiedzieć się więcej, zobacz Wprowadzenie do usługa Power BI.