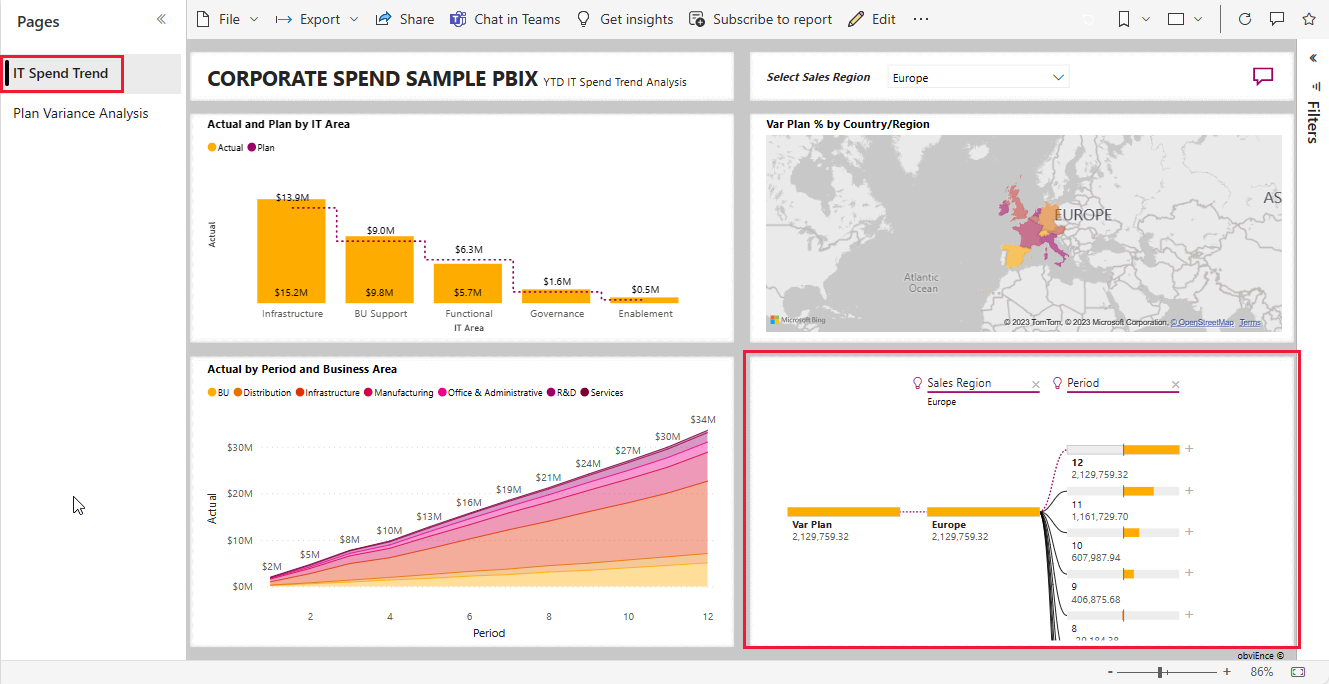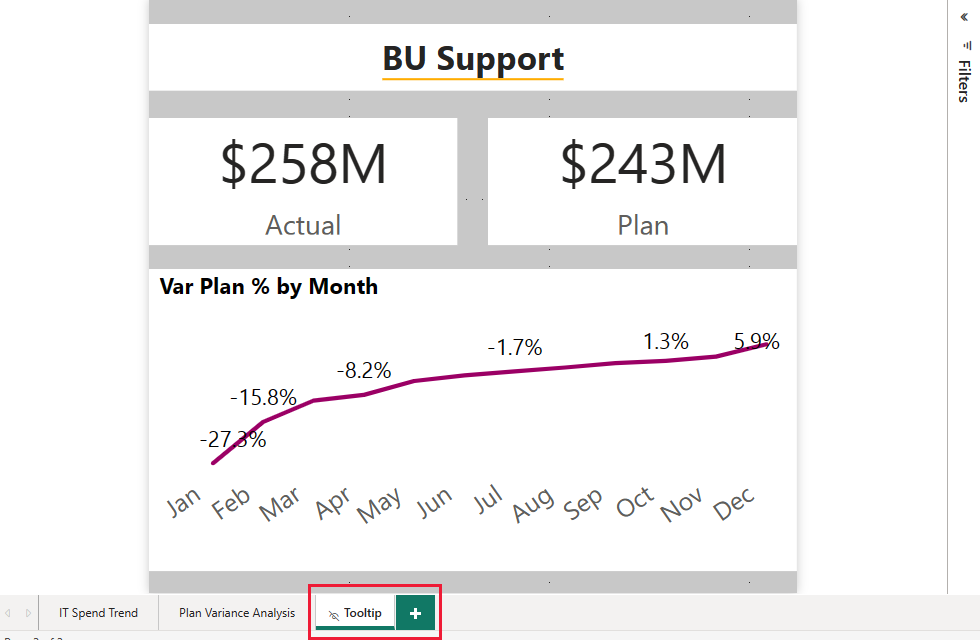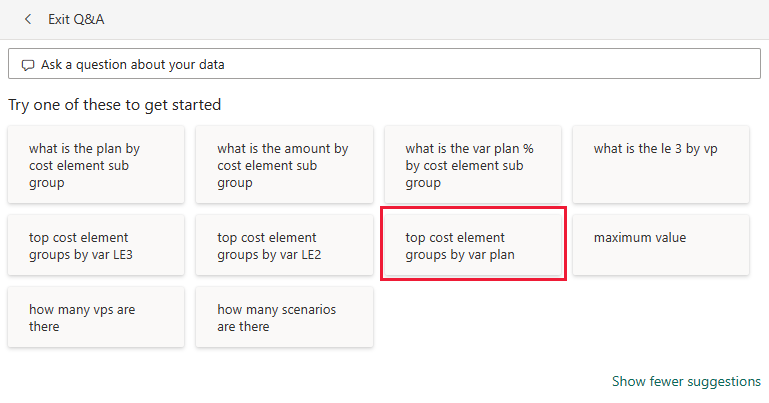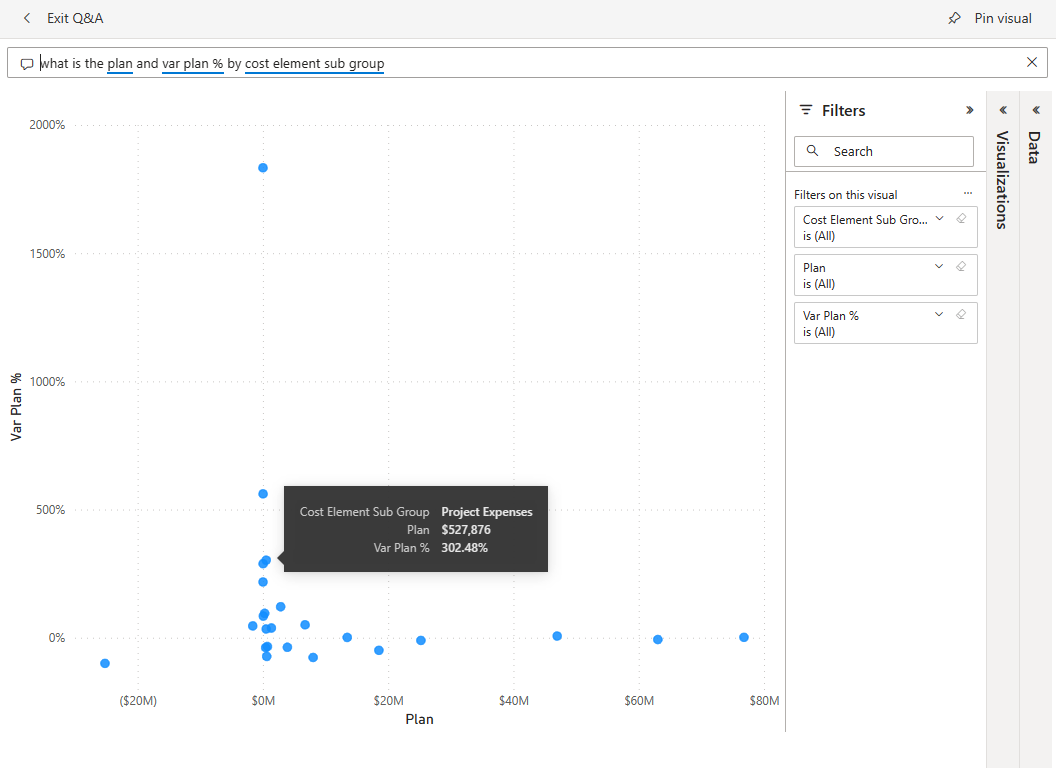Uwaga
Dostęp do tej strony wymaga autoryzacji. Może spróbować zalogować się lub zmienić katalogi.
Dostęp do tej strony wymaga autoryzacji. Możesz spróbować zmienić katalogi.
Wbudowany przykład Wydatki firmowe zawiera raport i semantyczny model, który analizuje planowane i rzeczywiste koszty działu IT. To porównanie pomaga zrozumieć, jak dobrze firma planuje rok. Obszary można badać z ogromnymi odchyleniami od planu. Firma w tym przykładzie przechodzi roczny cykl planowania. Kwartalnie generuje nowe najnowsze oszacowanie ułatwiające analizowanie zmian wydatków IT w ciągu roku obrachunkowego.
Ten przykład jest częścią serii, która pokazuje, jak można używać usługi Power BI z danymi biznesowymi, raportami i pulpitami nawigacyjnymi. Firma obviEnce utworzyła przykłady przy użyciu rzeczywistych, anonimowych danych. Dane są dostępne jako wbudowany przykład w usługa Power BI i plik pbix programu Power BI Desktop. Aby uzyskać więcej informacji, zobacz Przykłady dla usługi Power BI.
W tym przewodniku omówiono wbudowaną aplikację Corporate Spend w usługa Power BI. Ponieważ środowisko raportu jest podobne w programie Power BI Desktop, możesz również użyć przykładowego pliku pbix w programie Power BI Desktop.
Wymagania wstępne
Do eksplorowania przykładów w programie Power BI Desktop nie jest potrzebna licencja usługi Power BI. Potrzebujesz bezpłatnej licencji usługi Fabric, aby zapoznać się z przykładem w usługa Power BI i zapisać ją w obszarze Mój obszar roboczy.
Pobieranie przykładu
Zanim będzie można użyć przykładu, pobierz przykład na jeden z następujących sposobów:
Pobieranie wbudowanego przykładu
Otwórz usługa Power BI (
app.powerbi.com) i wybierz pozycję Learn w lewym obszarze nawigacji.Na stronie centrum Edukacja w obszarze Przykładowe raporty przewiń do momentu wyświetlenia przykładu Wydatki firmowe.
Wybierz przykład. Zostanie otwarty w trybie do czytania.
Usługa Power BI importuje wbudowany przykład, dodając raport i model semantyczny do bieżącego obszaru roboczego.
Pobierz plik pbix dla tego przykładu
Alternatywnie możesz pobrać przykładOwe wydatki firmowe jako plik pbix , który jest przeznaczony do użycia z programem Power BI Desktop.
Otwórz repozytorium GitHub Samples (Przykłady usługi GitHub) w pliku pbix z przykładu Corporate Spend.
Wybierz pozycję Pobierz w prawym górnym rogu. Przykładowe pliki są automatycznie pobierane do folderu Pobrane .
Jeśli chcesz wyświetlić go w usługa Power BI, możesz go tam opublikować.
Otwórz plik w programie Power BI Desktop i wybierz pozycję Publikuj>plik>w usłudze Power BI lub wybierz pozycję Publikuj na wstążce Narzędzia główne.
W oknie dialogowym Publikowanie w usłudze Power BI wybierz obszar roboczy, a następnie wybierz pozycję Wybierz.
Usługa Power BI importuje przykład, dodając raport i model semantyczny do wybranego obszaru roboczego.
Eksplorowanie raportu
Aby otworzyć raport Wydatki firmowe, przejdź do obszaru roboczego i wybierz pozycję Wydatki firmowe.
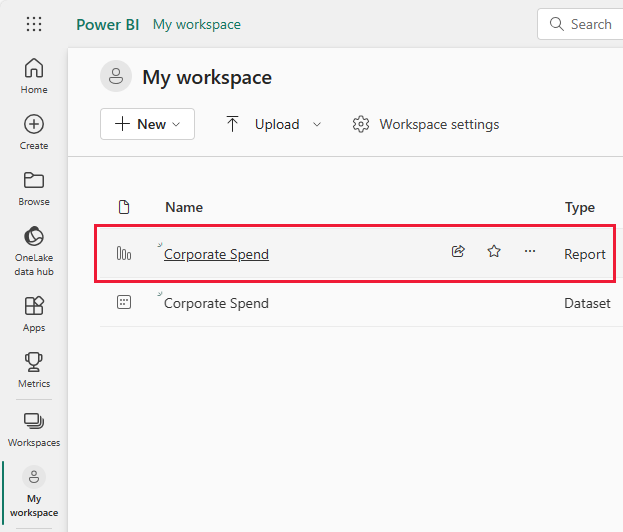
Raport może zawierać kilka stron z różnymi wizualizacjami. Możesz przyjrzeć się wszystkim wizualizacjom i wchodzić z nimi w interakcje.
Bieżące wizualizacje można edytować i tworzyć własne wizualizacje korzystające z modelu semantycznego dla tego przykładu. To środowisko jest bezpieczne do odegrania, ponieważ możesz nie zapisywać zmian. Ale jeśli je zapiszesz, zawsze możesz wrócić do centrum Edukacja dla nowej kopii tego przykładu.
Wybierz pozycję Edytuj na pasku nagłówka usługi Power BI , aby zapoznać się z widokiem do edycji:
- Zobacz, jak tworzone są strony, pola na każdym wykresie i filtry na stronach.
- Dodaj strony i wykresy na podstawie tych samych danych.
- Zmień typ wizualizacji dla każdego wykresu.
- Przypnij interesujące wykresy do pulpitu nawigacyjnego.
Zapisz lub odrzuć zmiany.
Strona Trend wydatków na it
W tej sekcji opisano wizualizacje z sekcji Trend wydatków na it w przykładowym raporcie.
Aby wyświetlić dane dla wszystkich regionów, wybierz pozycję Wszystkie regiony w obszarze Wybierz region sprzedaży.
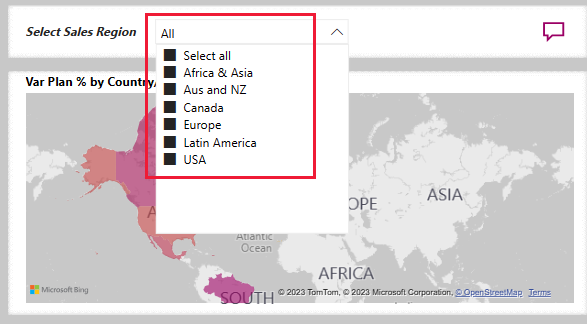
Wszystkie wizualizacje na stronie odzwierciedlają ten wybór. Wizualizacje Rzeczywiste i Planowane według obszaru IT oraz Rzeczywiste według okresu i obszaru biznesowego pokazują dane ze wszystkich regionów.
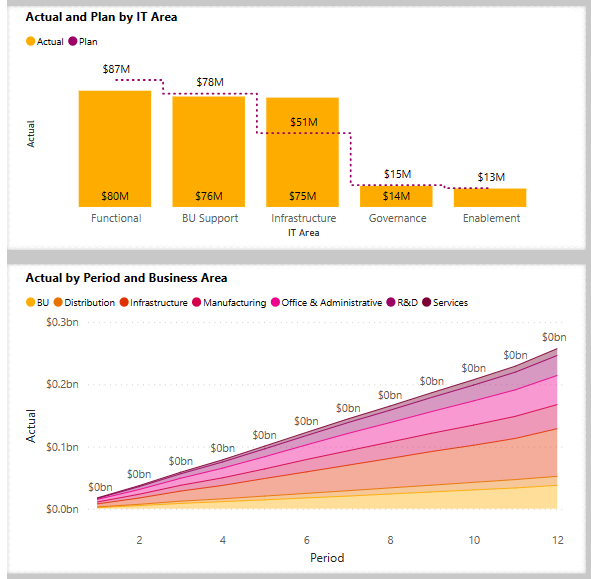
Wybierz pozycję Aus i NZ z obszaru Wybierz region sprzedaży, a następnie obserwuj wykres Rzeczywisty i Plan według obszaru IT.
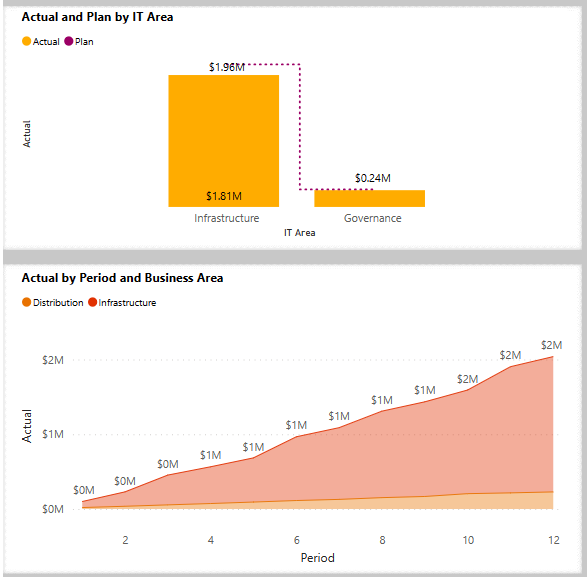
Teraz wybierz pozycję USA. Można porównać rzeczywiste i planowane wydatki na różne wybory.
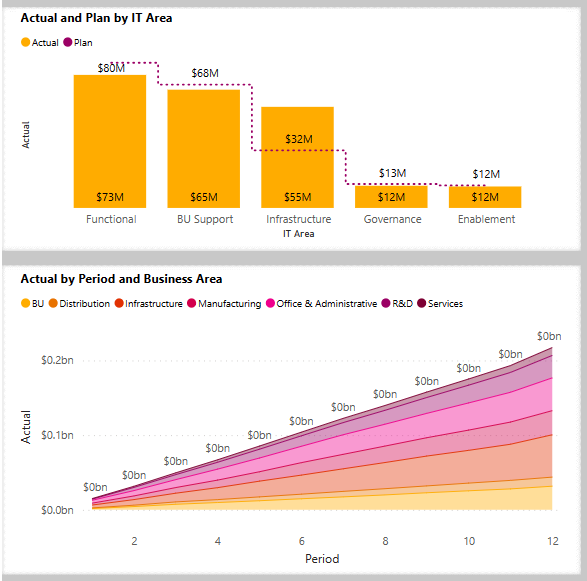
Dowiedz się więcej o drzewie dekompozycji
Użyj wizualizacji drzewa dekompozycji lub drzewa dekompilowania, aby wizualizować dane w wielu wymiarach. Dane można agregować i przechodzić do szczegółów wymiarów w dowolnej kolejności. To narzędzie jest przydatne w przypadku improwizowanej eksploracji i przeprowadzania analizy głównej przyczyny.
Na stronie Trend wydatków informatycznych na stronie Przykładowe wydatki firmowe znajduje się drzewo dekompilowania. Otwórz raport, aby eksperymentować z wizualizacją.
W obszarze Wybierz region sprzedaży wybierz pozycję Wszystkie , aby wysyłać zapytania o dane ze wszystkich regionów.
Wybierz znak X obok pozycji Okres i obszar IT, aby usunąć te gałęzie.
Obok pozycji Var Plan (Var Plan) wybierz znak plus, a następnie wybierz pozycję Sales Region (Region sprzedaży).
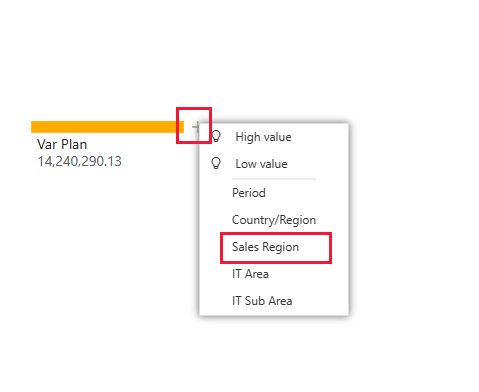
Drzewo rozkładu przedstawia sześć regionów jako gałęzie.
Teraz wybierz znak plus obok pozycji Europa , a następnie wybierz pozycję Obszar IT.
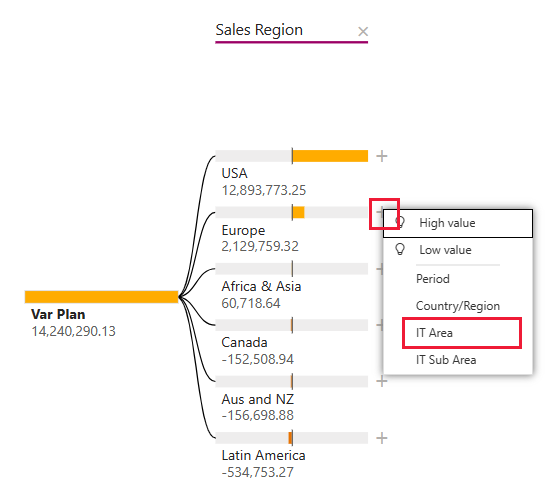
Możesz śledzić gałęzie w dół dla wybranego regionu sprzedaży. Możesz rozwinąć dowolne gałęzie w obszarze IT dla innego typu danych.
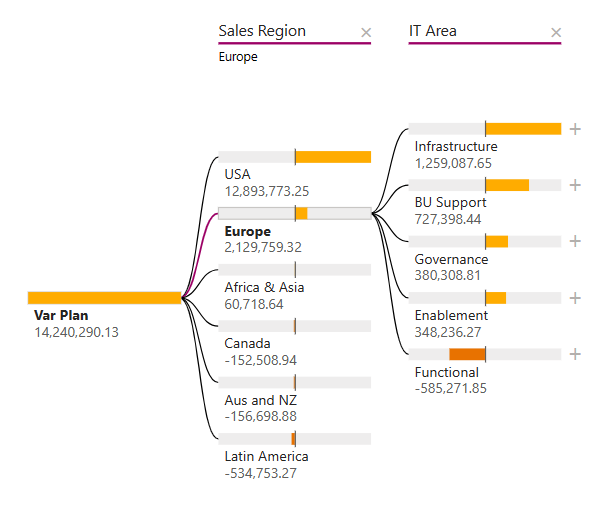
Wybierz znak X obok obszaru IT i regionu sprzedaży, aby usunąć te gałęzie.
Obok pozycji Var Plan (Var Plan) wybierz znak plus, a następnie wybierz pozycję High value (Wysoka wartość).
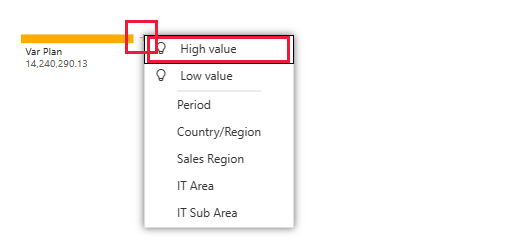
Wizualizacja przedstawia plan wariancji podzielony według obszaru IT. Wybór wysokiej wartości uwzględnia wszystkie dostępne pola i określa, który z nich należy przejść do szczegółów, aby uzyskać najwyższą wartość analizowanej miary.
Obok pozycji Infrastruktura wybierz znak plus, a następnie wybierz pozycję Niska wartość. Ta opcja pobiera najniższą wartość analizowanej miary, w tym przykładzie obszar podrzędny IT.
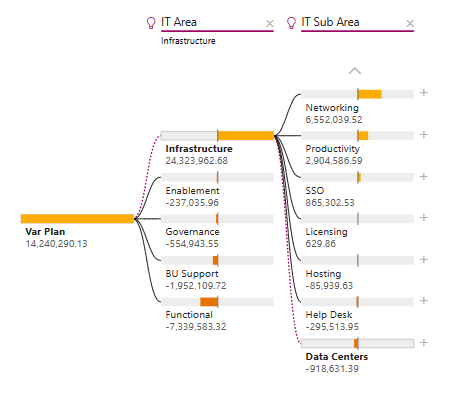
Aby uzyskać więcej informacji, zobacz Tworzenie i wyświetlanie wizualizacji drzewa dekompozycji w usłudze Power BI.
Strona Analiza wariancji planu
Otwórz raport i wybierz stronę Analiza wariancji planu w kolumnie Pages . W obszarze Wybierz region sprzedaży wybierz pozycję Wszystkie.
W polu Var Plan by Business Area (Wariancja według obszaru biznesowego) jest wyświetlana wariancja dla wszystkich regionów.
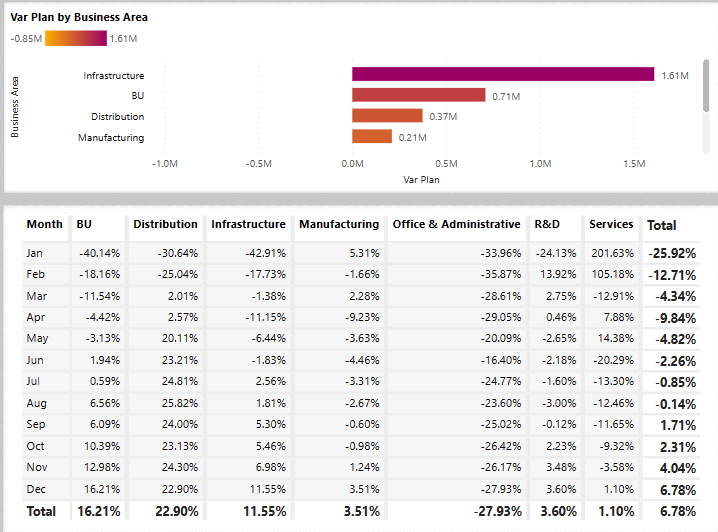
Poniżej tej wizualizacji kolumna Var Plan % by Business Area (Procent wariancji względem planu według obszaru biznesowego) jest przedstawiana jako tabela wartości. Jeśli chcesz wyświetlić ją jako wizualizację równoległą do tej nad nią, edytuj raport.
Na pasku menu wybierz pozycję Edytuj.
Wybierz tabelę, a następnie w obszarze Wizualizacje wybierz wykres słupkowy Skumulowany.
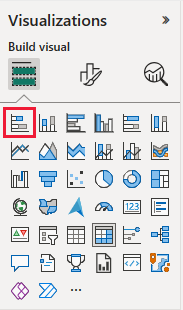
Wizualizacje oferują wiele opcji wyświetlania danych.
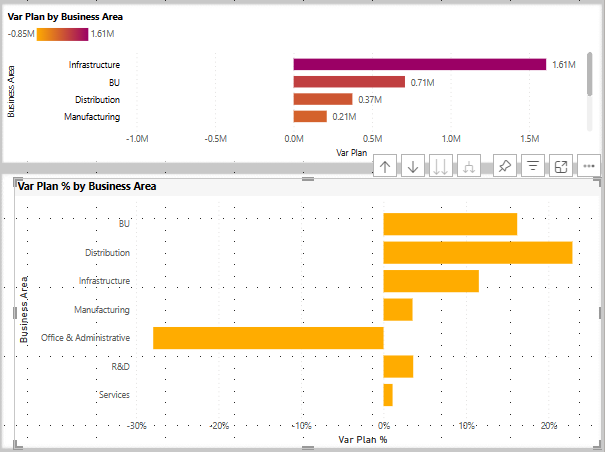
Wybierz pozycję Widok do czytania, aby zamknąć tryb edycji i zapisać zmiany.
Dostosowywanie etykietek narzędzi
Wizualizacje raportów usługi Power BI wyświetlają szczegółowe informacje o elementach po umieszczeniu kursora na nich. Na przykład otwórz raport Wydatki firmowe i umieść kursor na regionie na mapie.
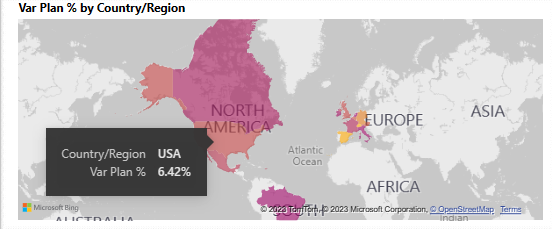
Aby wyświetlić i edytować etykietki narzędzi:
Wybierz pozycję Edytuj na pasku raportu usługi Power BI, aby wprowadzić tryb edycji.
Wybierz wizualizację mapy, a w razie potrzeby rozwiń węzeł Wizualizacje. Przewiń w dół, aby wyświetlić wartość Etykietki narzędzi.
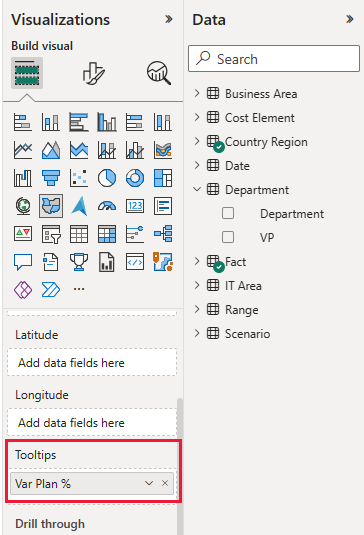
Możesz zmienić pola danych na etykietkę narzędzia. Przeciągnij wartość z okienka Dane do etykietki narzędzia.
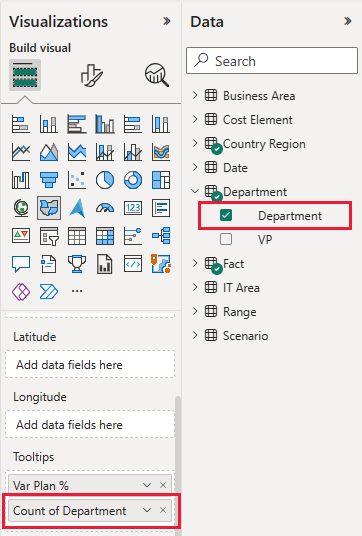
Wybierz pozycję Widok do czytania, aby opuścić tryb edycji. Zapisz zmiany po wyświetleniu monitu.
Teraz umieść kursor na regionie ponownie, aby wyświetlić dodaną wartość.
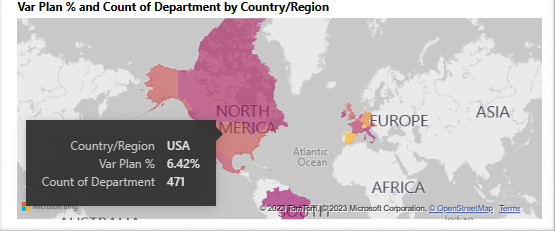
Aby uzyskać więcej informacji na temat etykietek narzędzi, zobacz Dostosowywanie etykietek narzędzi w usłudze Power BI.
Używanie ukrytych stron jako etykietek narzędzi
Usługa Power BI obsługuje również stronę raportu jako etykietkę narzędzia. Aby wyświetlić przykład, otwórz raport Wydatki firmowe, wybierz stronę Trend wydatków na it i zatrzymaj wskaźnik myszy na obszarze Rzeczywisty i Zaplanuj obszar IT.
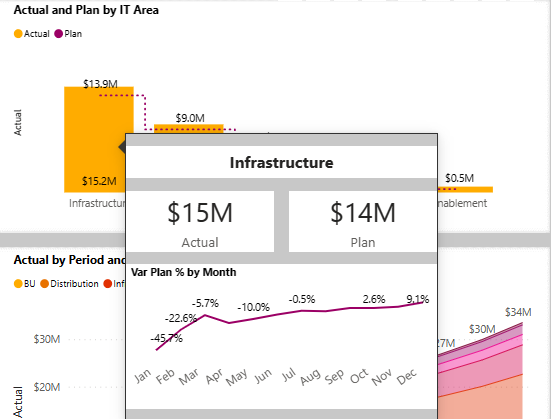
Wyświetlana etykietka narzędzia jest ukrytą stroną raportu. Aby go wyświetlić, wybierz pozycję Edytuj , aby wprowadzić tryb edycji , a następnie wybierz kartę Etykietka narzędzia.
W tym miejscu możesz utworzyć i edytować tę stronę raportu. Jako ukryta strona nie jest wyświetlana z innymi stronami w raporcie. Dodaj dowolną liczbę wizualizacji do tej strony. Pamiętaj, że jako etykietka narzędzia duża strona obejmuje dużo miejsca w widoku raportu.
Aby uzyskać więcej informacji, zobacz Tworzenie etykietek narzędzi na podstawie stron raportu.
Tworzenie pulpitu nawigacyjnego Wydatki firmowe
Pulpit nawigacyjny usługi Power BI to pojedyncza strona zawierająca wizualizacje, które mogą pochodzić z co najmniej jednego raportu, a każdy raport jest oparty na jednym modelu semantycznym. Wizualizacje na pulpicie nawigacyjnym można również wygenerować przy użyciu funkcji Pytań i odpowiedzi na pytanie dotyczące danych w celu eksplorowania danych skojarzonych z raportem. Pulpit nawigacyjny można traktować jako wejście do podstawowych raportów i modeli semantycznych. Wybierz wizualizację, aby pobrać cię do raportu, który został użyty do jego utworzenia.
Aby utworzyć pulpit nawigacyjny w usługa Power BI:
Otwórz raport, wybierając go w obszarze roboczym.
Umieść kursor na wizualizacji, a następnie wybierz pozycję Przypnij wizualizację.
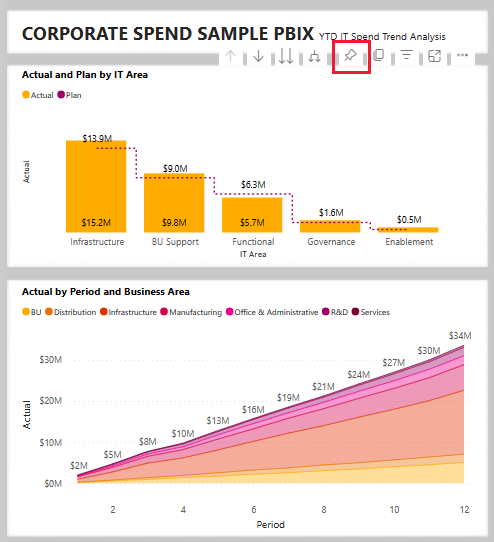
Lub, aby dodać wszystkie wizualizacje do pulpitu nawigacyjnego, z menu raportu wybierz pozycję ... (Więcej opcji) >Przypnij do pulpitu nawigacyjnego.
W obszarze Przypnij do pulpitu nawigacyjnego wybierz pozycję Nowy pulpit nawigacyjny i wprowadź nazwę pulpitu nawigacyjnego.
Wizualizacje można dodawać do istniejącego pulpitu nawigacyjnego, aby wyświetlać wizualizacje z różnych raportów.
Następnie wybierz pozycję Przypnij na żywo.
Nowy pulpit nawigacyjny jest teraz wyświetlany w obszarze Mój obszar roboczy.
Aby uzyskać więcej informacji, zobacz Wprowadzenie do pulpitów nawigacyjnych dla projektantów usługi Power BI.
Zadawanie pytań dotyczących danych
Pulpit nawigacyjny umożliwia zadawanie pytań dotyczących danych w języku naturalnym w celu tworzenia wizualizacji. Nie ma znaczenia, jak tworzysz pulpit nawigacyjny lub jakie kafelki ma. Możesz zadawać pytania dotyczące dowolnego modelu semantycznego dołączonego do pulpitu nawigacyjnego.
Na pulpicie nawigacyjnym wybierz pozycję Zadaj pytanie dotyczące danych. Usługa Power BI sugeruje kilka pytań jako punkt wyjścia.
W obszarze Wypróbuj jedną z tych pozycji, aby rozpocząć pracę, wybierz pozycję najważniejsze grupy elementów kosztów według planu var.
W polu Pytania i pytania wyczyść poprzedni wpis i wprowadź zawartość planu i procent wariancji względem planu według grupy podrzędnej elementu kosztu.
Zatrzymaj wskaźnik myszy na punkcie szczegółów i wartości.
Wybierz pozycję Zakończ pytania i odpowiedzi , aby powrócić do pulpitu nawigacyjnego.
Powiązana zawartość
Mamy nadzieję, że ten przewodnik pokazuje, jak pulpity nawigacyjne, pytania i raporty usługi Power BI mogą zapewnić wgląd w przykładowe dane. Teraz to twoja kolej. Połączenie do własnych danych. Usługa Power BI umożliwia nawiązywanie połączenia z wieloma różnymi źródłami danych. Aby dowiedzieć się więcej, zobacz Wprowadzenie do tworzenia w usługa Power BI.