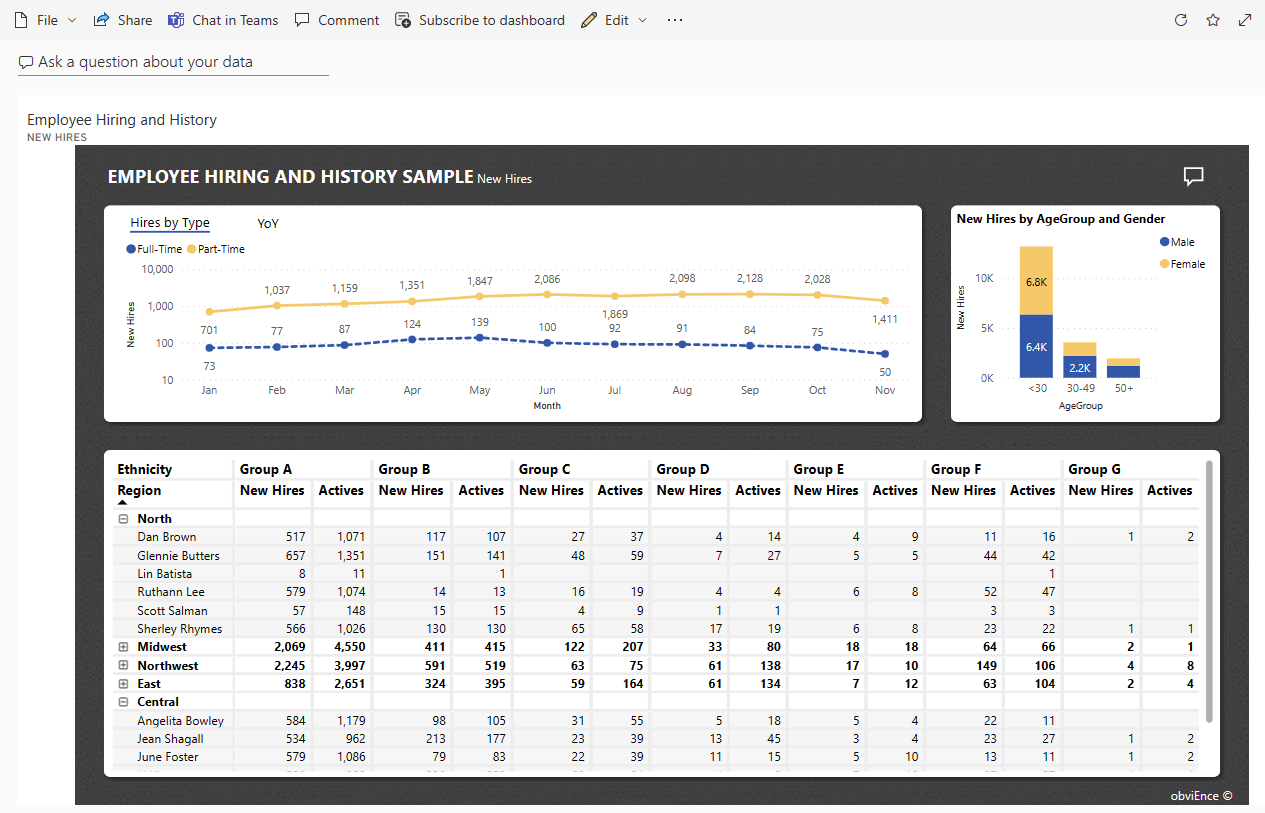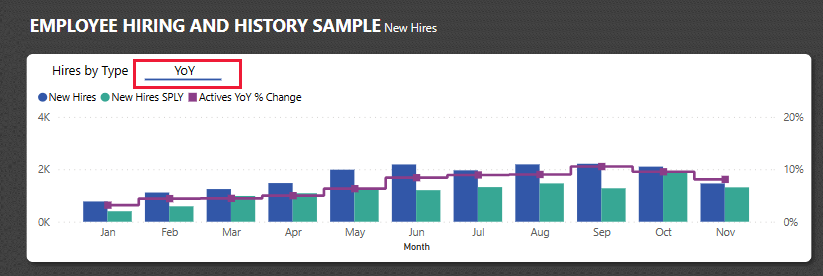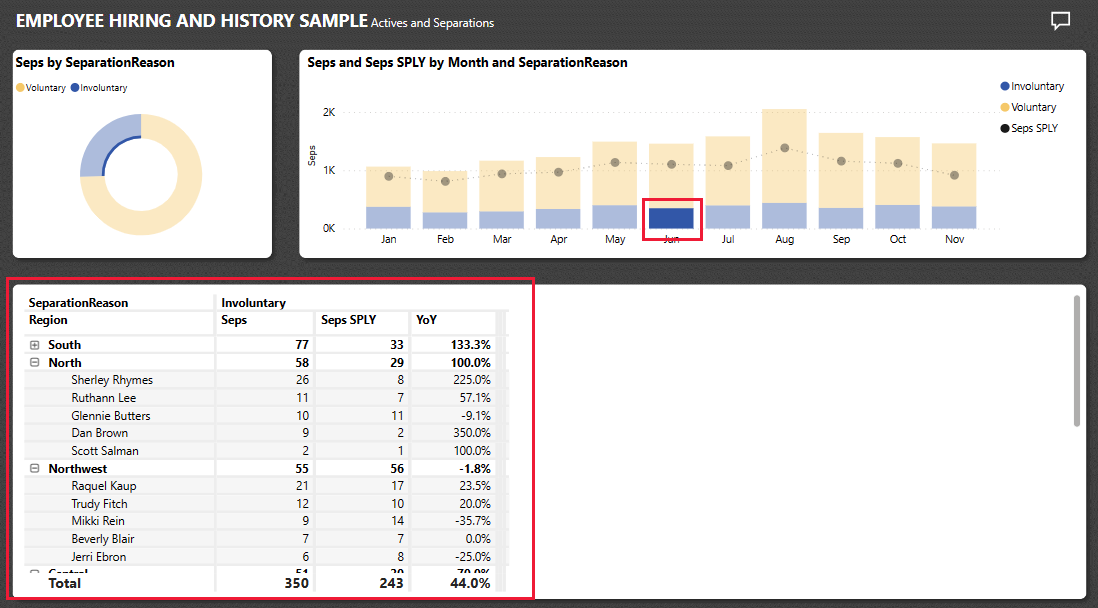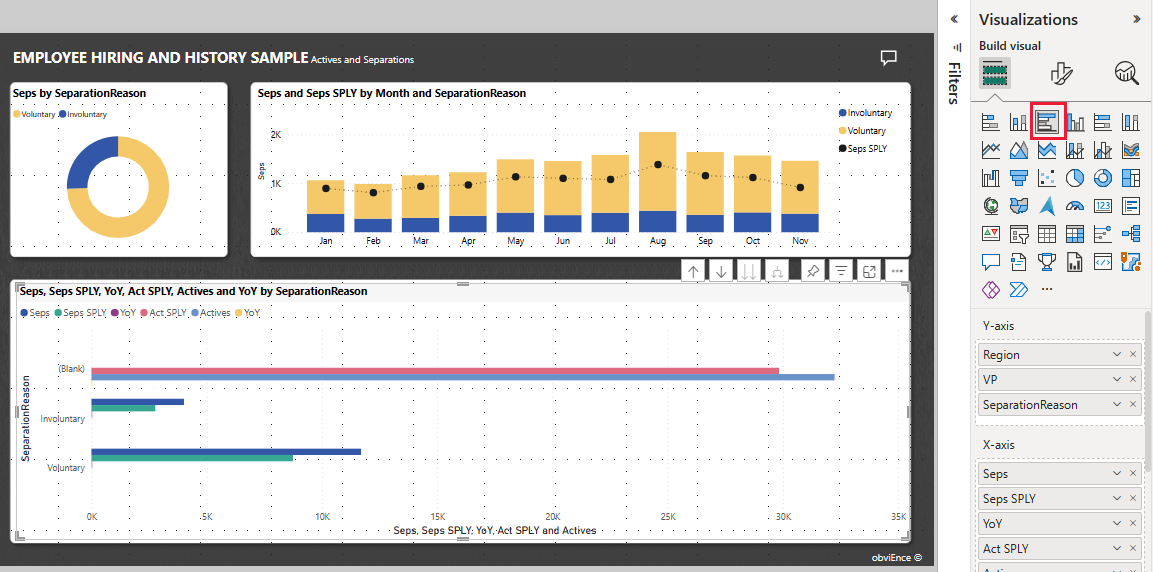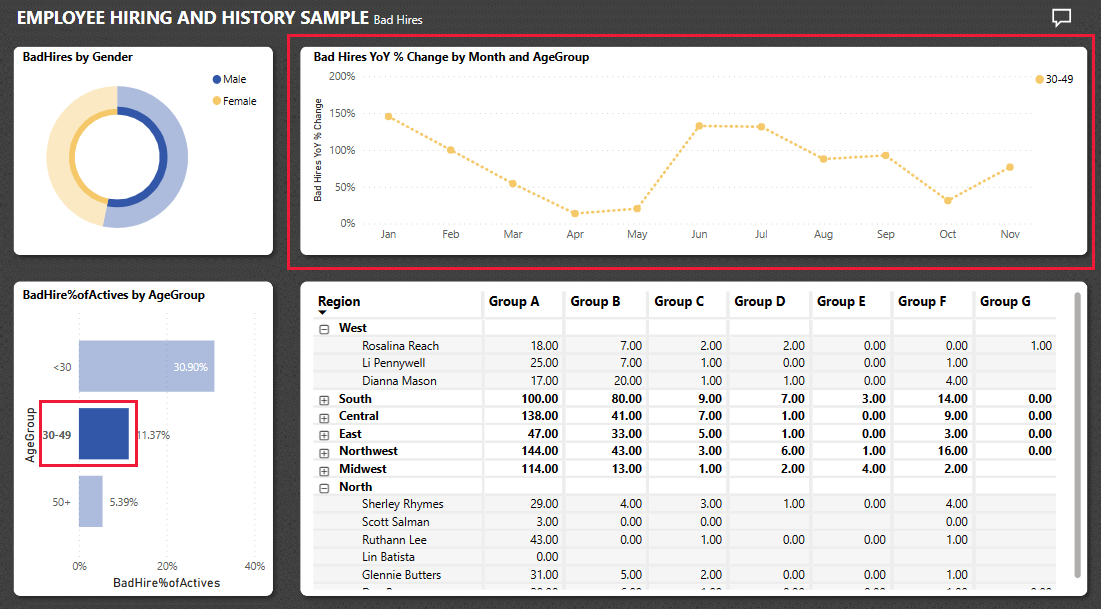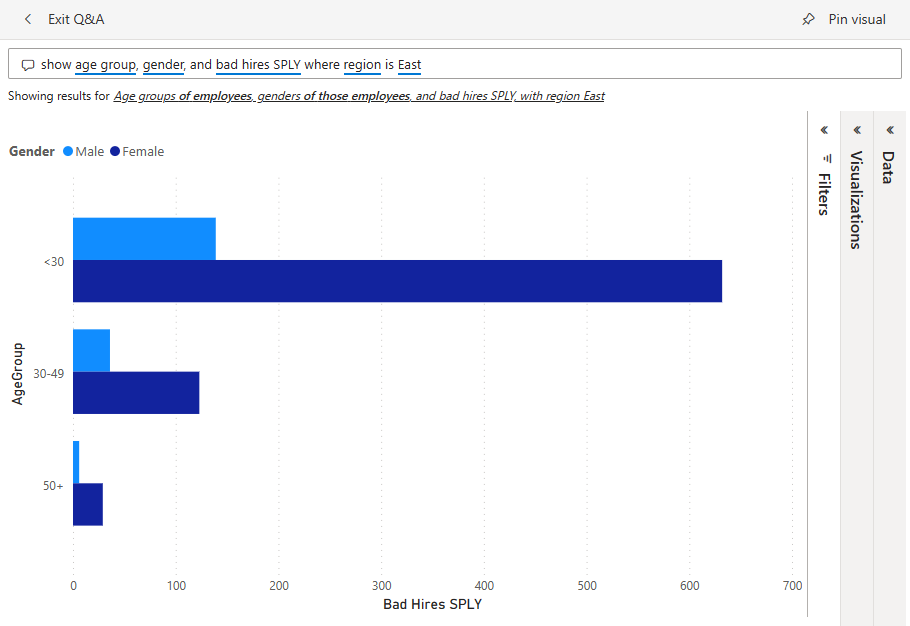Przykład zatrudniania i historii pracowników w usłudze Power BI: krótki przewodnik
Wbudowany przykład Zatrudnianie pracowników i historia zawiera raport i semantyczny model dla działu kadr.
Działy kadr mają ten sam model raportowania w różnych firmach, nawet jeśli różnią się one od branży lub wielkości. W tym przykładzie przyjrzymy się nowym pracownikom, aktywnym pracownikom i pracownikom, którzy odeszli. Dąży do odkrycia wszelkich trendów w strategii zatrudniania. Głównymi celami są zrozumienie:
- KtoTo zatrudnić
- Uprzedzenia w strategii zatrudniania
- Trendy w dobrowolnych separacjach
Ten przykład jest częścią serii, która pokazuje, jak można używać usługi Power BI z danymi biznesowymi, raportami i pulpitami nawigacyjnymi. Firma obviEnce utworzyła przykłady przy użyciu rzeczywistych, anonimowych danych. Dane są dostępne w kilku formatach: wbudowany przykład w pliku usługa Power BI i pbix programu Power BI Desktop. Zobacz Przykłady dla usługi Power BI.
W tym przewodniku przedstawiono wbudowany przykład zatrudniania i historii pracowników w usługa Power BI. Ponieważ środowisko raportu jest podobne w programie Power BI Desktop i w usłudze, możesz również użyć przykładowego pliku pbix w programie Power BI Desktop.
Wymagania wstępne
Do eksplorowania przykładów w programie Power BI Desktop nie jest potrzebna licencja usługi Power BI. Potrzebujesz bezpłatnej licencji usługi Fabric, aby zapoznać się z przykładem w usługa Power BI i zapisać ją w obszarze Mój obszar roboczy.
Pobieranie przykładu
Zanim będzie można użyć przykładu, pobierz przykład na jeden z następujących sposobów:
Pobieranie wbudowanego przykładu
Otwórz usługa Power BI (
app.powerbi.com) i wybierz pozycję Learn w lewym obszarze nawigacji.Na stronie centrum Edukacja w obszarze Przykładowe raporty przewiń do momentu wyświetlenia pozycji Zatrudnienie i historia pracowników.
Wybierz przykład. Spowoduje to otwarcie raportu w trybie do czytania.
Usługa Power BI importuje wbudowany przykład, dodając raport i semantyczny model do obszaru Mój obszar roboczy.
Pobierz plik pbix dla tego przykładu
Alternatywnie możesz pobrać przykład Employee Hiring and History jako plik pbix, który jest przeznaczony do użycia z programem Power BI Desktop.
Otwórz repozytorium GitHub Samples (Przykłady usługi GitHub) w pliku pbix z przykładowym plikiem pbix Employee Hiring and History.
Wybierz pozycję Pobierz w prawym górnym rogu. Spowoduje to automatyczne pobranie do folderu Pobrane .
Jeśli chcesz wyświetlić go w usługa Power BI, możesz go tam opublikować.
Otwórz plik w programie Power BI Desktop i wybierz pozycję Publikuj>plik>w usłudze Power BI lub wybierz pozycję Publikuj na wstążce Narzędzia główne.
W oknie dialogowym Publikowanie w usłudze Power BI wybierz obszar roboczy, a następnie wybierz pozycję Wybierz.
Usługa Power BI importuje przykład, dodając raport i model semantyczny do wybranego obszaru roboczego.
Eksplorowanie raportu
Aby otworzyć raport Zatrudnianie i historia pracowników, przejdź do obszaru roboczego i wybierz ten raport:
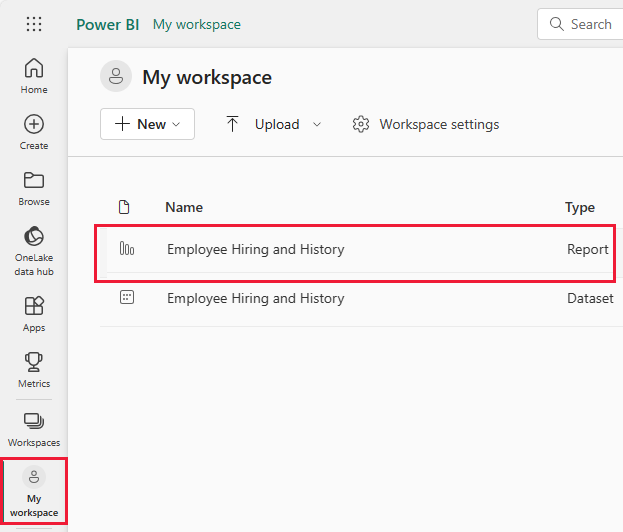
Jeśli obserwujesz pracę w programie Power BI Desktop, otwórz plik pbix , aby wyświetlić raport.
Bieżące wizualizacje można edytować i tworzyć własne wizualizacje korzystające z modelu semantycznego dla tego przykładu. To środowisko jest bezpieczne do odegrania, ponieważ możesz nie zapisywać zmian. Ale jeśli je zapiszesz, zawsze możesz wrócić do centrum Edukacja dla nowej kopii tego przykładu.
Wybierz pozycję Edytuj na pasku nagłówka usługi Power BI , aby zapoznać się z widokiem do edycji:
- Zobacz, jak tworzone są strony, pola na każdym wykresie i filtry na stronach.
- Dodaj strony i wykresy na podstawie tych samych danych.
- Zmień typ wizualizacji dla każdego wykresu.
- Przypnij interesujące wykresy do pulpitu nawigacyjnego.
Zapisz lub odrzuć zmiany.
Spójrz na nowych pracowników
Ten raport zawiera stronę o nazwie Nowi pracownicy, która ma przydatne wizualizacje.
W usługa Power BI wybierz stronę New Hires (Nowi pracownicy). W lewej górnej części wizualizacji przedstawiono pozycję Hires by Type (Pracownicy według typu).
Wybierz rok do roku, aby zobaczyć rok do roku porównując nowych pracowników i nowych pracowników w tym samym okresie ubiegłego roku.
Umieść kursor na elementach w wizualizacji, aby uzyskać szczegółowe informacje jako etykietki narzędzi.
W obszarze Nowi pracownicy według grupy wiekowej i płci wybierz element wizualizacji. Pozostałe wizualizacje zawierają teraz tylko wybrane dane.
Tabela danych odzwierciedla również wybór w temacie New Hires by AgeGroup and Gender (Nowe zatrudnienie według grupy wiekowej i płci).
Wybierz biały znak, aby wyczyścić zaznaczenie i ponownie wyświetlić wszystkie wartości.
Przyjrzyj się danym separacji
Możesz eksplorować dane dla pracowników, którzy nie pracują już w firmie.
W widoku raportu wybierz pozycję Aktywne i separacje.
W lewym górnym rogu porównaj dobrowolne i mimowolne separacje w wizualizacji pierścieniowej. Wybierz jedną lub drugą wartość, aby wyświetlić tylko te dane w innych wizualizacjach strony. Wybierz biały znak, aby wyczyścić poprzednie zaznaczenie.
Po prawej stronie wyświetl separacje według miesięcy z porównaniami z tym samym okresem w zeszłym roku.
Wybierz mimowolne separacje dla czerwca.
Dane pierwotne można przyjrzeć się w macierzy. Możesz wybrać dobrowolny, mimowolny lub ten sam okres w zeszłym roku dla dowolnego miesiąca dla określonych danych.
Załóżmy, że nie chcesz wyświetlać danych liczbowych. Zamiast tego możesz wybrać jedną z wielu wizualizacji.
Wybierz pozycję Edytuj , aby otworzyć raport w trybie edycji.
Wybierz wizualizację macierzy.
Wybierz wizualizację. W tym przykładzie użyto klastrowanego wykresu słupkowego.
Wypróbuj różne wizualizacje, aby znaleźć te, które ułatwiają zrozumienie danych.
Wybierz pozycję Widok do czytania, aby opuścić tryb edycji. Pamiętaj, aby zapisać zmiany.
Przeglądanie danych dotyczących nietrafionych pracowników
Innym obszarem do zbadania jest złe zatrudnienie. Złe zatrudnienie jest definiowane jako pracownicy, którzy nie trwali dłużej niż 60 dni. Zatrudniasz szybko, ale zatrudniasz dobrych kandydatów? W raporcie wybierz stronę Nietrafione zatrudnienie. Możesz wyświetlić kilka wizualizacji pokazujących dane według płci, wieku i grupy.
Przyjrzyj się zmianom BadHires YoY % według wizualizacji Month (Miesiąc) i AgeGroups (Grupy wiekowe ).
Wizualizacja wiersza pokazuje odmiany według miesięcy dla wybranej grupy wiekowej. Możesz przyjrzeć się liczbom nieprzetworzonym w macierzy, aby spróbować ustalić, czy istnieją podstawowe przyczyny odmiany.
Używanie stron raportu jako etykietek narzędzi
Wizualizacje raportów usługi Power BI wyświetlają szczegółowe informacje o elementach po umieszczeniu kursora na nich. Na przykład w raporcie Zatrudnianie i historia pracowników na stronie Nietrafione zatrudnienie umieść wskaźnik myszy na punkcie na wykresie liniowym Bad Hires YoY % Change by Month and AgeGroup (Liczba nietrafionej liczby pracowników wg miesiąca i grupy wiekowej).
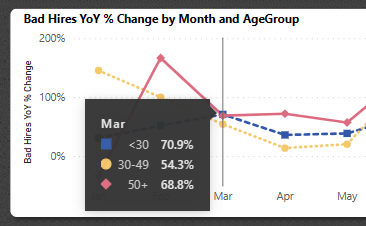
Te wartości są wartościami domyślnymi, ale można dodać dowolne pole z modelu semantycznego, aby było wyświetlane w etykietce narzędzia lub wielu polach. Aby uzyskać więcej informacji na temat etykietek narzędzi, zobacz Dostosowywanie etykietek narzędzi w usłudze Power BI.
Usługa Power BI obsługuje również stronę raportu jako etykietkę narzędzia. Aby wyświetlić przykład, wybierz stronę Actives and Separations (Aktywne i separacje ) i umieść kursor nad pozycją Seps by SeparationReason. Etykietka narzędzia jest widoczna dla pola Dobrowolne .

Następnie umieść kursor na polu Mimowolne .
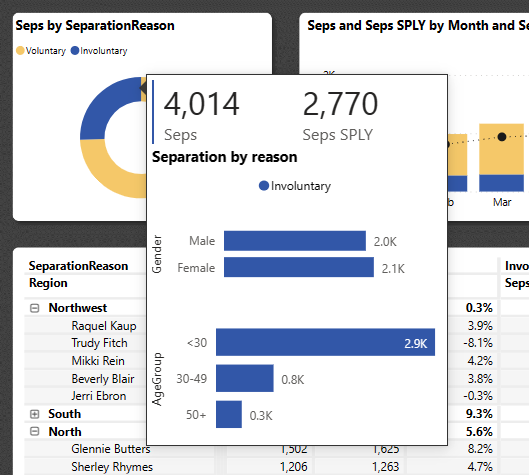
Teraz przyjrzyj się samej stronie raportu. W obszarze Strony wybierz pozycję Etykietka narzędzia. Ta strona zawiera wizualizację karty i dwa skumulowane wykresy słupkowe. Może zawierać dowolną liczbę wizualizacji, ale należy pamiętać, że duża strona obejmuje więcej raportu.
Aby dodać tę stronę raportu jako etykietkę narzędzia do innej wizualizacji, wykonaj następujące kroki.
Wybierz pozycję Edytuj , aby otworzyć raport w trybie edycji.
Wybierz kartę Etykietka narzędzia u dołu.
Kliknij prawym przyciskiem myszy kartę i wybierz polecenie Ukryj stronę.
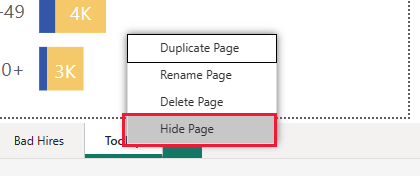
Strona nie jest już wyświetlana w raporcie. Można go wyświetlać lub edytować tylko w trybie edycji.
W obszarze Wizualizacje wybierz ikonę Format strony, a następnie rozwiń węzeł Informacje o stronie. Wybierz pozycję Zezwalaj na użycie jako etykietkę narzędzia.
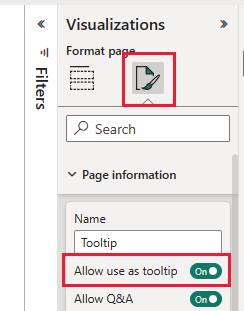
Wybierz kartę New Hires (Nowi pracownicy), a następnie wybierz wizualizację New Hires by AgeGroup (Grupa wiekowa) i Gender (Płeć). Ten wykres nie ma określonej etykietki narzędzia.
W obszarze Wizualizacje wybierz pozycję Formatowanie wizualizacji> Ogólne, a następnie rozwiń węzeł Etykietki narzędzi.
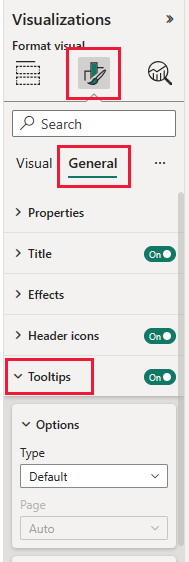
W polu Typ wybierz pozycję Strona raportu, a następnie wybierz pozycję Etykietka narzędzia dla pozycji Strona.
Wybierz pozycję Widok do czytania, aby opuścić tryb edycji. Pamiętaj, aby zapisać zmiany.
Jeśli zatrzymasz wskaźnik myszy na wizualizacji New Hires by AgeGroup (Nowa grupa wiekowa) i Gender (Płeć ), zostanie wyświetlona strona raportu.
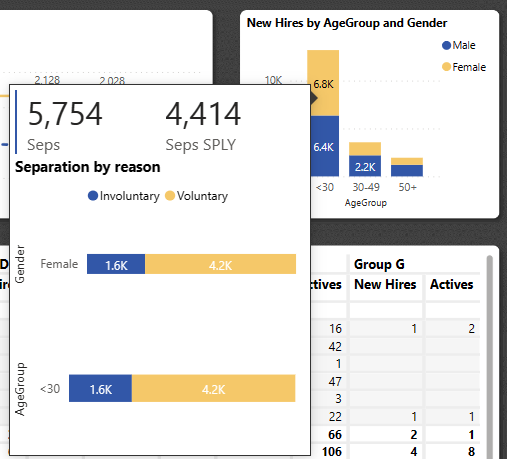
Aby uzyskać więcej informacji, zobacz Tworzenie etykietek narzędzi na podstawie stron raportu.
Tworzenie pulpitu nawigacyjnego Zatrudnianie pracowników i historia
Pulpit nawigacyjny usługi Power BI to pojedyncza strona zawierająca wizualizacje, które mogą pochodzić z co najmniej jednego raportu, a każdy raport jest oparty na jednym modelu semantycznym. Wizualizacje na pulpicie nawigacyjnym można również wygenerować przy użyciu funkcji Pytań i odpowiedzi na pytanie dotyczące danych w celu eksplorowania danych skojarzonych z raportem. Pulpit nawigacyjny można traktować jako wejście do podstawowych raportów i modeli semantycznych. Wybierz wizualizację, aby pobrać cię do raportu, który został użyty do jego utworzenia.
Aby utworzyć pulpit nawigacyjny w usługa Power BI:
Otwórz raport, wybierając go w obszarze roboczym.
Aby dodać wszystkie wizualizacje na stronie do pulpitu nawigacyjnego, z menu raportu wybierz pozycję ... (Więcej opcji) >Przypnij do pulpitu nawigacyjnego.
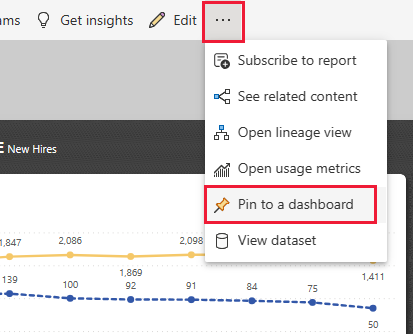
Możesz też dodać pojedynczą wizualizację do pulpitu nawigacyjnego, zatrzymać wskaźnik myszy na nim, a następnie wybrać pozycję Przypnij wizualizację.
W obszarze Przypnij do pulpitu nawigacyjnego wybierz pozycję Nowy pulpit nawigacyjny i wprowadź nazwę pulpitu nawigacyjnego.
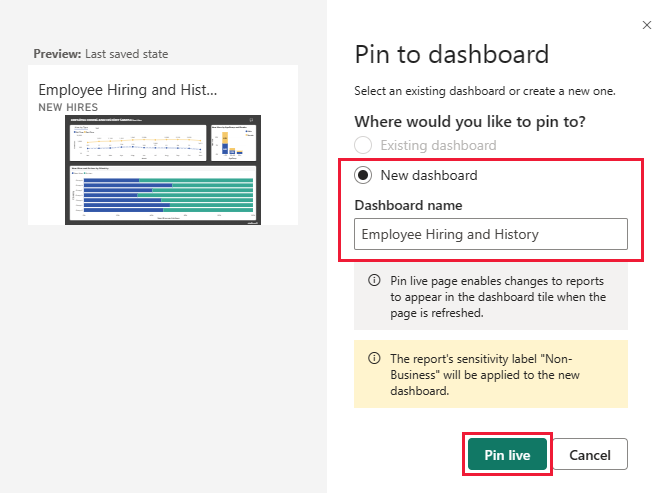
Wizualizacje można dodawać do istniejącego pulpitu nawigacyjnego, aby wyświetlać wizualizacje z różnych raportów.
Następnie wybierz pozycję Przypnij na żywo.
Nowy pulpit nawigacyjny jest teraz wyświetlany w obszarze Mój obszar roboczy.
Aby uzyskać więcej informacji, zobacz Wprowadzenie do pulpitów nawigacyjnych dla projektantów usługi Power BI.
Zadawanie pytań dotyczących danych
Pulpit nawigacyjny umożliwia zadawanie pytań dotyczących danych w języku naturalnym w celu tworzenia wizualizacji. Nie ma znaczenia, jak tworzysz pulpit nawigacyjny lub jakie kafelki ma. Możesz zadawać pytania dotyczące dowolnego modelu semantycznego dołączonego do pulpitu nawigacyjnego.
Na pulpicie nawigacyjnym wybierz pozycję Zadaj pytanie dotyczące danych.
Jeszcze przed rozpoczęciem wpisywania na pulpicie nawigacyjnym są wyświetlane sugestie ułatwiające utworzenie pytania. Wybierz , co to są seps by region seq.
Na pulpicie nawigacyjnym zostanie wyświetlony wynik.
Teraz zastąp to pytanie show age group, gender, and bad hires SPLY where region is East.
W razie potrzeby wybierz pozycję Przypnij wizualizację , aby dodać tę wizualizację do nowego lub istniejącego pulpitu nawigacyjnego.
Wybierz pozycję Zakończ pytania i odpowiedzi , aby powrócić do pulpitu nawigacyjnego.
Powiązana zawartość
To środowisko jest bezpieczne do odegrania, ponieważ możesz nie zapisywać zmian. Ale jeśli je zapiszesz, zawsze możesz wrócić do centrum Edukacja dla nowej kopii tego przykładu.
Mamy nadzieję, że ten przewodnik pokazuje, jak pulpity nawigacyjne, pytania i raporty usługi Power BI mogą zapewnić wgląd w przykładowe dane. Teraz to twoja kolej. Połączenie do własnych danych. Usługa Power BI umożliwia nawiązywanie połączenia z wieloma różnymi źródłami danych. Aby dowiedzieć się więcej, zobacz Wprowadzenie do usługa Power BI.
Opinia
Dostępne już wkrótce: W 2024 r. będziemy stopniowo wycofywać zgłoszenia z serwisu GitHub jako mechanizm przesyłania opinii na temat zawartości i zastępować go nowym systemem opinii. Aby uzyskać więcej informacji, sprawdź: https://aka.ms/ContentUserFeedback.
Prześlij i wyświetl opinię dla