Przykład Procurement Analysis dla usługi Power BI: przewodnik
Wbudowany przykład Procurement Analysis zawiera pulpit nawigacyjny, raport i semantyczny model, który analizuje wydatki firmy produkcyjnej na dostawców według kategorii i lokalizacji. W przykładzie eksplorujemy następujące elementy:
- KtoTo są najlepsi dostawcy.
- Jakie kategorie wydajemy najwięcej.
- Którzy dostawcy dają nam najwyższą zniżkę i kiedy.
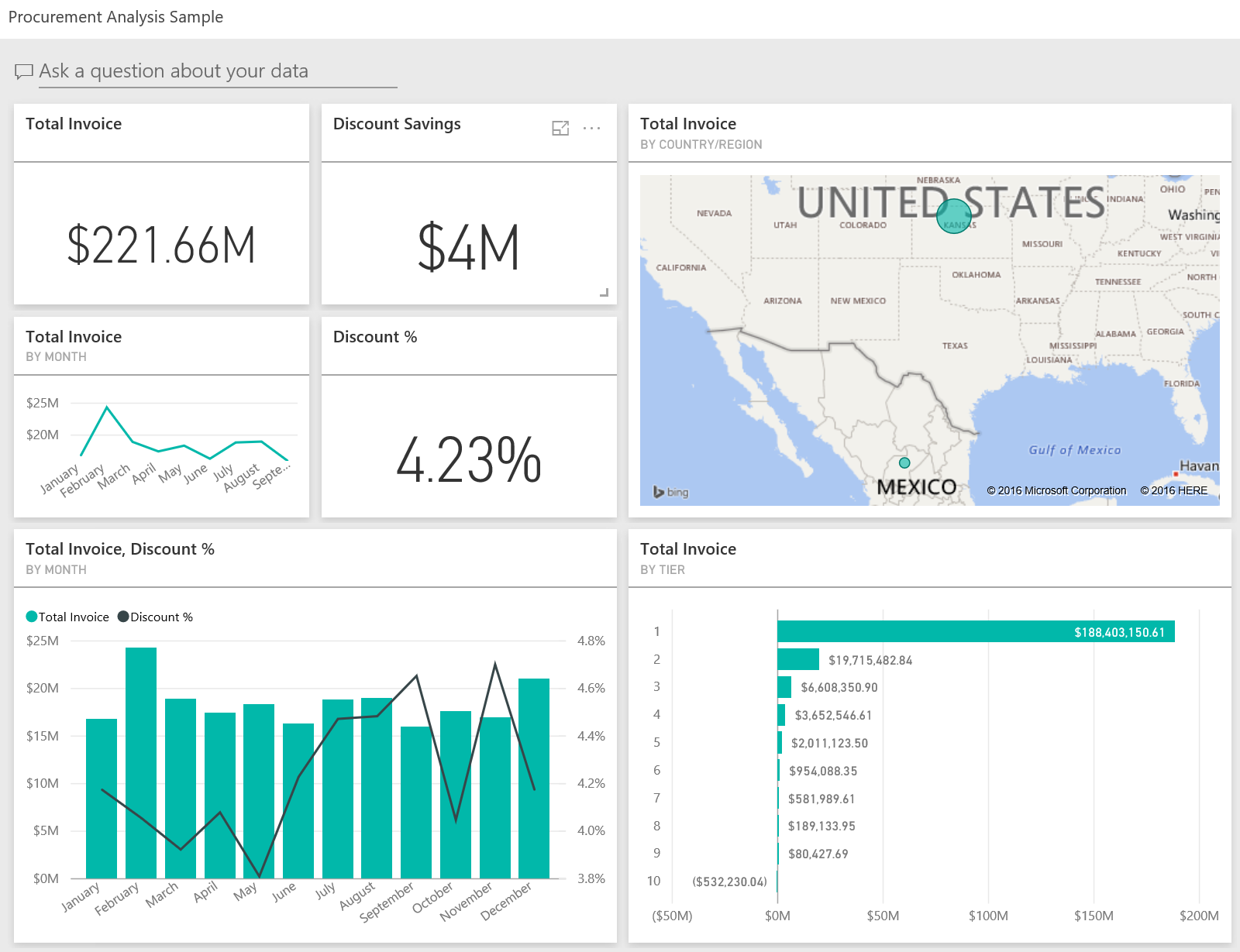
Ten przykład jest częścią serii, która pokazuje, jak można używać usługi Power BI z danymi biznesowymi, raportami i pulpitami nawigacyjnymi. Firma obviEnce utworzyła ten przykład przy użyciu rzeczywistych, anonimowych danych. Dane są dostępne w kilku formatach: wbudowany przykład w usługa Power BI, plik pbix programu Power BI Desktop lub skoroszyt programu Excel. Zobacz Przykłady dla usługi Power BI.
W tym samouczku przedstawiono wbudowany przykład Procurement Analysis w usługa Power BI. Ponieważ środowisko raportu jest podobne w programie Power BI Desktop i w usłudze, możesz również użyć przykładowego pliku pbix w programie Power BI Desktop.
Wymagania wstępne
Do eksplorowania przykładu w programie Power BI Desktop nie jest potrzebna licencja usługi Power BI. Potrzebujesz bezpłatnej licencji usługi Fabric, aby zapoznać się z przykładem w usługa Power BI i zapisać ją w obszarze Mój obszar roboczy.
Pobieranie przykładu
Aby można było użyć przykładu, należy najpierw pobrać przykład na jeden z następujących sposobów:
- Pobierz wbudowany przykład w usługa Power BI.
- Pobierz plik pbix.
- Pobierz skoroszyt programu Excel.
Pobieranie wbudowanego przykładu
Otwórz usługa Power BI (
app.powerbi.com) i wybierz pozycję Learn w lewym obszarze nawigacji.Na stronie centrum Edukacja w obszarze Przykładowe raporty przewiń do momentu wyświetlenia przykładu Procurement Analysis.
Wybierz przykład. Zostanie otwarty w trybie do czytania.
Usługa Power BI importuje wbudowany przykład, dodając nowy pulpit nawigacyjny, raport i semantyczny model do bieżącego obszaru roboczego.

Wybierz pulpit nawigacyjny, aby wyświetlić przykładowy pulpit nawigacyjny.
Pobierz plik pbix dla tego przykładu
Alternatywnie możesz pobrać przykład Procurement Analysis jako plik pbix, który jest przeznaczony do użycia z programem Power BI Desktop.
Po otwarciu pliku w programie Power BI Desktop wybierz pozycję Publikuj>plik>w usłudze Power BI lub wybierz pozycję Publikuj na wstążce Narzędzia główne.
W oknie dialogowym Publikowanie w usłudze Power BI wybierz obszar roboczy, a następnie wybierz pozycję Wybierz.
W usługa Power BI w obszarze roboczym przewiń w dół do raportu Przykład Procurement Analysis i wybierz pozycję , aby otworzyć.
Z menu Więcej opcji (...) wybierz pozycję Przypnij do pulpitu nawigacyjnego. Wybierz pozycję Nowy pulpit nawigacyjny, wprowadź nazwę i wybierz pozycję Przypnij na żywo.
Utworzony w ten sposób pulpit nawigacyjny nie jest taki sam jak przykładowy pulpit nawigacyjny utworzony przez wbudowany przykład. Nadal możesz używać pytań i odpowiedzi i wprowadzać zmiany na pulpicie nawigacyjnym.
Pobierz skoroszyt programu Excel dla tego przykładu
Jeśli chcesz wyświetlić źródło danych dla tego przykładu, jest on również dostępny jako skoroszyt programu Excel. Aby wyświetlić nieprzetworzone dane, włącz dodatki Analizy danych, a następnie wybierz pozycję Zarządzanie dodatku Power Pivot>.
Jeśli chcesz pobrać i użyć pliku programu Excel w usługa Power BI, wykonaj następujące kroki:
Pobierz przykład z przykładów programu Power BI Desktop. Plik nosi nazwę Procurement Analysis Sample-no-PV.xlsx.
Otwórz plik w programie Excel, a następnie wybierz pozycję Publikuj>plik>w usłudze Power BI.
Wybierz obszar roboczy, taki jak Mój obszar roboczy, a następnie wybierz pozycję Eksportuj.
Istnieją różne sposoby pracy z plikami programu Excel. Aby uzyskać więcej informacji, zobacz Eksplorowanie przykładów programu Excel w programie Excel.
W usługa Power BI wyeksportowane dane są wyświetlane jako semantyczny model w wybranym obszarze roboczym. Wybierz pozycję Więcej opcji (...) >Automatyczne tworzenie raportu.
Wybierz pozycję Zapisz, wprowadź nazwę raportu, a następnie wybierz pozycję Zapisz.
Z menu Więcej opcji (...) wybierz pozycję Przypnij do pulpitu nawigacyjnego. Wybierz pozycję Nowy pulpit nawigacyjny, wprowadź nazwę i wybierz pozycję Przypnij na żywo.
Utworzony w ten sposób pulpit nawigacyjny nie jest taki sam jak przykładowy pulpit nawigacyjny utworzony przez wbudowany przykład. Nadal możesz używać pytań i odpowiedzi i wprowadzać zmiany na pulpicie nawigacyjnym.
Trendy wydatków
Najpierw przyjrzyjmy się trendom w wydatkach według kategorii i lokalizacji.
W usługa Power BI znajdź obszar roboczy, w którym zapisano przykład. Wybierz raport Przykład Procurement Analysis, a następnie stronę Spend Overview (Przegląd wydatków).
Jeśli używasz programu Power BI Desktop, otwórz plik pbix i wybierz kartę Spend Overview (Przegląd wydatków).
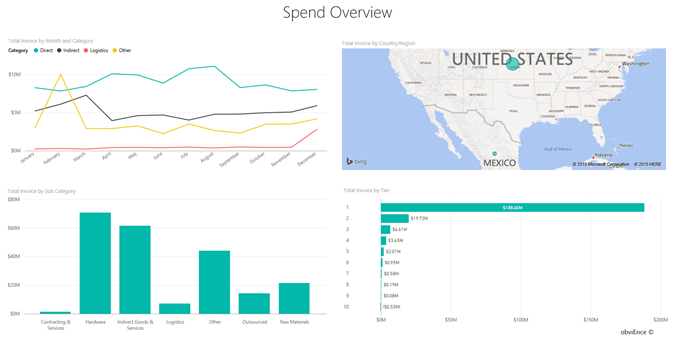
Warto pamiętać o następujących szczegółach:
- Na wykresie liniowym Total Invoice by Month and Category (Łączna faktura według miesiąca i kategorii) kategoria Bezpośrednia ma spójne wydatki, Logistyka ma szczyt w grudniu, a inne w lutym.
- Na mapie Łączna faktura według kraju/regionu większość wydatków znajduje się w Stany Zjednoczone.
- Na wykresie kolumnowym Total Invoice by Sub Category (Łączna faktura według podkategorii) sprzęt i pośrednie towary i usługi są największymi kategoriami wydatków.
- Na wykresie słupkowym Total Invoice by Tier (Łączna faktura według warstwy ) większość naszej firmy jest wykonywana z naszymi dostawcami warstwy 1 (10 pierwszych). Dzięki temu możemy zarządzać lepszymi relacjami z dostawcami.
Wydatki w Meksyku
Przyjrzyjmy się obszarom wydatków w Meksyku.
Na mapie Total Invoice by Country/Region (Łączna faktura według kraju/regionu ) wybierz bąbelek Meksyk . Zwróć uwagę, że na wykresie kolumnowym Total Invoice by Sub Category (Łączna faktura według kategorii podrzędnej) większość wydatków znajduje się w podkategoii Indirect Goods & Services .
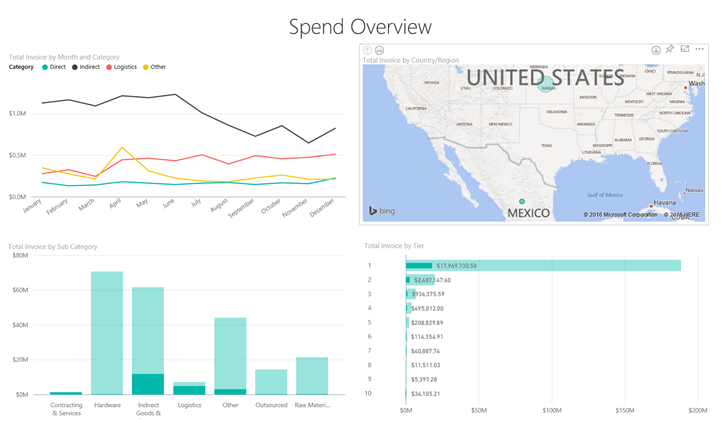
Przejdź do kolumny Indirect Goods & Services (Pośrednie towary i usługi ):
Na wykresie Total Invoice by Sub Category (Łączna faktura według podkategoracji ) wybierz strzałkę
 przechodzenia do szczegółów w prawym górnym rogu wykresu.
przechodzenia do szczegółów w prawym górnym rogu wykresu.Wybierz kolumnę Indirect Goods &Services (Pośrednie towary i usługi ).
Jak widać, najwyższe wydatki zdecydowanie dotyczy podkategorii Sales &Marketing .
Ponownie wybierz meksyk na mapie.
Dla Meksyku największe wydatki są w podkategorii Konserwacja i naprawa .
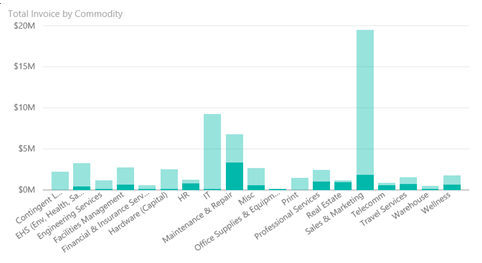
Wybierz strzałkę w górę w lewym górnym rogu wykresu, aby przejść do szczegółów.
Ponownie wybierz strzałkę przechodzenia do szczegółów, aby wyłączyć funkcję przechodzenia do szczegółów.
W górnym okienku nawigacji wybierz pozycję Przykład Procurement Analysis , aby powrócić do pulpitu nawigacyjnego.
Ocena różnych miast
Możemy użyć wyróżniania, aby ocenić różne miasta.
Wybierz kafelek pulpitu nawigacyjnego, Łączna faktura, Procent rabatu według miesiąca, który otwiera stronę Analiza rabatów raportu przykładu Procurement Analysis.
Jeśli używasz programu Power BI Desktop, wybierz kartę Analiza rabatów.
Na mapie drzewa Total Invoice by City (Łączna faktura według miasta) wybierz poszczególne miasta z kolei, aby zobaczyć, jak się porównują. Zauważ, że prawie wszystkie faktury Miami pochodzą od dostawców warstwy 1.
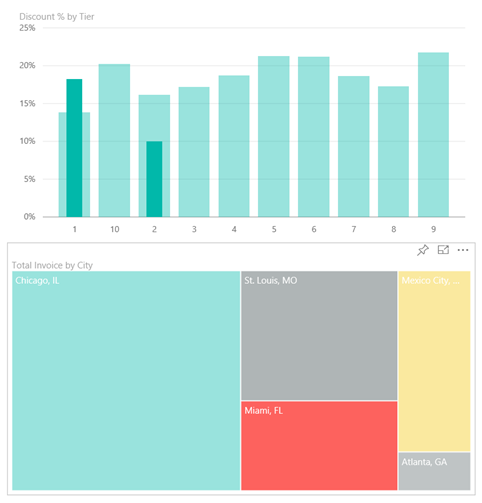
Rabaty dla dostawców
Przyjrzyjmy się również rabatom dostępnym od dostawców oraz okresom, w których uzyskujemy najwięcej rabatów:
- Czy rabaty są różne w każdym miesiącu, czy pozostają takie same?
- Czy niektóre miasta otrzymują więcej rabatów niż inne?
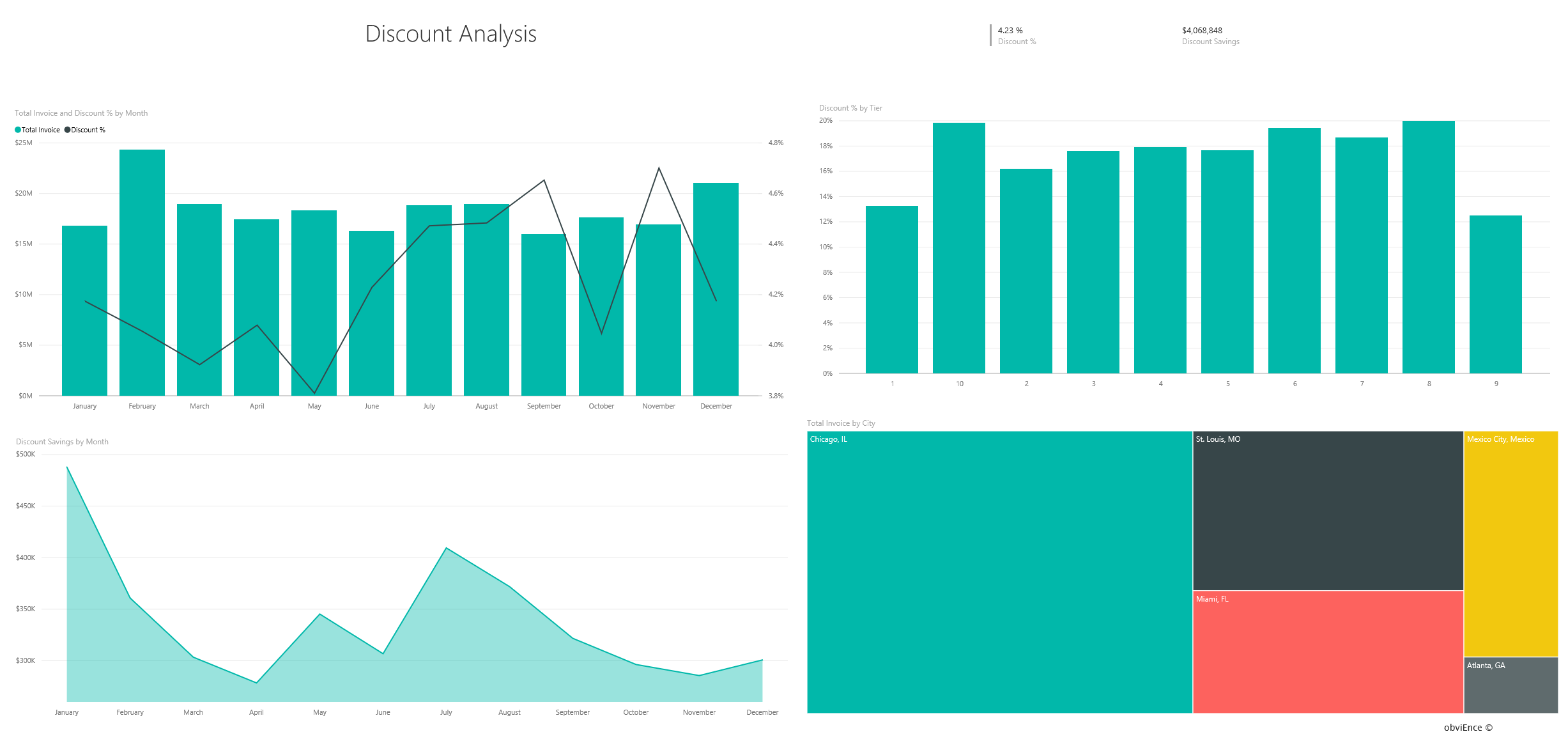
Rabat według miesięcy
Jeśli spojrzysz na wykres kombi Total Invoice and Discount % by Month (Łączna faktura i procent rabatu według miesiąca ), zobaczymy, że luty jest najbardziej ruchliwym miesiącem, a wrzesień jest najmniej zajęty miesiącem.
Przyjrzyj się procentowi rabatu w tych miesiącach. W przypadku zwiększenia liczby rabat zmniejsza się, a gdy ilość jest niska, rabat wzrasta. Im więcej potrzebujemy rabatu, tym gorzej dostajemy ofertę.
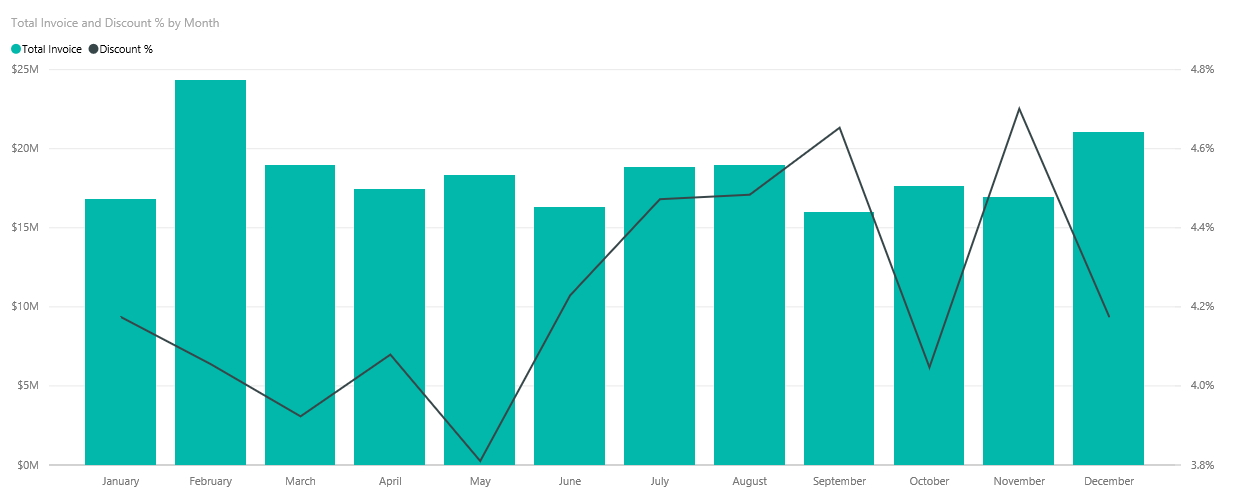
Rabat według miasta
Innym obszarem do zbadania jest zniżka według miasta. Wybierz poszczególne miasta z kolei, aby zobaczyć, jak zmieniają się inne wykresy:
- St Louis miał duży skok łącznej liczby faktur w lutym i duży spadek oszczędności rabatu w kwietniu.
- Meksyk ma najwyższy procent rabatu (11,05%), a Atlanta ma najmniejszy (0,08%).
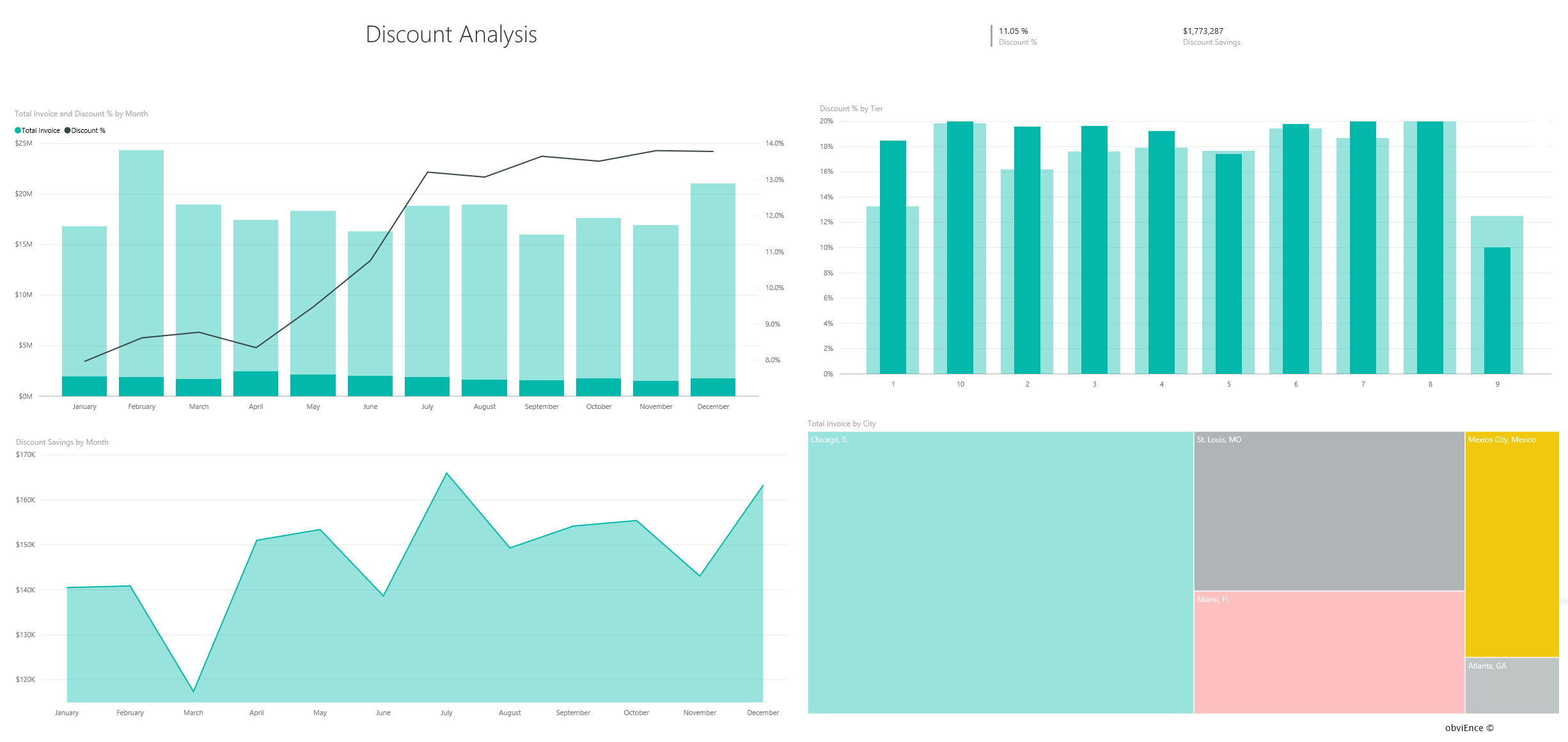
Edytowanie raportu
Wybierz pozycję Edytuj na pasku nagłówka usługi Power BI , aby zapoznać się z widokiem do edycji:
- Zobacz, jak tworzone są strony, pola na każdym wykresie i filtry na stronach.
- Dodaj strony i wykresy na podstawie tych samych danych.
- Zmień typ wizualizacji dla każdego wykresu.
- Przypnij interesujące wykresy do pulpitu nawigacyjnego.
Powiązana zawartość
To środowisko jest bezpieczne do odegrania, ponieważ możesz nie zapisywać zmian. Ale jeśli je zapiszesz, zawsze możesz wrócić do centrum Edukacja dla nowej kopii tego przykładu.
Mamy nadzieję, że ten przewodnik pokazuje, jak pulpity nawigacyjne, pytania i raporty usługi Power BI mogą zapewnić wgląd w przykładowe dane. Teraz to twoja kolej. Połączenie do własnych danych. Usługa Power BI umożliwia nawiązywanie połączenia z wieloma różnymi źródłami danych. Aby dowiedzieć się więcej, zobacz Wprowadzenie do tworzenia w usługa Power BI.
Opinia
Dostępne już wkrótce: W 2024 r. będziemy stopniowo wycofywać zgłoszenia z serwisu GitHub jako mechanizm przesyłania opinii na temat zawartości i zastępować go nowym systemem opinii. Aby uzyskać więcej informacji, sprawdź: https://aka.ms/ContentUserFeedback.
Prześlij i wyświetl opinię dla