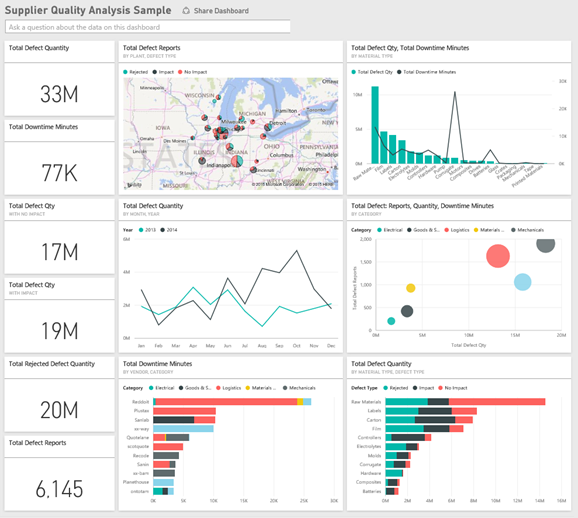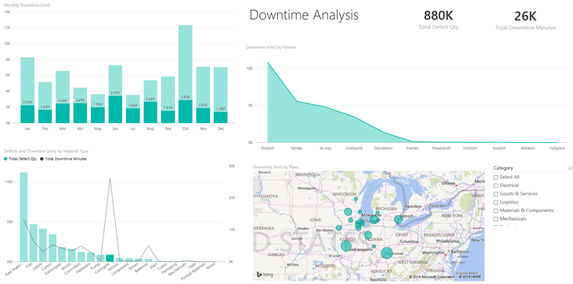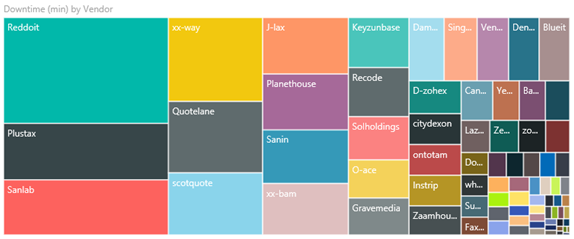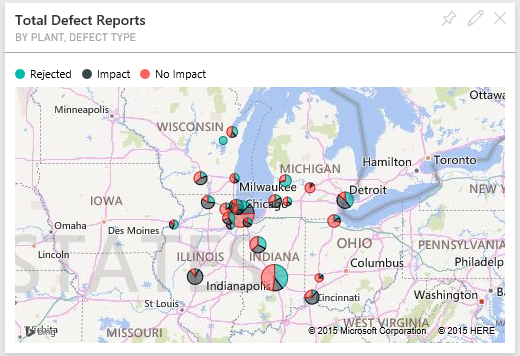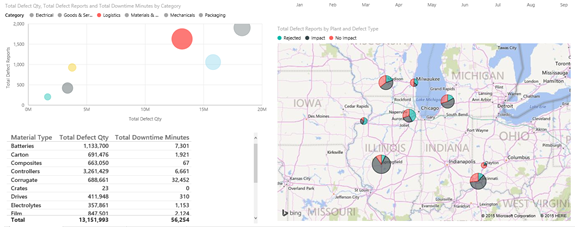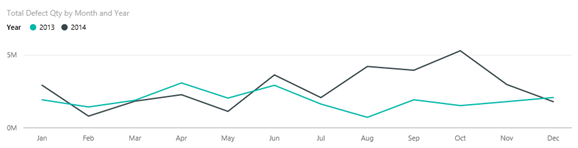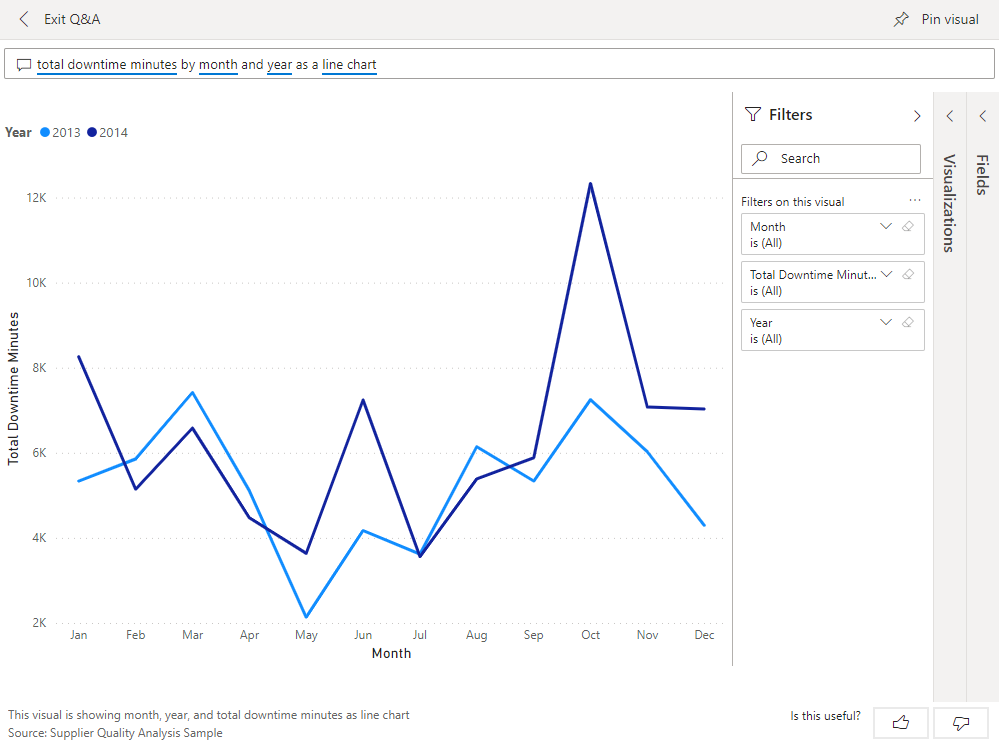Uwaga
Dostęp do tej strony wymaga autoryzacji. Może spróbować zalogować się lub zmienić katalogi.
Dostęp do tej strony wymaga autoryzacji. Możesz spróbować zmienić katalogi.
Ten branżowy przykładowy pulpit nawigacyjny i raport źródłowy koncentrują się na jednym z typowych wyzwań związanych z łańcuchem dostaw: analizą jakości dostawców. W tej analizie znajdują się dwie podstawowe metryki: łączna liczba wad i łączny przestój spowodowany tymi wadami.
Ten przykład ma dwa główne cele:
- Dowiedz się, kim są najlepsi i najgorsi dostawcy w odniesieniu do jakości.
- Zidentyfikuj, które zakłady wykonują lepszą pracę, wyszukując i odrzucając wady, aby zminimalizować przestoje.
Ten przykład jest częścią serii, która pokazuje, jak można używać usługi Power BI z danymi biznesowymi, raportami i pulpitami nawigacyjnymi. Firma obviEnce utworzyła ten przykład przy użyciu rzeczywistych, anonimowych danych. Dane są dostępne w kilku formatach: wbudowany przykład w usługa Power BI, plik pbix programu Power BI Desktop lub skoroszyt programu Excel. Zobacz Przykłady dla usługi Power BI.
W tym samouczku przedstawiono wbudowany przykład Supplier Quality Analysis w usługa Power BI. Ponieważ środowisko raportu jest podobne w programie Power BI Desktop i w usłudze, możesz również użyć przykładowego pliku pbix w programie Power BI Desktop. Pobierz przykład na jeden z następujących sposobów:
- Pobierz wbudowany przykład w usługa Power BI.
- Pobierz plik pbix.
- Pobierz skoroszyt programu Excel.
Wymagania wstępne
Do eksplorowania przykładu w programie Power BI Desktop nie jest potrzebna licencja usługi Power BI. Potrzebujesz bezpłatnej licencji usługi Fabric, aby zapoznać się z przykładem w usługa Power BI i zapisać ją w obszarze Mój obszar roboczy.
Pobieranie wbudowanego przykładu
Otwórz usługa Power BI (
app.powerbi.com) i wybierz pozycję Learn w lewym obszarze nawigacji.Na stronie centrum Edukacja w obszarze Przykładowe raporty przewiń do momentu wyświetlenia przykładu Supplier Quality Analysis.
Wybierz przykład. Zostanie otwarty w trybie do czytania.
Usługa Power BI importuje wbudowany przykład, dodając nowy pulpit nawigacyjny, raport i semantyczny model do bieżącego obszaru roboczego.
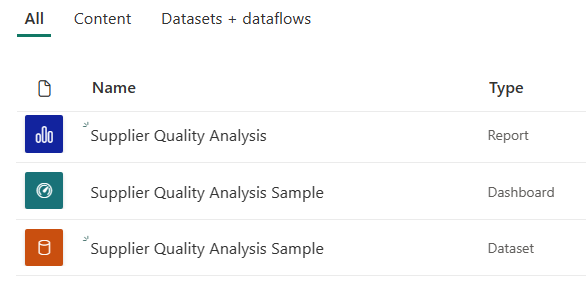
Wybierz pulpit nawigacyjny, aby wyświetlić przykładowy pulpit nawigacyjny.
Pobierz plik pbix dla tego przykładu
Alternatywnie możesz pobrać przykład Supplier Quality Analysis jako plik pbix, który jest przeznaczony do użycia z programem Power BI Desktop.
Po otwarciu pliku w programie Power BI Desktop wybierz pozycję Publikuj>plik>w usłudze Power BI lub wybierz pozycję Publikuj na wstążce Narzędzia główne.
W oknie dialogowym Publikowanie w usłudze Power BI wybierz obszar roboczy, a następnie wybierz pozycję Wybierz.
W usługa Power BI w obszarze roboczym przewiń w dół do raportu Przykład Supplier Quality Analysis i wybierz, aby otworzyć.
Z menu Więcej opcji (...) wybierz pozycję Przypnij do pulpitu nawigacyjnego. Wybierz pozycję Nowy pulpit nawigacyjny, wprowadź nazwę i wybierz pozycję Przypnij na żywo.
Utworzony w ten sposób pulpit nawigacyjny nie jest taki sam jak przykładowy pulpit nawigacyjny utworzony przez wbudowany przykład. Nadal możesz używać pytań i odpowiedzi i wprowadzać zmiany na pulpicie nawigacyjnym.
Pobierz skoroszyt programu Excel dla tego przykładu
Jeśli chcesz wyświetlić źródło danych dla tego przykładu, jest on również dostępny jako skoroszyt programu Excel. Aby wyświetlić nieprzetworzone dane, włącz dodatki Analizy danych, a następnie wybierz pozycję Zarządzanie dodatku Power Pivot>.
Jeśli chcesz pobrać i użyć pliku programu Excel w usługa Power BI, wykonaj następujące kroki:
Pobierz przykład z przykładów programu Power BI Desktop. Plik nosi nazwę Supplier Quality Analysis Sample-no-PV.xlsx.
Otwórz plik w programie Excel, a następnie wybierz pozycję Publikuj>plik>w usłudze Power BI.
Wybierz obszar roboczy, taki jak Mój obszar roboczy, a następnie wybierz pozycję Eksportuj.
Istnieją różne sposoby pracy z plikami programu Excel. Aby uzyskać więcej informacji, zobacz Eksplorowanie przykładów programu Excel w programie Excel.
W usługa Power BI wyeksportowane dane są wyświetlane jako semantyczny model w wybranym obszarze roboczym. Wybierz pozycję Więcej opcji (...) >Automatyczne tworzenie raportu.
Wybierz pozycję Zapisz, wprowadź nazwę raportu, a następnie wybierz pozycję Zapisz.
Z menu Więcej opcji (...) wybierz pozycję Przypnij do pulpitu nawigacyjnego. Wybierz pozycję Nowy pulpit nawigacyjny, wprowadź nazwę i wybierz pozycję Przypnij na żywo.
Utworzony w ten sposób pulpit nawigacyjny nie jest taki sam jak przykładowy pulpit nawigacyjny utworzony przez wbudowany przykład. Nadal możesz używać pytań i odpowiedzi i wprowadzać zmiany na pulpicie nawigacyjnym.
Przestoje spowodowane wadliwymi materiałami
W przypadku wbudowanego przykładu w usługa Power BI masz raport i pulpit nawigacyjny. Zacznijmy przewodnik po pulpicie nawigacyjnym, aby przeanalizować przestoje spowodowane wadliwymi materiałami i zobaczyć, którzy dostawcy są odpowiedzialni.
Na pulpicie nawigacyjnym wybierz kafelek Łączna liczba wad lub Łączna liczba minut przestoju.
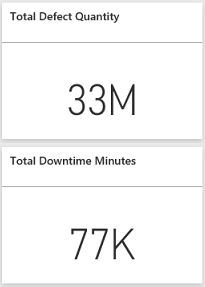
Raport przykładu Supplier Quality Analysis zostanie otwarty na stronie Analiza przestojów.
Zwróć uwagę, że mamy 33 miliony wadliwych elementów, co powoduje całkowity przestój wynoszący 77 000 minut. Chociaż niektóre materiały mają mniej wadliwych elementów, mogą powodować opóźnienia, co skutkuje większym przestojem. Przyjrzyjmy się im na stronie raportu.
Jeśli przyjrzymy się linii Total Downtime Minutes (Łączna liczba minut przestoju) na wykresie kombi Wad i Przestoje (min) według typu materiału, zobaczymy, że materiały korugatowe powodują największy przestój.
Wybierz kolumnę Corrugate , aby zobaczyć, które rośliny są najbardziej dotknięte tą wadą i który dostawca jest odpowiedzialny.
Na mapie Przestój (min) według zakładu wybierz poszczególne zakłady, aby zobaczyć, który dostawca lub materiał jest odpowiedzialny za przestój w tym zakładzie.
Którzy dostawcy są najgorsi?
Chcemy znaleźć najgorszych ośmiu dostawców i określić, jaki procent przestoju są odpowiedzialni za tworzenie. Możemy to zrobić, zmieniając wykres warstwowy Przestój (min) według dostawcy na mapę drzewa.
Na stronie Analiza przestojów raportu wybierz pozycję Edytuj w górnym menu.
Wybierz wykres warstwowy Przestój (min) według dostawcy , a następnie w okienku Wizualizacje wybierz ikonę Mapa drzewa .
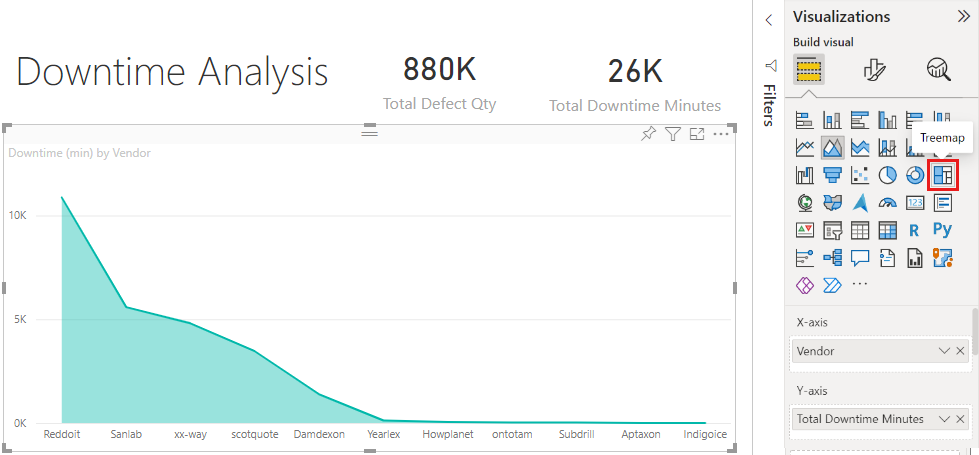
Mapa drzewa automatycznie ustawia pole Dostawca jako grupę.
Na tej mapie drzewa widać, że ośmiu najlepszych dostawców to osiem bloków po lewej stronie mapy drzewa. Widzimy również, że stanowią one około 50% wszystkich minut przestoju.
Wybierz pozycję Supplier Quality (Jakość dostawcy) na lewym pasku nawigacyjnym, aby powrócić do pulpitu nawigacyjnego.
Porównywanie roślin
Teraz przyjrzyjmy się, który zakład wykonuje lepszą pracę w zarządzaniu wadliwymi materiałami, co skutkuje mniejszym przestojem.
Na pulpicie nawigacyjnym wybierz kafelek Mapa Total Defect Reports by Plant, Defect Type (Łączna liczba raportów o wadach według zakładu i typu wady).
Raport zostanie otwarty na stronie Analiza jakości dostawcy.
W legendzie Total Defect Reports by Plant and Defect Type (Łączna liczba raportów wad według typu roślin i wad) wybierz pozycję Impact (Wpływ).
Zwróć uwagę na wykres bąbelkowy, że Logistyka jest najbardziej kłopotliwą kategorią. Jest to największy pod względem całkowitej ilości wad, raportów o wadach i minut przestojów. Przyjrzyjmy się tej kategorii więcej.
Wybierz bąbelek Logistyka na wykresie bąbelkowym i obserwuj rośliny w Springfield i Naperville, IL. Naperville wydaje się robić znacznie lepszą robotę zarządzania wadliwymi dostawami, ponieważ ma dużą liczbę odrzuconych i kilka skutków, w porównaniu z dużą liczbą Springfield dla skutków.
Wybierz pozycję Jakość dostawcy na lewym pasku nawigacyjnym, aby powrócić do pulpitu nawigacyjnego.
Który typ materiału jest najlepiej zarządzany?
Najlepszym zarządzanym typem materiału jest ten z najniższym przestojem lub bez wpływu, niezależnie od ilości wad.
Na pulpicie nawigacyjnym przyjrzyj się kafelkowi Total Defect Quantity by Material Type (Łączna liczba wad według typu materiału), Defect Type (Typ wady).
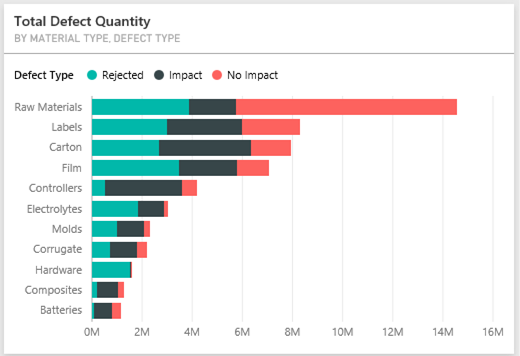
Zwróć uwagę, że chociaż typ materiału surowcowego ma wiele wad całkowitych, większość z tych wad jest odrzucana lub nie ma żadnego wpływu.
Sprawdźmy, czy ten typ materiału nie powoduje dużego przestoju, pomimo dużej ilości wad.
Na pulpicie nawigacyjnym przyjrzyj się kafelkowi Łączna liczba wad, Łączna liczba minut przestojów według typu materiału.
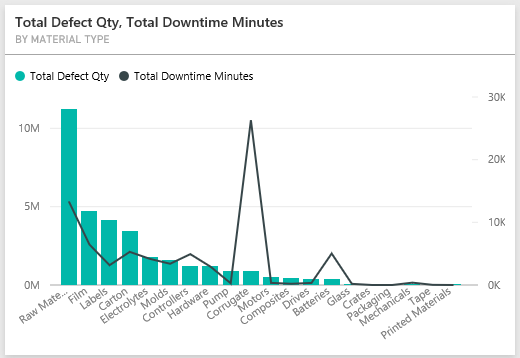
Surowce wydają się być dobrze zarządzane; chociaż mają więcej wad, mają niższą łączną liczbę minut przestojów.
Porównanie wad z przestojami według roku
Wybierz kafelek Mapy Total Defect Reports by Plant, Defect Type (Łączna liczba raportów wad według zakładu, typ wady), aby otworzyć raport na stronie Supplier Quality Analysis (Analiza jakości dostawcy).
Na wykresie Total Defect Qty by Month and Year (Łączna liczba wad według miesiąca i roku ) zwróć uwagę, że liczba wad jest wyższa w 2014 r. niż w 2013 r.
Czy więcej wad przekłada się na więcej przestojów? Zadawaj pytania w polu Pytań i odpowiedzi, aby się dowiedzieć.
Wybierz pozycję Jakość dostawcy na lewym pasku nawigacyjnym, aby powrócić do pulpitu nawigacyjnego.
Ponieważ wiemy, że surowce mają największą liczbę wad, wpisz następujące zapytanie w polu pytania: pokaż typy materiałów, rok i łączną liczbę wad.
W 2014 r. było o wiele więcej wad surowców niż w 2013 roku.
Następnie zmień pytanie na: pokaż typy materiałów, rok i łączną liczbę minut przestojów.
Zwróć uwagę, że przestój surowców był taki sam w 2013 i 2014 r., mimo że w 2014 r. było o wiele więcej wad surowców. Wydaje się, że w 2014 r. więcej wad surowców nie doprowadziło do znacznie większego przestoju dla surowców w 2014 roku.
Porównanie wad z miesiącem przestoju do miesiąca
Przyjrzyjmy się innemu kafelkowi pulpitu nawigacyjnego związanego z całkowitą wadliwą ilością.
Wybierz pozycję Wyjdź z pytań i odpowiedzi w lewym górnym rogu, aby powrócić do pulpitu nawigacyjnego.
Przyjrzyj się bliżej kafelkowi Total Defect Quantity by Month, Year (Łączna liczba wad według miesiąca, roku ). Wynika to z tego, że pierwsza połowa 2014 r. miała podobną liczbę wad jako 2013 r., ale w drugiej połowie 2014 r. liczba wad znacznie wzrosła.
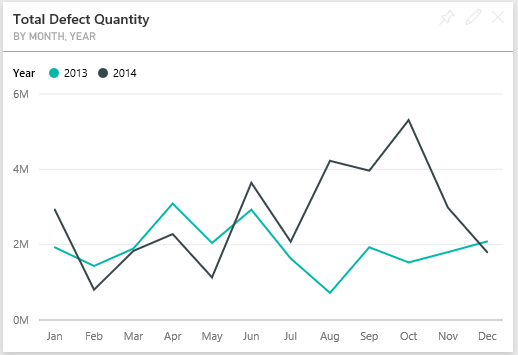
Sprawdźmy, czy ten wzrost liczby wad doprowadził do równego wzrostu liczby minut przestoju.
W polu pytania wpisz łączną liczbę minut przestojów według miesiąca i roku jako wykres liniowy.
Poza skokiem w minutach przestoju w czerwcu i październiku liczba wad nie spowodowało znacznie większego przestoju. Ten wynik pokazuje, że dobrze zarządzamy wadami.
Aby przypiąć ten wykres do pulpitu nawigacyjnego, wybierz ikonę
 pinezki nad polem pytania.
pinezki nad polem pytania.Aby zapoznać się z odstającymi miesiącami, zapoznaj się z minutami przestoju w październiku według typu materiału, lokalizacji zakładu, kategorii itd., zadając pytania, takie jak łączna liczba minut przestojów w październiku według zakładu.
Wybierz pozycję Wyjdź z pytań i odpowiedzi w lewym górnym rogu, aby powrócić do pulpitu nawigacyjnego.
Powiązana zawartość
To środowisko jest bezpieczne do odegrania, ponieważ możesz nie zapisywać zmian. Ale jeśli je zapiszesz, zawsze możesz wrócić do centrum Edukacja dla nowej kopii tego przykładu.
Mamy nadzieję, że ten przewodnik pokazuje, jak pulpity nawigacyjne, pytania i raporty usługi Power BI mogą zapewnić wgląd w przykładowe dane. Teraz to twoja kolej. Połączenie do własnych danych. Usługa Power BI umożliwia nawiązywanie połączenia z wieloma różnymi źródłami danych. Aby dowiedzieć się więcej, zobacz Wprowadzenie do tworzenia w usługa Power BI.