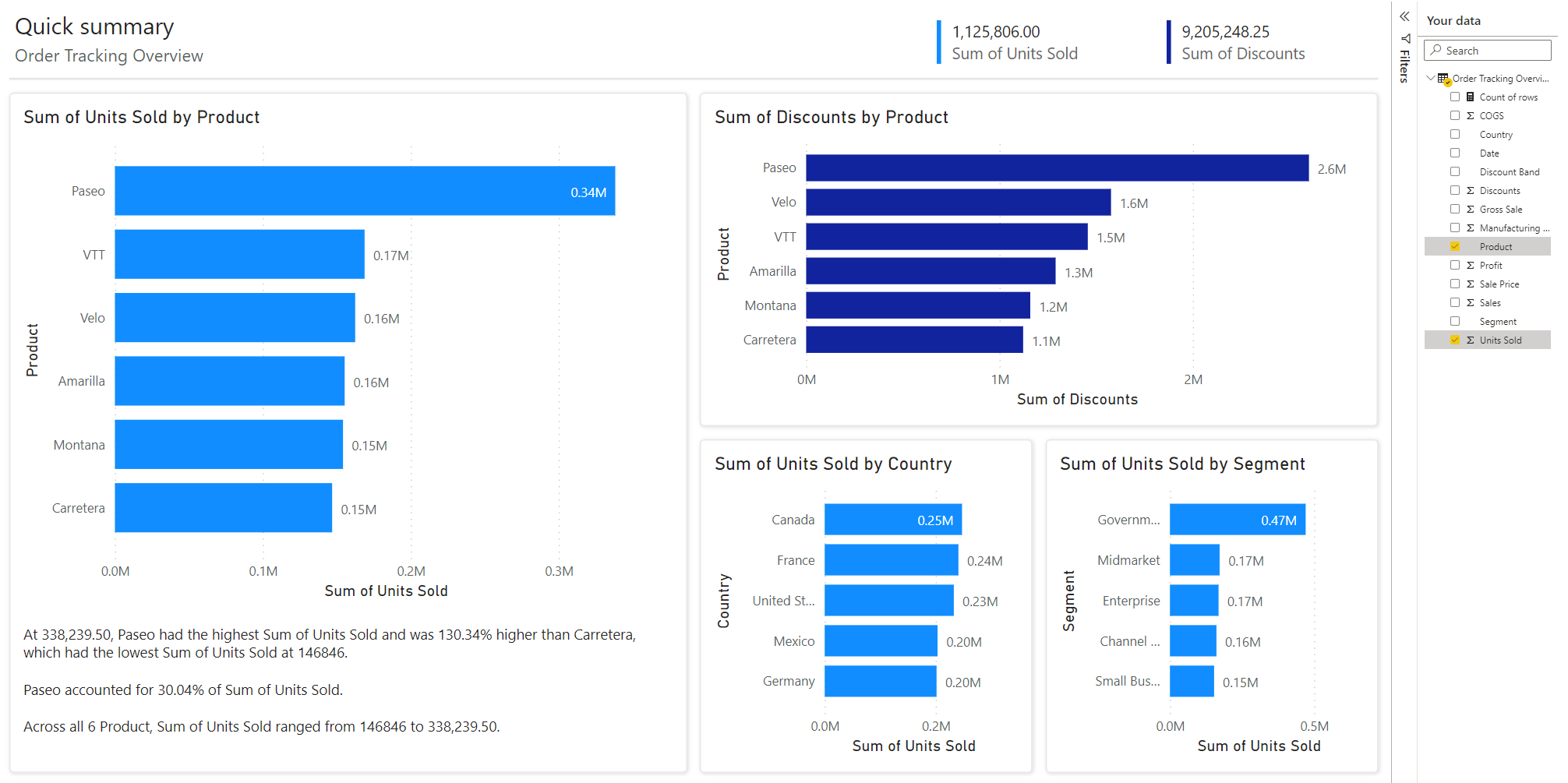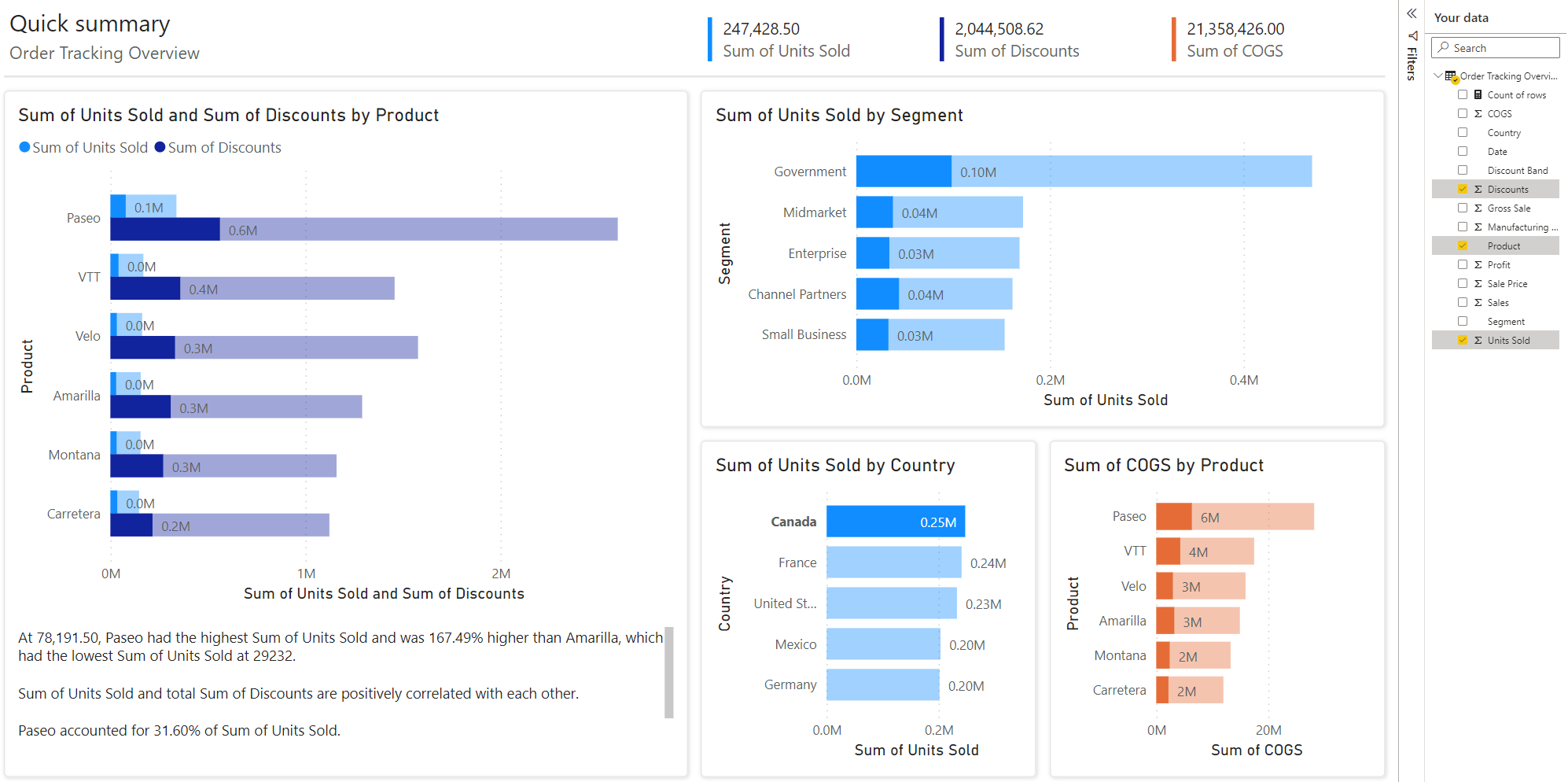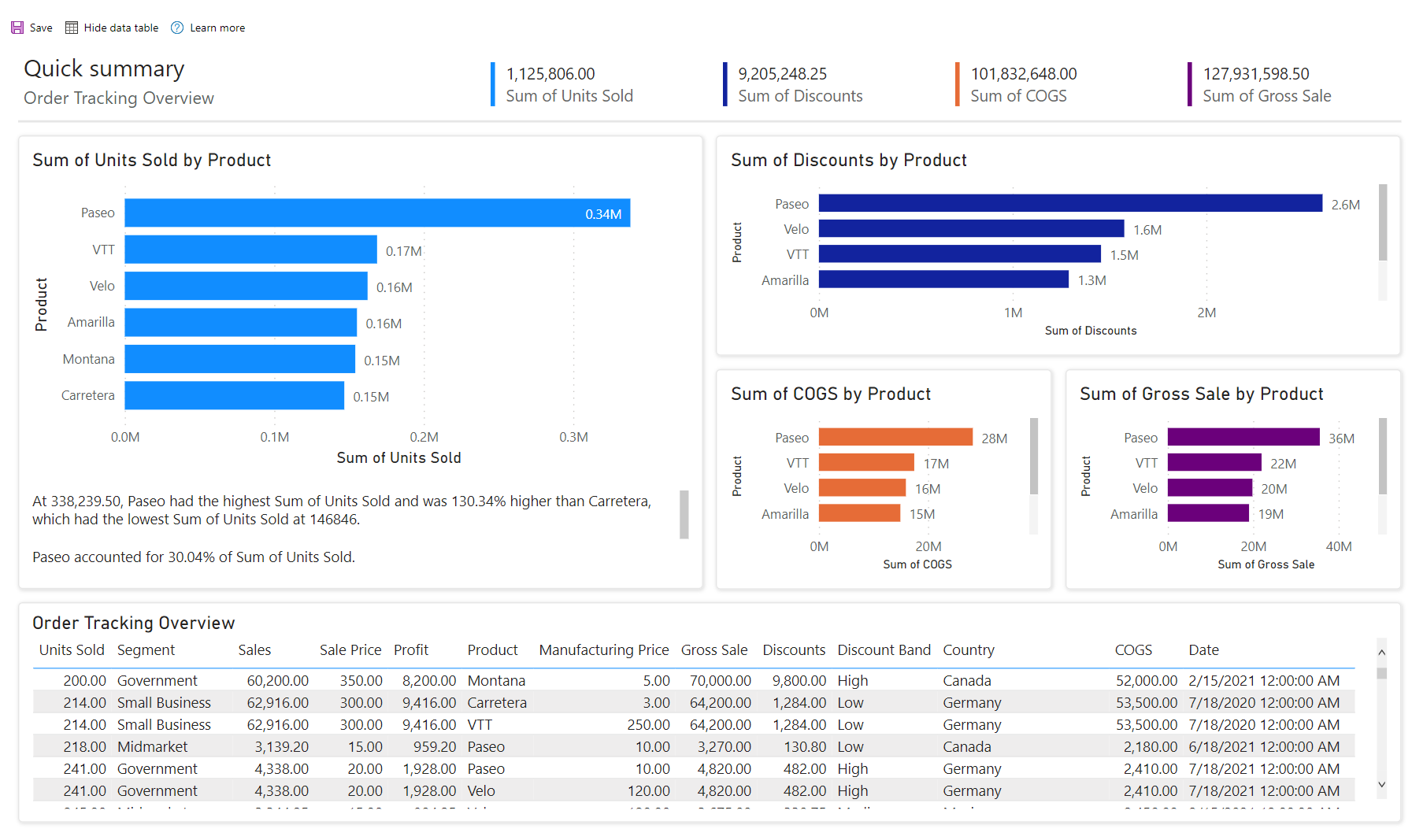Interakcja z automatycznie wygenerowanymi "szybkimi" raportami w usługa Power BI
DOTYCZY: program Power BI Desktop
usługa Power BI
Usługa Power BI może automatycznie generować raporty. Za pomocą tych "szybkich" raportów możesz eksplorować dane lub jako miejsca początkowe do tworzenia własnego raportu niestandardowego. Uprościliśmy interakcję z tymi raportami, aby umożliwić wszystkim eksplorowanie własnych danych.
Eksplorowanie początkowego raportu
Gdy usługa Power BI najpierw wygeneruje raport, przyjrzymy się Twoim danym, aby zidentyfikować wzorce i dystrybucje i wybrać kilka pól do użycia jako punkty wyjścia do utworzenia początkowego zestawu wizualizacji. Wybrane pola są wybierane automatycznie w okienku Dane po prawej stronie raportu.
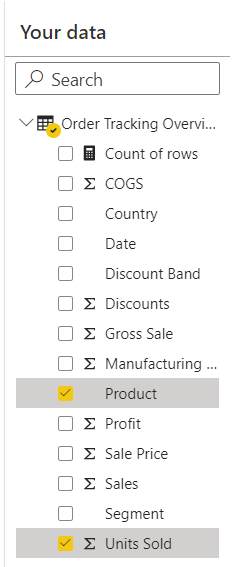
Każda wizualizacja wyświetlana w raporcie będzie używać co najmniej jednego pola wybranego w okienku Dane wraz z innymi niezaznaczonymi polami tworzącymi interesujące wizualizacje. Za każdym razem, gdy załadujesz raport, uruchomimy ponownie algorytm generowania wizualizacji, aby potencjalnie uzyskać nowe wizualizacje, nawet jeśli wybrano te same pola.
Podobnie jak w normalnych raportach usługi Power BI, możesz wyróżniać krzyżowo wizualizacje. Filtry poszczególnych wizualizacji można modyfikować w okienku Filtry , ale nie można dodawać nowych filtrów do wizualizacji ani dodawać filtrów na poziomie strony lub raportu.
Wyświetlanie tabeli danych
Cała tabela danych, na której bazuje raport. Miary nie są obecnie uwzględniane w tabeli danych.
Wybierz pozycję Pokaż tabelę danych, aby wyświetlić całą wizualizację tabeli.

Raport z pojedynczą tabelą
Jeśli raport, który wizualizujesz, jest oparty na jednej tabeli, wybierz przycisk Pokaż tabelę danych, aby ponownie załadować raport z całą tabelą wyświetlaną w dolnej części raportu. Przycisk zostanie zaktualizowany do opcji Ukryj tabelę danych. Wybranie go ponownie załaduje raport za pomocą tabeli ukrytej ponownie.
Raport z wieloma tabelami
Jeśli raport, który wizualizujesz, jest oparty na modelu semantycznym z wieloma tabelami, przycisk Pokaż tabelę danych staje się menu rozwijane, w którym wybierasz tabelę, którą chcesz wyświetlić.
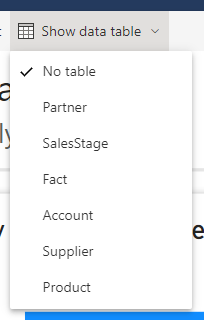
Modyfikowanie raportu
Możesz wprowadzić podstawowe modyfikacje w automatycznie wygenerowanym raporcie.
Najpierw zmieniając pola wybrane w okienku Dane , możesz dać usłudze Power BI więcej wskazówek dotyczących tego, które pola są dla Ciebie interesujące. Za każdym razem, gdy dodasz lub usuniesz pole, aktualizujemy automatycznie wygenerowane wizualizacje. Podobnie jak w przypadku początkowo utworzonego raportu, wszystkie wizualizacje zawierają co najmniej jedno z wybranych pól.
Następnie użyj menu kontekstowego kliknij prawym przyciskiem myszy dla pól w obszarze Dane , aby dostosować sposób agregowania pól w raporcie. Przełączanie między wartościami Sum, Average, Count itd.
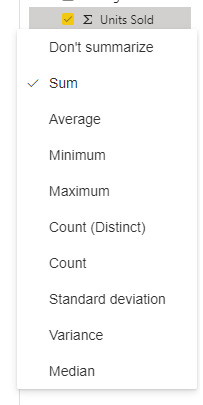
Możesz również dostosować poszczególne wizualizacje przy użyciu funkcji Personalizuj tę wizualizację . Po umieszczeniu wskaźnika myszy na wizualizacji zostanie wyświetlony przycisk umożliwiający uruchomienie środowiska dostosowywania.
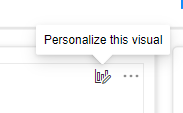
Po otwarciu okienka Personalizowanie możesz zmieniać pola, zmieniać sposób ich agregowania i dodawać nowe pola. Po dostosowaniu wizualizacji nie zostanie ona już zaktualizowana podczas interakcji z okienkiem Dane .
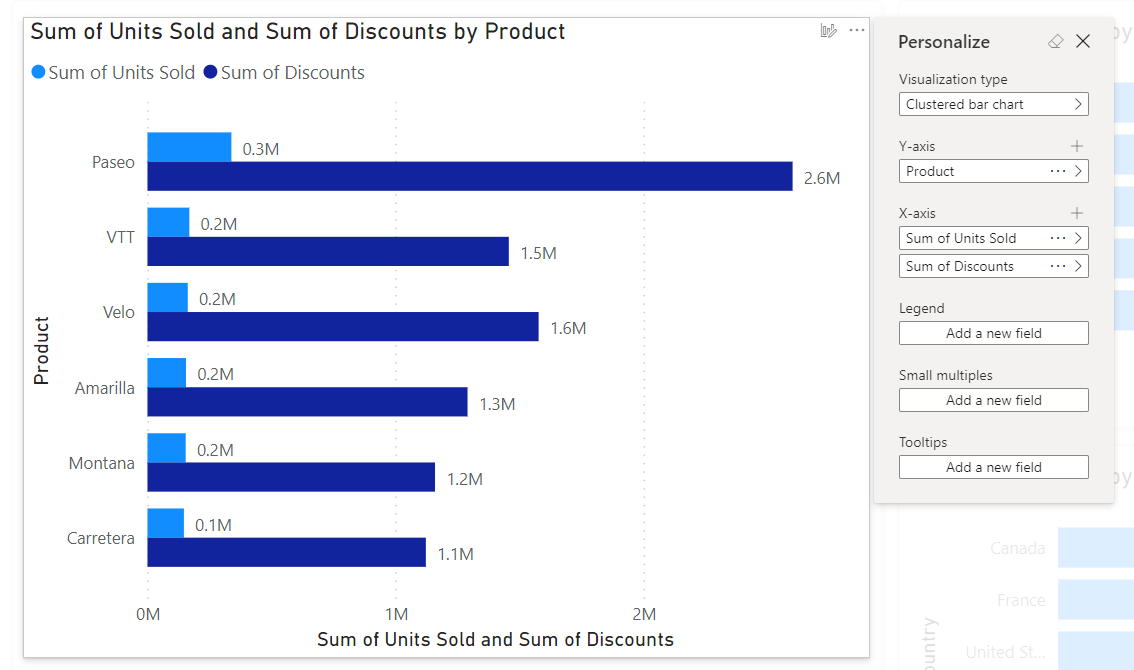
Zapisywanie raportu
Po zapisaniu raportu możesz go nazwać, wybrać obszar roboczy, do którego jest zapisywany, a jeśli organizacja tego wymaga, przypisz etykietę poufności. Możesz zapisać w dowolnym obszarze roboczym, do którego masz przypisaną rolę Współautor, Członek lub Administracja. Aby uzyskać szczegółowe informacje, zobacz Role w obszarach roboczych . Jeśli masz bezpłatną licencję usługi Fabric, możesz zapisać w swoim osobistym obszarze Mój obszar roboczy.
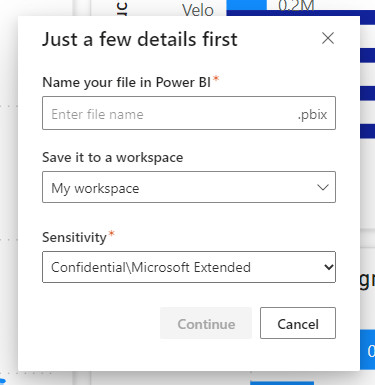
Po zapisaniu tego raportu staje się on normalnym raportem usługi Power BI. Możesz go udostępnić, spakować w aplikacji, subskrybować aktualizacje poczty e-mail, a nawet pobrać plik pbix, aby wprowadzić dalsze modyfikacje.
Rozważania i ograniczenia
Licencje
Potrzebujesz tej samej licencji, aby utworzyć szybki raport, tak jak w przypadku tworzenia dowolnego innego raportu w usłudze Power BI. Jeśli masz bezpłatną licencję usługi Fabric, możesz utworzyć w swoim osobistym obszarze Mój obszar roboczy. Jeśli masz licencję usługi Power BI Pro, możesz tworzyć szybkie raporty w dowolnym obszarze roboczym, do którego masz przypisaną rolę Współautor, Członek lub Administracja. Aby uzyskać szczegółowe informacje na temat licencjonowania, zobacz usługa Power BI funkcje według typu licencji.
Ograniczenia modelu
Podczas wykonywania tego procesu tworzenia tworzysz model w tle w Internecie. Te modele utworzone w Internecie są podobne do tych utworzonych w programie Power BI Desktop, ale mają kilka ograniczeń.
| Funkcja | Stan | Szczegóły |
|---|---|---|
| Zarządzanie cyklem życia aplikacji (ALM) | Obecnie nieobsługiwane | Alm nie działa w przypadku modeli semantycznych utworzonych w Internecie. |
| Aplikacje szablonu | Obecnie nieobsługiwane | Nie można tworzyć aplikacji szablonów z obszarów roboczych za pomocą utworzonych w Internecie modeli semantycznych. |
Powiązana zawartość
- Raporty w usłudze Power BI
- Tworzenie automatycznie generowanych "szybkich" raportów w usługa Power BI
- Szybkie tworzenie raportu na podstawie listy programu SharePoint w usługa Power BI
- Szybkie tworzenie raportu z usługi Dynamics 365
- Masz więcej pytań? Dołącz do społeczności użytkowników usługi Power BI
Opinia
Dostępne już wkrótce: W 2024 r. będziemy stopniowo wycofywać zgłoszenia z serwisu GitHub jako mechanizm przesyłania opinii na temat zawartości i zastępować go nowym systemem opinii. Aby uzyskać więcej informacji, sprawdź: https://aka.ms/ContentUserFeedback.
Prześlij i wyświetl opinię dla