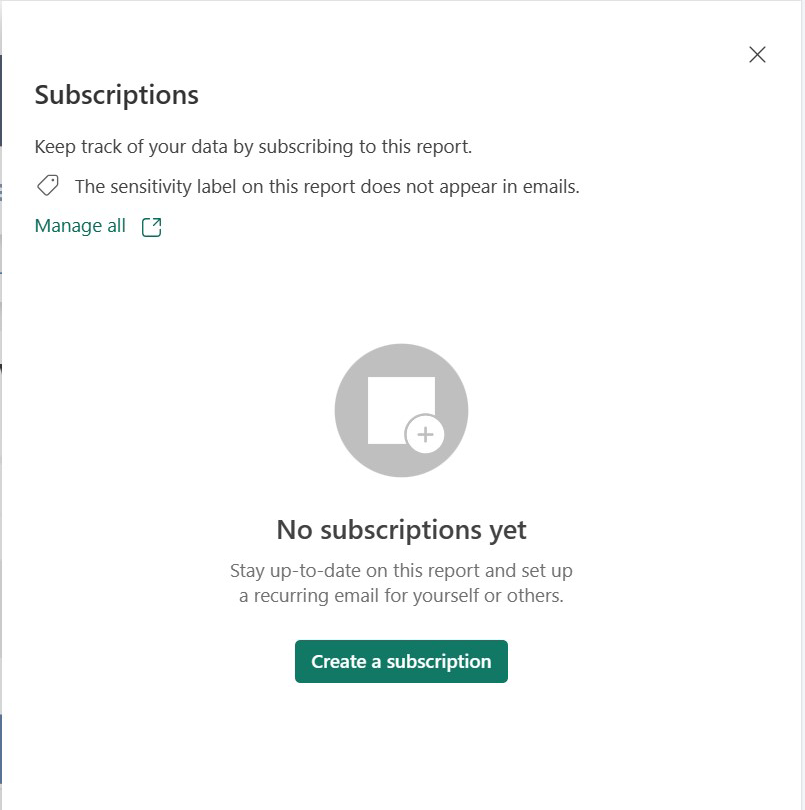Wysyłanie dużych subskrypcji raportów do programu OneDrive SharePoint (wersja zapoznawcza)
DOTYCZY: usługa Power BI
Power BI Report Builder
Power BI Desktop
Wszystkie duże raporty można wysyłać zarówno do usługi Power BI (pbix) jak i raportów podzielonych na strony do programu SharePoint w usłudze OneDrive.
Zasubskrybuj raporty usługi Power BI i raporty podzielone na strony, aby dostarczać je do usługi OneDrive SharePoint. Pełny raport zostanie dostarczony do lokalizacji programu SharePoint w usłudze OneDrive, którą można wybrać podczas konfigurowania subskrypcji.
Wymagania
Wymagania dotyczą użytkowników w organizacji. Aby utworzyć subskrypcję, potrzebne są następujące elementy:
- Uprawnienia dostępu do raportu.
- Dostęp do obszaru roboczego objętego pojemnością Premium lub równoważną pojemnością sieci szkieletowej.
Administrator sieci szkieletowej (wcześniej administrator usługi Power BI) musi włączyć subskrypcje w dzierżawie. Jeśli jesteś administratorem, zobacz Włączanie subskrypcji w portalu administracyjnym usługi Power BI.
Subskrybowanie raportu
Poniżej przedstawiono sposób subskrybowania pełnego raportu, który ma zostać dostarczony do programu OneDrive SharePoint.
Na górnym pasku menu otwórz raport w usługa Power BI. Może to być raport usługi Power BI lub raport podzielony na strony.
Wybierz pozycję Utwórz subskrypcję.
Obecnie obsługujemy subskrypcje w warstwie Standardowa. Wybierz opcję Standardowa.
Wybierz opcję Dołącz pełny raport.
Domyślnie:
- Twoja subskrypcja ma taką samą nazwę jak strona raportu. Opcjonalnie zmień nazwę subskrypcji na bardziej zrozumiałą.
- Twoje imię i nazwisko jest wypełniane jako odbiorca.
Wybierz format, w którym ma znajdować się raport.
Raporty usługi Power BI obsługują dwa formaty:
- Plik PDF (pdf)
- Microsoft PowerPoint (pptx)
Raporty podzielone na strony obsługują kilka formatów:
- Microsoft Excel (.xlsx)
- Plik PDF (pdf)
- Dostępny plik PDF (pdf)
- Microsoft PowerPoint (pptx)
- Plik XML (xml)
- Wartości rozdzielone przecinkami (.csv)
Wybierz typ subskrypcji.
Po wybraniu pozycji OneDrive lub SharePoint wybierz lokalizację folderu, w którym chcesz dostarczyć subskrypcję, a następnie wprowadź harmonogram subskrypcji, aby raport został dostarczony.
Domyślnie nazwa pliku jest taka sama jak nazwa subskrypcji. Opcjonalnie możesz zmienić te wartości. Ponadto domyślnie jest zaznaczona opcja dołączenia nazwy pliku z datą i godziną. Możesz to usunąć.
Wybierz datę rozpoczęcia, częstotliwość dostarczania, zaplanowaną godzinę dostawy i strefę czasową. Możesz również wybrać datę zakończenia, jeśli chcesz.
Zapisz subskrypcję.
Otrzymasz pełny raport zapisany w wybranej przez Ciebie lokalizacji usługi OneDrive lub programu SharePoint.
Dowiedz się więcej o subskrybowaniu usługi OneDrive SharePoint.
Rozważania i ograniczenia
- Użytkownicy-goście usługi Microsoft Entra Business-to-Business (B2B) nie mogą wybrać programu SharePoint w usłudze OneDrive.
- Premium na użytkownika konta nie mogą wybrać programu OneDrive SharePoint.
- Nie można utworzyć subskrypcji, która wysyła raport do usługi OneDrive lub SharePoint, jeśli raport jest częścią aplikacji organizacyjnej usługi Power BI.
Powiązana zawartość
Opinia
Dostępne już wkrótce: W 2024 r. będziemy stopniowo wycofywać zgłoszenia z serwisu GitHub jako mechanizm przesyłania opinii na temat zawartości i zastępować go nowym systemem opinii. Aby uzyskać więcej informacji, sprawdź: https://aka.ms/ContentUserFeedback.
Prześlij i wyświetl opinię dla