Stosowanie automatycznej daty/godziny w programie Power BI Desktop
Ten artykuł jest przeznaczony dla osób modelujących dane tworzących modele importowane lub złożone w programie Power BI Desktop. Wprowadza i opisuje opcję Automatyczna data/godzina .
Automatyczna data/godzina to opcja ładowania danych w programie Power BI Desktop. Celem tej opcji jest obsługa wygodnego raportowania analizy czasowej na podstawie kolumn dat załadowanych do modelu. W szczególności umożliwia autorom raportów używanie modelu danych do filtrowania, grupowania i przechodzenia do szczegółów przy użyciu okresów kalendarzowych (lat, kwartałów, miesięcy i dni). Ważne jest, aby nie trzeba było jawnie opracowywać tych funkcji analizy czasowej.
Po włączeniu opcji program Power BI Desktop tworzy ukrytą tabelę automatycznej daty/godziny dla każdej kolumny dat, zapewniając, że spełnione są wszystkie następujące warunki:
- Tryb przechowywania tabel to Import
- Typ danych kolumny to data lub data/godzina
- Kolumna nie jest stroną "wiele" relacji modelu
Jak to działa
Każda tabela automatycznej daty/godziny jest w rzeczywistości tabelą obliczeniową, która generuje wiersze danych przy użyciu funkcji CALENDAR języka DAX. Każda tabela zawiera również sześć kolumn obliczeniowych: Dzień, Miesiąc, Miesiąc, Kwartał, Kwartał i Rok.
Uwaga
Usługa Power BI tłumaczy i formatuje nazwy i wartości kolumn zgodnie z językiem modelu. Jeśli na przykład model został utworzony przy użyciu języka angielskiego, nadal będzie wyświetlać nazwy miesięcy itd. w języku angielskim, nawet jeśli jest wyświetlany z koreańskim klientem.
Program Power BI Desktop tworzy również relację między kolumną Date/time tabeli automatycznej daty/godziny a kolumną daty modelu.
Tabela automatycznej daty/godziny zawiera pełne lata kalendarzowe obejmujące wszystkie wartości dat przechowywane w kolumnie daty modelu. Jeśli na przykład najwcześniejsza wartość w kolumnie daty to 20 marca 2016 r., a najnowsza wartość to 23 października 2019 r., tabela będzie zawierać 1461 wierszy. Reprezentuje jeden wiersz dla każdej daty w czterech latach kalendarzowych 2016–2019. Podczas odświeżania modelu przez usługę Power BI każda tabela automatycznej daty/godziny jest również odświeżona. W ten sposób model zawsze zawiera daty, które obejmują wartości kolumn daty.
Gdyby można było wyświetlić wiersze tabeli automatycznej daty/godziny, będą wyglądać podobnie do poniższego przykładu. W przykładzie pokazano siedem kolumn z 10 wierszami danych od 1 stycznia 2019 r. do 10 stycznia 2019 r.

Wyświetla siedem kolumn: Date, Day, MonthNo, MonthNo, QuarterNo, Quarter i Year. Przedstawia 10 wierszy danych opisujących daty od 1 stycznia 2019 r. do 10 stycznia 2019 r.
Uwaga
Tabele automatycznej daty/godziny są trwale ukryte, nawet przed modelerami. Nie są one wyświetlane w okienku Pola ani w diagramie widoku modelu, a jego wiersze nie są wyświetlane w widoku tabeli. Ponadto tabela i jej kolumna nie mogą być bezpośrednio przywoływane przez wyrażenia języka DAX.
Ponadto nie można z nimi pracować w przypadku korzystania z funkcji Analizuj w programie Excel lub nawiązywania połączenia z modelem przy użyciu projektantów raportów spoza usługi Power BI.
Tabela definiuje również hierarchię, zapewniając wizualizacje ze ścieżką przechodzenia do szczegółów na poziomie roku, kwartału, miesiąca i dnia.
Jeśli możliwe było wyświetlenie tabeli automatycznej daty/godziny na diagramie widoku modelu, wyglądałoby to podobnie do następujących tabel z wyróżnionymi powiązanymi kolumnami:

Tabele są powiązane na podstawie kolumny OrderDate tabeli Sales (Data zamówienia) i kolumny LocalDateTime table Date (Data daty w formacie LocalDateTime). Kolumna LocalDateTime definiuje siedem kolumn: Date, Day, MonthNo, Quarter, QuarterNo, Year i pojedynczą hierarchię. Hierarchia nosi nazwę Hierarchia dat i składa się z czterech poziomów: Rok, Kwartał, Miesiąc i Dzień.
Praca z automatyczną datą/godziną
Gdy tabela automatycznej daty/godziny istnieje dla kolumny daty (i ta kolumna jest widoczna), autorzy raportów nie znajdą tej kolumny jako pola w okienku Pola . Zamiast tego znajdują obiekt, który można rozwinąć, który ma nazwę kolumny daty. Można go łatwo zidentyfikować, ponieważ jest on ozdobiony ikoną kalendarza. Gdy autorzy raportów rozszerzają obiekt kalendarza, znajdą hierarchię o nazwie Hierarchia dat. Po rozwinięciu hierarchii znajdują się cztery poziomy: Rok, Kwartał, Miesiąc i Dzień.
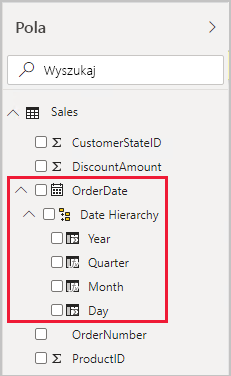
Zawiera pole OrderDate z ikoną kalendarza. Jest on otwarty i zawiera hierarchię o nazwie Hierarchia dat. Ponadto jest rozszerzany i zawiera cztery poziomy: Rok, Kwartał, Miesiąc i Dzień.
Automatycznie wygenerowana hierarchia daty/godziny może służyć do konfigurowania wizualizacji w dokładnie taki sam sposób, w jaki można używać zwykłych hierarchii. Wizualizacje można skonfigurować przy użyciu całej hierarchii hierarchii dat lub określonych poziomów hierarchii.
Istnieje jednak jedna dodatkowa funkcja, która nie jest obsługiwana przez zwykłe hierarchie. Gdy hierarchia automatycznej daty/godziny (lub poziom z hierarchii) jest dodawana do dobrze wizualizacji, autorzy raportów mogą przełączać się między użyciem hierarchii lub kolumny dat. Takie podejście ma sens w przypadku niektórych wizualizacji, gdy wszystkie wymagane są kolumny dat, a nie hierarchii i jej poziomów. Zaczynają się od skonfigurowania pola wizualizacji (kliknij prawym przyciskiem myszy pole wizualizacji lub wybierz strzałkę w dół), a następnie za pomocą menu kontekstowego, aby przełączyć się między kolumną dat lub hierarchią dat.
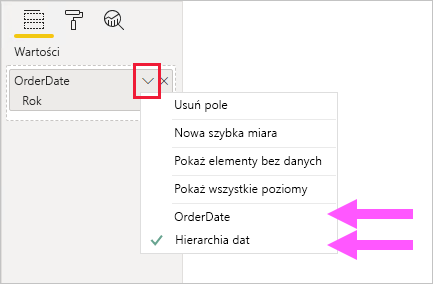
W otwartym menu kontekstowym są wyświetlane dwie opcje umożliwiające przełączanie do używania kolumny OrderDate lub Hierarchia dat.
Na koniec obliczenia modelu napisane w języku DAX mogą odwoływać się bezpośrednio do kolumny daty lub ukryte kolumny tabeli automatycznej daty/godziny pośrednio.
Formuły napisane w programie Power BI Desktop mogą odwoływać się do kolumny dat w zwykły sposób. Kolumny tabeli automatycznej daty/godziny muszą jednak być przywoływały przy użyciu specjalnej składni rozszerzonej. Najpierw zaczynasz od odwoływania się do kolumny daty, a następnie podążając za nią kropką (.). Autouzupełnienie paska formuły umożliwi wybranie kolumny z tabeli automatycznej daty/godziny.

Formuła do tej pory odczytuje liczbę dat = COUNT(Sales[OrderDate]. a lista autouzupełnień przedstawia wszystkie siedem kolumn z ukrytej tabeli automatycznej daty/godziny. Te kolumny to: Date, Day, Month, MonthNo, Quarter, QuarterNo i Year.
W programie Power BI Desktop można odczytać prawidłowe wyrażenie miary:
Date Count = COUNT(Sales[OrderDate].[Date])
Uwaga
Chociaż to wyrażenie miary jest prawidłowe w programie Power BI Desktop, nie jest poprawna składnia języka DAX. Wewnętrznie program Power BI Desktop transponuje wyrażenie, aby odwoływać się do kolumny tabeli automatycznej rzeczywistej (ukrytej) daty/godziny.
Konfigurowanie opcji automatycznej daty/godziny
Automatyczna data/godzina można skonfigurować globalnie lub dla bieżącego pliku. Opcja globalna dotyczy nowych plików programu Power BI Desktop i można ją włączyć lub wyłączyć w dowolnym momencie. W przypadku nowej instalacji programu Power BI Desktop obie opcje są domyślnie włączone.
Bieżąca opcja pliku może być również włączona lub wyłączona w dowolnym momencie. Po włączeniu automatyczne tabele daty/godziny są tworzone. Po wyłączeniu wszystkie tabele automatycznej daty/godziny są usuwane z modelu.
Uwaga
Należy zachować ostrożność po wyłączeniu bieżącego pliku, ponieważ spowoduje to usunięcie tabel automatycznej daty/godziny. Pamiętaj, aby naprawić wszystkie uszkodzone filtry raportów lub wizualizacje, które zostały skonfigurowane do ich używania.
W programie Power BI Desktop wybierz pozycję Opcje pliku > i ustawienia > Opcje, a następnie wybierz stronę Globalny lub Bieżący plik . Na jednej ze stron opcja istnieje w sekcji Analiza czasowa .

Zostanie wybrana strona Ładowanie danych z grupy GLOBALNEj. W sekcji Analiza czasowa opcja Automatyczna data/godzina dla nowych plików jest zaznaczona.
Powiązana zawartość
Aby uzyskać więcej informacji związanych z tym artykułem, zapoznaj się z następującymi zasobami:
- Wskazówki dotyczące automatycznej daty/godziny w programie Power BI Desktop
- Wskazówki dotyczące projektowania tabel dat w programie Power BI Desktop
- Ustawianie i używanie tabel dat w programie Power BI Desktop
- Pytania? Zapytaj Społeczność usługi Power BI
- Sugestie? Współtworzenie pomysłów na ulepszanie usługi Power BI