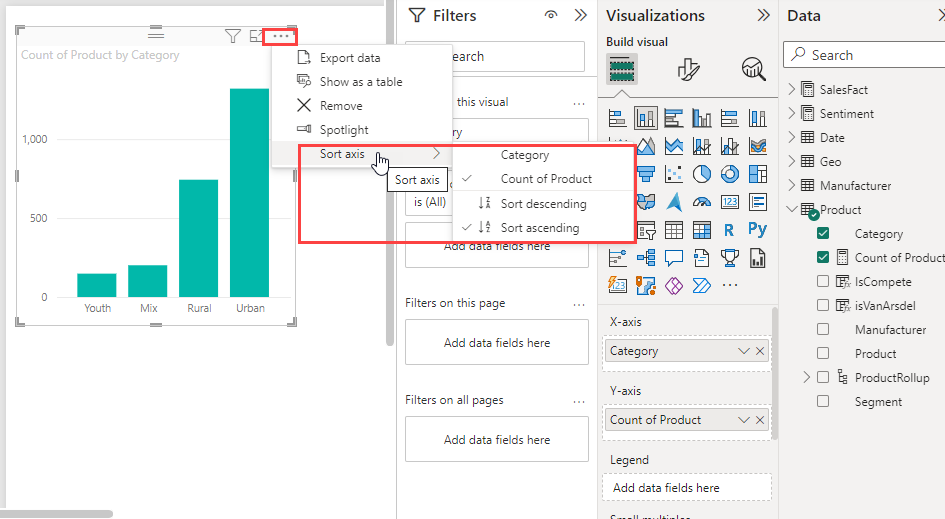Dodawanie wizualizacji do raportu usługi Power BI (część 1)
DOTYCZY: program Power BI Desktop
usługa Power BI
Ten artykuł zawiera krótkie wprowadzenie do tworzenia wizualizacji w raporcie. Aby uzyskać bardziej zaawansowane informacje, zobacz część 2 tego artykułu.
Wymagania wstępne
W tym samouczku użyto przykładu Sales and Marketing.
Pobierz przykładowy plik PBIX na komputer.
W programie Power BI Desktop wybierz pozycję Plik>Otwórz raport.
Przejdź do pliku PBIX Sales and Marketing Sample i wybierz go, a następnie wybierz pozycję Otwórz.
Plik PBIX Sales and Marketing Sample zostanie otwarty w widoku raportu.

W dolnej części wybierz zielony symbol
 plus, aby dodać nową stronę do raportu.
plus, aby dodać nową stronę do raportu.
Uwaga
Jeśli chcesz udostępnić raport współpracownikowi, musisz mieć indywidualne licencje usługi Power BI Pro lub raport musi zostać zapisany w pojemności Premium. Aby uzyskać więcej informacji, zobacz Udostępnianie filtrowanego raportu usługi Power BI.
Dodawanie wizualizacji do raportu
W tej sekcji utworzysz wizualizację, wybierając pole w okienku Dane .
Zacznij od pola liczbowego, takiego jak SalesFact>Sales $. Usługa Power BI tworzy wykres kolumnowy, który ma jedną kolumnę:
Możesz też zacząć od pola, takiego jak Kategoria produktu>. Usługa Power BI tworzy tabelę i dodaje to pole do sekcji Kolumny :
Możesz też wybrać przycisk Kartogram, a następnie wybrać pole geografii, takie jak> Geo City. Usługa Power BI i mapy Bing tworzą wizualizację mapy:
Zmienianie typu wizualizacji
W tej sekcji utworzysz wizualizację, a następnie zmienisz jej typ.
Na nowej stronie wybierz pozycję Kategoria produktu>, a następnie pozycję Liczba produktów>, aby dodać oba pola do sekcji Kolumny:
Zmień wizualizację na wykres kolumnowy, wybierając przycisk Skumulowany wykres kolumnowy w okienku Wizualizacje :
Aby zmienić sposób sortowania wizualizacji, wybierz pozycję Więcej opcji (...), a następnie pozycję Sortuj oś na wykresie. Użyj opcji menu, aby zmienić kierunek osi sortowania (rosnąco lub malejąco) lub zmienić posortowaną kolumnę: