Tworzenie i używanie podstawowych wykresów warstwowych
DOTYCZY: program Power BI Desktop
usługa Power BI
Podstawowy wykres warstwowy (znany również jako wykres warstwowy) jest oparty na wykresie liniowym. Obszar między osią a linią jest wypełniony kolorami wskazującymi głośność.
Wykresy warstwowe podkreślają wielkość zmian w czasie i mogą służyć do zwracania uwagi na łączną wartość trendu. Na przykład dane reprezentujące zysk w czasie można wykreślić na wykresie warstwowym, aby podkreślić całkowity zysk.
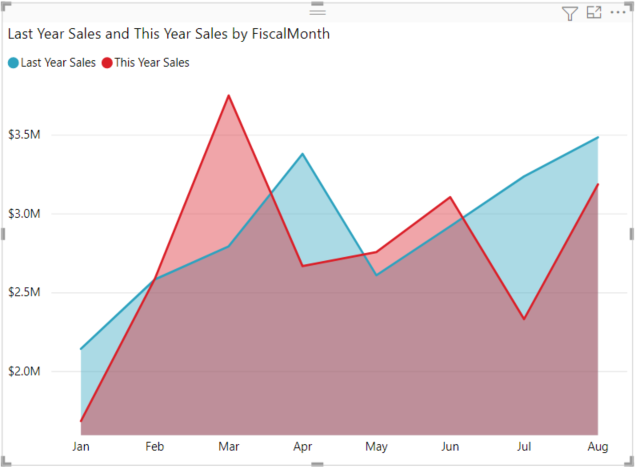
Uwaga
Udostępnianie raportu współpracownikowi usługi Power BI wymaga posiadania indywidualnych licencji usługi Power BI Pro lub zapisania raportu w pojemności Premium.
Kiedy używać podstawowego wykresu warstwowego
Podstawowe wykresy warstwowe są doskonałym wyborem:
- aby zobaczyć i porównać trend woluminu w szeregach czasowych.
- dla pojedynczej serii reprezentującej zestaw fizycznie zliczalny.
Wymagania wstępne
Aby wykonać czynności opisane w tym samouczku w programie Power BI Desktop, pobierz plik PBIX z przykładu Retail Analysis Sample. Jeśli chcesz użyć usługa Power BI, pobierz plik PBIX Retail Analysis, a następnie przekaż go do obszaru roboczego w usługa Power BI.
Tworzenie podstawowego wykresu warstwowego
Te kroki pomogą Ci utworzyć wykres warstwowy, który wyświetla tegoroczną sprzedaż i zeszłoroczną sprzedaż według miesiąca.
W programie Power BI Desktop otwórz plik PBIX przykładu Retail Analysis w widoku
 raportu. W usługa Power BI otwórz plik PBIX przykładu Retail Analysis i wybierz pozycję Edytuj.
raportu. W usługa Power BI otwórz plik PBIX przykładu Retail Analysis i wybierz pozycję Edytuj.Wybierz
 , aby dodać nową stronę.
, aby dodać nową stronę.W okienku Pola wybierz pozycję Sales Last Year Sales (Sprzedaż w zeszłym roku) i This Year Sales Value (Wartość sprzedaży >> w tym roku).
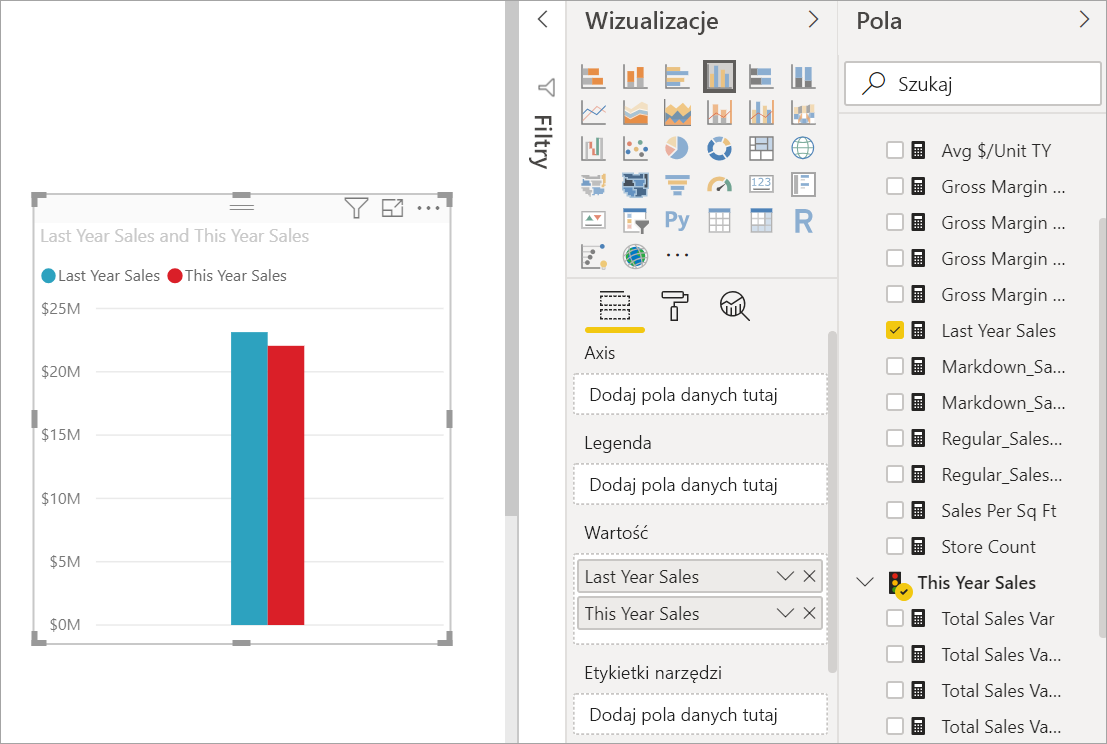
Przekonwertuj wykres na podstawowy wykres warstwowy, wybierając ikonę Wykres warstwowy w okienku Wizualizacje.
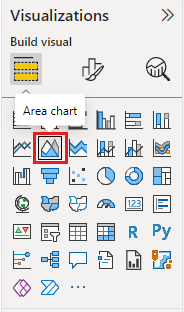
Wybierz pozycję Time FiscalMonth (Miesiąc obrachunkowy czasu>), aby dodać go do obszaru Oś.
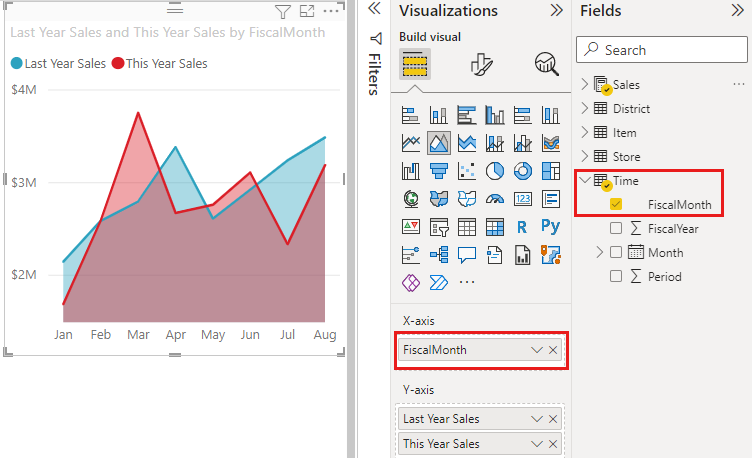
Aby wyświetlić wykres według miesiąca, wybierz wielokropek (prawy górny róg wizualizacji) i wybierz pozycję Sortuj według > miesiąca obrachunkowego. Aby zmienić kolejność sortowania, ponownie wybierz wielokropek i wybierz pozycję Sortuj rosnąco lub Sortuj malejąco.
Wyróżnianie i filtrowanie krzyżowe
Aby uzyskać informacje o korzystaniu z okienka Filtry, zobacz Dodawanie filtru do raportu.
Aby wyróżnić jeden konkretny obszar na wykresie, wybierz ten obszar lub górną krawędź. W przeciwieństwie do innych typów wizualizacji, jeśli na tej samej stronie znajdują się inne wizualizacje, wyróżnianie podstawowego wykresu warstwowego nie powoduje filtrowania krzyżowego innych wizualizacji na stronie raportu. Wykresy warstwowe są jednak elementem docelowym filtrowania krzyżowego wyzwalanego przez inne wizualizacje na stronie raportu.
Wypróbuj go, wybierając wykres warstwowy i kopiując go na stronę raportu Analiza nowych sklepów (CTRL-C i CTRL-V).
Wybierz jeden z zacienionych obszarów wykresu warstwowego, a następnie wybierz drugi zacieniony obszar. Nie zauważysz żadnego wpływu na inne wizualizacje na stronie.
Teraz wybierz element. Zwróć uwagę na efekt wykresu warstwowego — jest on filtrowany krzyżowo.
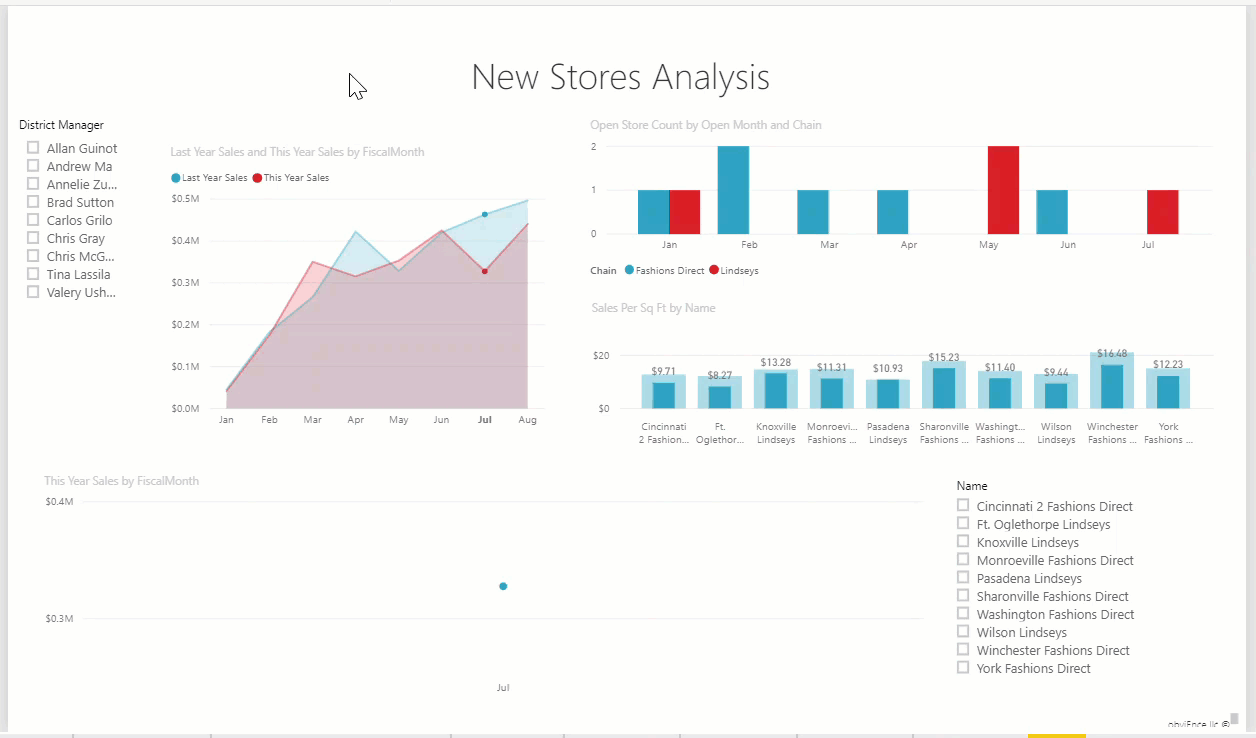
Aby dowiedzieć się więcej, zobacz Interakcje wizualne w raportach
Zagadnienia i rozwiązywanie problemów
- Udostępnij raport osobom niepełnosprawnym.
- Podstawowe wykresy warstwowe nie są skuteczne do porównywania wartości z powodu okluzji na warstwowych obszarach. Usługa Power BI używa przezroczystości, aby wskazać nakładające się obszary. Jednak działa dobrze tylko z dwoma lub trzema różnymi obszarami. Jeśli chcesz porównać trend z więcej niż trzema miarami, spróbuj użyć wykresów liniowych. Jeśli musisz porównać wolumin z więcej niż trzema miarami, spróbuj użyć mapy drzewa.
Powiązana zawartość
Opinia
Dostępne już wkrótce: W 2024 r. będziemy stopniowo wycofywać zgłoszenia z serwisu GitHub jako mechanizm przesyłania opinii na temat zawartości i zastępować go nowym systemem opinii. Aby uzyskać więcej informacji, sprawdź: https://aka.ms/ContentUserFeedback.
Prześlij i wyświetl opinię dla