Wykresy w postaci mierników promieniowych w usłudze Power BI
DOTYCZY: program Power BI Desktop
usługa Power BI
Wykres miernika promieniowego używa cyklicznego łuku, aby pokazać, jak pojedyncza wartość przechodzi w kierunku celu lub kluczowego wskaźnika wydajności (KPI). Linia miernika (lub igła) reprezentuje wartość celu lub celu. Cieniowanie reprezentuje postęp w kierunku celu. Wartość wewnątrz łuku reprezentuje wartość postępu. Usługa Power BI rozkłada wszystkie możliwe wartości równomiernie wzdłuż łuku, od wartości minimalnej (skrajnie po lewej) do wartości maksymalnej (skrajnie po prawej).
W poniższym przykładzie przedstawiono wykres miernika promieniowego do śledzenia sprzedaży samochodów.
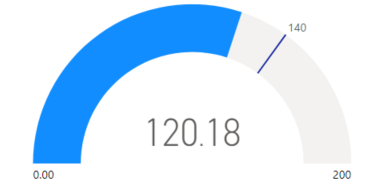
W tym przykładzie sprzedawca samochodów śledzi średnią sprzedaż zespołu sprzedaży miesięcznie. Igła miernika reprezentuje cel sprzedaży 140 sprzedanych samochodów. Minimalna średnia sprzedaży wynosi zero, a wartość maksymalna to 200. Niebieskie cieniowanie pokazuje, że zespół średnio około 120 sprzedaży w tym miesiącu. Mają jeszcze jeden tydzień, aby osiągnąć cel.
Kiedy należy używać miernika promieniowego
Mierniki promieniowe są doskonałym wyborem w wielu scenariuszach:
Pokaż postęp w kierunku celu.
Reprezentują miarę percentylu, na przykład wskaźnik KPI.
Pokaż kondycję pojedynczej miary.
Wyświetl informacje, które można łatwo skanować i zrozumieć.
Wymagania wstępne
Jeśli chcesz udostępnić raport współpracownikowi, musisz mieć indywidualne licencje usługi Power BI Pro. Jeśli obaj nie masz indywidualnych licencji usługi Power BI Pro, musisz zapisać raport w obszarze roboczym w pojemności Premium, aby umożliwić udostępnianie. Aby uzyskać więcej informacji, zobacz udostępnianie raportów.
Pobierz przykładowe dane
Aby wykonać czynności opisane w procedurze, pobierz plik programu Excel z przykładu Financial Sample. Następnie możesz otworzyć go w programie Power BI Desktop lub w usługa Power BI. Aby uzyskać szczegółowe informacje, zobacz artykuł Pobieranie skoroszytu programu Excel z przykładu Financial Sample dla usługi Power BI .
Tworzenie wykresu miernika
Zacznijmy od utworzenia prostego wykresu miernika promieniowego w usłudze Power BI. Możemy śledzić sprzedaż brutto przy użyciu danych z pliku programu Excel Financial Sample.
W programie Power BI Desktop wybierz pozycję Plik>Otwórz raport.
Przejdź do i wybierz plik programu Excel Financial Sample, a następnie wybierz pozycję Otwórz.
Plik programu Excel z przykładu financial sample zostanie otwarty w widoku raportu.

W dolnej części wybierz zielony symbol
 plus, aby dodać nową stronę do raportu.
plus, aby dodać nową stronę do raportu.
W okienku Dane rozwiń węzeł financials (Finanse) i zaznacz pole wyboru Gross Sales (Sprzedaż brutto).
Domyślnie usługa Power BI tworzy grupowany wykres kolumnowy do wyświetlania danych. W okienku Wizualizacje kompilacji>opcja Oś Y jest wyrównana do wartości Gross Sales. Zauważ, że domyślnie usługa Power BI używa wartości sumy dla wybranego pola.
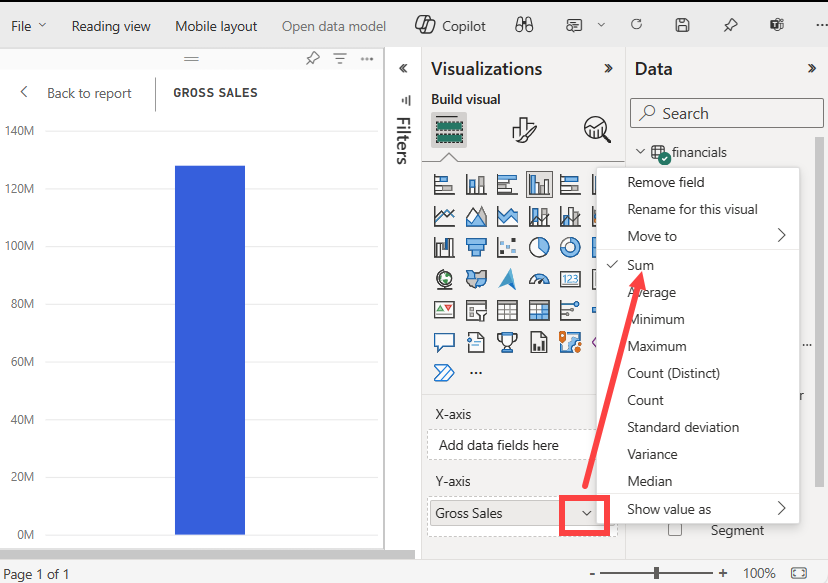
W okienku Wizualizacje otwórz menu rozwijane wartości Gross Sales w obszarze opcji Oś Y i wybierz pozycję Średnia.
Ta akcja zmienia agregację wykresu, aby użyć średniej sprzedaży brutto, a nie sumy.
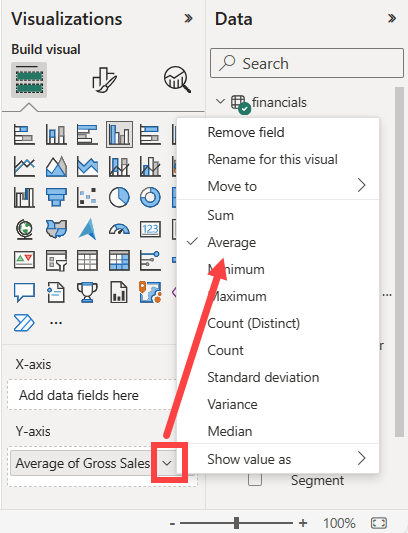
Wizualizację wykresu kolumnowego grupowanego można przekonwertować na wykres miernika.
Wybierz wizualizację wykresu, a następnie wybierz pozycję Miernik w okienku Wizualizacje .
Zwróć uwagę na zmiany w okienku Wizualizacje . Wartość Average of Gross Sales (Średnia sprzedaż brutto) jest teraz wyświetlana w obszarze Opcji Wartość . Na liście znajduje się kilka innych opcji wartości, w tym wartości Minimum, Maksimum i Target.
Domyślnie usługa Power BI ustawia bieżącą wartość (w tym przypadku Average of Gross Sales) jako punkt w połowie miernika. Ponieważ wartość Average of Gross Sales wynosi 184,21 K USD, punkt początkowy miernika (wartość minimalna) jest ustawiony na 0. Punkt końcowy miernika (wartość maksymalna) jest ustawiony na dwukrotnie większą wartość bieżącą.
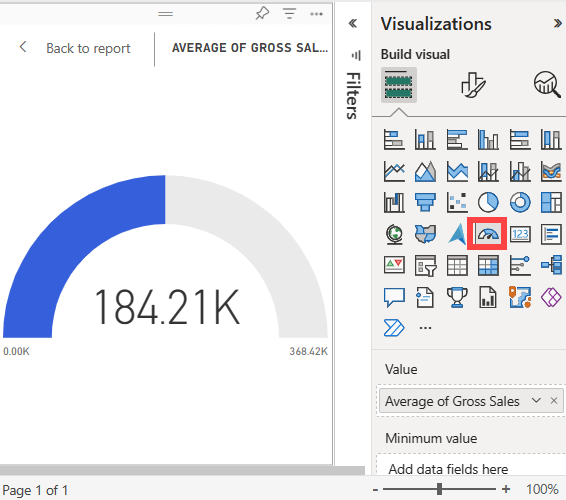
Uwaga
W zależności od tego, kiedy pobierasz plik programu Excel z przykładu Financial Sample, wykres może wyświetlać różne wartości.
Dodawanie wartości docelowej
Możesz zmodyfikować wykres miernika, aby wyświetlić wartość docelową. Ta akcja powoduje utworzenie igły na wykresie miernika w celu zidentyfikowania obiektu docelowego.
W okienku Dane wybierz i przeciągnij pole COGS do opcji Wartość docelowa w okienku wizualizacji Wizualizacje kompilacji>.
Usługa Power BI zmienia widok wykresu, aby wyświetlić wartość Average of Gross Sales and COGS (Sum).
W okienku Wizualizacje w obszarze Wartość otwórz menu rozwijane dla wartości SUM OF COGS i wybierz pozycję Średnia.
Domyślnie usługa Power BI oblicza średnią dwóch wartości Gross Sales i COGS , aby określić wartość docelową. Usługa Power BI dodaje igłę do miernika w celu reprezentowania celu.
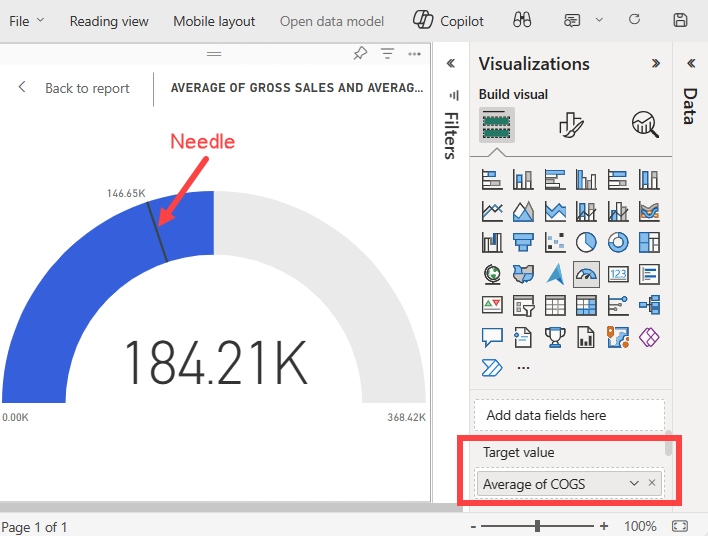
Usługa Power BI oblicza wartość docelową jako $146.65K. Pozycja igły miernika pokazuje, że średnia wartości Gross Sales i COGS przekracza wartość docelową.
Uwaga
Możesz ręcznie określić wartość docelową, a nie przy użyciu obliczeń z usługi Power BI. Aby uzyskać więcej informacji, zobacz sekcję Używanie opcji ręcznych do ustawiania wartości .
Ustawianie wartości maksymalnej
Usługa Power BI używa pola Wartość w okienku wizualizacji Wizualizacje wizualizacji>, aby automatycznie ustawić minimalne i maksymalne wartości miernika. Możesz polegać na obliczeniach z usługi Power BI lub ustawić własne wartości.
Zobaczmy, jak ustawić maksymalną wartość na najwyższą liczbę sprzedaży brutto w modelu semantycznym.
W okienku Dane wybierz i przeciągnij pole Gross Sales do opcji Maksymalna wartość w okienku Wizualizacje .
W okienku Wizualizacje w obszarze opcji Wartość maksymalna otwórz menu rozwijane dla wartości Gross Sales i wybierz pozycję Maksimum.
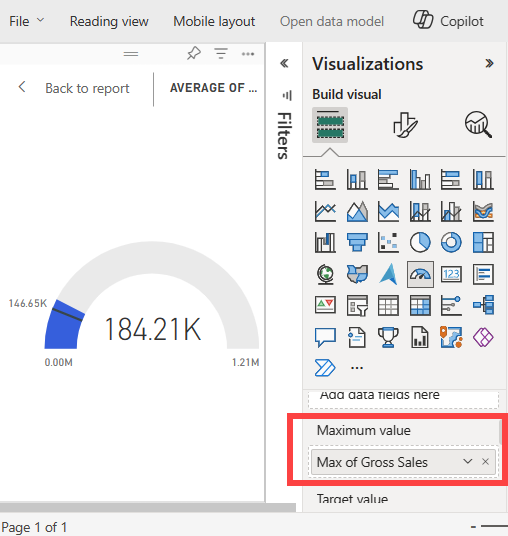
Miernik jest ponownie rysowane z nową wartością końcową wynoszącą 1,21 mln w sprzedaży brutto.
Zapisz raport.
Używanie opcji ręcznych do ustawiania wartości
Możesz również użyć ustawień ręcznych w usłudze Power BI, aby skonfigurować wartości maksymalne, minimalne i docelowe dla wykresu miernika.
W okienku Wizualizacje kompilacji> usuń wartość Max of Gross Sales z opcji Wartość maksymalna.
Wybierz ikonę pędzla do malowania, aby otworzyć sekcję Formatowanie wizualizacji.
Rozwiń opcję Oś miernika i wprowadź wartości ustawień Min i Max. W naszym przykładzie ustawiliśmy wartości na 100 000 i 250 000.
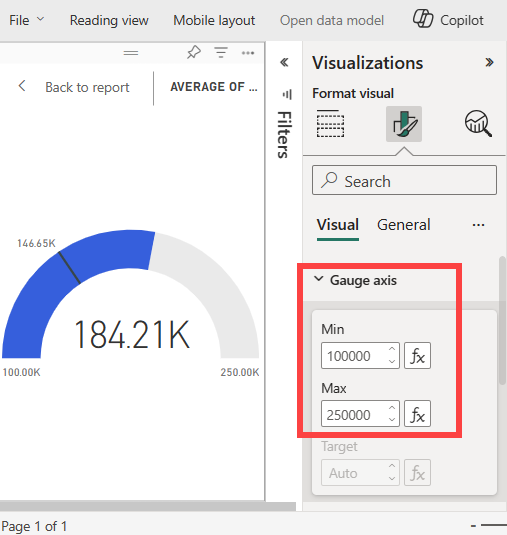
W okienku Dane wyczyść pole wyboru COGS , aby usunąć wartość docelową.
Ta akcja sprawia, że wartość Docelowa osi>miernika w okienku Format jest dostępna dla konfiguracji.
W okienku Wizualizacje Format wizualizacji>wprowadź wartość Docelowadla opcji Oś miernika. W naszym przykładzie ustawiliśmy wartość docelową na 200 000.
Dostosuj inną opcję formatowania zgodnie z preferencjami, takimi jak kolory i etykiety wykresu, a następnie zapisz raport.
Gdy skończysz, masz wykres miernika podobny do poniższego przykładu:
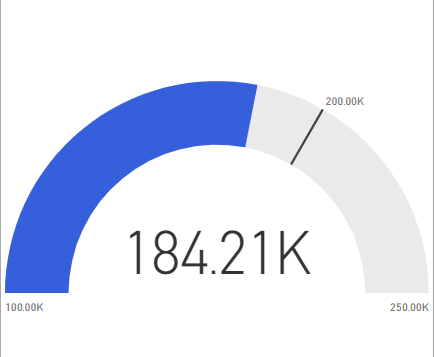
Powiązana zawartość
- Przeczytaj o wizualizacjach kluczowego wskaźnika wydajności (KPI).
- Przejrzyj typy wizualizacji w usłudze Power BI.
- W przypadku innych pytań nawiąż połączenie z usługą Microsoft Społeczność usługi Power BI.
Opinia
Dostępne już wkrótce: W 2024 r. będziemy stopniowo wycofywać zgłoszenia z serwisu GitHub jako mechanizm przesyłania opinii na temat zawartości i zastępować go nowym systemem opinii. Aby uzyskać więcej informacji, sprawdź: https://aka.ms/ContentUserFeedback.
Prześlij i wyświetl opinię dla