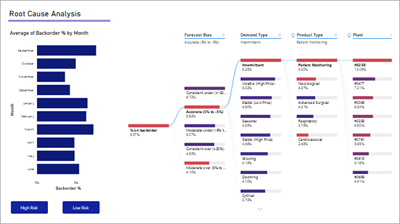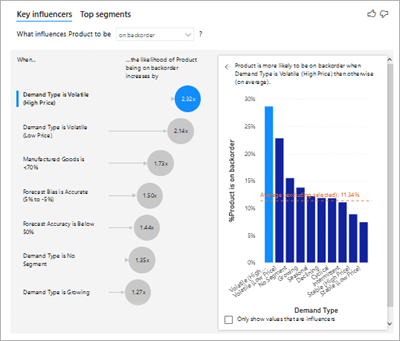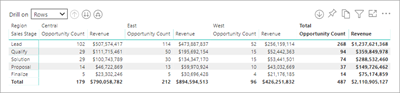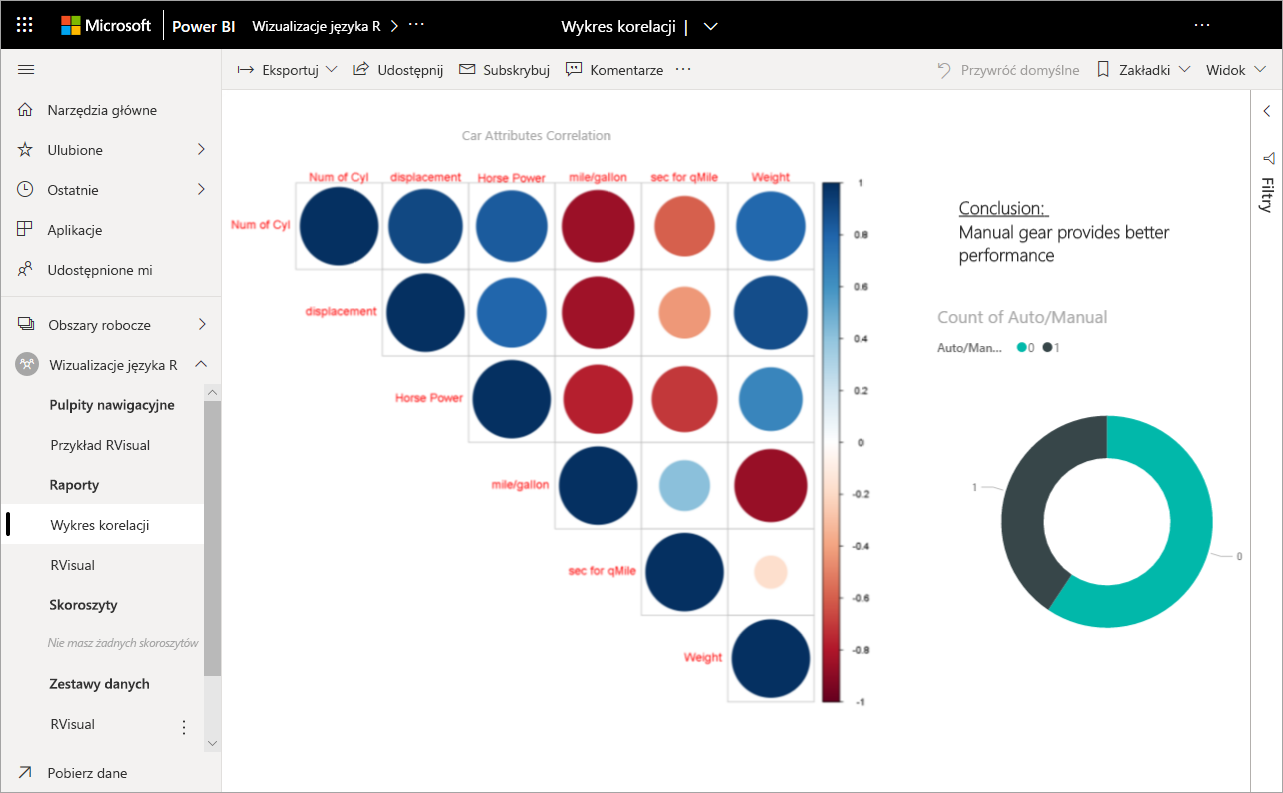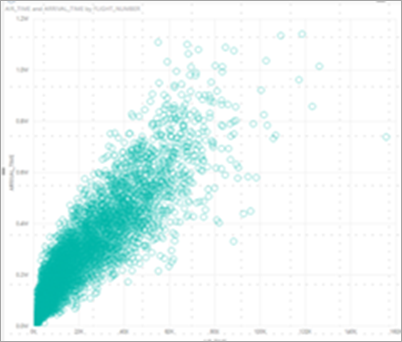Uwaga
Dostęp do tej strony wymaga autoryzacji. Może spróbować zalogować się lub zmienić katalogi.
Dostęp do tej strony wymaga autoryzacji. Możesz spróbować zmienić katalogi.
DOTYCZY: program Power BI Desktop
usługa Power BI
Wizualizacja to obraz utworzony na podstawie danych. Wizualizacje są również nazywane "wizualizacjami". Oto kilka przykładów wizualizacji: wykres kołowy, wykres liniowy, mapa i kluczowy wskaźnik wydajności. W tym artykule wymieniono wizualizacje dostępne w usłudze Power BI. Dodajemy nowe wizualizacje. Śledź aktualności!
Zapoznaj się z usługą Microsoft AppSource, gdzie znajdziesz rosnącą listę wizualizacji usługi Power BI, które można pobrać i używać we własnych pulpitach nawigacyjnych i raportach. Czujesz się kreatywny? Dowiedz się, jak tworzyć i dodawać własne wizualizacje do tej witryny społeczności.
Wizualizacje w usłudze Power BI
Wszystkie te wizualizacje można dodać do raportów usługi Power BI określonych w pytaniach i przypiętych do pulpitów nawigacyjnych.
Wykresy warstwowe: podstawowe (warstwowe) i skumulowane
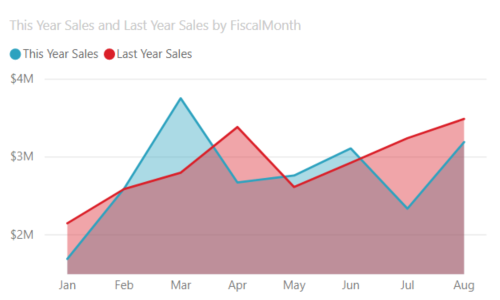
Podstawowy wykres warstwowy jest oparty na wykresie liniowym z obszarem między osią a wypełnioną linią. Wykresy warstwowe podkreślają wielkość zmian w czasie i mogą służyć do zwracania uwagi na łączną wartość trendu. Na przykład dane reprezentujące zysk w czasie można wykreślić na wykresie warstwowym, aby podkreślić całkowity zysk. Z drugiej strony skumulowane wykresy warstwowe wyświetlają skumulowaną sumę wielu serii danych ułożone na siebie, pokazując, jak każda seria przyczynia się do sumy.
Aby uzyskać więcej informacji, zobacz Podstawowy wykres warstwowy.
Wykresy słupkowe i kolumnowe
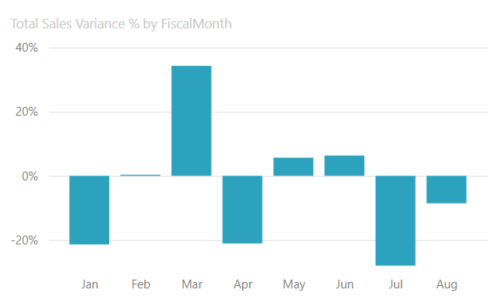
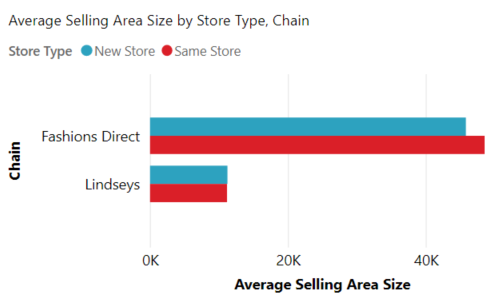
Wykresy słupkowe są standardem służącym do przeglądania określonej wartości w różnych kategoriach.
Karty
Wiele wierszy
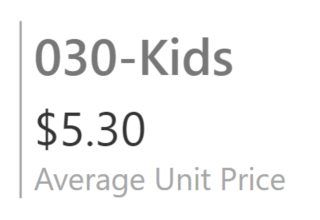
Karty z wieloma wierszami wyświetlają co najmniej jeden punkt danych, jeden na wiersz.
Pojedyncza liczba
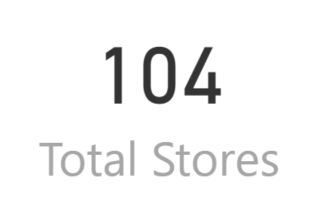
Pojedyncze karty liczbowe wyświetlają pojedynczy fakt— pojedynczy punkt danych. Czasami pojedyncza liczba jest najważniejszą rzeczą, którą chcesz śledzić na pulpicie nawigacyjnym lub raporcie usługi Power BI, takim jak łączna sprzedaż, udział w rynku rok do roku lub łączna liczba szans sprzedaży.
Aby uzyskać więcej informacji, zobacz Tworzenie karty (kafelka z dużą liczbą).
Wykresy kombi
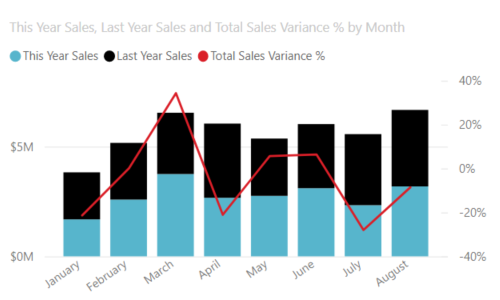
Wykres kombi łączy wykres kolumnowy i wykres liniowy. Połączenie dwóch wykresów w jeden umożliwia szybsze porównywanie danych. Wykresy kombi mogą mieć jedną lub dwie osie Y, dlatego należy uważnie przyjrzeć się.
Wykresy kombi są doskonałym wyborem:
- Jeśli masz wykres liniowy i wykres kolumnowy z tą samą osią X.
- Aby porównać wiele miar z różnymi zakresami wartości.
- Aby zilustrować korelację między dwiema miarami w jednej wizualizacji.
- Aby sprawdzić, czy jedna miara spełnia cel, który jest definiowany przez inną miarę.
- Aby zaoszczędzić miejsce na kanwie.
Aby uzyskać więcej informacji, zobacz Wykresy kombi w usłudze Power BI.
Drzewo dekompozycji
Wizualizacja drzewa dekompozycji umożliwia wizualizowanie danych w wielu wymiarach. Automatycznie agreguje dane i umożliwia przechodzenie do szczegółów wymiarów w dowolnej kolejności. Jest to również wizualizacja sztucznej inteligencji (AI), więc możesz poprosić o znalezienie następnego wymiaru, aby przejść do szczegółów na podstawie określonych kryteriów. Ta funkcja sprawia, że jest to cenne narzędzie do eksploracji ad hoc i przeprowadzania analizy głównej przyczyny.
Pierścieniowych
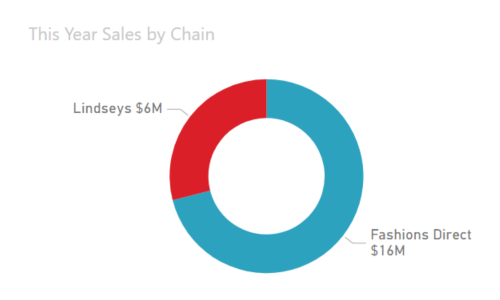
Wykresy pierścieniowe są podobne do wykresów kołowych. Pokazują one relację części z całością. Jedyną różnicą jest to, że środek jest pusty i umożliwia miejsce na etykietę lub ikonę.
Aby uzyskać więcej informacji, zobacz Wykresy pierścieniowe w usłudze Power BI.
Wykresy lejkowe
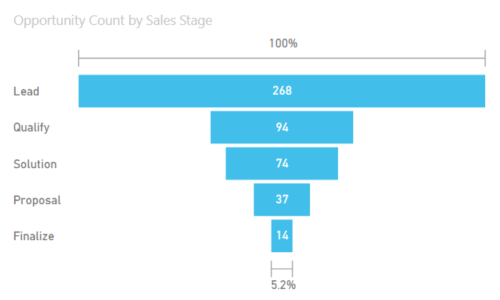
Lejki ułatwiają wizualizowanie procesu, który zawiera etapy, a elementy przepływają sekwencyjnie z jednego etapu do następnego. Przykładem jest proces sprzedaży rozpoczynający się od potencjalnych klientów i kończący się na realizacji zakupu.
Na przykład lejek sprzedaży, który śledzi klientów przez etapy: Lead Qualified Lead > > Prospect > Contract > Close. Na pierwszy rzut oka kształt lejka przekazuje kondycję śledzonego procesu. Każdy etap lejka reprezentuje procent sumy. W większości przypadków wykres lejkowy jest kształtowany jak lejek — z pierwszym etapem jest największy, a każdy kolejny etap jest mniejszy niż jego poprzednik. Lejek w kształcie gruszki jest również przydatny - może zidentyfikować problem w procesie. Ale zazwyczaj pierwszy etap, "spożycie" etap, jest największy.
Aby uzyskać więcej informacji, zobacz Wykresy lejka w usłudze Power BI.
Wykresy mierników
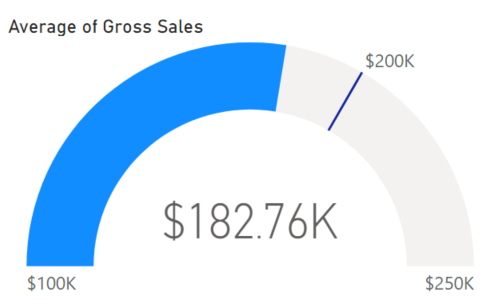
Wykres miernika promieniowego ma łuk okrągły i wyświetla pojedynczą wartość, która mierzy postęp w kierunku celu. Wartość docelowa lub cel jest reprezentowana przez linię (igłę). Postęp w kierunku tego celu jest reprezentowany przez cieniowanie. A wartość reprezentująca ten postęp jest wyświetlana pogrubioną wewnątrz łuku. Wszystkie możliwe wartości są rozłożone równomiernie wzdłuż łuku, od minimalnej (najbardziej lewej) do maksymalnej (najbardziej prawej wartości).
W tym przykładzie jesteśmy sprzedawcą samochodów, śledząc średnią sprzedaż naszego zespołu sprzedaży miesięcznie. Naszym celem jest 200 000 i reprezentowane przez lokalizację igły. Minimalna możliwa średnia sprzedaż wynosi 100 000 i ustawiliśmy maksymalną wartość 250 000. Niebieskie cieniowanie pokazuje, że obecnie średnio około 180 000 USD w tym miesiącu. Na szczęście mamy jeszcze jeden tydzień, aby osiągnąć nasz cel.
Mierniki promieniowe są doskonałym wyborem:
- Pokaż postęp w kierunku celu.
- Reprezentują miarę percentylu, na przykład wskaźnik KPI.
- Pokaż kondycję pojedynczej miary.
- Wyświetlanie informacji, które można szybko zeskanować i zrozumieć.
Aby uzyskać więcej informacji, zobacz Wykresy mierników w usłudze Power BI.
Wykres kluczowych elementów mających wpływ
Wykres kluczowych elementów mających wpływ przedstawia najważniejsze elementy, które przyczyniły się do wybranego wyniku lub wartości.
Kluczowe elementy mające wpływ to doskonały wybór ułatwiający zrozumienie czynników, które wpływają na kluczową metrykę. Na przykład to, co wpływa na klientów, aby złożyć drugie zamówienie lub dlaczego sprzedaż była tak wysoka w czerwcu ubiegłego roku.
Aby uzyskać więcej informacji, zobacz Kluczowe wykresy mające wpływ w usłudze Power BI
Wskaźniki KPI
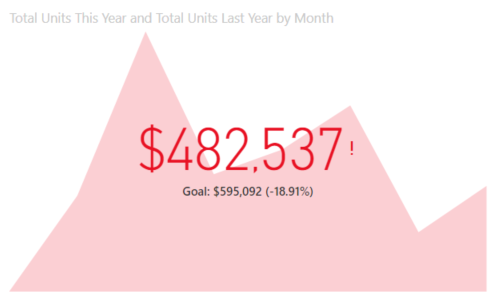
Kluczowy wskaźnik wydajności (KPI) to wizualna wskazówka, która komunikuje ilość postępów poczynionych w kierunku mierzalnego celu.
Kluczowe wskaźniki wydajności to doskonały wybór:
- Aby zmierzyć postęp (co mam do przodu lub z tyłu?).
- Aby zmierzyć odległość do metryki (jak daleko do przodu lub za nim jestem?).
Aby uzyskać więcej informacji, zobacz Kluczowe wskaźniki wydajności w usłudze Power BI.
Wykresy liniowe

Wykresy liniowe podkreślają ogólny kształt całej serii wartości, zazwyczaj na przestrzeni czasu.
Maps
Mapa podstawowa
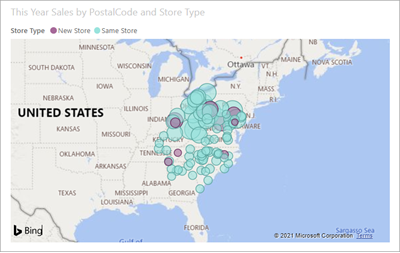
Użyj podstawowej mapy, aby skojarzyć zarówno informacje podzielone na kategorie, jak i ilościowe z lokalizacjami przestrzennymi.
Aby uzyskać więcej informacji, zobacz Porady i wskazówki dotyczące wizualizacji mapy.
Mapa ArcGIS
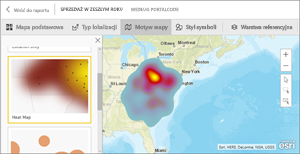
Połączenie map ArcGIS i Power BI wykracza poza prezentację punktów na mapie na zupełnie nowy poziom. Dostępne opcje map bazowych, typów lokalizacji, motywów, stylów symboli i warstw referencyjnych tworzą wspaniałe wizualizacje mapy informacyjnej. Połączenie autorytatywnych warstw danych (takich jak dane spisu) na mapie z analizą przestrzenną umożliwia dokładniejsze zrozumienie danych w wizualizacji.
Aby uzyskać więcej informacji, zobacz ArcGIS maps in Power BI (Mapy ArcGIS w usłudze Power BI).
Mapa platformy Azure
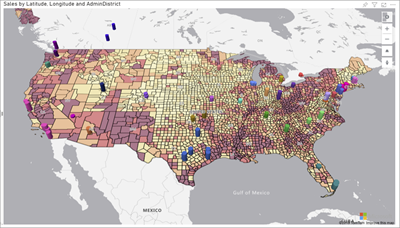
Napiwek
Służy do kojarzenia informacji kategorii i ilościowych z lokalizacjami przestrzennymi.
Aby uzyskać więcej informacji, zobacz Wizualizacja usługi Azure Maps dla usługi Power BI.
Kartogram (Choropleth)

Wypełniona mapa używa cieniowania lub odcieni lub wzorców, aby wyświetlić, jak wartość różni się proporcjonalnie do lokalizacji geograficznej lub regionu. Szybko wyświetl te względne różnice z cieniowaniem, które wahają się od światła (rzadziej/niżej) do ciemnego (częstsze/większe).
Napiwek
Tym bardziej intensywny kolor, tym większa wartość.
Aby uzyskać więcej informacji, zobacz Kartogramy w usłudze Power BI.
Mapa kształtów
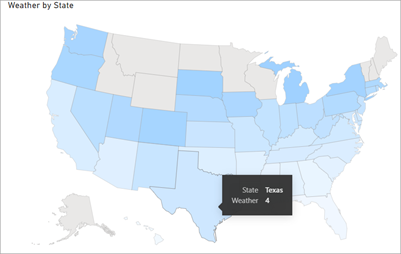
Mapy kształtów porównują regiony na mapie przy użyciu koloru. Mapa kształtów nie może pokazywać dokładnych lokalizacji geograficznych punktów danych na mapie. Zamiast tego głównym celem jest pokazanie względnych porównań regionów na mapie, kolorując je inaczej.
Aby uzyskać więcej informacji, zobacz Mapy kształtów w usłudze Power BI.
Macierz
Wizualizacja macierzy jest typem wizualizacji tabeli (zobacz Tabele w tym artykule), która obsługuje układ schodkowy. Tabela obsługuje dwa wymiary, ale macierz ułatwia wyświetlanie danych w znaczący sposób w wielu wymiarach. Często projektanci raportów zawierają macierze w raportach i pulpitach nawigacyjnych, aby umożliwić użytkownikom wybranie jednego lub większej liczby elementów (wierszy, kolumn, komórek) w macierzy w celu wyróżniania krzyżowego innych wizualizacji na stronie raportu.
Napiwek
Macierz automatycznie agreguje dane i umożliwia przechodzenie do szczegółów danych.
Aby uzyskać więcej informacji, zobacz Wizualizacje macierzy w usłudze Power BI.
Wykresy kołowe
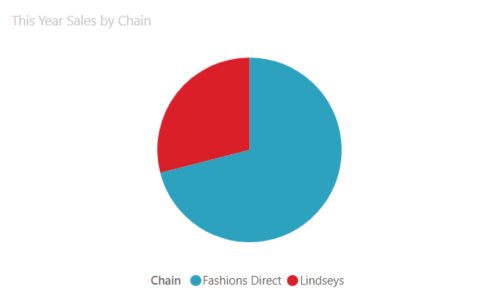
Wykresy kołowe pokazują relację części z całością.
Wizualizacja usługi Power Apps
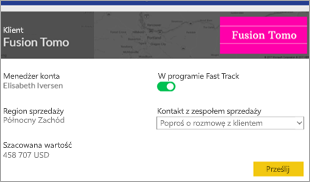
Projektanci raportów mogą utworzyć aplikację Power App i osadzić ją w raporcie usługi Power BI jako wizualizację. Użytkownicy mogą korzystać z tej wizualizacji w raporcie usługi Power BI.
Aby uzyskać więcej informacji, zobacz Dodawanie wizualizacji usługi Power Apps do raportu.
Wizualizacja pytań i pytań
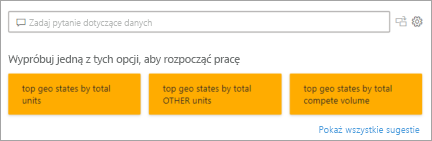
Wizualizacja pytań i odpowiedzi udostępnia użytkownikom pole tekstowe umożliwiające wykonywanie zapytań dotyczących danych w raportach usługi Power BI. Użytkownicy mogą używać języka naturalnego do wykonywania zapytań o dane, a wizualizacja pytań i odpowiedzi interpretuje zapytanie i udostępnia odpowiednią wizualizację.
Jeśli na przykład użytkownik zadaje pytanie takie jak "Jaka była sprzedaż produktu w 2019 r.?", wizualizacja pytań i odpowiedzi wykonuje zapytania dotyczące odpowiednich danych i tworzy odpowiednią wizualizację, aby wyświetlić wyniki. Ta wizualizacja może być w wielu różnych formatach, takich jak wykres lub tabela.
Napiwek
Podobnie jak w środowisku pytań i odpowiedzi na pulpitach nawigacyjnych, wizualizacja pytań i odpowiedzi umożliwia zadawanie pytań dotyczących danych przy użyciu języka naturalnego.
Aby uzyskać więcej informacji, zobacz Q&A visuals in Power BI (Wizualizacje pytań i pytań w usłudze Power BI).
Wizualizacje skryptów języka R
Napiwek
Wizualizacje utworzone za pomocą skryptów języka R, często nazywane wizualizacjami języka R, mogą przedstawiać zaawansowane kształtowanie i analizę danych, takie jak prognozowanie, przy użyciu rozbudowanej analizy i możliwości wizualizacji wizualizacji języka R. Wizualizacje języka R można tworzyć w programie Power BI Desktop i publikować w usługa Power BI.
Aby uzyskać więcej informacji, zobacz Wizualizacje języka R w usłudze Power BI.
Wykres wstążkowy

Wykresy wstążki pokazują, która kategoria danych ma najwyższą rangę (największa wartość). Wykresy wstążki są skuteczne w pokazywaniu zmian rangi, a najwyższy zakres (wartość) jest zawsze wyświetlany na górze dla każdego okresu.
Aby uzyskać więcej informacji, zobacz Wykresy wstążki w usłudze Power BI.
Punktowy
Wykres punktowy, bąbelkowy i kropkowy
Wykres punktowy zawsze ma dwie osie wartości, aby pokazać jeden zestaw danych liczbowych wzdłuż osi poziomej, a drugi zestaw wartości liczbowych wzdłuż osi pionowej. Wykres przedstawia punkty na przecięciu wartości liczbowej x i y, łącząc te wartości w pojedyncze punkty danych. Te punkty danych mogą być rozmieszczone równomiernie lub nierównomiernie na osi poziomej, w zależności od danych.
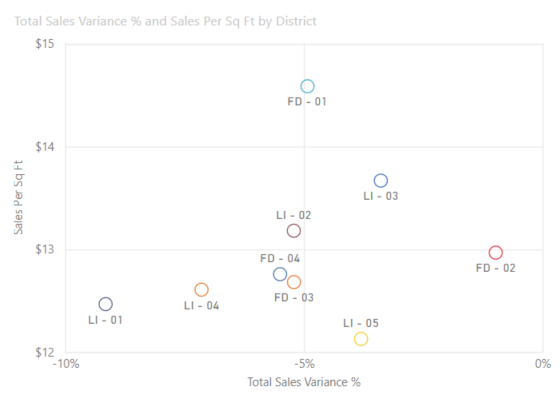
Wykres bąbelkowy zastępuje punkty danych bąbelkami, a rozmiar bąbelka reprezentuje dodatkowy wymiar danych.
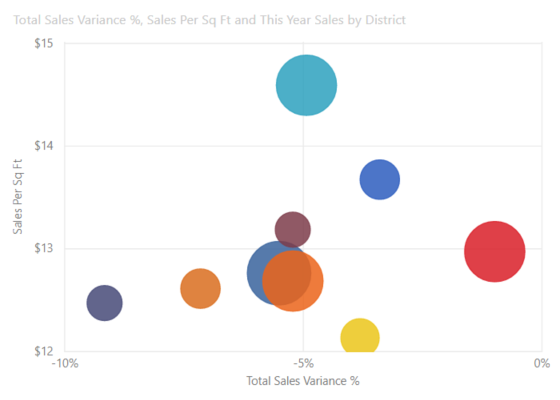
Wykresy punktowe i bąbelkowe mogą również mieć oś odtwarzania, która może pokazywać zmiany w czasie.
Wykres kropkowy jest podobny do wykresu bąbelkowego i wykresu punktowego, z tą różnicą, że może wykreślić dane liczbowe lub podzielone na kategorie wzdłuż osi X. W tym przykładzie użyto kwadratów zamiast okręgów i wykresów sprzedaży wzdłuż osi X.
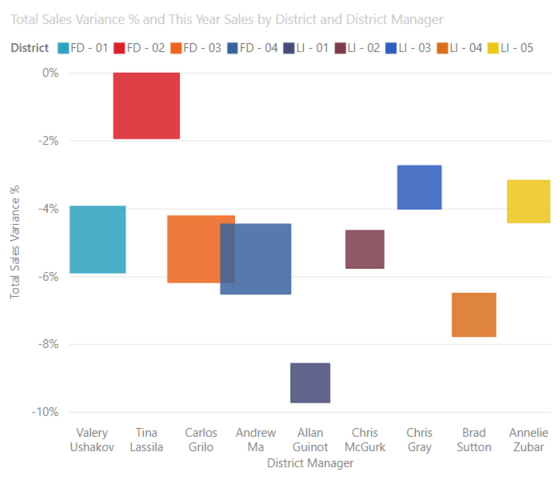
Aby uzyskać więcej informacji, zobacz Wykresy punktowe w usłudze Power BI.
Wysoka gęstość punktowa
Z definicji próbkowane są dane o wysokiej gęstości, aby szybko tworzyć wizualizacje reagujące na interakcyjność. Próbkowanie o wysokiej gęstości używa algorytmu, który eliminuje nakładające się punkty i zapewnia, że wszystkie punkty w zestawie danych są reprezentowane w wizualizacji. Nie tworzy tylko reprezentatywnej próbki danych.
Zapewnia to najlepszą kombinację czasu odpowiedzi, reprezentacji i jasnego zachowania ważnych punktów w ogólnym zestawie danych.
Aby uzyskać więcej informacji, zobacz Wykresy punktowe o wysokiej gęstości w usłudze Power BI.
Fragmentatory
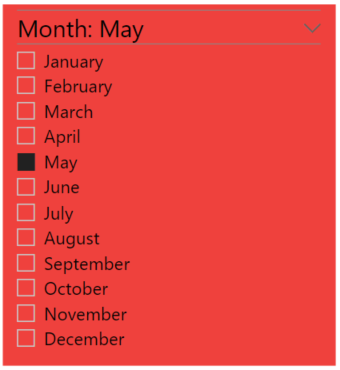
Fragmentator to autonomiczny wykres, który może służyć do filtrowania innych wizualizacji na stronie. Fragmentatory mają wiele różnych formatów (kategoria, zakres, data itp.) i można je sformatować, aby umożliwić wybór tylko jednej, wielu lub wszystkich dostępnych wartości.
Fragmentatory to doskonały wybór:
- Wyświetlanie często używanych lub ważnych filtrów na kanwie raportu w celu ułatwienia dostępu.
- Ułatwić wyświetlanie bieżącego stanu przefiltrowanego bez konieczności otwierania listy rozwijanej.
- Filtrować według kolumn, które są niepotrzebne i ukryte w tabelach danych.
- Tworzenie bardziej ukierunkowanych raportów (przez umieszczenie fragmentatorów obok ważnych wizualizacji).
Aby uzyskać więcej informacji, zobacz Fragmentatory w usłudze Power BI.
inteligentna narracja
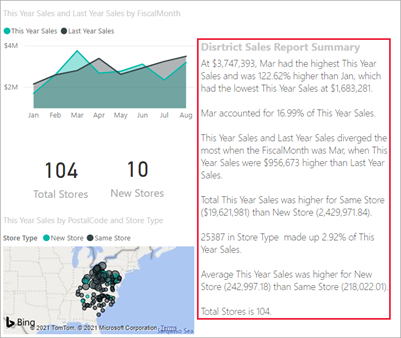
Inteligentna narracja dodaje tekst do raportów, aby wskazać trendy, kluczowe wnioski i dodać wyjaśnienia i kontekst. Tekst pomaga użytkownikom szybko zrozumieć dane i zidentyfikować ważne wyniki.
Aby uzyskać więcej informacji, zobacz Tworzenie podsumowań inteligentnej narracji.
Obrazy autonomiczne

Autonomiczny obraz to grafika dodawana do raportu lub pulpitu nawigacyjnego.
Aby uzyskać więcej informacji, zobacz Dodawanie widżetu obrazu do pulpitu nawigacyjnego.
Tabele
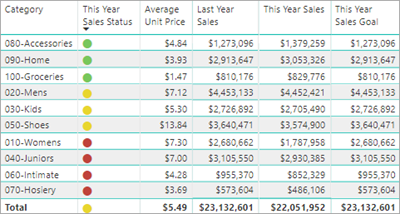
Tabela to siatka zawierająca powiązane dane w logicznej serii wierszy i kolumn. Może również zawierać nagłówki i wiersz sumy. Tabele działają dobrze z porównaniami ilościowymi, w których analizujesz wiele wartości dla jednej kategorii. Na przykład w tej tabeli przedstawiono pięć różnych miar dla kategorii.
Tabele są doskonałym wyborem:
- Aby wyświetlić i porównać szczegółowe dane i dokładne wartości (zamiast reprezentacji wizualnych).
- Aby wyświetlić dane w formacie tabelarycznym.
- Aby wyświetlić dane liczbowe według kategorii.
Aby uzyskać więcej informacji, zobacz Praca z tabelami w usłudze Power BI.
Mapy drzewa
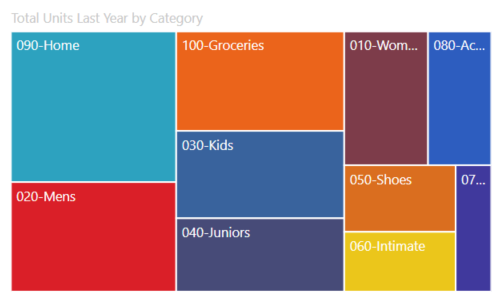
Mapy drzewa to wykresy kolorowych prostokątów z rozmiarem reprezentującym wartość. Mogą one mieć postać hierarchiczną, z prostokątami zagnieżdżonymi w głównych prostokątach. Odstęp wewnątrz każdego prostokąta jest przydzielany na podstawie mierzonej wartości. Prostokąty są rozmieszczone w rozmiarze od lewego górnego rogu (największa) do prawej do dołu (najmniejsza).
Mapy drzewa są doskonałym wyborem:
- Aby wyświetlić duże ilości danych hierarchicznych.
- Gdy wykres słupkowy nie może skutecznie obsłużyć dużej liczby wartości.
- Aby pokazać proporcje między każdą częścią a całością.
- Aby wyświetlić wzorzec rozkładu miary na każdym poziomie kategorii w hierarchii.
- Aby pokazać atrybuty przy użyciu kodowania rozmiaru i koloru.
- Aby dostrzec wzorce, wartości odstające, najważniejsze współautory i wyjątki.
Aby uzyskać więcej informacji, zobacz Mapy drzewa w usłudze Power BI.
Wykresy kaskadowe
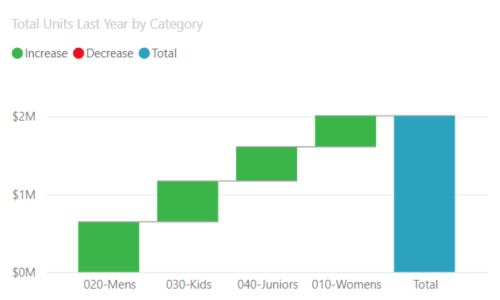
Wykres kaskadowy przedstawia sumę bieżącą, ponieważ wartości są dodawane lub odejmowane. Warto zrozumieć, w jaki sposób wartość początkowa (na przykład dochód netto) ma wpływ na serię pozytywnych i negatywnych zmian.
Kolumny są oznaczone kolorem, dzięki czemu można szybko określić wzrosty i spadki. Początkowa i końcowa kolumna wartości często zaczyna się na osi poziomej, podczas gdy wartości pośrednie to kolumny przestawne. Ze względu na ten "wygląd" wykresy kaskadowe są również nazywane wykresami mostkowymi.
Wykresy kaskadowe są doskonałym wyborem:
- W przypadku zmian miary w czasie lub w różnych kategoriach.
- Aby przeprowadzić inspekcję głównych zmian przyczyniających się do łącznej wartości.
- Aby wykreślić roczny zysk firmy, pokazując różne źródła przychodów i uzyskać całkowity zysk (lub stratę).
- Aby zilustrować początek i koniec zatrudnienia w firmie w ciągu roku.
- Aby zwizualizować, ile pieniędzy zarabiasz i wydajesz w każdym miesiącu, oraz saldo działania dla twojego konta.
Aby uzyskać więcej informacji, zobacz Wykresy kaskadowe w usłudze Power BI.
Powiązana zawartość
- Wizualizacje w raportach usługi Power BI
- Dokumentacja wizualizacji usługi Power BI z sqlbi.com — wskazówki dotyczące wybierania odpowiedniej wizualizacji dla danych