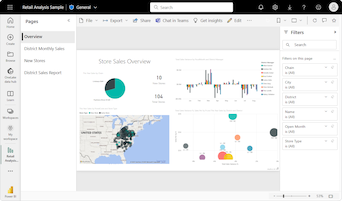Uwaga
Dostęp do tej strony wymaga autoryzacji. Może spróbować zalogować się lub zmienić katalogi.
Dostęp do tej strony wymaga autoryzacji. Możesz spróbować zmienić katalogi.
DOTYCZY: program Power BI Desktop
usługa Power BI
W tym artykule opisano sposób tworzenia wizualizacji wykresu punktowego w usłudze Power BI, które obejmują obsługę wykresów bąbelkowych i wykresów kropkowych.
Wykresy punktowe wyświetlają dane wzdłuż osi poziomej (x) i pionowej (y). Wykres pokazuje, jak są powiązane wartości liczbowe wzdłuż dwóch osi. Gdy dane przecinają się na dwóch osiach, usługa Power BI wyświetla punkt danych.
Możesz analizować punkty danych, aby identyfikować relacje w danych. Punkty danych są dystrybuowane równomiernie lub nierównomiernie na osi poziomej w zależności od danych wykresu. Można ustawić maksymalnie 10 000 punktów danych. Etykietki narzędzi są dostępne dla wszystkich punktów danych. Etykietka narzędzia zawiera szczegółowe informacje dotyczące danych na podstawie danych przedstawionych na wykresie.
Wykresy bąbelkowe rozszerzają koncepcję punktów danych, reprezentując dwie przecięte wartości z bąbelkiem. Rozmiar bąbelka reprezentuje trzeci wymiar danych, który jest przydatny do oceny. Wykres punktowy używa dwóch osi, ale wykres bąbelkowy może obsługiwać trzy serie danych, w których każda seria ma różne zestawy wartości.
Wykresy kropkowe wykorzystują również funkcje wykresów punktowych. Na wykresie punktowym można dostosować niezależne skalowanie osi, aby wyświetlić więcej informacji o zgrupowanych wartościach. Wykresy kropkowe rozszerzają możliwości wykresu punktowego, umożliwiając dodawanie danych kategorii na osi poziomej. Widoczność informacji o kategorii może pomóc w szybkim analizowaniu danych i wyróżnianiu ważnych punktów. Ustawienia wykresu mogą ujawniać wzorce w dużych zestawach danych, takich jak wyświetlanie trendów liniowych lub nieliniowych, klastrów i wartości odstających.
Te trzy wizualizacje pomagają ujawnić relacje i wzorce w danych. Wizualizacje wykresu mogą identyfikować interesujące informacje o danych, które mogą nie być łatwo widoczne, patrząc tylko na wartości liczbowe.
Wykresy punktowe, bąbelkowe i kropkowe są przydatne do porównywania dużej liczby punktów danych bez względu na określony czas. Tym więcej danych uwzględnisz na wykresie, tym lepsze porównania, które można wykonać.
Kiedy używać wykresów punktowych, bąbelkowych i kropkowych
Przejrzyjmy niektóre typowe scenariusze użycia dla tych wizualizacji wykresu. Na poniższej ilustracji przedstawiono różne opcje wyświetlania oferowane dla tych wizualizacji.
Wykresy punktowe
Wykresy punktowe działają dobrze w wielu scenariuszach:
- Pokazywanie relacji między dwiema wartościami liczbowymi.
- Wykreślanie dwóch grup liczb jako jednej serii współrzędnych x i y.
- Wyświetlaj dane arkusza z parami lub pogrupowane zestawy wartości.
- Pokaż wzorce w dużych zestawach danych.
- Porównaj duże ilości punktów danych niezależnie od pomiarów czasu.
- Przekonwertuj oś poziomą na skalę logarytmiczna.
- Zastąp wykresy liniowe, aby umożliwić zmianę skali osi poziomej.
Wykresy bąbelkowe
Możesz użyć wykresu bąbelkowego w wielu tych samych scenariuszach co wykres punktowy. Oto kilka innych sposobów używania wykresów bąbelkowych:
- Wizualnie podkreślaj różnice wartości w zmiennym rozmiarze bąbelka.
- Obsługa scenariuszy z trzema seriami danych, z których każda ma zestawy wartości.
- Prezentowanie danych finansowych w wizualizacji, a nie w postaci liczbowej.
- Wyświetlanie danych z ćwiartkami.
Wykresy kropkowe
Przypadki użycia wykresu kropkowego są podobne do scenariuszy opisanych dla wykresów punktowych i bąbelkowych. Główną zaletą wykresów kropkowych jest możliwość uwzględnienia danych kategorii wzdłuż osi poziomej.
Wymagania wstępne
Zapoznaj się z poniższymi wymaganiami wstępnymi dotyczącymi używania wykresów punktowych, bąbelkowych i kropkowych w programie Power BI Desktop lub usługa Power BI.
W tym samouczku jest używany plik PBIX z przykładu Retail Analysis.
Pobierz plik PBIX z przykładu Retail Analysis na pulpit.
W programie Power BI Desktop wybierz pozycję Plik>Otwórz raport.
Przejdź do pliku PBIX przykładu Retail Analysis, a następnie wybierz pozycję Otwórz.
Plik PBIX przykładu Retail Analysis zostanie otwarty w widoku raportu.

W dolnej części wybierz zielony symbol
 plus, aby dodać nową stronę do raportu.
plus, aby dodać nową stronę do raportu.
Uwaga
Jeśli chcesz udostępnić raport współpracownikowi, musisz mieć indywidualne licencje usługi Power BI Pro. Jeśli obie strony nie mają indywidualnych licencji usługi Power BI Pro, raport musi zostać zapisany w pojemności Premium, aby umożliwić udostępnianie. Aby uzyskać więcej informacji, zobacz udostępnianie raportów.
Tworzenie wykresu punktowego
Zacznijmy od utworzenia wykresu punktowego, aby wyróżnić dane sprzedaży okręgowej w przykładzie Retail Analysis.
W okienku Dane wybierz trzy pola:
Rozwiń węzeł Sales (Sprzedaż) i zaznacz pola wyboru Sales Per Sq Ft (Sprzedaż na stopę kwadratową) i Total Sales Variance % (Procent wariancji całkowitej sprzedaży).
Rozwiń węzeł District (Dystrykt) i zaznacz pole wyboru District (Dystrykt).
Domyślnie usługa Power BI tworzy grupowany wykres kolumnowy do wyświetlania danych. W okienku Wizualizacje pole District jest przypisane do osi X, a pozostałe dwa pola są przypisywane do osi Y.

Teraz możesz przekonwertować wizualizację wykresu kolumnowego grupowanego na wykres punktowy.
Wybierz wizualizację wykresu, a następnie wybierz pozycję Wykres punktowy w okienku Wizualizacje .
Zwróć uwagę na zmiany w okienku Wizualizacje . Pole District jest teraz wyświetlane w obszarze Wartości. Osie wykresu również różnią się. Upewnij się, że usługa Power BI wykreśli pole Sales Per Sq Ft wzdłuż osi X i pola Total Sales Variance % wzdłuż osi Y.
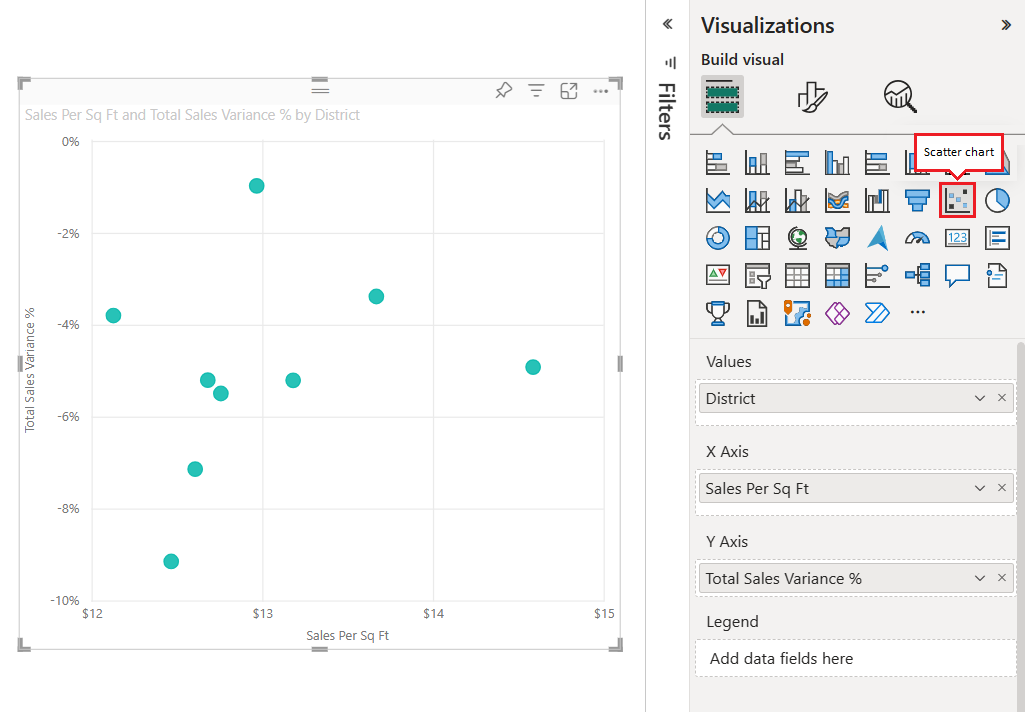
W okienku Wizualizacje przeciągnij pole District z sekcji Wartości do sekcji Legenda.
Usługa Power BI tworzy punkty danych, w których wartości danych przecinają się wzdłuż osi x i y. Kolory punktów danych reprezentują różne okręgi.
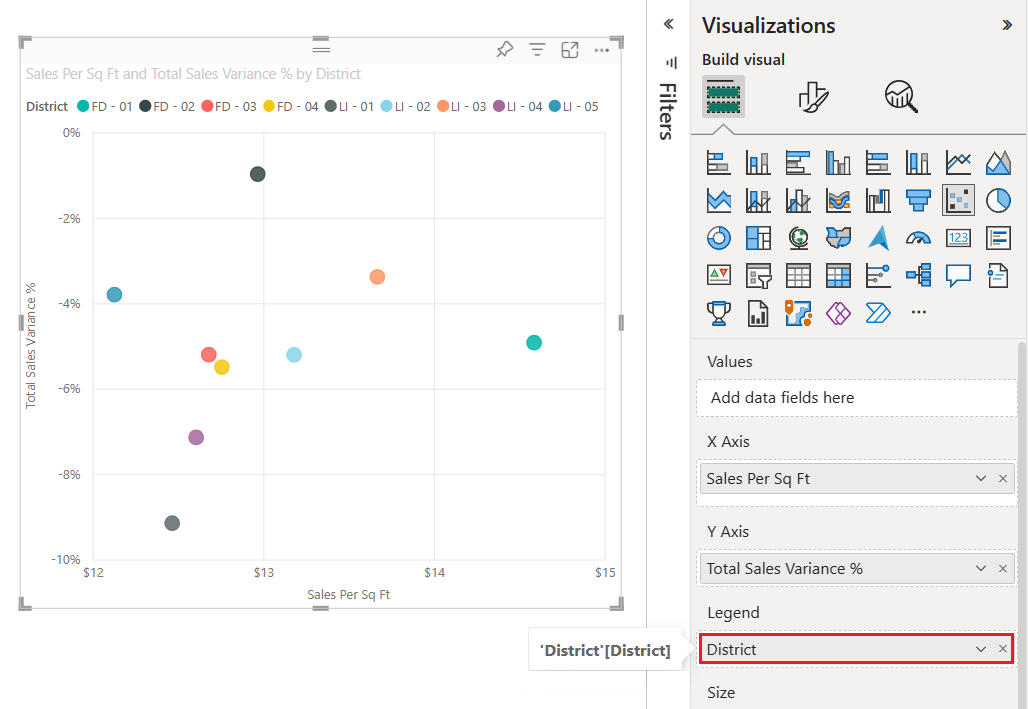
Teraz dodajmy trzeci wymiar, tworząc wykres bąbelkowy dla danych.
Tworzenie wykresu bąbelkowego
W poniższych krokach pokazano, jak utworzyć wykres trzeciego wymiaru danych dla przykładu Retail Analysis. Takie podejście przenosi wykres punktowy na wykres bąbelkowy.
W okienku Dane rozwiń węzeł Sales>This Year Sales i zaznacz pole wyboru Wartość.
Zwróć uwagę, że pole This Year Sales jest dodawane do sekcji Rozmiar okienka Wizualizacje . Usługa Power BI używa informacji o wartości pola, aby zastąpić każdy punkt danych bąbelkiem. Wielkość woluminu bąbelka jest proporcjonalna do liczbowej wartości sprzedaży punktu danych.
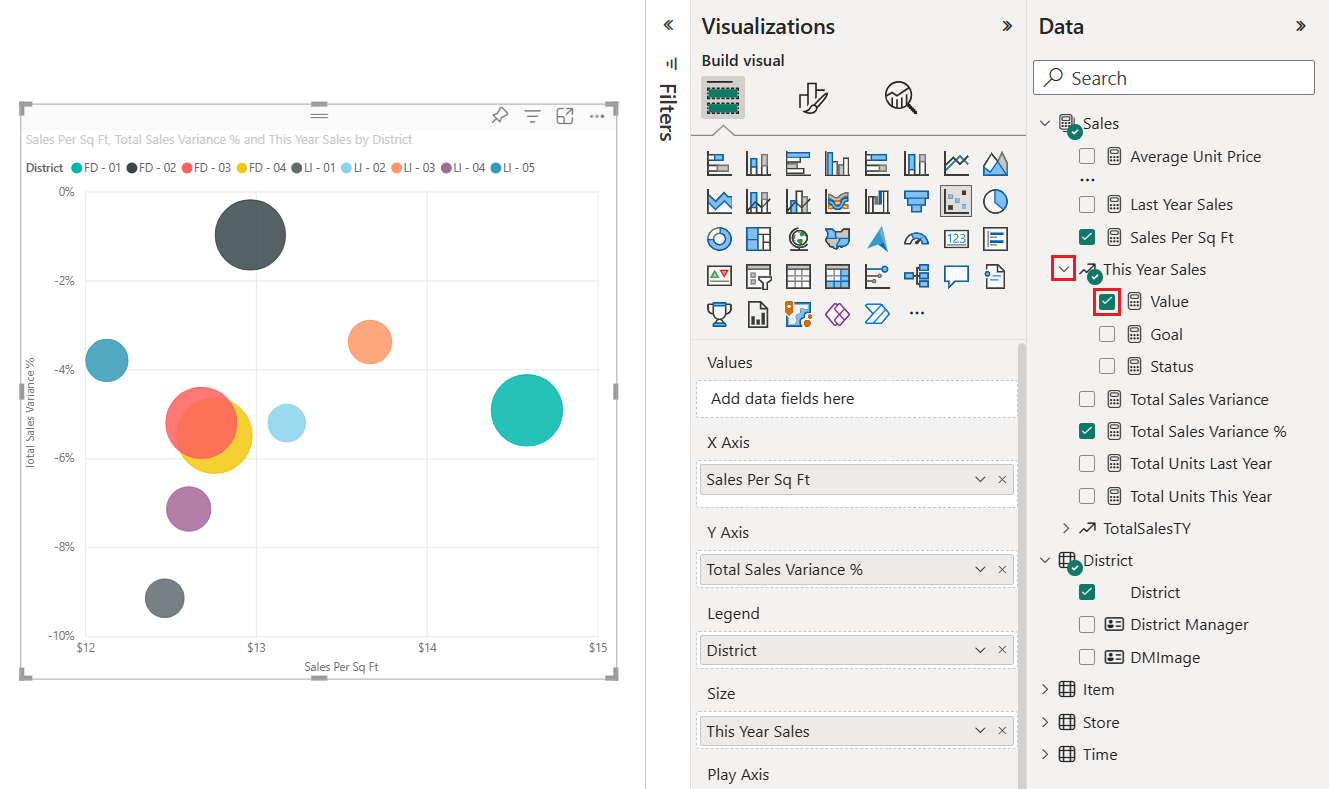
Umieść kursor na bąbelku, aby wyświetlić etykietkę narzędzia.
Etykietka narzędzia pokazuje, jak rozmiar woluminu bąbelka jest proporcjonalny do wartości liczbowej This Year Sales dla punktu danych.
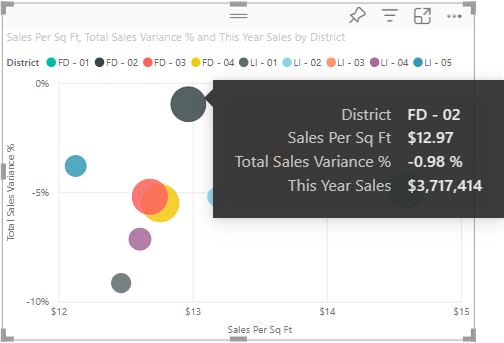
Zmień liczbę punktów danych wyświetlanych na wykresie bąbelkowym.
W okienku Wizualizacje wybierz ikonę pędzla, aby otworzyć sekcję Format . Upewnij się, że wybrano sekcję Ogólne .
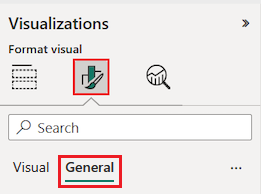
W sekcji Opcje zaawansowane właściwości>dostosuj wartość Liczba punktów danych.
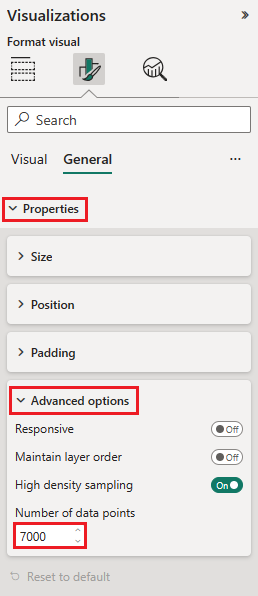
Maksymalna liczba punktów danych to 10 000. Gdy skonfigurowana wartość zbliża się do wartości maksymalnej, pamiętaj, aby przetestować dane wyjściowe wykresu, aby zapewnić dobrą wydajność.
Ponieważ mamy wartość w polu Rozmiar (sprzedaż w tym roku), możemy dostosować zakres znacznika. W tym celu wybierz ikonę pędzla do malowania i wybierz pozycję Znaczniki wizualne>.
Zmień skalę zakresu znaczników na Auto, Wielkość lub Zakres danych. Ta opcja jest dostępna tylko wtedy, gdy pole Rozmiar jest wypełnione, a dla opcji Wszystkie serie, gdy wykres zawiera wiele serii.
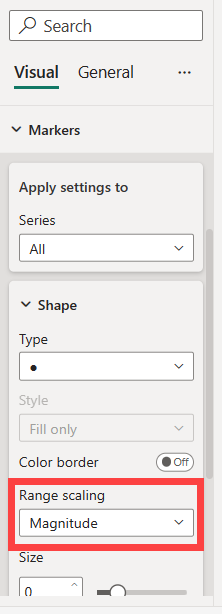
- Automatycznie: jest to ustawienie domyślne. Jeśli dane zawierają tylko wartości dodatnie lub tylko ujemne, używany jest tryb magnitudy. W przeciwnym razie, jeśli dane zawierają zarówno wartości dodatnie, jak i ujemne, używany jest tryb Zakres danych.
- Wielkość: wszelkie ujemne wartości danych używane do określania rozmiaru są konwertowane na wartości dodatnie o tej samej wielkości (np. -15 przekonwertowane na 15). Rozmiar bąbelków jest skalowany z zera do maksymalnej wartości wielkości.
- Zakres danych: rozmiar bąbelków różni się w zależności od danych wejściowych. Najmniejsza wartość danych, zarówno dodatnia, jak i ujemna, jest wyświetlana jako najmniejszy rozmiar bąbelka. Podobnie największa wartość danych jest wyświetlana z największym rozmiarem bąbelka.
- Przestarzałe: Raporty zapisane we wcześniejszych wersjach usługi Power BI wyświetlają przestarzałe. Ten tryb nie jest już obsługiwany w przypadku nowych raportów.
Otwórz okienko Analiza, aby dodać dodatkowe informacje do wizualizacji.
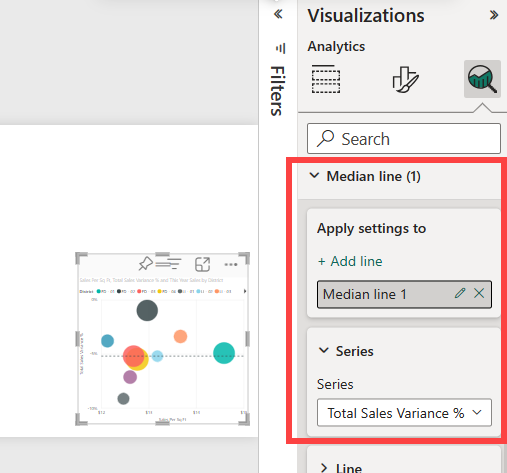
Dodaj linię mediany. Wybierz pozycję Linia>mediany Dodaj wiersz. Domyślnie usługa Power BI dodaje linię mediany sprzedaży na stopę kwadratową. Ten wiersz nie jest przydatny, ponieważ widzimy, że istnieje 10 punktów danych i wiemy, że mediana zostanie utworzona z pięcioma punktami danych po każdej stronie. Zamiast tego przełącz serię na total sales variance %.
Tworzenie wykresu kropkowego
Tworzenie wykresu kropkowego na podstawie istniejącego wykresu punktowego jest łatwe. Po prostu zastąp pole liczbowe wyrównane do poziomej osi x polem kategorii.
W okienku Wizualizacje kompilacji> znajdź opcję Oś X.
Wybierz znak x po prawej stronie pola Sales Per Sq Ft i usuń pole.
Dodaj nowe pole do opcji Oś X. Przeciągnij i wklej pole District>District Manager z okienka Dane.
Usługa Power BI tworzy wykres kropkowy na podstawie danych na istniejącym wykresie punktowym. Wykres kropkowy dodaje informacje o kategorii District Manager do poziomej osi x. Nazwy menedżerów regionalnych można zobaczyć wzdłuż dolnej krawędzi wykresu.
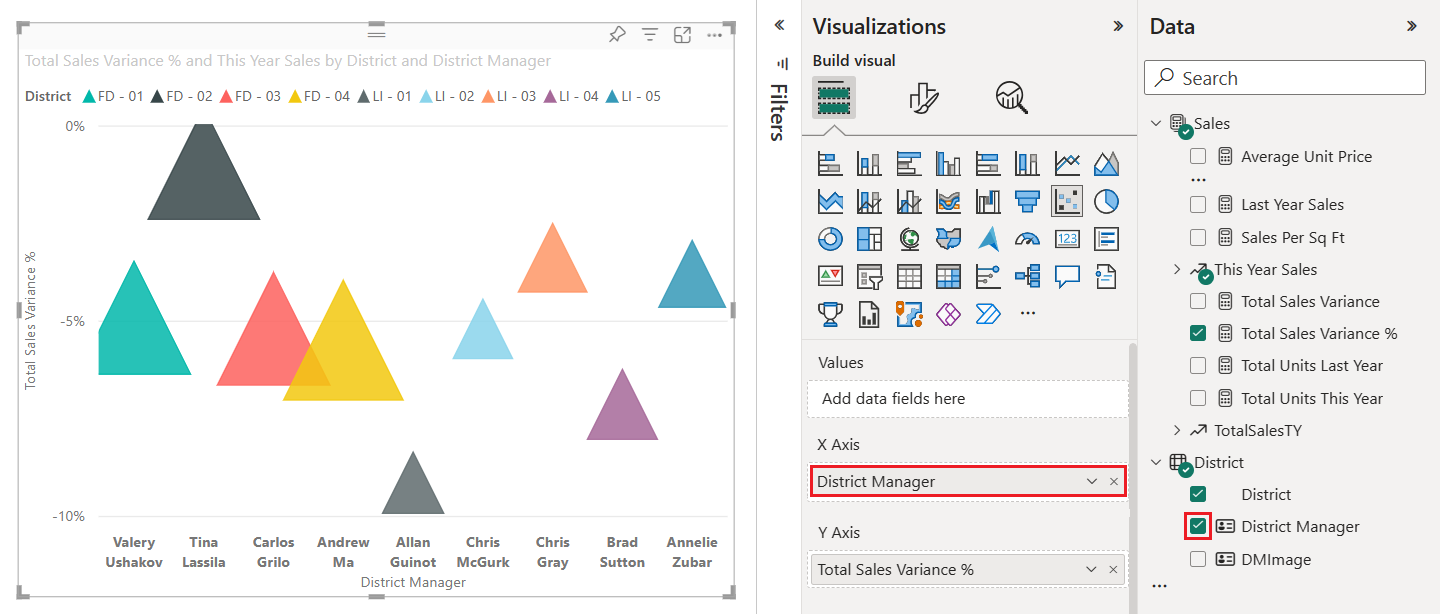
W tym przykładzie dostosowaliśmy wizualizację wykresu, aby wyświetlać znaczniki trójkątów dla punktów danych. Dowiesz się, jak zmienić znaczniki i inne opcje formatowania w następnej sekcji.
Formatowanie wykresu
W sekcjach Ogólne i Wizualizacje okienka wizualizacji Format wizualizacji > jest dostępnych wiele opcji wyświetlania. Pośmiń trochę czasu na zapoznanie się z funkcjami.
Spróbuj zmienić kolory punktu danych lub bąbelka, etykiety osi, tytuły wykresu, cieniowanie tła i nie tylko.
Aby zwiększyć dostępność, rozważ dodanie kształtów znaczników do każdego wiersza.
Aby wybrać kształt znacznika, rozwiń pozycję Znaczniki w obszarze Wizualizacja, wybierz pozycję Kształt i wybierz kształt.
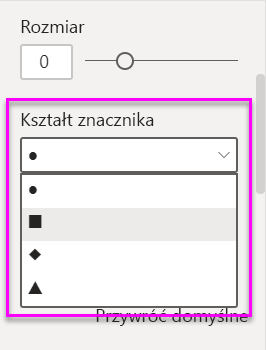
Zmień kształt znacznika na romb, trójkąt lub kwadrat.
Dodawanie analizy do wykresu
W poniższych krokach pokazano, jak dodać informacje analityczne do wizualizacji.
W okienku Wizualizacje wybierz ikonę lupy, aby przełączyć się do sekcji Analiza .
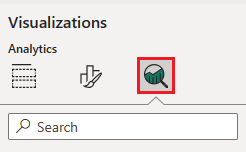
Znajdź sekcję Mediana wiersza i wybierz pozycję Dodaj wiersz.
Usługa Power BI dodaje wiersz mediany dla pola Total Sales Variance % (Procent wariancji łącznej sprzedaży).
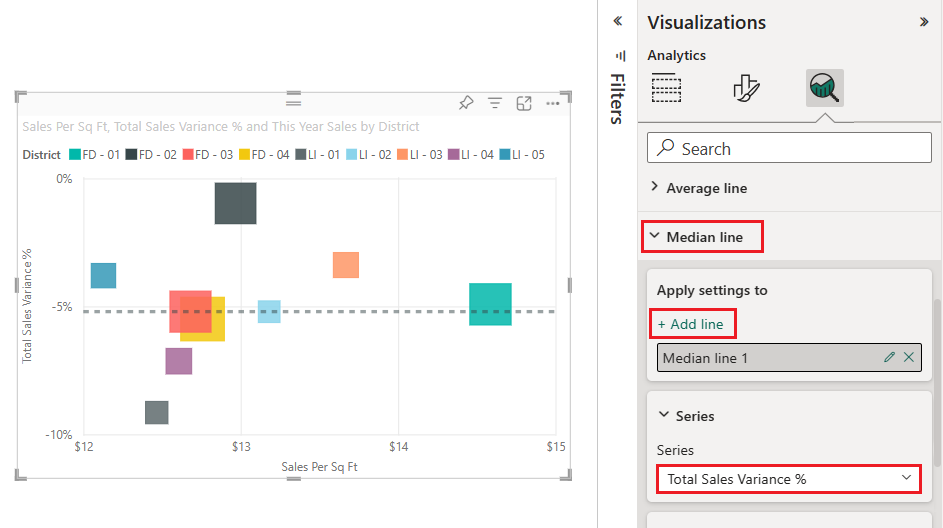
Teraz, gdy masz linię medianą, możesz dodać cieniowanie symetrii, aby pokazać, które punkty mają wyższą wartość miary osi x w porównaniu z miarą osi y i odwrotnie. Po aktywowaniu cieniowania symetrii w okienku Analiza usługa Power BI wyświetla tło wykresu punktowego symetrycznie na podstawie bieżących granic górnej i dolnej. Możesz szybko określić, która oś mierzy faworyzacje punktu danych, zwłaszcza gdy masz inny zakres osi dla osi x i y.
Wróć do sekcji Tworzenie wizualizacji w okienku Wizualizacje . Zmień opcję Oś Y, aby użyć pola Gross Margin Last Year % (Procent marży brutto).
Możesz przeciągnąć pole z okienka Dane i upuść je na opcję Oś Y. Usługa Power BI automatycznie aktualizuje wartość opcji.
Wróć do sekcji Analiza i znajdź sekcję Cieniowanie symetrii. Przesuń przełącznik, aby włączyć funkcję cieniowania Symetrii.
Cieniowanie ujawnia interesujące informacje o kategorii Hosiery (niebieski kwadrat w jasnoczerwonym obszarze zacienionym powyżej linii mediany). Ta kategoria jest jedyną, która faworyzuje wartość marży brutto w przypadku sprzedaży na materiał kwadratowy sklepu.
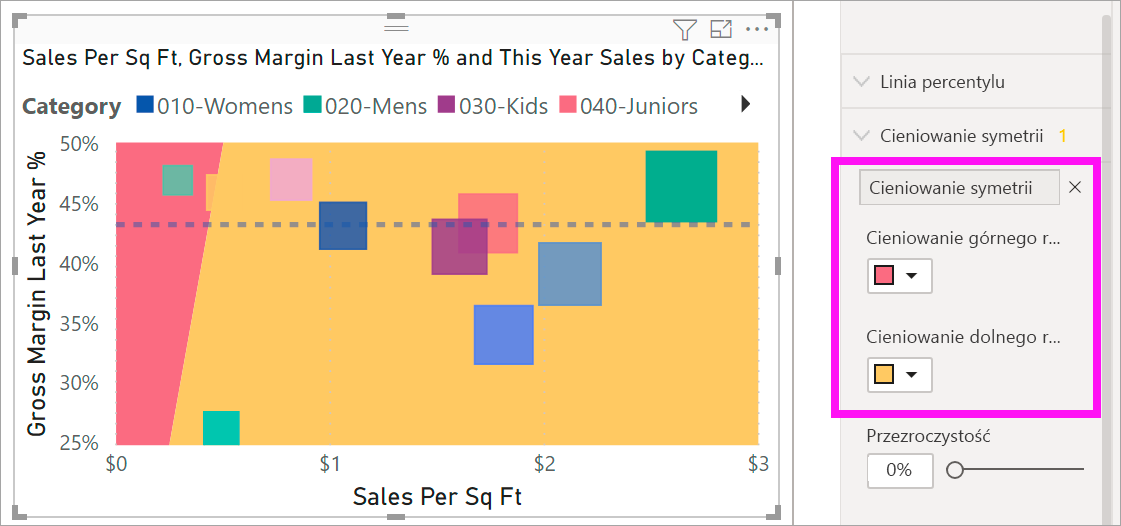
Kontynuuj eksplorowanie okienka Analiza, aby odkryć interesujące sposoby ujawniania szczegółowych informacji o danych.
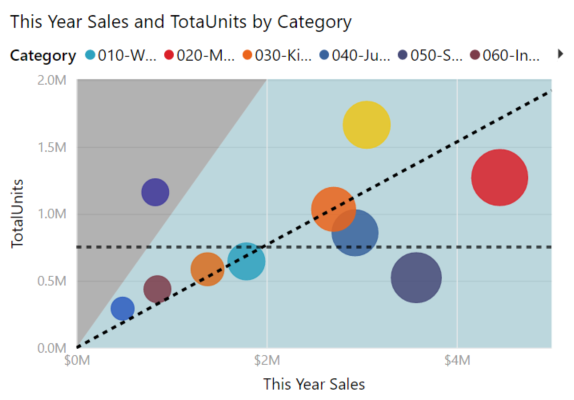
Zagadnienia i rozwiązywanie problemów
Zapoznaj się z poniższymi zagadnieniami dotyczącymi pracy z wykresami punktowymi w usłudze Power BI.
Wykresy z wieloma punktami danych
Maksymalna liczba punktów danych, które można wyświetlić na dowolnym typie wykresu punktowego, wynosi 10 000. Gdy liczba punktów danych zbliża się do maksymalnego ustawienia, dobrym rozwiązaniem jest przetestowanie danych wyjściowych wykresu w celu zapewnienia dobrej wydajności.
Czas ładowania wizualizacji wykresu zwiększa się wraz ze wzrostem liczby punktów danych. Jeśli zdecydujesz się opublikować raport z limitem punktów danych ustawionym na wysokim końcu skali, należy przetestować dostęp do Internetu i urządzeń przenośnych do raportu. Upewnij się, że wydajność wykresu spełnia oczekiwania użytkowników.
Wykresy z pojedynczym punktem danych
Czy wykres punktowy ma tylko jeden punkt danych, który agreguje wszystkie wartości na osiach x i y, jak pokazano na poniższej ilustracji? Czy też agreguje wszystkie wartości wzdłuż pojedynczej linii poziomej lub pionowej?
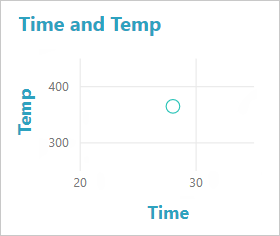
W tym scenariuszu można dodać pole do opcji Wartości dla wykresu w okienku wizualizacji Wizualizacje wizualizacji Wizualizacje>. Pole instruuje usługę Power BI, jak grupować wartości. Pole musi być unikatowe dla każdego punktu, który chcesz wykreślić. Możesz podać numer wiersza lub pole identyfikatora. W poniższym przykładzie ustawiliśmy opcję Wartości na pole RowNum ID z modelu semantycznego.
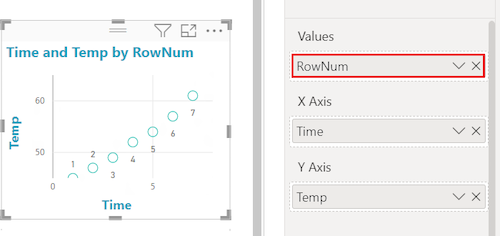
Jeśli dane nie zawierają określonego numeru wiersza lub identyfikatora, możesz utworzyć pole, aby połączyć wartości x i y. Pole musi być unikatowe dla każdego punktu, który chcesz wykreślić. W poniższym przykładzie ustawiliśmy opcję Wartości na nowe pole o nazwie TempTime w celu przechowywania połączonych wartości.
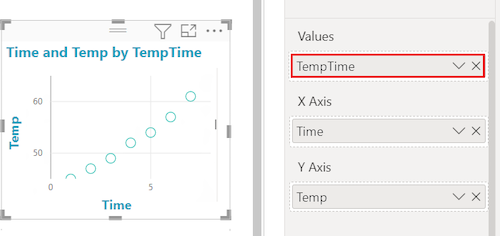
Aby utworzyć nowe pole, użyj Edytor Power Query programu Power BI Desktop, aby dodać kolumnę indeksu do modelu semantycznego. Następnie dodaj tę kolumnę do opcji Wartości wizualizacji.
Powiązana zawartość
- Wypróbuj próbkowanie o wysokiej gęstości na wykresach punktowych usługi Power BI.
- Przejrzyj typy wizualizacji w usłudze Power BI.
- W przypadku innych pytań nawiąż połączenie z usługą Microsoft Społeczność usługi Power BI.