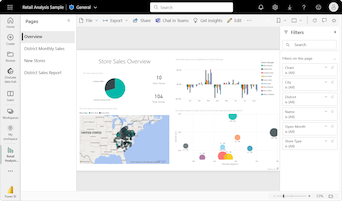Uwaga
Dostęp do tej strony wymaga autoryzacji. Może spróbować zalogować się lub zmienić katalogi.
Dostęp do tej strony wymaga autoryzacji. Możesz spróbować zmienić katalogi.
DOTYCZY: program Power BI Desktop
usługa Power BI
Wykresy kaskadowe pokazują sumę bieżącą, ponieważ usługa Power BI dodaje i odejmuje wartości. Te wykresy są przydatne do zrozumienia, w jaki sposób wartość początkowa (na przykład dochód netto) ma wpływ na serię pozytywnych i negatywnych zmian.
Każda miara zmiany jest kolumną na wykresie. Kolumny są kodowane kolorami, dzięki czemu można szybko zauważyć wzrost i spadki w danych.
Kolumny wartości początkowej i końcowej są często konfigurowane tak, aby zawsze rozpoczynały się od osi poziomej. Wartości pośrednie to kolumny zmiennoprzecinkowe. Punkt wyjścia dla kolumny pośredniej może znajdować się na osi poziomej lub na innej osi równoległej do osi głównej.
Położenie kolumn pośrednich może wahać się między początkowymi i końcowymi wartościami. Wynikowy widok tworzy obraz podobny do wklęsłej lub wypukłej fali lub losowej kaskady kaskadowej. Wykresy kaskadowe są również nazywane wykresami mostkowymi.
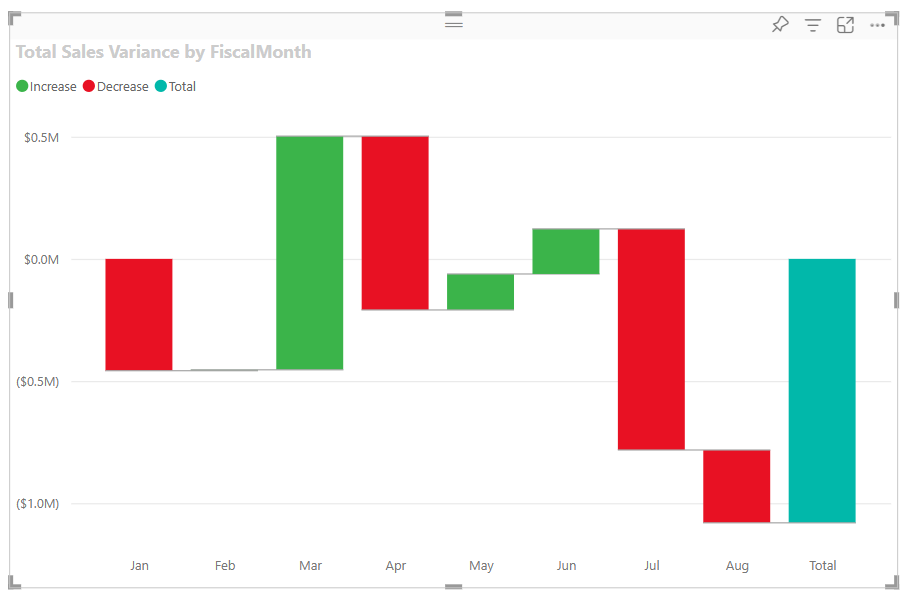
Kiedy należy używać wykresów kaskadowych
Wykresy kaskadowe są doskonałym wyborem dla wielu scenariuszy:
Reprezentują zmiany miary w czasie, serii lub różnych kategoriach.
Przeprowadź inspekcję głównych zmian, które przyczyniają się do łącznej wartości.
Wykreślij roczny zysk firmy, pokazując różne źródła przychodów i dojeżdżając do całkowitego zysku (lub straty).
Ilustruj początkową i końcową liczbę pracowników firmy w ciągu roku.
Wizualizuj, ile pieniędzy zarabiasz i wydajesz w każdym miesiącu, oraz saldo działania dla twojego konta.
Uwaga
Jeśli chcesz udostępnić raport współpracownikowi, musisz mieć indywidualne licencje usługi Power BI Pro. Jeśli obie strony nie mają indywidualnych licencji usługi Power BI Pro, raport musi zostać zapisany w pojemności Premium, aby umożliwić udostępnianie. Aby uzyskać więcej informacji, zobacz udostępnianie raportów.
Jeśli chcesz zwizualizować kroki i relacje procesów biznesowych.
Jeśli chcesz monitorować i kontrolować jakość danych.
Jeśli chcesz wizualizować i śledzić postęp kroków projektu.
Aby przeanalizować wady danych i zidentyfikować ich przyczyny.
Aby zrozumieć działania organizacji i połączenia między działami.
Wymagania wstępne
Zapoznaj się z poniższymi wymaganiami wstępnymi dotyczącymi używania wykresów kaskadowych w programie Power BI Desktop lub usługa Power BI.
W tym samouczku jest używany plik PBIX z przykładu Retail Analysis.
Pobierz plik PBIX z przykładu Retail Analysis na pulpit.
W programie Power BI Desktop wybierz pozycję Plik>Otwórz raport.
Przejdź do pliku PBIX przykładu Retail Analysis, a następnie wybierz pozycję Otwórz.
Plik PBIX przykładu Retail Analysis zostanie otwarty w widoku raportu.

W dolnej części wybierz zielony symbol
 plus, aby dodać nową stronę do raportu.
plus, aby dodać nową stronę do raportu.
Tworzenie wykresu kaskadowego
Poniższe kroki umożliwiają utworzenie wykresu kaskadowego w celu wyświetlenia wariancji sprzedaży (szacowanej sprzedaży i rzeczywistej sprzedaży) według miesiąca.
W okienku Dane rozwiń węzeł Sales (Sprzedaż) i zaznacz pole wyboru Total Sales Variance (Wariancja łącznej sprzedaży). Domyślnie usługa Power BI przedstawia dane jako wykres kolumnowy grupowany.
Ta akcja umożliwia skonfigurowanie danych Total Sales Variance jako osi Y wykresu w okienku Wizualizacje .
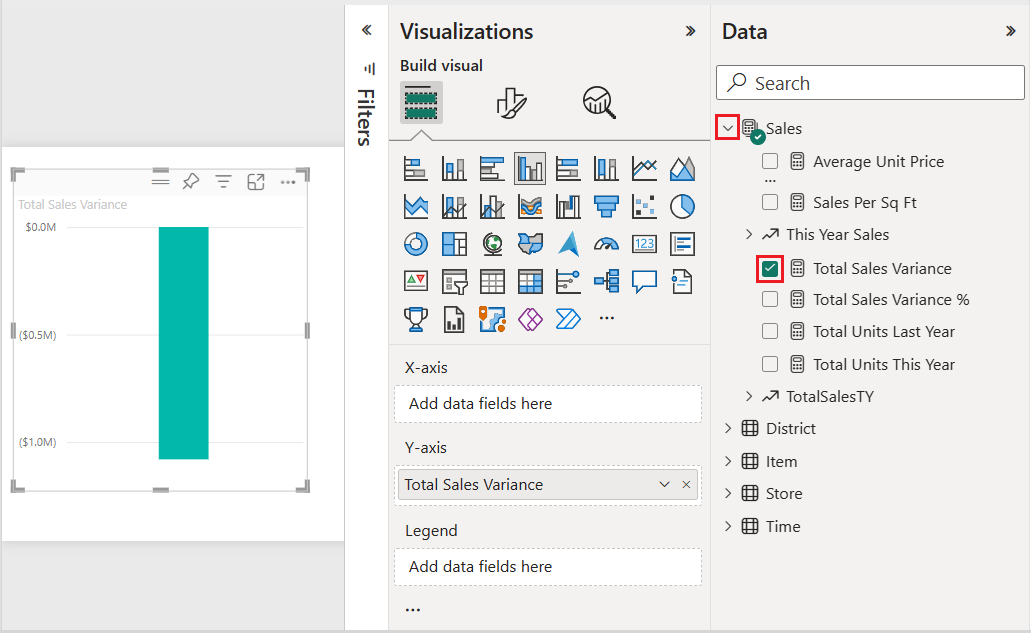
Aby przekonwertować wizualizację na wykres kaskadowy, wybierz pozycję Wykres kaskadowy w okienku Wizualizacje .
Ta akcja uwidacznia sekcje Kategoria i Podział w okienku Wizualizacje .
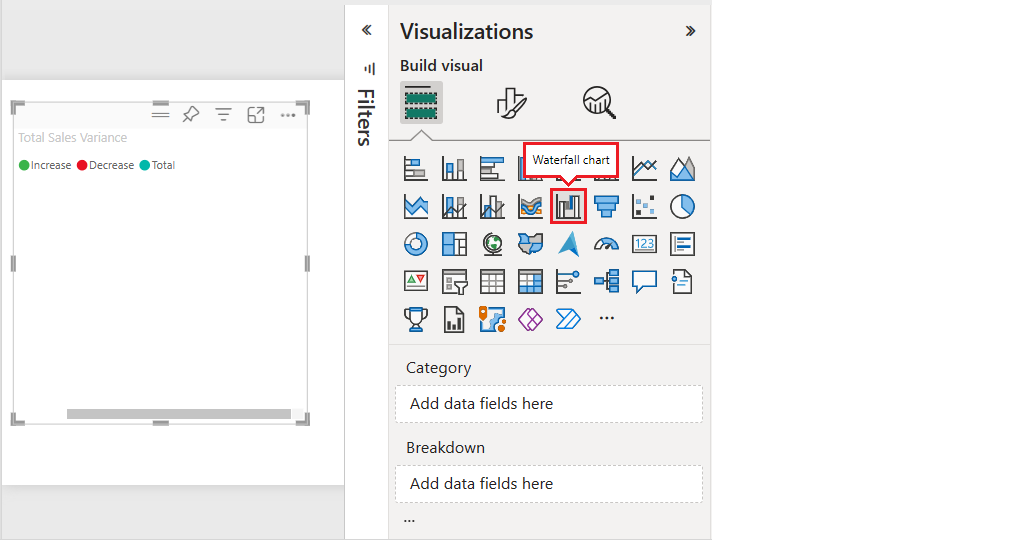
W okienku Dane rozwiń węzeł Czas i zaznacz pole wyboru Miesiąc obrachunkowy.
Usługa Power BI aktualizuje wykres kaskadowy przy użyciu danych w kategorii FiscalMonth. Początkowy widok danych kategorii przedstawia wartości w kolejności rosnącej.
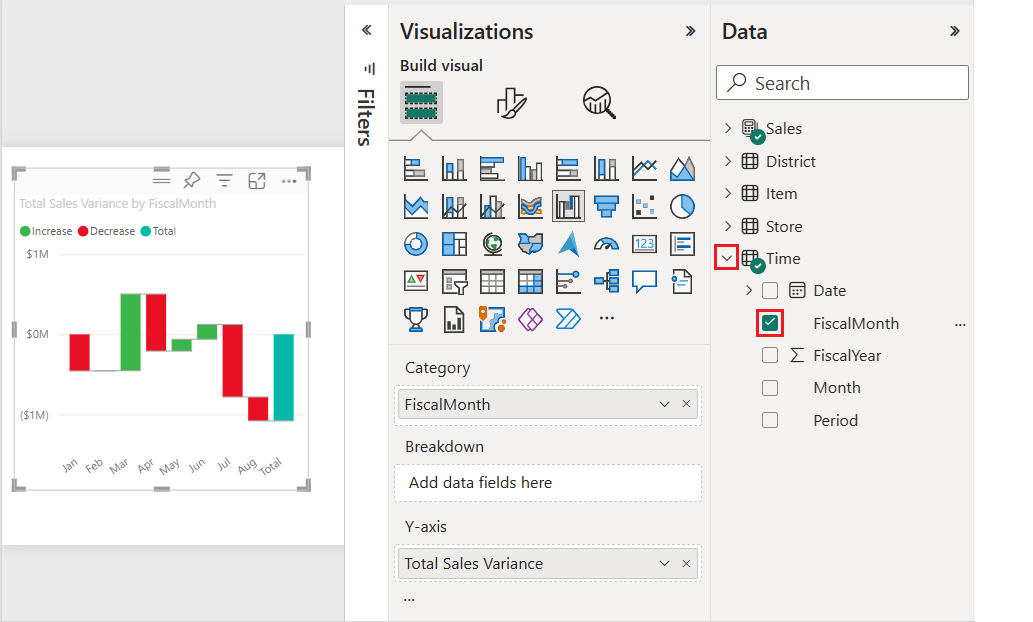
Sortowanie wykresu kaskadowego
Gdy usługa Power BI tworzy wykres kaskadowy, dane są wyświetlane w kolejności rosnącej lub chronologicznej dla kategorii. W naszym przykładzie dane są sortowane według miesięcy w kolejności rosnącej od stycznia do sierpnia dla kategorii FiscalMonth.
Kolejność sortowania można zmienić, aby wyświetlić różne perspektywy danych.
Na wykresie Total Sales Variance (Całkowita wariancja sprzedaży) wybierz pozycję Więcej opcji (...)>Sortuj oś>FiscalMonth.
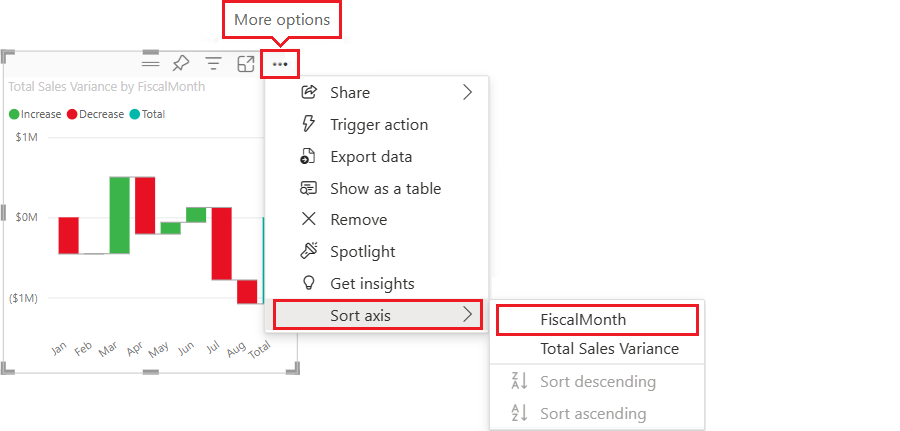
Ta akcja zmienia kolejność sortowania kategorii FiscalMonth na malejącą według miesiąca. Zwróć uwagę, że w sierpniu największa wariancja i styczeń ma najmniejszą wariancję.
Otwórz pozycję Więcej opcji (...)>Menu osi sortowania.
Zwróć uwagę na znacznik wyboru obok pozycji FiscalMonth (Miesiąc obrachunkowy) i Sortuj malejąco. Obok opcji przedstawionych w wizualizacji wykresu pojawi się znacznik wyboru.
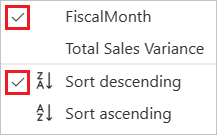
W obszarze Więcej opcji (...)>Menu Osi sortowania wybierz pozycję Total Sales Variance (Wariancja łącznej sprzedaży).
Ta akcja zmienia sortowanie z kategorii FiscalMonth na Total Sales Variance (Wariancja łącznej sprzedaży). Wykres aktualizuje dane Total Sales Variance w kolejności malejącej. W tym widoku miesiąc marca ma największą dodatnią wariancję, a lipiec ma największą ujemną wariancję.
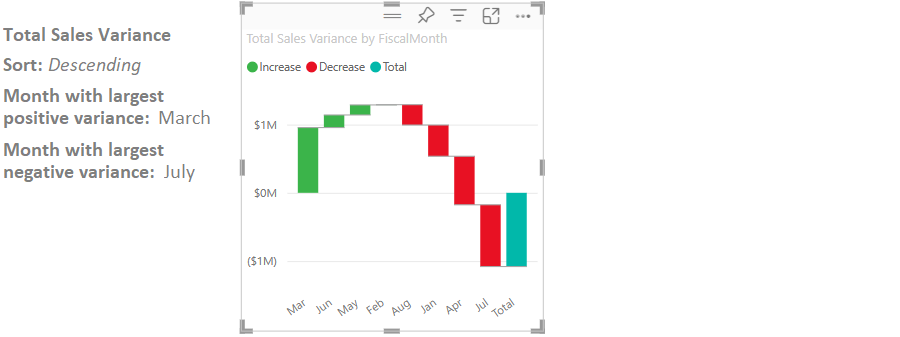
W obszarze Więcej opcji (...)>Menu osi sortowania, zmień sortowanie z powrotem na FiscalMonth (Miesiąc obrachunkowy) i Sortuj rosnąco.
Eksplorowanie wykresu kaskadowego
Przyjrzyjmy się bliżej danym, aby zobaczyć, co najbardziej przyczynia się do zmian z miesiąca na miesiąc.
W okienku Dane rozwiń węzeł Sklep i zaznacz pole wyboru Terytorium .
Ta akcja powoduje dodanie odpowiedniego pola Podział w okienku Wizualizacje .
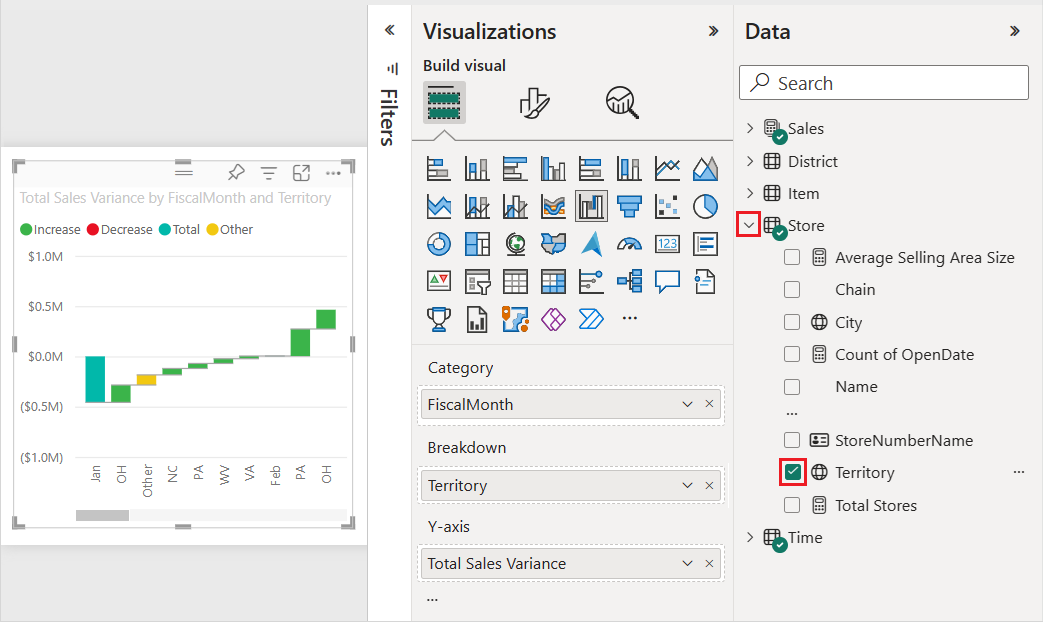
Rozwiń szerokość wykresu kaskadowego, aby wyświetlić więcej danych.
Usługa Power BI używa wartości Territory w sekcji Podział , aby dodać więcej danych do wizualizacji. Wykres zawiera teraz pięć najważniejszych współautorów w celu zwiększenia lub spadku dla każdego miesiąca obrachunkowego. Zwróć uwagę, że miesiąc lutego zawiera teraz sześć punktów danych zamiast jednego.
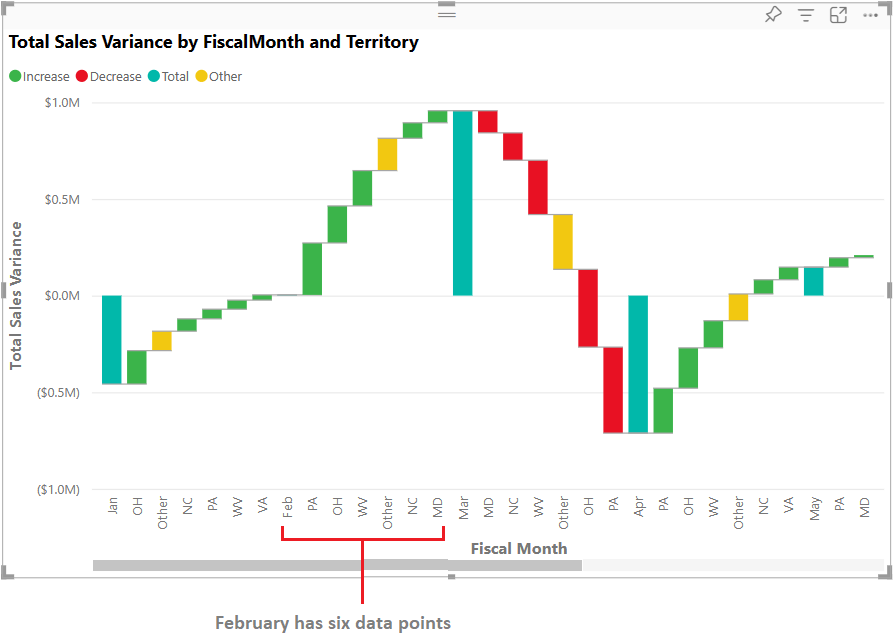
Załóżmy, że interesuje Cię tylko dwóch najważniejszych współautorów. Możesz skonfigurować wykres, aby wyróżnić te informacje.
W okienku Wizualizacje Format wizualizacji > wybierz pozycję Podział i ustaw wartość Maksymalne podziały na 2.
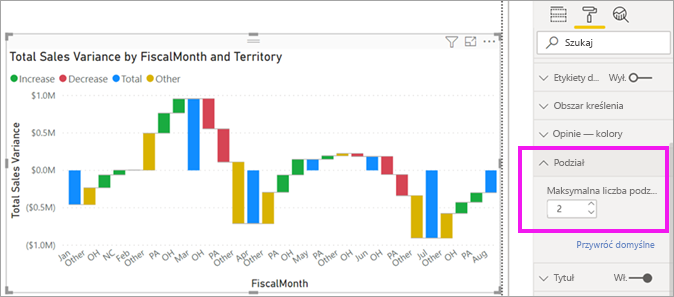
Zaktualizowany wykres ujawnia Ohio (OH) i Pensylwanii (PA) jako dwa pierwsze terytoria, które są największymi współautorami wzrostu i spadków.
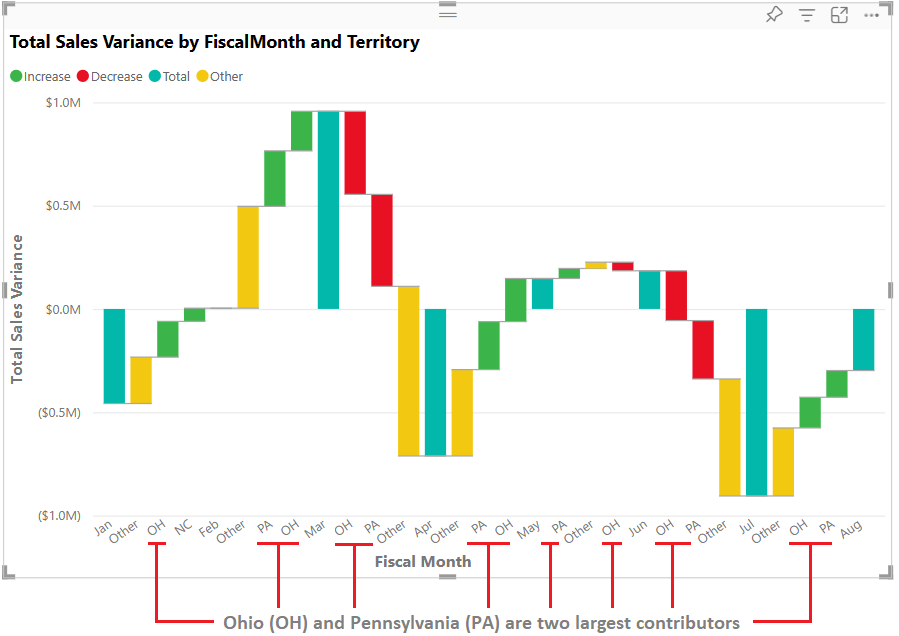
Powiązana zawartość
- Zmienianie sposobu interakcji wizualizacji w raporcie usługi Power BI.
- Przejrzyj typy wizualizacji w usłudze Power BI.