Samouczek: Używanie interfejsu wiersza polecenia platformy Microsoft Power Platform CLI z Power Pages
W tym samouczku powiesz się, jak rozpocząć korzystanie z funkcji Microsoft Power Platform CLI w celu zaktualizowania konfiguracji przykładowej witryny sieci Web.
Uwaga
- W tym samouczku skupiono się na wymaganych poleceniach Microsoft Power Platform CLI dla Power Pages. Aby uzyskać więcej informacji na temat poleceń używanych w CLI w Power Platform, zobacz Informacje o typowych poleceniach.
- Zaczynając od wersji Power Platform CLI 1.27, to polecenie
pac paportaljest zmieniane napac powerpages.paportalKontynuować pracę, ale zalecane jest skorzystanie z funkcji krokpowerpagesw przód.
Pobierz i zainstaluj Visual Studio Code
Aby połączyć się z portalami Power Apps i używać poleceń CLI w Microsoft Power Platform, należy użyć Visual Studio Code i zintegrowanego terminalu. Zintegrowany terminal ułatwia łączenie się ze środowiskiem Dataverse oraz pobieranie, zmianę i przesyłanie konfiguracji portali. Można również użyć programu Windows PowerShell.
Krok 1. Uwierzytelnij
Przed połączeniem, listą, pobraniem lub wysłaniem jakichkolwiek zmian dla portalu Power Apps, musisz najpierw uwierzytelnić się do środowiska Dataverse. Aby uzyskać więcej informacji na temat uwierzytelniania przy użyciu CLI w Microsoft Power Platform, przejdź do pac auth.
Aby się uwierzytelnić, otwórz Windows PowerShell i uruchom polecenie pac auth create używając adresu URL środowiska Dataverse:
pac auth create -u [Dataverse URL]
Przykład
pac auth create -u https://contoso-org.crm.dynamics.com
Postępuj zgodnie z instrukcjami uwierzytelniania, aby zalogować się do środowiska.

Krok 2. Lista dostępnych witryn
Polecenie listy pac powerpages służy do listy dostępnych witrynach Power Pages w środowisku Dataverse połączonym w poprzednim kroku.
pac powerpages list

Krok 3. Pobieranie zawartości witryny
Pobierz treść strony internetowej z podłączonego środowiska Dataverse za pomocą polecenia pac powerpages download.
pac powerpages download --path [PATH] -id [WebSiteId-GUID] --modelVersion [DataModel]
Przykład
pac powerpages download --path c:\pac-portals\downloads -id d44574f9-acc3-4ccc-8d8d-85cf5b7ad141 --modelVersion 2
Dla parametru id należy użyć identyfikatora WebSiteId zwróconego z parametru wyjściowego poprzedniego kroku.

Uwaga
- Użyj modelVersion
1lub2w celu wskazania, czy przekazuje dane witryny używa standardowego (1) lub ulepszonego modelu danych (2). - Uruchom polecenie
pac powerpages list -v, aby wyświetlić model danych używany w twojej witrynie. Aby uzyskać więcej szczegółowych informacji, przejdź do ulepszonego modelu danych.
Krok 4. Zmień zawartość witryny
Zmień konfigurację przy Visual Studio Code i zapisz zmiany.
Uwaga
Upewnij się, że są aktualizowane tylko obsługiwane tabele do użycia z Power Platform CLI. Aby uzyskać więcej informacji, zobacz listę obsługiwanych tabel.
Na przykład domyślna strona portalu pokazuje tekst w następujący sposób:
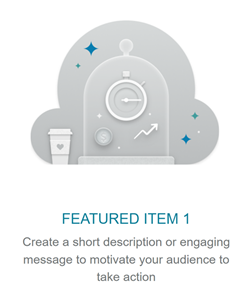
Ten tekst jest widoczny ze strony html:
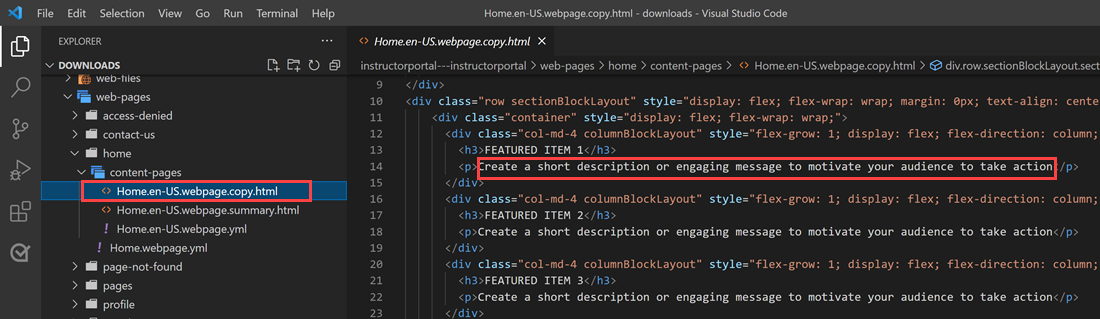
Możesz zmienić ten tekst i zapisać zmiany:
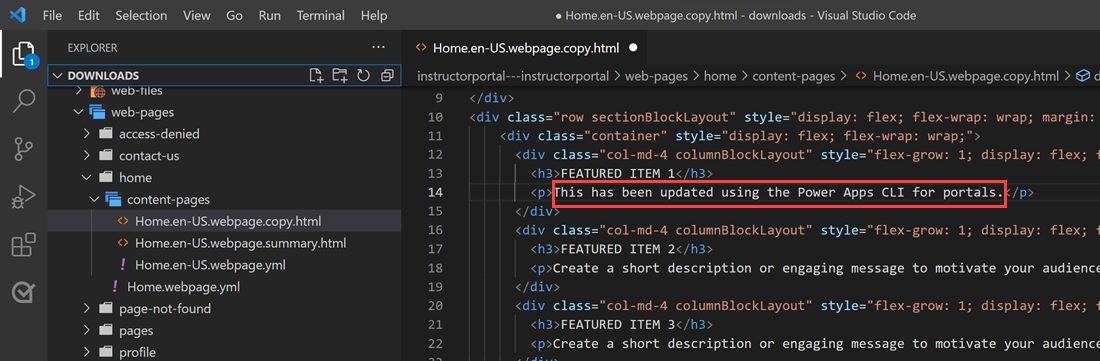
Napiwek
Można zmienić lokalizację ścieżki folderu w programie PowerShell/zintegrowanym terminalu na pobraną lokalizację, a następnie wprowadzić „code .”, by otworzyć folder bezpośrednio w Visual Studio Code.
Krok 5. Prześlij zmiany
Uwaga
- Jeśli przekazujesz do wielu środowisk, zobacz Przekazywanie zmian przy użyciu profilu wdrożenia, aby dowiedzieć się, jak przekazywać zmiany przy użyciu profilu wdrożenia.
- Upewnij się, że maksymalny rozmiar załącznika w środowisku docelowym jest ustawiony na taki sam lub większy jak rozmiar środowiska źródłowego.
- Maksymalny rozmiar plików jest określony przez ustawienie Maksymalny rozmiar pliku na karcie e-mail ustawień systemowych w oknie dialogowym ustawień systemu środowiska.
Po wprowadzeniu wymaganych zmian, prześlij je za pomocą polecenia pac powerpages upload:
pac powerpages upload --path [Folder-location] --modelVersion [ModelVersion]
Przykład
pac powerpages upload --path C:\pac-portals\downloads\custom-portal\ --modelVersion 2

Uwaga
Upewnij się, że wprowadzona ścieżka do zawartości portali jest prawidłowa. Domyślnie tworzony jest folder nazwany przez portal (przyjazna nazwa) z zawartością pobranych portali. Na przykład, jeśli przyjazna nazwa portalu to custom-portal, ścieżka do powyższego polecenia (--path) powinna być następująca: C:\pac-portals\downloads\custom-portal.
Przesyłanie odbywa się tylko dla zawartości, która uległa zmianie. W tym przykładzie, ponieważ zmiana jest dokonywana na stronie internetowej, treść jest przesyłana tylko dla tabeli adx_webpage.
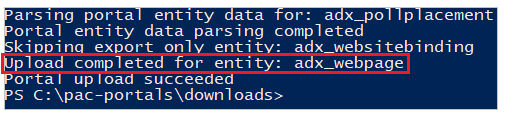
Przekazywanie zmian przy użyciu profilu wdrożenia
Podczas pracy z wieloma różnymi środowiskami można rozważyć użycie profili wdrażania, aby upewnić się, że zmiany są przekazywane do właściwego środowiska przy użyciu profilu wdrożenia.
Utwórz folder o nazwie deployment-profiles wewnątrz folderu zawierającego zasoby portalu. Na przykład, jeśli pobrana zawartość portalu znajduje się w „starter-portal”, folder profili wdrażania powinien znajdować się w tym folderze.
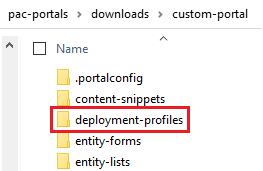
W folderze profili wdrażania utwórz plik YAML wdrożenia zawierający zmiany specyficzne dla środowiska. Na przykład środowisko programistyczne można nazwać „dev.deployment.yml”.
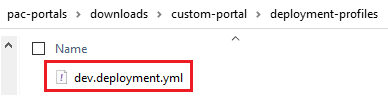
Edytuj plik YAML wdrożenia przy użyciu Visual Studio Code w następującym formacie:
<table-name>: - <record-id>: <GUID> <column-name>: <Name> <column-value>: <Value>Na przykład poniższy przykładowy kod YAML aktualizuje wartość „Browser Title Suffix” z domyślnej „Custom Portal” na „Custom Portal (Dev)”.
adx_contentsnippet: - adx_contentsnippetid: 76227a41-a33c-4d63-b0f6-cd4ecd116bf8 # Replace with your content snippet ID adx_name: Browser Title Suffix # Setting name adx_value: · Custom Portal (Dev) # Setting valueAby przekazać zmiany do innego środowiska przy użyciu pliku YAML profilu wdrożenia, najpierw uwierzytelnij się w organizacji docelowej.
Po uwierzytelnieniu i połączeniu z odpowiednim środowiskiem, użyj polecenia pac powerpages upload, aby przesłać treść:
pac powerpages upload --path "C:\portals\starter-portal" --deploymentProfile dev --modelVersion 2Uwaga
W powyższym przykładzie użyta nazwa profilu wdrożenia to „dev” po wykonaniu poprzednich kroków w celu utworzenia profilu wdrożenia dewelopera. Zmień nazwę z „dev” na dowolną inną (na przykład QA dla „qa.deployment.yml” lub Test dla „test.deployment.yml”), jeśli używasz innej nazwy pliku dla pliku YAML wdrożenia.
Krok 6. Potwierdź zmiany
Aby potwierdzić zmiany wprowadzone na stronie witryny:
Wybierz Synchronizacja w studio projektowym Power Pages.
Przejdź na stronę portalu, aby zobaczyć zmianę.
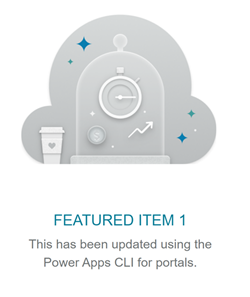
Jeśli użyto wcześniej przykładu profilu wdrożenia, wstawka YAML zaktualizuje wartość, jak pokazano poniżej na poniższym skrócie ekranu.
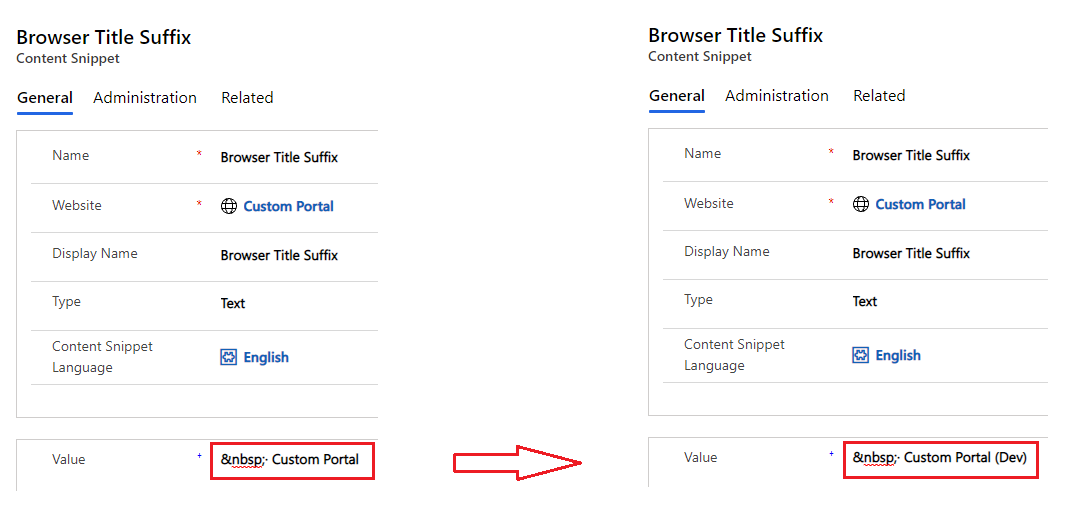
Sufiks tytułu przeglądarki zaktualizowany w ramach powyższej zmiany pokazuje zmianę po otwarciu portalu w przeglądarce:

Na tym kończymy ten samouczek. Możesz powtórzyć powyższe kroki i zmienić zawartość portali dla innych wspieranych tabel.
Następne kroki
Używanie rozszerzenia Visual Studio Code