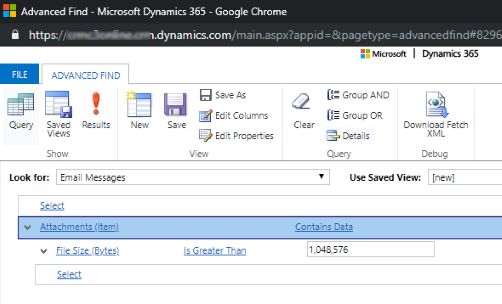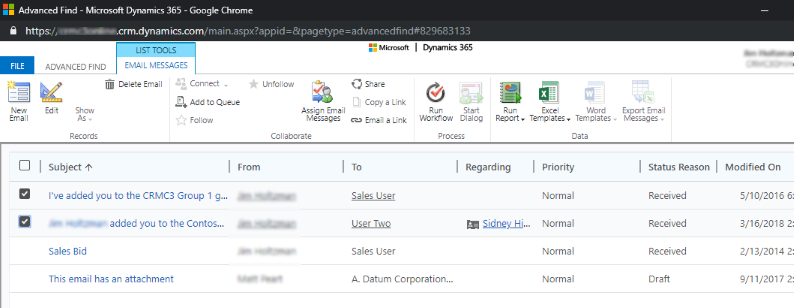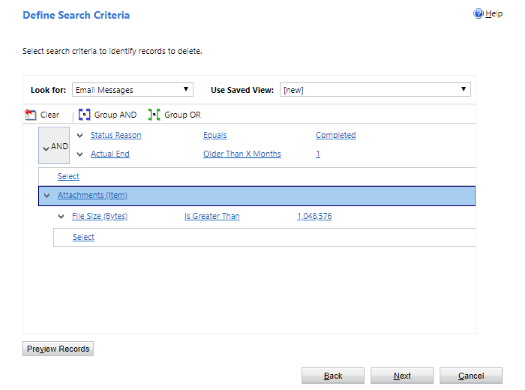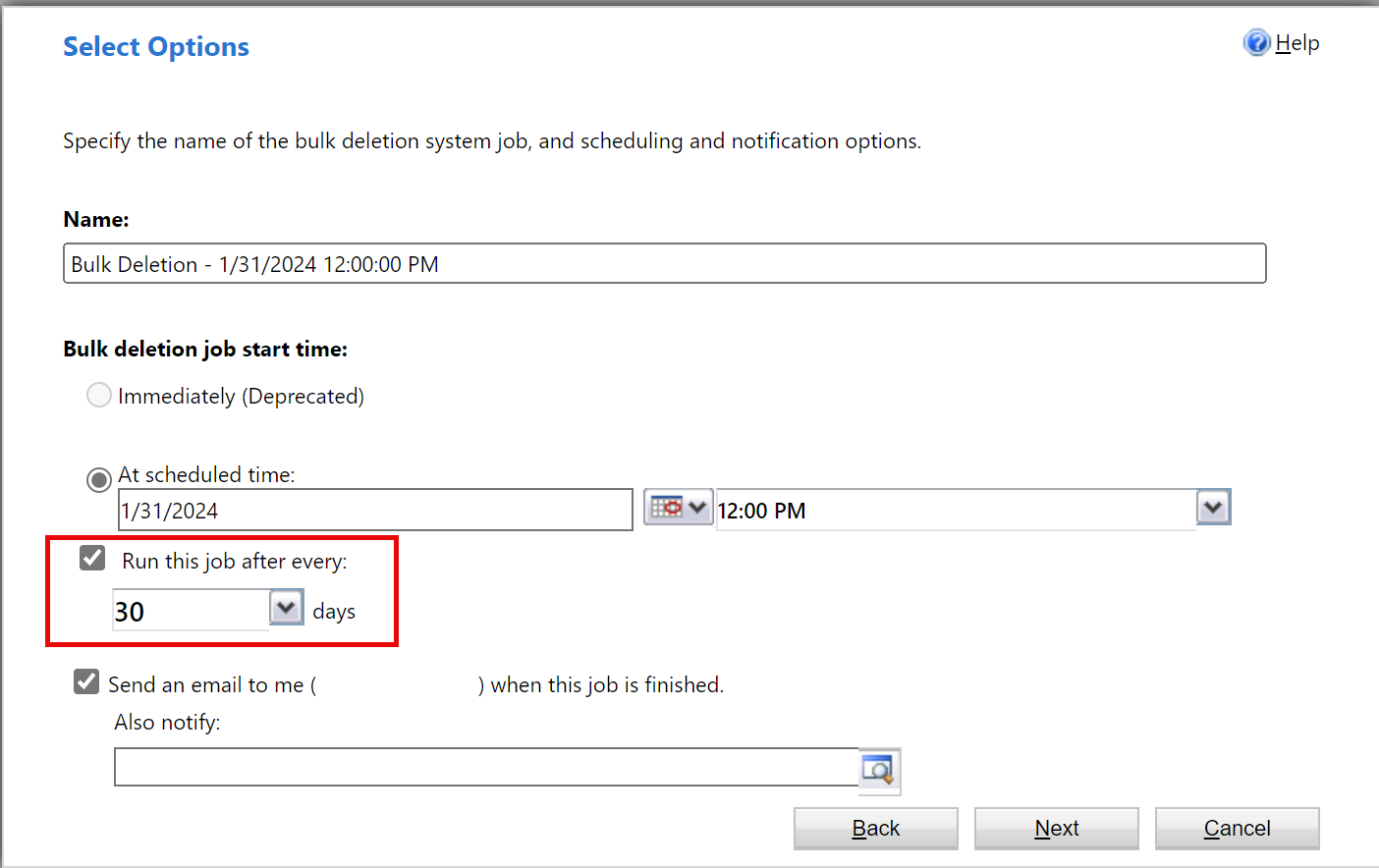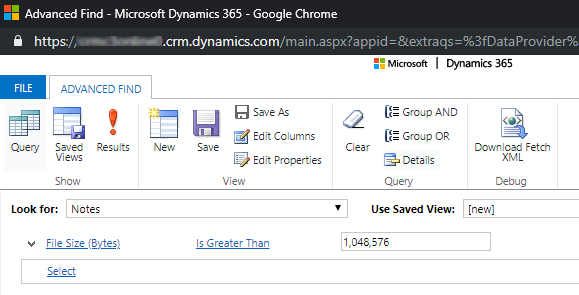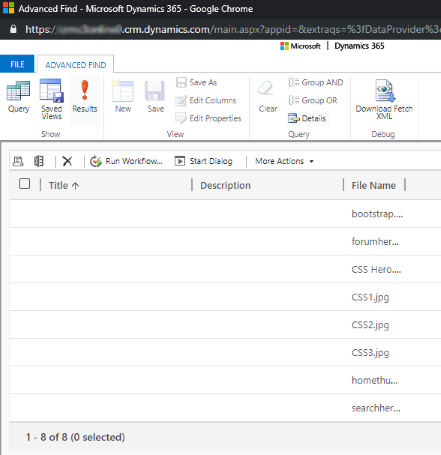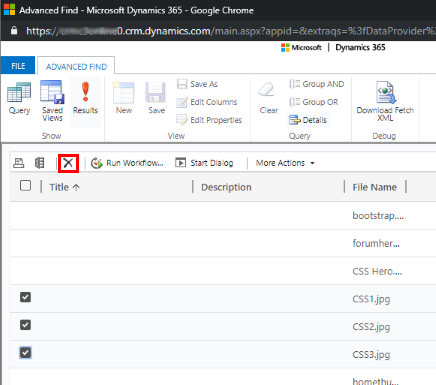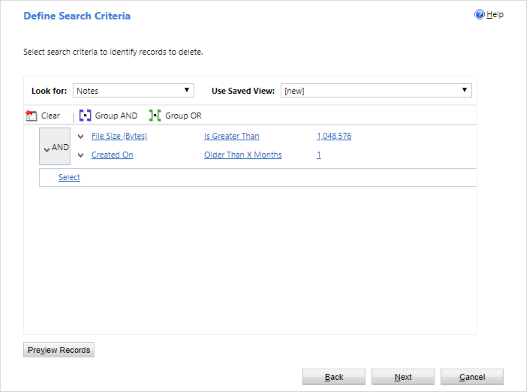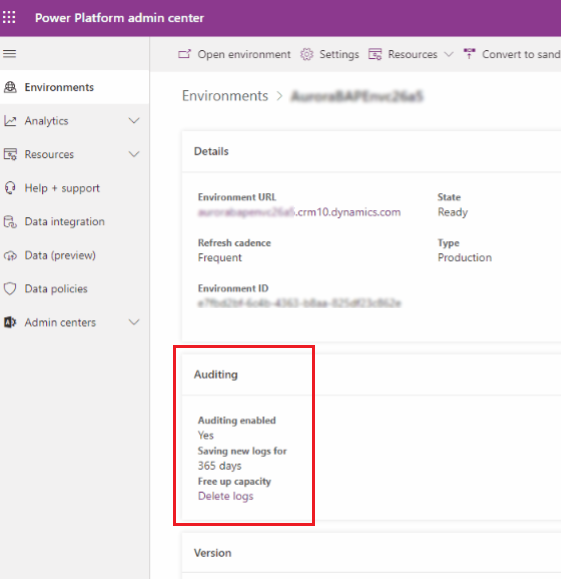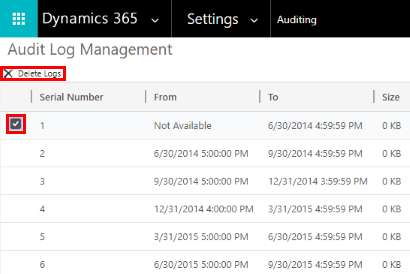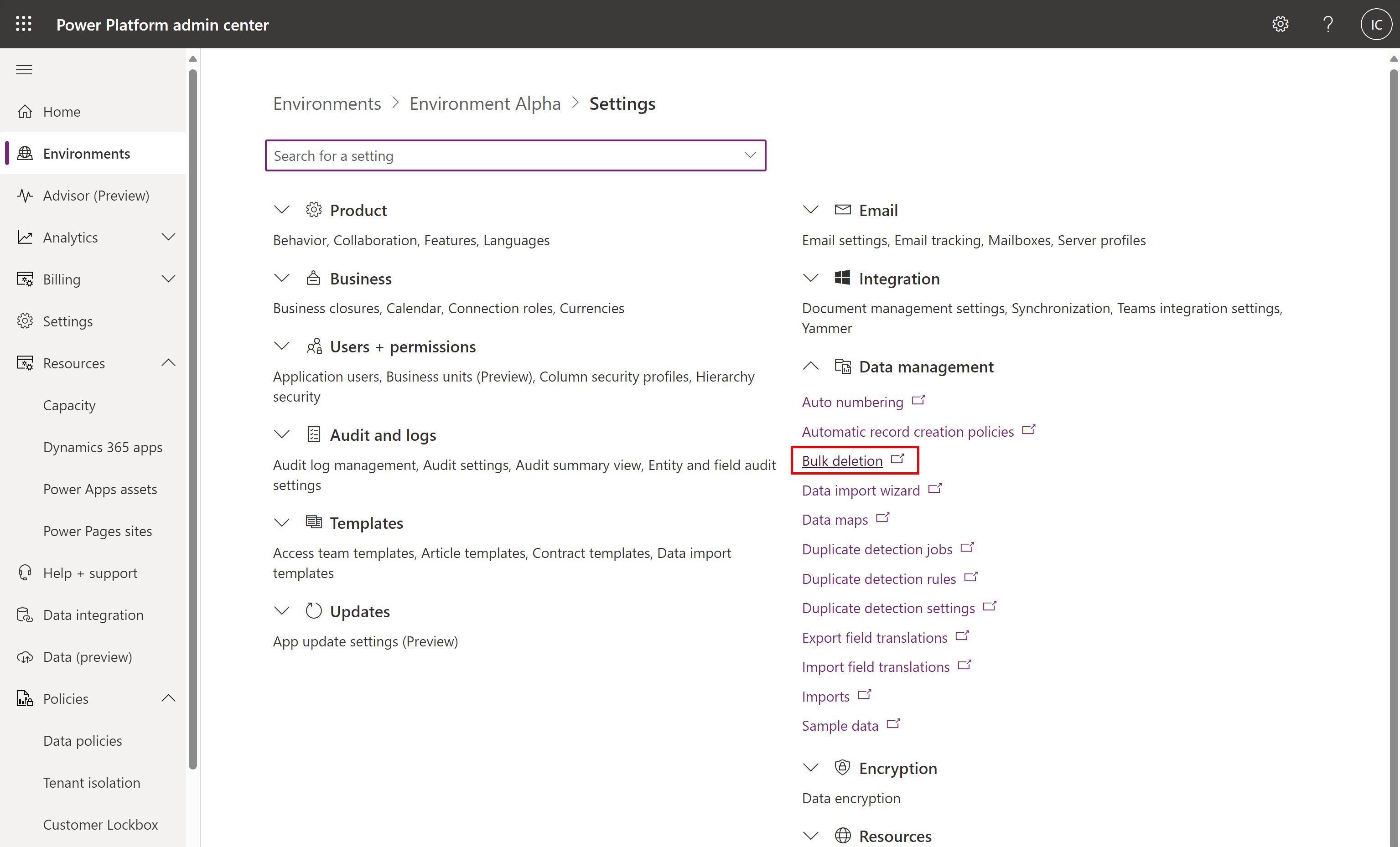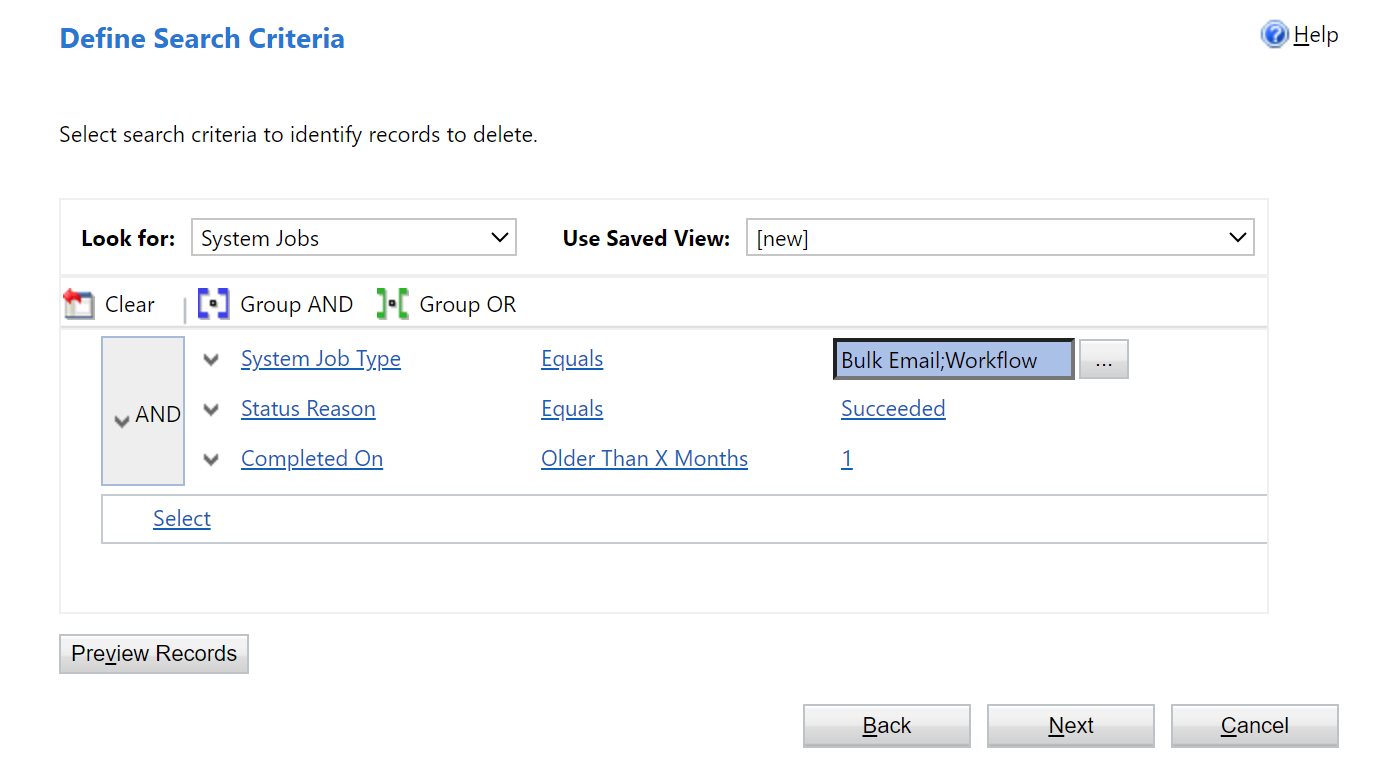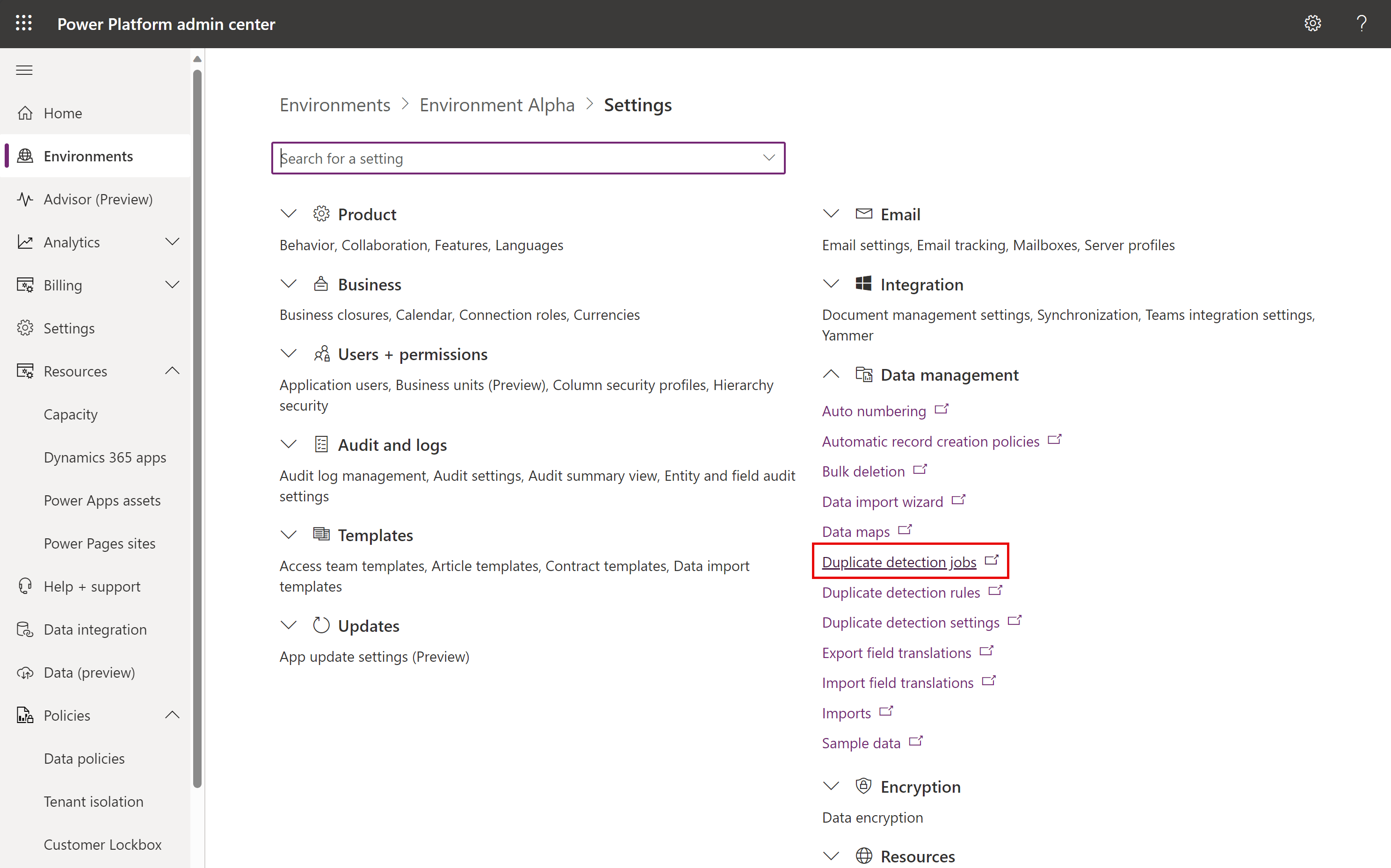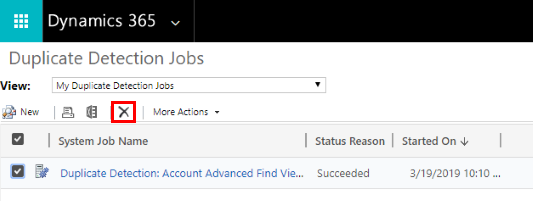Zwalnianie miejsca w magazynie
Możesz zmniejszyć ilość zajmowanego miejsca, usuwając lub usuwając informacje z aplikacji Dynamics 365, takich jak:
- Dynamics 365 Sales
- Dynamics 365 obsługa klienta
- Dynamics 365 Field Service
- Dynamics 365 Marketing
- Dynamics 365 Project Service Automation
- Dynamics 365 Finance i operacje
Ten artykuł zawiera 15 metod lepszego zarządzania magazynem.
Zastosowanie jednej lub kilku z tych metod umożliwia kontrolowanie łącznego użycia magazynu danych. Można usuwać kategorie danych w momencie pojawiania się potrzeby lub skonfigurować zadania usuwania zbiorczego tak, aby powtarzały się w określonych odstępach czasu. Można na przykład usuwać notatki, załączniki, historię importu oraz inne dane.
Ostrzeżenie
Nie można przywrócić danych po ich usunięciu. Zamiast zmniejszania obszaru magazynu używanego podczas usuwania można zwiększyć ilość miejsca w magazynie w subskrypcji Microsoft Dynamics 365.
Wymagania wstępne
Rola zabezpieczeń administratora jest wymagana. Każda metoda (z wyjątkiem trzy i pięć) wymaga tej roli, takiej jak administrator systemu. Rola administratora daje uprawnienia do zbiorczego usuwania rekordów i usuwania zadań systemowych.
Opis działania magazynu
- Ilość wykorzystywanego magazynu nie odpowiada bezpośrednio rozmiarowi raportowanemu w aplikacjach Microsoft Dataverse. Przechowywanie danych obejmuje dodatkowy magazyn metadanych i szyfrowania. Na przykład usunięcie z pliku 10 MB magazynu nie oznacza, że rozmiar pliku zostanie zmniejszony o 10 MB.
- Niektóre operacje platformy wymagają 24-36 godzinnego oczekiwania na potwierdzenie zmiany rozmiaru danych. Operacje te obejmują uaktualnienia do nowych wersji i wprowadzenie nowych przepływów pracy. Takie działania wymagają dostosowań systemu, które mogą spowodować tymczasowe zwiększenie raportu.
Zwalnianie miejsca na dysku dla usługi Dataverse
Notatka
Aktualizacja informacji o magazynie może potrwać do 72 godzin. Zalecamy odczekać do 72 godziny i monitorować pamięć masową.
Poniższe metody umożliwiają zwolnienie magazynu dla każdego typu wydajności.
| Magazyn | Dotknięta tabela(-e) | Sposób |
|---|---|---|
| Baza danych | ||
| Baza danych WorkflowLogBase | Metoda 1: Usuwanie zbiorczych wiadomości e-mail i wystąpień przepływu pracy przy użyciu zadania usuwania zbiorczego | |
| AsyncOperationBase | Metoda 2: Oceń i usuń zawieszone przepływy pracy | |
| Baza danych Duplikatów | Metoda 7: Usuń zadania zbiorczego wykrywania duplikatów i skojarzone kopie zduplikowanych rekordów | |
| Baza zadań ImportJobBase | Metoda 8: Usuń wystąpienia importu zbiorczego przy użyciu zadania usuwania zbiorczego | |
| BulkDeleteOperationBase | Metoda 9: Usuwanie wystąpień zadań usuwania zbiorczego przy użyciu zadania usuwania zbiorczego | |
| various | Metoda 11: Usuń niepotrzebne tabele i kolumny z Dataverse wyszukiwania | |
| ActivityPointerBase, EmailBase, EmailHashBase, ActivityPartyBase i inne tabele aktywności | Metoda 12: Usuń niepotrzebne dane z tabel aktywności | |
| Postbase,Baza komentarzy,Baza postów,Baza polubień,Baza polubień,Baza postówDotyczy_wpisu,BazaRól _postów | Metoda 13: Usuń niepotrzebne rekordy kanałów aktywności | |
| Baza danych ExchangeSyncIdMappingBase | Metoda 14: Modyfikowanie ustawień monitorowania na poziomie elementu | |
| Baza danych TraceLogBase | Metoda 15: Usuń niewymagane rekordy śledzenia (alerty) | |
| Plik | ||
| Załącznik | Metoda 3: Usuń załączniki wiadomości e-mail za pomocą szukania zaawansowanego | |
| Załącznik | Metoda 4: Usuń wiadomości e-mail z załącznikami przy użyciu zadania usuwania zbiorczego | |
| Załącznik | Metoda 5: Usuń notatki z załącznikami za pomocą szukania zaawansowanego | |
| Załącznik | Metoda 6: Usuń notatki z załącznikami za pomocą zadania usuwania zbiorczego | |
| Dziennik | ||
| Baza audytów | Metoda 10: Usuń dzienniki inspekcji | |
| Baza danych PluginTraceLogBase | Usuwanie dzienników śledzenia wtyczek przy użyciu zadania usuwania zbiorczego |
Zmniejszanie ilości miejsca zajmowanego przez pliki
Metoda 3: Usuwanie załączników do wiadomości e-mail przy użyciu funkcji szukania zaawansowanego
Ostrzeżenie
W przypadku usunięcia tych danych załączniki nie są już dostępne w aplikacjach obsługi klienta. Jeśli jednak załączniki zostały zapisane w programie Office Outlook, nadal są w nich dostępne.
Zaloguj się w Centrum administracyjnym Power Platform.
Wybierz Środowiska, wybierz środowisko z listy, a następnie wybierz Otwórz środowisko.
W prawym górnym rogu wybierz Szukanie zaawansowane (
 ).
).Z listy Wyszukaj wybierz pozycję Wiadomości e-mail.
W obszarze kryteriów wyszukiwania dodaj kryteria, na przykład:
Załączniki (przedmiot)
Rozmiar pliku (bajty) – jest większy niż - W polu tekstowym wpisz wartość bajtu, na przykład 1,048,576 (binarny o rozmiarze 1 MB).
Wybierz Wyniki.
Pojawia się lista wiadomości e-mail z załącznikami o rozmiarze większym niż „X” bajtów. Przejrzyj wiadomości e-mail i usuń załączniki, stosownie do potrzeb.
Metoda 4: Usuwanie wiadomości e-mail z załącznikami przy użyciu zadania usuwania zbiorczego
Ostrzeżenie
W przypadku usunięcia tych danych załączniki nie są już dostępne w aplikacjach obsługi klienta. Jeśli jednak załączniki zostały zapisane w programie Office Outlook, nadal są w nich dostępne.
W Centrum administracyjnym Power Platform wybierz środowisko.
Wybierz Ustawienia>Zarządzanie danymi>Usuwanie zbiorcze. Na pasku menu wybierz Nowe. Zostanie otwarty kreator usuwania zbiorczego
Wybierz Dalej.
Z listy Wyszukaj wybierz pozycję Wiadomości e-mail.
W obszarze kryteriów wyszukiwania dodaj podobne kryteria, na przykład:
Przyczyna stanu– Równa się— Wysłane lub Odebrane
Rzeczywisty koniec – starszy niż x miesięcy – 1
Załączniki (przedmiot)
Rozmiar pliku (bajty) – jest większy niż – W polu tekstowym wpisz wartość bajtu, na przykład 1,048,576 (binarny dla 1 MB).
Zgrupuj dwa pierwsze wiersze kryteriów:
Wybierz Dalej.
W polu tekstowym Nazwa wpisz nazwę zadania usuwania zbiorczego.
Wybierz datę i datę rozpoczęcia zadania; najlepiej, aby były one w czasie, gdy użytkownicy nie korzystają z aplikacji do obsługi klienta.
Zaznacz pole wyboru Uruchom to zadanie co, a następnie z listy dni wybierz częstotliwość uruchamiania zadania.
Jeśli ma zostać wysłana wiadomość e-mail z powiadomieniem, zaznacz pole wyboru Wyślij wiadomość e-mail na mój adres (myemail@domain.com) po zakończeniu tego zadania.
Wybierz Dalej, przejrzyj ustawienia zadania usuwania zbiorczego, a następnie wybierz Prześlij, aby utworzyć zadanie cykliczne.
Metoda 5: Usuwanie notatek z załącznikami przy użyciu funkcji szukania zaawansowanego
Ostrzeżenie
W przypadku usunięcia tych danych, uwagi i powiązane z nimi załączniki nie są już dostępne w aplikacjach do obsługi klienta.
Zaloguj się w Centrum administracyjnym Power Platform.
Wybierz Środowiska, wybierz środowisko z listy, a następnie wybierz Otwórz środowisko.
W prawym górnym rogu wybierz Szukanie zaawansowane (
 ).
).Z listy Wyszukaj wybierz pozycję Notatki.
W obszarze kryteriów wyszukiwania dodaj podobne kryteria, na przykład:
Rozmiar pliku (bajty) – jest większy niż – W polu tekstowym wpisz wartość bajtu, na przykład 1048576.
Wybierz Wyniki.
Pojawia się lista załączników o rozmiarze większym niż podany.
Wybierz jeden lub kilka załączników, a następnie wybierz pozycję Usuń (X).
Metoda 6: Usuwanie notatek z załącznikami przy użyciu zadania usuwania zbiorczego
Ostrzeżenie
W przypadku usunięcia tych danych, uwagi i powiązane z nimi załączniki nie są już dostępne w aplikacjach do obsługi klienta.
W Centrum administracyjnym Power Platform wybierz środowisko.
Wybierz Ustawienia>Zarządzanie danymi>Usuwanie zbiorcze. Na pasku menu wybierz Nowe. Zostanie otwarty kreator usuwania zbiorczego
Wybierz Dalej.
Z listy Wyszukaj wybierz pozycję Notatki.
W obszarze kryteriów wyszukiwania dodaj podobne kryteria, na przykład:
Rozmiar pliku (bajty) – jest większy niż – W polu tekstowym wpisz wartość bajtu, na przykład 1048576.
Utworzono dnia – Starsze niż X miesięcy – 1
Zgrupuj dwa wiersze kryteriów:
Wybierz Dalej.
W polu tekstowym Nazwa wpisz nazwę zadania usuwania zbiorczego.
Wybierz datę i datę rozpoczęcia zadania; najlepiej, aby były one w czasie, gdy użytkownicy nie korzystają z aplikacji do obsługi klienta.
Zaznacz pole wyboru Uruchom to zadanie co, a następnie z listy dni wybierz częstotliwość uruchamiania zadania.
Jeśli ma zostać wysłana wiadomość e-mail z powiadomieniem, zaznacz pole wyboru Wyślij wiadomość e-mail na mój adres (myemail@domain.com) po zakończeniu tego zadania.
Wybierz Dalej, przejrzyj ustawienia zadania usuwania zbiorczego, a następnie wybierz Prześlij, aby utworzyć zadanie cykliczne.
Zmniejszanie ilości miejsca zajmowanego przez dzienniki
Firma Microsoft migruje dzienniki audytu do nowego miejsca przechowywania. Środowiska, w których migracja danych została zakończona, mogą korzystać z nowej metody usuwania audytów. Można zidentyfikować środowisko, w którym migracja zakończyła się za pomocą karty Inspekcja, która znajduje się w pobliżu szczegółów środowiska.
Metoda 10: Usunięcie dzienników inspekcji – starszy proces
Po włączeniu inspekcji aplikacje zaangażowania klientów tworzą dzienniki inspekcji, w których jest zapisywana historia inspekcji rekordów. Kiedy dzienniki są już niepotrzebne, można je usunąć w celu zwolnienia miejsca na dysku.
Ostrzeżenie
Po usunięciu dziennika inspekcji nie jest już możliwe wyświetlanie historii inspekcji dla okresu, którego dotyczył ten dziennik.
Zaloguj się w Centrum administracyjnym Power Platform.
Wybierz Środowiska, wybierz środowisko z listy, a następnie wybierz Otwórz środowisko.
W prawym górnym rogu aplikacji wybierz Ustawienia (
 ) >Ustawienia zaawansowane>Ustawienia>Inspekcja.
) >Ustawienia zaawansowane>Ustawienia>Inspekcja.W obszarze Inspekcja wybierz Zarządzanie dziennikami inspekcji.
Zaznacz najstarszy dziennik inspekcji i wybierz Usuń dzienniki.
W oknie z komunikatem potwierdzenia wybierz OK.
Uwaga
Można usunąć tylko najstarszy dziennik inspekcji dostępny w systemie. Aby usunąć więcej dzienników, należy powtarzać operację usunięcia najstarszego dziennika aż do usunięcia wystarczającej liczby dzienników.
Metoda 10: Usunięcie protokołów audytu – nowy proces
Notatka
System może potrwać do 72 godzin, aby zaktualizować informacje o magazynie w celu usunięcia dzienników inspekcji. Po wybraniu opcji usunięcia dzienników inspekcji zalecamy odczekanie do 72 godzin i monitorowanie magazynu w celu wyświetlenia dostępnej pojemności dziennika.
Firma Microsoft migruje dzienniki audytu do nowego miejsca przechowywania. Środowiska, w których migracja danych została zakończona, mogą korzystać z nowej funkcji usuwania audytów.
Po włączeniu inspekcji aplikacje zaangażowania klientów tworzą dzienniki inspekcji, w których jest zapisywana historia inspekcji rekordów. Kiedy dzienniki są już niepotrzebne, można je usunąć w celu zwolnienia miejsca na dysku.
Ostrzeżenie
Po usunięciu dziennika inspekcji nie jest już możliwe wyświetlanie historii inspekcji dla okresu, którego dotyczył ten dziennik.
Po zalogowaniu się w Centrum administracyjnym Power Platform wybierz środowisko.
W obszarze Inspekcja,Zwalnianie pojemności wybierz pozycję Usuń dzienniki inspekcji.
Wybierz, aby usunąć dzienniki według tabeli, typu dostępu lub daty.
Ustawienie Podpis Nazwa zadania systemowego Usuwanie dzienników według tabeli Wybierz jedną lub więcej tabel, dla których chcesz usunąć logi audytu. Domyślnie są wyświetlane wszystkie tabele w środowisku zawierające dane inspekcji. Usuń logi dla [liczba] tabel. Usuwanie dzienników dostępu według osób i systemów Usuń wszystkie dzienniki dostępu dla wszystkich użytkowników i systemów. Usuń dzienniki dostępu. Usuń wszystkie dzienniki do wybranej daty włącznie Usuwanie dzienników z uwzględnieniem wybranej daty. Usuń wszystkie dzienniki utworzone do [czas] włącznie. Wybierz opcję Usuń, a następnie potwierdź usunięcia.
Wszystkie dane są usuwane w asynchronicznym zadaniu systemowym działającym w tle, którego zaplanowanie uruchomienia może potrwać do 72 godzin.
Aby monitorować stan zadań usuwania audytu, patrz następna sekcja.
Monitorowanie stanu zadań usuwania inspekcji w centrum administracyjnym Power Platform
W Centrum administracyjnym Power Platform wybierz środowisko.
Wybierz Ustawienia>Zarządzanie danymi>Usuwanie zbiorcze.
Przejrzyj zadanie systemowe i kolumnę Przyczyna stanu , aby uzyskać szczegółowe informacje o stanie zadania.
Wybierz zadanie, aby wyświetlić więcej szczegółów na temat wyników zadania usuwania.
Zmniejszenie ilości miejsca zajmowanego przez bazy danych
Metoda 1: Usuwanie zbiorczej poczty e-mail i wystąpień przepływu pracy przy użyciu zadania usuwania zbiorczego
Ostrzeżenie
W przypadku usunięcia tych danych nie będzie możliwe określenie, czy wiadomość e-mail została wysłana przy użyciu zbiorczej poczty e-mail ani czy dla rekordu była uruchomiona reguła przepływu pracy. Wysłane w ten sposób wiadomości e-mail i czynności wykonywane dla rekordu w przepływie pracy pozostaną bez zmian.
W Centrum administracyjnym Power Platform wybierz środowisko.
Wybierz Ustawienia>Zarządzanie danymi>Usuwanie zbiorcze. Na pasku menu wybierz Nowe. Zostanie otwarty kreator usuwania zbiorczego
Wybierz Dalej.
Z listy Wyszukaj wybierz pozycję Zadania systemowe.
W obszarze kryteriów wyszukiwania dodaj podobne kryteria, na przykład:
Typ zadania systemowego – Równa się – Zbiorcza poczta e-mail; Przepływ pracy;
Przyczyna stanu – równa się – powiodło się
Ukończone w dniu – starsze niż x miesięcy – 1
Zgrupuj te trzy wiersze kryteriów:
Wybierz Dalej.
W polu tekstowym Nazwa wpisz nazwę zadania usuwania zbiorczego.
Wybierz datę i datę rozpoczęcia zadania; najlepiej, aby były one w czasie, gdy użytkownicy nie korzystają z aplikacji do obsługi klienta.
Zaznacz pole wyboru Uruchom to zadanie co, a następnie z listy dni wybierz częstotliwość uruchamiania zadania.
Jeśli ma zostać wysłana wiadomość e-mail z powiadomieniem, zaznacz pole wyboru Wyślij wiadomość e-mail na mój adres (myemail@domain.com) po zakończeniu tego zadania.
Wybierz Dalej, przejrzyj ustawienia zadania usuwania zbiorczego, a następnie wybierz Prześlij, aby utworzyć zadanie cykliczne.
Metoda 2: Ocenianie i usuwanie wstrzymanych przepływów pracy
Czasami przepływy pracy mogą przejść w stan wstrzymania z powodu warunku, którego nie można spełnić, lub z innego powodu, który nie zezwala na kontynuowanie przepływu pracy.
Ostrzeżenie
Niektóre przepływy pracy znajdują się w stanie wstrzymania, ponieważ oczekują na warunek, który jeszcze nie został spełniony; takie oczekiwania istnieją. Na przykład przepływ pracy może oczekiwać na zakończenie zadania.
Zaloguj się w Centrum administracyjnym Power Platform.
Wybierz Środowiska, wybierz środowisko z listy, a następnie wybierz Otwórz środowisko.
W prawym górnym rogu wybierz opcję Szukanie zaawansowane(
 ).
).Z listy Wyszukaj wybierz pozycję Zadania systemowe.
W obszarze kryteriów wyszukiwania dodaj podobne kryteria, na przykład:
Typ zadania systemowego – równa się – przepływ pracy
Przyczyna stanu – Równa się– Oczekiwanie
Zgrupuj dwa wiersze kryteriów:
Wybierz strzałkę obok każdego wiersza kryteriów, a następnie wybierz Wybierz wiersz.
Po zaznaczeniu obu wierszy wybierz Grupa I.
Wybierz Wyniki.
W oknie wyników można sprawdzić, czy dany przepływ pracy może zostać usunięty, otwierając poszczególne elementy.
Metoda 7: Usuwanie zadań zbiorczego wykrywania duplikatów i powiązanych z nimi kopii zduplikowanych rekordów
Przy każdym uruchomieniu zadania wykrywania duplikatów kopia każdego zduplikowanego rekordu jest przechowywana w bazie danych jako część zadania wykrywania duplikatów.
Jeśli na przykład istnieje 100 zduplikowanych rekordów, przy każdym uruchomieniu wykrywania duplikatów (ręcznym lub cyklicznym) te 100 zduplikowanych rekordów jest przechowywanych w bazie danych na podstawie tego wystąpienia zadania wykrywania duplikatów aż do ich scalenia lub usunięcia albo też do usunięcia wystąpienia tego zadania wykrywania duplikatów.
W Centrum administracyjnym Power Platform wybierz środowisko.
Wybierz Ustawienia>Zarządzanie danymi>Zadania wykrywania duplikatów.
Wybierz wystąpienia zadań wykrywania duplikatów, które mają zostać usunięte, a następnie wybierz Usuń (X).
Aby prawidłowo wykorzystywać miejsce do magazynowania, należy sprawnie rozwiązywać problemy związane z duplikatami, tak aby nie były raportowane przez kilka zadań wykrywania duplikatów.
Metoda 8: Usuwanie wystąpień importu zbiorczego przy użyciu zadania usuwania zbiorczego
Z każdym zadaniem importu zbiorczego jest skojarzone zadanie systemowe. Szczegóły zadania systemowego zawierają informacje o rekordach, które zostały pomyślnie zaimportowane, oraz o tych, których nie udało się zaimportować.
Ostrzeżenie
Po usunięciu tych zadań importu zbiorczego nie można ustalić, jakie dane zostały zaimportowane, ani nie można wycofać importu.
W Centrum administracyjnym Power Platform wybierz środowisko.
Wybierz Ustawienia>Zarządzanie danymi>Usuwanie zbiorcze. Na pasku menu wybierz Nowe. Zostanie otwarty kreator usuwania zbiorczego
Wybierz Dalej.
Z listy Wyszukaj wybierz pozycję Zadania systemowe.
W obszarze kryteriów wyszukiwania dodaj podobne kryteria, na przykład:
Typ zadania systemowego – równa się – Importuj
Przyczyna stanu – równa się – powiodło się
Ukończone w dniu – starsze niż x miesięcy – 1
Zgrupuj te trzy wiersze kryteriów:
Wybierz Dalej.
W polu tekstowym Nazwa wpisz nazwę zadania usuwania zbiorczego.
Wybierz datę i datę rozpoczęcia zadania; najlepiej, aby były one w czasie, gdy użytkownicy nie korzystają z aplikacji do obsługi klienta.
Zaznacz pole wyboru Uruchom to zadanie co, a następnie z listy dni wybierz częstotliwość uruchamiania zadania.
Jeśli ma zostać wysłana wiadomość e-mail z powiadomieniem, zaznacz pole wyboru Wyślij wiadomość e-mail na mój adres (myemail@domain.com) po zakończeniu tego zadania.
Wybierz Dalej, przejrzyj ustawienia zadania usuwania zbiorczego, a następnie wybierz Prześlij, aby utworzyć zadanie cykliczne.
Metoda 9: Usuwanie wystąpień zadania usuwania zbiorczego przy użyciu zadania usuwania zbiorczego
Podczas usuwania danych zbiorczych jest tworzone zadanie systemowe usuwania zbiorczego, które można usunąć.
Ostrzeżenie
Po usunięciu tych zadań zostanie utracona historia poprzednio uruchomionych zadań usuwania zbiorczego.
W Centrum administracyjnym Power Platform wybierz środowisko.
Wybierz Ustawienia>Zarządzanie danymi>Usuwanie zbiorcze. Na pasku menu wybierz Nowe. Zostanie otwarty kreator usuwania zbiorczego
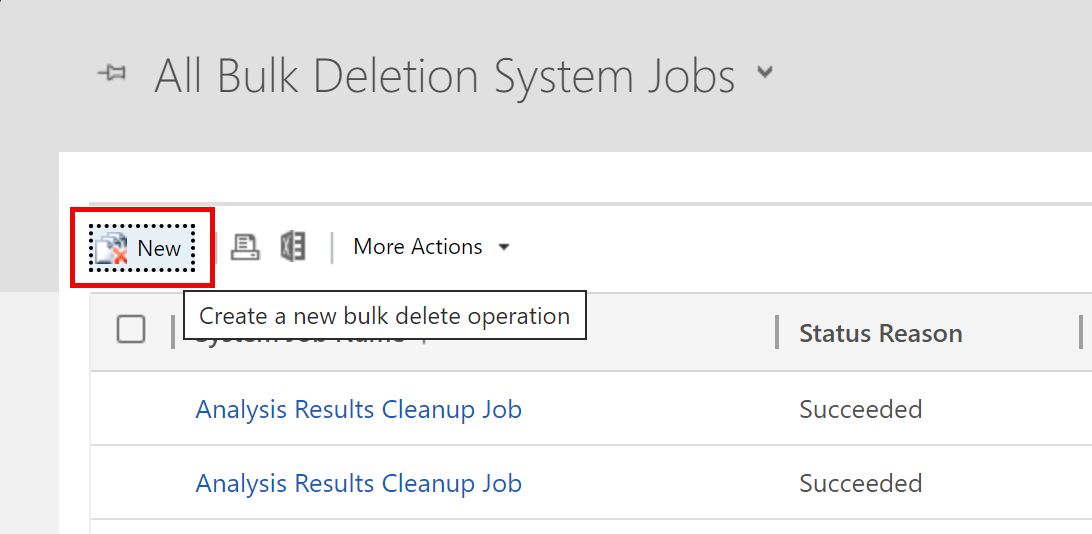
Wybierz Dalej.
Z listy Wyszukaj wybierz pozycję Zadania systemowe.
W obszarze kryteriów wyszukiwania dodaj podobne kryteria, na przykład:
Typ zadania systemowego – równa się – Usuwanie zbiorcze
Przyczyna stanu – równa się – powiodło się
Ukończone w dniu – starsze niż x miesięcy – 1
Uwaga
Można również usunąć zadania, które zakończyły się niepowodzeniem lub zostały anulowane.
Zgrupuj te trzy wiersze kryteriów:
Wybierz Dalej.
W polu tekstowym Nazwa wpisz nazwę zadania usuwania zbiorczego.
Wybierz datę i datę rozpoczęcia zadania; najlepiej, aby były one w czasie, gdy użytkownicy nie korzystają z aplikacji do obsługi klienta.
Zaznacz pole wyboru Uruchom to zadanie co, a następnie z listy dni wybierz częstotliwość uruchamiania zadania.
Jeśli ma zostać wysłana wiadomość e-mail z powiadomieniem, zaznacz pole wyboru Wyślij wiadomość e-mail na mój adres (myemail@domain.com) po zakończeniu tego zadania.
Wybierz Dalej, przejrzyj ustawienia zadania usuwania zbiorczego, a następnie wybierz Prześlij, aby utworzyć zadanie cykliczne.
Metoda 11: Usunięcie niewymaganych tabel i kolumn z wyszukiwania Dataverse
Tabele i pola tabel włączone do wyszukiwania Dataverse mają wpływ na wydajność magazynu bazy danych.
- Aby zmienić listę tabel wybranych dla wyników wyszukiwania Dataverse, zobacz Wybierz podmioty dla wyszukiwania Dataverse.
- Aby zmienić listę pól wybranych dla każdej tabeli dla wyników wyszukiwania Dataverse, zobacz Wybór pól do przeszukiwania i filtrów dla każdej tabeli.
Metoda 12: Usunięcie niewymaganych danych z tabel działań
Te tabele przechowują rekordy dotyczące aktywności, takie jak e-maile, spotkania, zadania, rozmowy itp. Aby dowiedzieć się więcej o tym, jakie dane zawierają te tabele, zobacz Model danych działań i ich przechowywanie.
Metoda 13: Usunięcie niewymaganych rekordów źródeł działania
Te tabele przechowują rekordy związane z postami dla funkcji Źródła działań. Aby zwolnić miejsce, możesz usunąć wszystkie rekordy postów, które nie są już potrzebne.
Metoda 14: Modyfikowanie ustawień monitorowania poziomu elementów
Tabela ExchangeSyncIdMappingBase zawiera odniesienia między rekordami Dynamics 365 a odpowiadającymi im rekordami w Microsoft Exchange. Ta tabela jest używana przez funkcję synchronizacji na serwerze, która umożliwia synchronizację wiadomości e-mail, terminów, kontaktów i zadań między usługą Dynamics 365 i Microsoft Exchange.
W tej tabeli są przechowywane dodatkowe wiersze, które ułatwiają rozwiązywanie problemów z synchronizacją określonych elementów. Aby uzyskać więcej informacji, zobacz artykuł Rozwiązywanie problemów z synchronizacją na poziomie serwera za pomocą usługi Microsoft Dynamics 365. W tym artykule przedstawiono szczegółowe informacje na temat możliwego skrócenia domyślnego czasu trwania (trzy dni) rozwiązywania problemów z rekordami. Tę funkcję rozwiązywania problemów można również wyłączyć. Wierszy niepowiązanych z tą funkcją nie można usunąć i są wymagane do synchronizacji terminów, kontaktów i zadań.
Metoda 15: Usunięcie niewymaganych alertów (rekordów śledzenia)
Funkcja Synchronizacja po stronie serwera rejestruje alerty w przypadku wystąpienia różnych zdarzeń, takich jak napotkanie przez skrzynkę błędu lub ostrzeżenia. Po włączeniu skrzynki pocztowej rejestrowane są również alerty informacyjne. Alerty te można zobaczyć podczas przeglądania profilu skrzynki pocztowej lub serwera poczty e-mail w obszarze Konfiguracja poczty e-mail w Ustawieniach zaawansowanych. Choć rekordy te są wyświetlane na karcie Alerty, są to w rzeczywistości rekordy śledzenia. Aby zwolnić miejsce zajmowane przez te alerty, możesz usunąć wszystkie rekordy śledzenia, które nie są już potrzebne. Rekordy śladów można usuwać na karcie Alerty profilu serwera poczty elektronicznej lub rekordu skrzynki pocztowej. Można je również usunąć przy użyciu szukania zaawansowanego lub zadania usuwania zbiorczego.
Można również skonfigurować poziomy rejestrowania alertów. Zobacz Ustawienia systemu — karta wiadomości e-mail.
Uwalnianie pamięci masowej używanej przez zatwierdzanie przepływu
Zobacz Usuń historię zatwierdzania z Power Automate.
Bezpłatne miejsce na dysku używane przez tabelę SubscriptionTrackingDeletedObject
Zobacz Tabela usuniętego obiektu śledzenia subskrypcji.