Kupowanie licencji na usługę Power Automate
Jestem administratorem
Administratorzy Power Platform mogą kupować licencje na Power Automate, a następnie zarządzać tymi licencjami w swojej organizacji.
Kup plany Power Automate
Możesz zakupić plany Power Automate w centrum administracyjnym Microsoft 365.
Zaloguj się w Centrum administracyjnym Microsoft 365.
Przejdź do witryny Marketplace>Wszystkie produkty, a następnie wyszukaj pozycję „Power Automate”, aby znaleźć wszystkie odpowiednie plany.
Wybierz plan, który chcesz kupić.
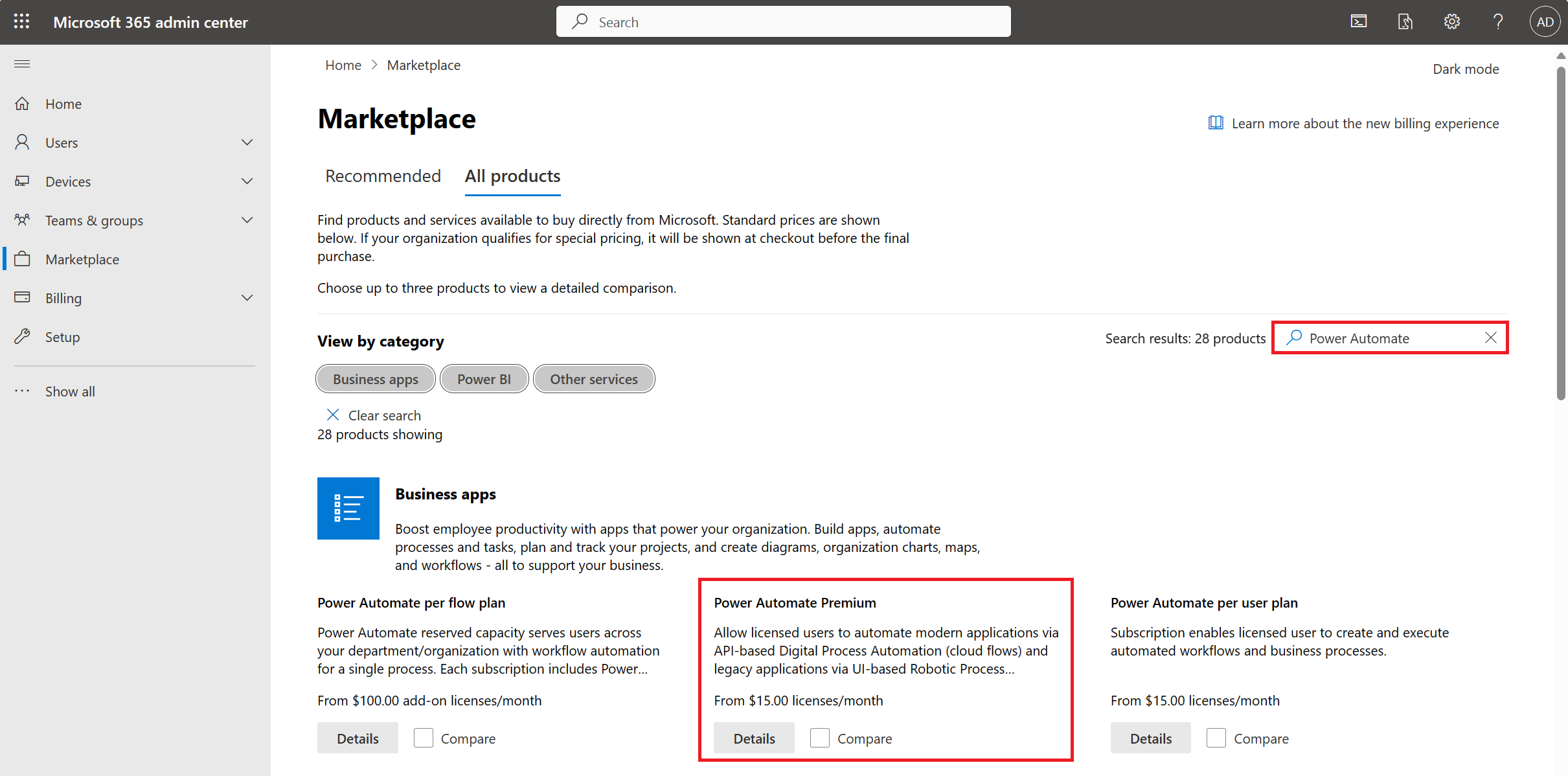
Podaj Szczegóły planu, a następnie wybierz pozycję Kup.

Zarządzanie licencjami
Porada
Aby dowiedzieć się więcej o tym, jak przydzielać licencje oparte na pojemności do środowiska w centrum administracyjnym Power Platform, zobacz dodatki pojemności dla Power Apps i Power Automate.
Przypisywanie licencji na procesy hostowane
Przypisywanie zakupionych licencji hostowanych procesów do środowisk, które ich potrzebują, jest łatwe i skalowalne. W centrum administracyjnym Power Platform w menu wydajność jest wyświetlana nowa sekcja, jeśli organizacja zakupiła licencje.
Wykonaj te kroki, aby przypisać wydajność procesu hostowanego do środowiska:
Na ekranie po lewej stronie wybierz Zasoby>Pojemność.
Wybierz opcję Dodatki> na stronie pojemności.
Wybierz przycisk edycji w środowisku.
Wprowadź ilość każdego dodatku, którą chcesz przydzielić do poszczególnych środowisk.
Uwaga
Proces hostowany jest specyficzny dla środowiska. Tak więc, jeśli masz wiele środowisk, które wymagają hostowanych funkcji RPA, musisz przypisać licencję procesu hostowanego w każdym środowisku.
Wybierz pozycję Zapisz.
Po przypisaniu licencji na procesy hostowane do środowiska można utworzyć maszyny hostowane i/lub grupę maszyn hostowanych w tym środowisku.
Przypisywanie licencji procesu
Oto dwa kroki, które należy wykonać, aby przypisać licencję procesu.
Przypisz licencję procesu do środowiska w centrum administracyjnym Power Platform.
Przypisywanie licencji procesu do przepływu.
Uwaga
Aby uruchomić przepływy niezarządzane pulpitu w środowisku, należy przypisać jedną licencję na proces na komputer, która jest używana do przepływów niezarządzanych pulpitów. Jeśli na komputerze trzeba uruchomić wiele nienadzorowanych przepływów pulpitu, należy także przypisać jedną licencję na proces dla każdego dodatkowego przepływu pulpitu, który ma być uruchomiony równocześnie na komputerze.
Przypisywanie zakupionych licencji hostowanych procesów do środowisk, które ich potrzebują, jest łatwe i skalowalne. W centrum administracyjnym Power Platform w menu wydajność jest wyświetlana nowa sekcja, jeśli organizacja zakupiła licencje.
Wykonaj te kroki, aby przypisać wydajność procesu hostowanego do środowiska.
Na ekranie po lewej stronie wybierz Zasoby>Pojemność.
Wybierz opcję Dodatki> na stronie pojemności.
Wybierz przycisk edycji w środowisku.
Wprowadź ilość każdego dodatku, którą chcesz przydzielić do poszczególnych środowisk.
Porada
Proces Power Automate jest taki sam, jak licencja procesu.
Uwaga
Licencja na proces jest specyficzna dla środowiska. Tak więc, jeśli masz wiele środowisk, które muszą uruchamiać przepływ i/lub niezarządzany przepływ pulpitu, musisz przypisać licencję procesu do przepływu w każdym środowisku.
Wybierz pozycję Zapisz.

Po przypisaniu licencji do procesu do środowiska można wybrać przepływy, które mogą korzystać z licencji na proces.
W sekcji Power Automate wybierz przepływ, który chcesz dodać do licencji. Właściciele, współwłaściciele przepływu i administratorzy mogą przypisywać licencję na proces do przepływu.
Po wybraniu przepływu w panelu szczegółów pojawi się nowa sekcja informująca o tym, czy przepływ jest przypisany do użytkownika lub czy jest częścią licencji na proces. Domyślnie dla przepływu jest używana licencja użytkownika.
Aby przepływ używać licencji na proces, wybierz opcję Edytuj w panelu szczegółów. Następnie zobaczysz Nazwa, **Opis i Plan, których używa przepływ. Jeśli do środowiska jest przypisana licencja procesu, można przenieść ten przepływ, aby użyć licencji na proces. W przeciwnym razie należy przydzielić pojemność.

Po zaktualizowaniu przepływu każdy będzie mógł z niego korzystać, nawet jeśli używa łączników premium. Dodatkowo pojemność zostanie przeznaczona na ten przepływ.
Przypisywanie do użytkownika licencji na użytkownika
Zaloguj się w centrum administracyjnym Microsoft 365, wybierz Użytkownicy>Użytkownicy aktywni.

Wybierz użytkownika, do którego chcesz przypisać licencję.
Wybierz Licencje i aplikacje.
Zaznacz pole wyboru obok licencji, którą chcesz przypisać użytkownikowi, a następnie zapisz zmiany.

Przypisywanie licencji przepływu
Oto dwa kroki, które należy wykonać, aby przypisać licencję na przepływ.
Przydziel licencję na przepływ do środowiska w centrum administracyjnym Power Platform.
Przypisz licencję na przepływ do przepływu.
Łatwe i skalowalne jest przydzielanie zakupionych dodatków na przepływ do środowisk, które potrzebują dodatków. W centrum administracyjnym Power Platform w menu wydajność jest wyświetlana nowa sekcja, jeśli organizacja zakupiła dodatki.
Porada
Aby dowiedzieć się więcej na temat przydzielania licencji na przepływ do środowiska w centrum administracyjnym Power Platform, zobacz sekcję dodatki pojemności dla Power Apps dla Power Automate.
Wykonaj następujące kroki, aby przydzielić dodatki do środowiska.
Na ekranie po lewej stronie wybierz Zasoby>Pojemność.
W sekcji dodatku wybierz Dodatki>Zarządzaj.
Wybierz środowisko.
Wprowadź ilość każdego dodatku, którą chcesz przydzielić do poszczególnych środowisk.
Napiwek
Przepływ na proces biznesowy jest taki sam jak w licencji przepływu.
Uwaga
Plan przepływu jest specyficzny dla środowiska. Tak więc, jeśli masz wiele środowisk, które muszą uruchamiać przepływ, musisz przypisać licencję przepływu do przepływu w każdym środowisku.
Wybierz pozycję Zapisz.

Po przypisaniu do środowiska dodatku dla każdego planu przepływu można wybrać, które przepływy mogą używać tego dodatku.
W sekcji Power Automate wybierz przepływ, który chcesz dodać do licencji. Właściciele, współwłaściciele przepływu i administratorzy mogą przypisać do przepływu licencję na przepływ.
Po wybraniu przepływu zobaczysz teraz nową sekcję w panelu szczegółów, która informuje, czy przepływ jest przypisany do użytkownika, czy też jest częścią planu dla poszczególnych przepływów. Domyślnie dla przepływu jest używana licencja użytkownika.

Aby przepływ korzystał z planu dla każdego przepływu, wybierz opcję Edytuj w panelu szczegółów. Następnie zobaczysz Nazwa, Opis i Plan, których używa przepływ. Jeśli w środowisku jest przydzielony dodatek dla każdego przepływu, można przenieść ten przepływ, aby użyć planu dla każdego przepływu. W przeciwnym razie należy przydzielić pojemność.

Po zaktualizowaniu przepływu każdy będzie mógł z niego korzystać, nawet jeśli używa łączników premium. Dodatkowo pojemność zostanie przeznaczona na ten przepływ.
Przypisywanie nienadzorowanego dodatku RPA do środowiska
W centrum administracyjnym Power Platform wybierz pozycję Zasoby>Pojemność>Zarządzaj w dodatkach, aby przypisać dodatki.

Użytkownicy mogą teraz uruchamiać nienadzorowane przepływy pulpitu w środowisku, które ma pojemność nienadzorowaną.
Uwaga
Nieprzydzielony dodatek jest specyficzny dla środowiska. W związku z tym, jeśli w kilku środowiskach musi być uruchomione nieprzydzielone RPA, należy przypisać do każdego z nich dodatek wydajności. Ponadto w przypadku konieczności równoległego uruchamiania wielu nienadzorowanych przepływów pulpitu w jednym środowisku należy przypisać odpowiednią liczbę nienadzorowanych dodatków do środowiska, aby umożliwić obsługę równoległych przebiegów przepływu.
Przypisywanie dodatku pojemności do środowiska
Zapoznaj się z tym artykułem, aby dowiedzieć się więcej o dodatkach pojemności dla Power Apps i Power Automate
Monitorowanie użycia licencji
Wykonaj te kroki, aby monitorować użycie licencji.
Zaloguj się w Centrum administracyjnym Microsoft 365.
Przejdź do sekcji Rozliczenia>Licencje, aby wyświetlić wszystkie licencje przypisane lub dostępne.
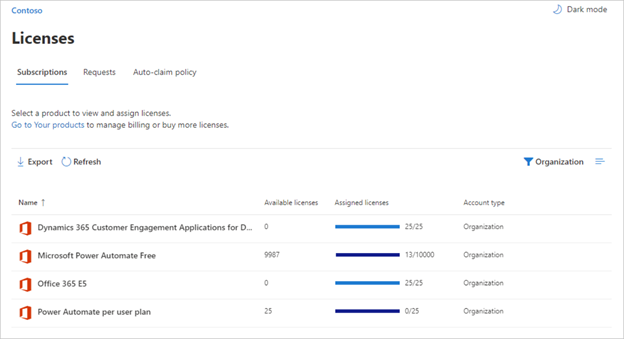
Wybierz pasek postępu w kolumnie Przypisane licencje, aby zobaczyć, którzy użytkownicy mają przypisane licencje.
Często zadawane pytania
Po przypisaniu licencji premium do użytkownika nie można korzystać z funkcji premium. Dlaczego?
Dostarczenie aktualizacji do wszystkich systemów podrzędnych może potrwać do tygodnia. Aby wymusić aktualizację dla określonego przepływu, wyłącz i włącz przepływ lub edytuj i zapisz przepływ.
Jak usunąć Power Automate użytkownika z funkcji uruchamiania aplikacji?
Jeśli użytkownikowi przypisano licencję Power Automate, można wykonać następujące czynności, aby usunąć licencję dla tego użytkownika. Ta akcja usuwa ikonę Power Automate z funkcji uruchamiania aplikacji.
- Przejdź do centrum administracyjnego usługi Microsoft 365.
- Na lewym pasku nawigacyjnym wybierz pozycję Użytkownicy>Aktywni użytkownicy.
- Znajdź użytkownika, którego licencję chcesz usunąć, a następnie wybierz jego nazwę.
- W okienku Szczegóły użytkownika wybierz kartę licencje i aplikacje, a następnie usuń zaznaczenie licencji, dla której ma zostać wykorzystana licencja Power Automate.
- U dołu wybierz Zapisz zmiany.
Można też zbiorczo usuwać licencje przy użyciu programu PowerShell. Szczegółowy przykład znajduje się w sekcji Usuwanie licencji z kont użytkowników za pomocą Microsoft 365 PowerShell.
Więcej wskazówek dotyczących zbiorczego usuwania usług w ramach licencji można znaleźć w artykule Wyłączanie dostępu do usług za pomocą programu Microsoft 365 PowerShell.
Uwaga
Ta akcja spowoduje domyślne usunięcie kafelka Power Automate. Użytkownik może nadal zdecydować się na korzystanie z usługi Power Automate jako osoba prywatna.
Dlaczego 10 tysięcy licencji na Power Automate pojawiło się na mojej dzierżawie Microsoft 365?
Każdy może wypróbować bezpłatny plan Power Automate przez okres 90 dni, a te licencje próbne oznaczają dostępny limit dla nowych użytkowników usługi Power Automate w ramach danej dzierżawy. Te licencje nie są płatne.
Jeśli co najmniej jeden użytkownik w dzierżawie zarejestrował się w celu uzyskania bezpłatnej licencji na Microsoft Power Automate, zobaczysz 10 000 licencji (minus wszelkie przypisane licencje) w obszarze Rozliczenia>Licencje dla Twojej organizacji.
Dodatkowe licencje można przydzielić użytkownikom samodzielnie w centrum administracyjnym Microsoft 365. Należy jednak pamiętać, że są to licencje próbne na Power Automate, które wygasną po upływie 90 dni od przypisania ich do użytkownika.
Czy wersja próbna jest darmowa? Czy zostanie pobrana opłata za te licencje?
Żaden użytkownik nie może spowodować powstania kosztów dla organizacji bez Twojej wyraźnej zgody, więc ani bezpłatne, ani próbne licencje nie mogą skutkować opłatami dla Twojej organizacji. Ponadto nie są one uwzględniane podczas obliczania wykorzystani limitów przydziałów, np. limitów przydziałów przebiegów.
Dlaczego po usunięciu bezpłatnej licencji na usługę Power Automate użytkownicy nadal mają dostęp do tej usługi.
Bezpłatna licencja usługi Power Automate jest używana tylko do celów śledzenia. Nie można zablokować innej osobie możliwość korzystania z Power Automate do indywidualnych celów. W związku z tym obecność bezpłatnej licencji na usługę Power Automate w praktyce nie daje ani nie ogranicza jakichkolwiek możliwości.
Dlaczego nie widzę wszystkich licencji usługi Power Automate w centrum administracyjnym Microsoft 365?
Użytkownicy mogą korzystać z usługi Power Automate indywidualnie lub w ramach organizacji. Licencje na poziomie organizacyjnym będą zawsze widoczne w centrum administracyjnym Microsoft 365. Jeśli jednak użytkownik zarejestruje się na próbę jako osoba fizyczna, jego konto nie będzie zarządzane przez jego administratora usługi Microsoft 365 i nie będzie wyświetlane w centrum administracyjnym Microsoft 365.
Jak mogę ograniczyć moim użytkownikom dostęp do danych biznesowych organizacji?
Power Automate umożliwia tworzenie grup danych dla danych biznesowych i niebiznesowych. Po wdrożeniu tych zasad zapobiegania utracie danych użytkownicy nie mogą projektować ani uruchamiać przepływów łączących dane biznesowe i niebiznesowe. Aby uzyskać więcej informacji, zobacz Zasady ochrony przed utratą danych (DLP).

Jestem twórcą
Jaką mam licencję?
- Zaloguj się w Power Automate.
- W prawym górnym rogu ekranu wybierz swoje zdjęcie profilowe.
- Wybierz Wyświetl konto.
- Wybierz Widok w kafelku Subskrypcje.
- Wyszukaj Power Automate w sekcji Licencje.
Zobaczysz posiadane licencje na Power Automate.
Możesz także otworzyć stronę subskrypcji, aby zobaczyć przypisane do Ciebie licencje i wersje próbne.
Czy twórca może kupować licencje?
Tak. Aby rozpocząć, użyj metody zakupu samoobsługowegodla Microsoft Power Platform (Power BI, Power Apps i Power Automate).
Ważne
Ta możliwość nie jest dostępna dla instytucji rządowych, organizacji non-profit ani dzierżawców będących placówkami edukacyjnymi w Stanach Zjednoczonych.
Klienci mogą dokonać zakupu samoobsługowego w Power Automate. Aby to zrobić, muszą najpierw podać swój adres e-mail, aby potwierdzić, że są użytkownikami w istniejącej dzierżawie Microsoft Entra. Następnie należy się zalogować przy użyciu swoich poświadczeń Microsoft Entra. Po zalogowaniu się muszą wskazać liczbę subskrypcji, które chcą zakupić, i podać kartę kredytową do płatności. Po zakończeniu zakupu mogą rozpocząć korzystanie z subskrypcji. Nabywca może również uzyskać dostęp do ograniczonego widoku centrum administracyjnego platformy Microsoft 365, w którym może umożliwić innym osobom w organizacji korzystanie z produktu.

Administratorzy mogą wyłączyć zakupy samoobsługowe dla każdego produktu za pośrednictwem modułu MSCommerce PowerShell.
Działy zaopatrzenia i IT wyświetlają wszystkich użytkowników, którzy kupują i wdrażają samodzielnie kupione rozwiązania w centrum administracyjnym Microsoft 365. Administratorzy mogą wyłączyć zakupy samoobsługowe dla każdego produktu za pośrednictwem programu PowerShell.
Więcej informacji można znaleźć w sekcji często zadawanych pytań na temat zakupów samoobsługowych.
Gdzie samodzielny nabywca widzi swoje zakupy i zarządza nimi?
Nabywcy samoobsługowi mogą zarządzać swoimi zakupami w ograniczonym widoku centrum administracyjnego Microsoft 365. Nabywcy samoobsługowi mogą zawsze uzyskać dostęp do centrum administracyjnego z kafelka Administrator w obszarze funkcji uruchamiania aplikacji, która jest wbudowana we wszystkie aplikacje Microsoft 365 i Dynamics Online. Osoby samodzielnie robiące zakupy mogą wyświetlać dokonane zakupy, kupować dodatkowe subskrypcje tej samej usługi i przypisywać licencje na te subskrypcje innym użytkownikom w organizacji. Ponadto kupujący mogą wyświetlić i zapłacić rachunek, zaktualizować metodę płatności i anulować subskrypcję.
Często zadawane pytania
Czy w przypadku rozliczeń istnieją różnice między kontami Microsoft a kontami służbowymi?
Tak. Jeśli zalogujesz się przy użyciu konta Microsoft (czyli konta, którego nazwa kończy się na @outlook.com lub @gmail.com), możesz używać tylko planu bezpłatnego. Aby móc korzystać z funkcji planu płatnego, zaloguj się przy użyciu służbowego adresu poczty e-mail.
Podczas próby uaktualnienia wyświetlany jest komunikat z informacją, że moje konto nie kwalifikuje się
Aby przeprowadzić uaktualnienie, użyj konta służbowego lub utwórz konto próbne Microsoft 365.
Którzy użytkownicy mogą kupować plany Microsoft Power Apps i Power Automate?
Każdy klient może zapisać się na bezpłatny okres próbny. Administratorzy Microsoft 365 mogą kupować plany Power Automate w zespołach lub w organizacjach. Skontaktuj się z administratorem Microsoft 365, kiedy wszystko jest gotowe do zakupu.
Czy twórcy mogą poprosić administratorów o przypisanie im licencji?
Tak.
Przejdź do strony cennika Microsoft Power Automate i wybierz pozycję Kup teraz dla potrzebnej licencji.

Wypełnij szczegóły, a następnie wyślij żądanie do administratora.

Administratorzy mogą zobaczyć Twoje żądanie w centrum administracyjnym platformy Microsoft 365 i przypisać Ci licencję.
Opinia
Dostępne już wkrótce: W 2024 r. będziemy stopniowo wycofywać zgłoszenia z serwisu GitHub jako mechanizm przesyłania opinii na temat zawartości i zastępować go nowym systemem opinii. Aby uzyskać więcej informacji, sprawdź: https://aka.ms/ContentUserFeedback.
Prześlij i wyświetl opinię dla