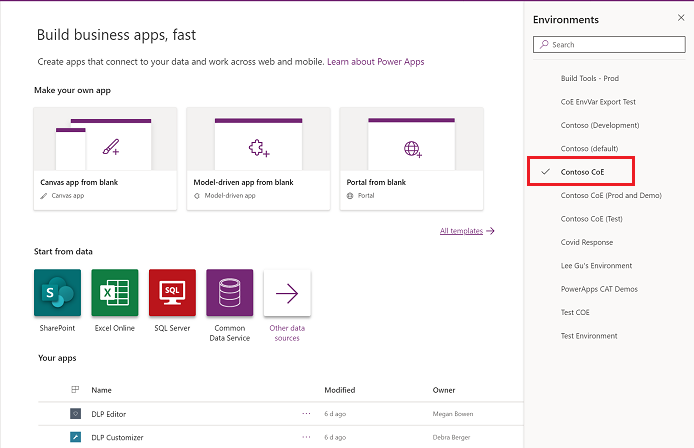CoE Starter Kit - Często zadawane pytania
Ten artykuł zawiera odpowiedzi na często zadawane pytania (FAQ) i wskazówki dotyczące konfigurowania i używania zestawu startowego Microsoft CoE.
Instalowanie rozwiązania w środowisku produkcyjnym
Przejdź do witryny make.powerapps.com.
Przejdź do swojego środowiska Centrum doskonałości. Na tym przykładowym obrazie importujemy do środowiska o nazwie Contoso CoE.
W lewym okienku wybierz Rozwiązania.
Wybierz opcję Importuj, a następnie wybierz Przeglądaj.
Wybierz rozwiązanie z zestawu CoE Starter Kit do pobrania.
Aby aktywować rozwiązanie, nawiąż połączenia. Jeśli utworzysz nowe połączenie, wybierz pozycję Odśwież. Postęp importu pozostaje nienaruszony.
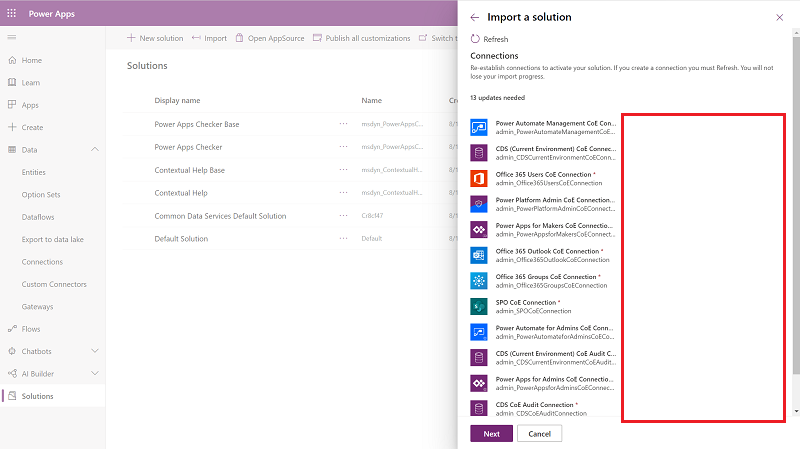
Zaktualizuj wartości zmiennych środowiskowych. Te zmienne środowiskowe przechowują dane konfiguracji aplikacji i przepływu specyficzne dla organizacji lub środowiska. Ustawiając wartość raz na środowisko, pojawia się ona we wszystkich niezbędnych przepływach i aplikacjach w tym środowisku.
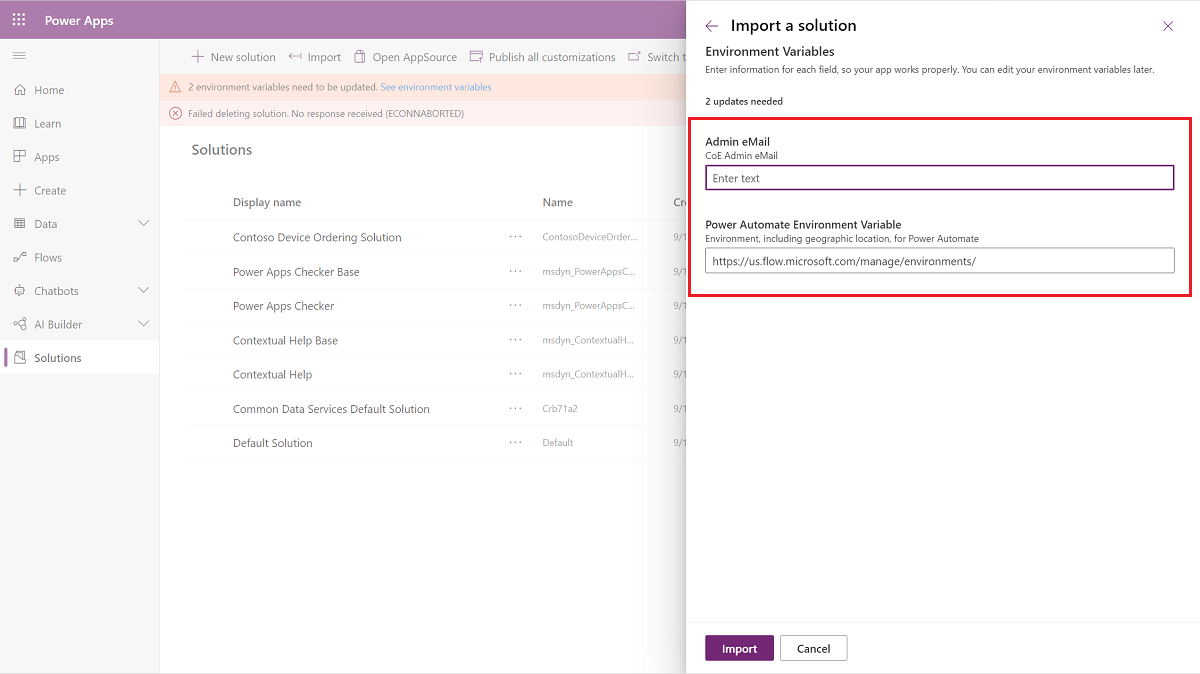
Wybierz Importuj.
Ustawianie właściwości uruchamiania przepływu tylko dla użytkowników
- Usuń niezarządzane warstwy ze wszystkich przepływów.
- Przejdź do strony Szczegóły , a następnie wybierz przycisk edycji Uruchom tylko użytkowników .
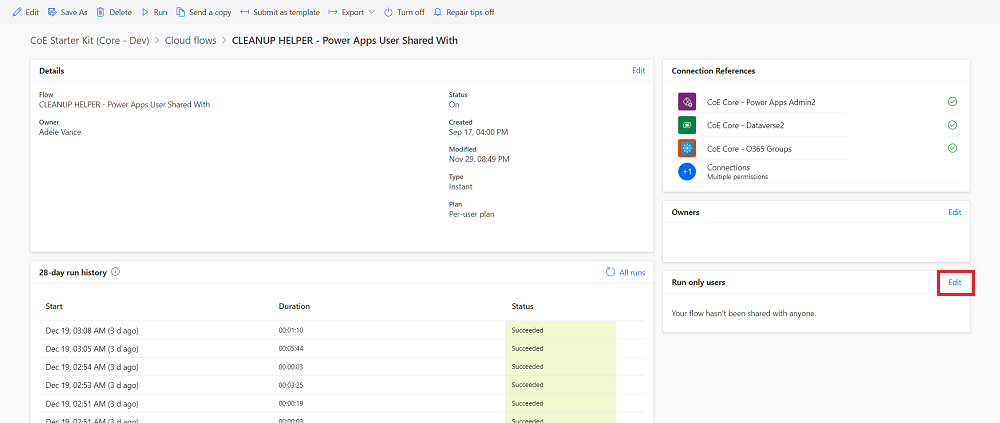
- Zostaną wyświetlone wszystkie połączenia w przepływie podrzędnym. Zmień wartość każdego z nich z wyjątkiem Microsoft Dataverse na Użyj tego połączenia (userPrincipalName@company.com). Pozostaw wartość Microsoft Dataverse pustą.
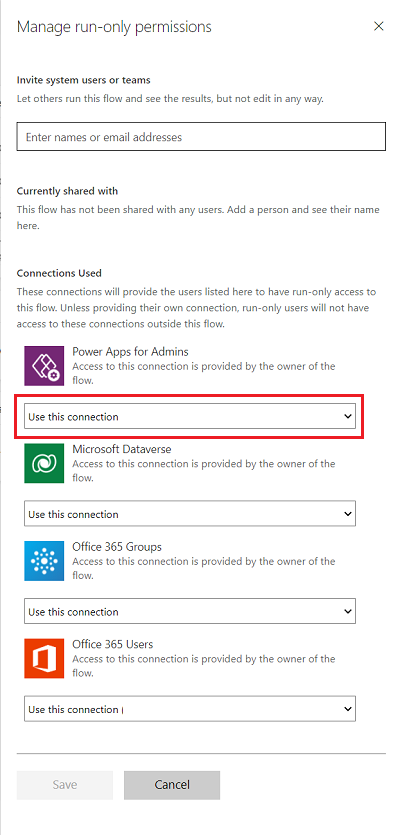
- Jeśli nie ma połączenia dla żadnego z łączników, wybierz opcję Dane>Połączenia i utwórz je dla łącznika.
- Po zaktualizowaniu wszystkich użytkowników tylko do uruchamiania można włączyć przepływ podrzędny.
Znajdowanie ról zabezpieczeń użytkowników w środowisku
Aby znaleźć role zabezpieczeń użytkownika w środowisku, możesz użyć interfejsu użytkownika produktu:
- Przejdź do Power Platform środowisk centrum administracyjnego.
- Wybierz środowisko.
- Przejdź do pozycji Ustawienia na pasku nawigacyjnym.

- W obszarze Użytkownicy + uprawnienia wybierz pozycję Użytkownicy.

- Znajdź użytkownika i wybierz jego nazwę, aby wyświetlić jego właściwości. Zobaczysz ich role zabezpieczeń w sekcji Role .
Importowanie przepływu
Od czasu do czasu wdrażamy jednorazowy przepływ, aby rozwiązać określone problemy. Po udostępnieniu tych przepływów pierwszym krokiem jest ich zaimportowanie.
Importowanie przepływów:
- Przejdź do make.powerautomate.com
- Wybierz środowisko docelowe. W tym przykładzie wybieramy nasze środowisko CoE.
- Wybierz pozycję Moje przepływy>Importuj>pakiet importu (starsza wersja)

- Wybierz i przekaż przepływ.

- Utwórz wszystkie potrzebne połączenia, a następnie wybierz pozycję Importuj.

- Wybierz pozycję Otwórz przepływ , aby wyświetlić.

- Wróć do poprzedniego widoku, aby wyświetlić szczegóły pakietu.

- Włącz swój przepływ.

Konfigurowanie centrum doskonałości dla podzestawu środowisk
Możesz chcieć monitorować i nadzorować tylko niektóre środowiska przy użyciu zestawu startowego CoE. Na przykład, jeśli skonfigurujesz zestaw startowy CoE dla poszczególnych jednostek biznesowych zarządzających własnymi mniejszymi centrami doskonałości lub jeśli chcesz uwzględnić swoje środowiska Dynamics 365 w procesach zestawu startowego CoE.
Procesy zestawu startowego CoE można selektywnie włączać dla określonych środowisk:
Ważne
Proces zestawu startowego nie jest funkcją zabezpieczeń i nie implementuje prywatności danych ani zabezpieczeń na poziomie wiersza. Proces ten ma na celu wyłącznie ułatwienie jednostkom organizacyjnym monitorowania i zarządzania środowiskami.
- Po zaimportowaniu podstawowych składników i przed włączeniem przepływów ustaw wartość zmiennej środowiskowej is All Environments Inventory na Nie. Aby uzyskać więcej informacji, zobacz Aktualizowanie zmiennych środowiskowych.
- Kontynuuj konfigurację zapasów i włącz wszystkie przepływy zapasów.
- Poczekaj na pierwsze uruchomienie spisu Administracja | Synchronizuj szablon w wersji 3 , aby ukończyć. Wszystkie środowiska w dzierżawie są dodawane jako wykluczone ze spisu.
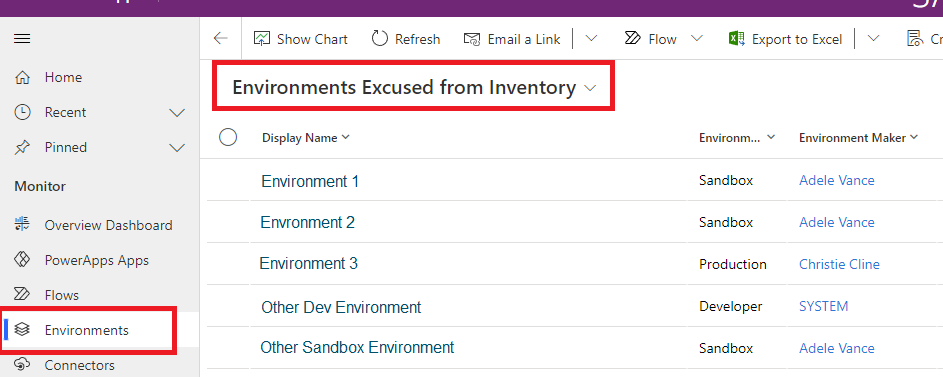
- Dodaj środowiska, które chcesz monitorować i którymi chcesz zarządzać, do spisu, wybierając opcję Nie dla konfiguracji Wymówka ze spisu .
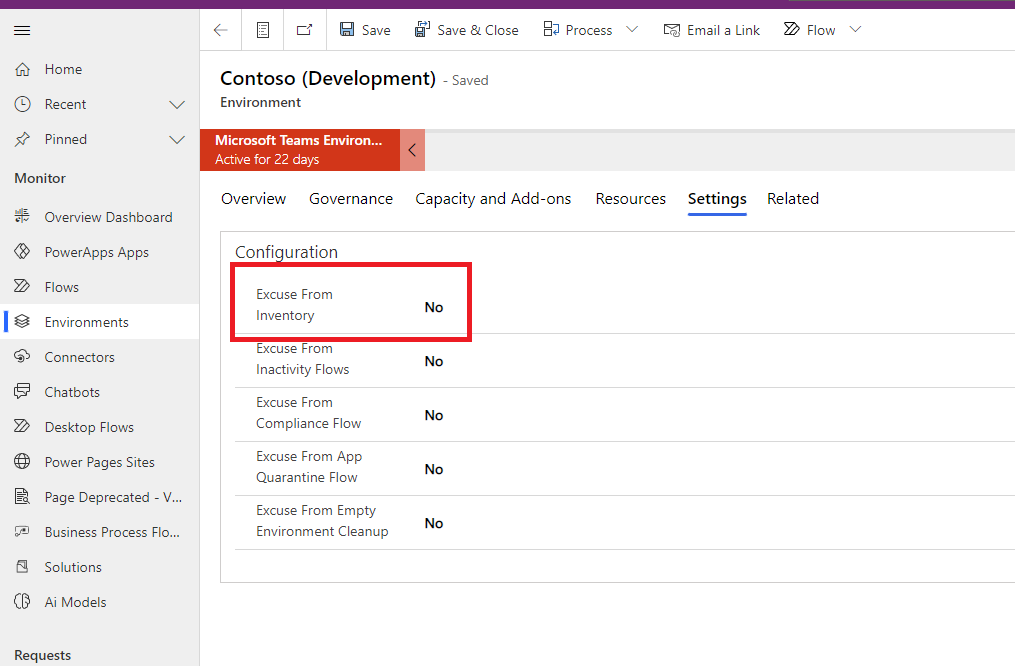
- Poczekaj na zakończenie następnego uruchomienia inwentaryzacji. Przebieg automatycznie pobiera i monitoruje spis dla wybranych środowisk.
Uruchamianie pełnego zapasów
Aby zmniejszyć liczbę wywołań interfejsu API, przepływy spisu nie aktualizują wszystkich obiektów przy każdym przepływie synchronizacji. Przepływy aktualizują tylko obiekty zmodyfikowane od czasu ostatniej inwentaryzacji.
Notatka
Przepływy zapasów nie sprawdzają każdego obiektu codziennie, aby sprawdzić, czy jego data modyfikacji jest późniejsza niż data w spisie.
Akcje przepływu zapasów:
- Pobiera wszystkie obiekty. Na przykład przepływ wywołuje funkcję Pobierz aplikacje jako administrator.
- Filtruje zwróconą listę obiektów, aby pobrać obiekty, w których data modyfikacji jest starsza niż siedem dni (konfigurowalne za pomocą InventoryFilter_DaysToLookBack).
- Sprawdza każdy obiekt w filtrowanym wyniku, aby sprawdzić, czy jego bieżąca data modyfikacji jest późniejsza niż data inwentaryzacji.
- Aktualizuje te obiekty o nowszą datę modyfikacji .
Jeśli przepływy synchronizacji są wyłączone na dłużej niż siedem dni, możesz uzyskać pominięte aktualizacje spisu, modyfikując zmienną środowiskową InventoryFilter_DaysToLookBack . Aby uzyskać więcej informacji, zobacz Aktualizowanie zmiennych środowiskowych.
Aby ponownie w pełni zaktualizować cały spis, zmień zmienną środowiskową Pełny spis :
- Ustaw wartość zmiennej środowiskowej Pełny spis na Tak. Aby uzyskać więcej informacji, zobacz Aktualizowanie zmiennych środowiskowych.
- Uruchamianie panelu administracyjnego | Przepływ szablonu synchronizacji w wersji 4 (sterownik).
- Poczekaj, aż przepływ zakończy działanie.
- Ustaw zmienną środowiskową Pełny spis na Nie.
Aktualizacja zapasów dla wybranej aplikacji lub przepływu
Wymuś inwentaryzację na obiektach
Aby zmniejszyć liczbę wywołań interfejsu API, przepływy spisu nie aktualizują wszystkich obiektów przy każdym przebiegu synchronizacji. Zamiast tego przepływy aktualizują tylko obiekty zmodyfikowane od czasu ostatniej inwentaryzacji. Jeśli jednak chcesz wymusić inwentaryzację dla pojedynczego obiektu, możesz użyć flagi Zinwentaryzuj mnie . Wszystkie obiekty mają tę flagę.
Oto przykład, jak ustawić tę flagę przy użyciu obiektów przepływu w chmurze.
- Przejdź do Power Apps środowiska CoE i wybierz je.
- Otwieranie aplikacji Widoku administracyjnego Power Platform.
- Wybierz pozycję Przepływy.
- Wybierz przepływ, dla którego chcesz wymusić spis z widoku.
- Wybierz Ustawienia.
- Zmień opcję Moje zapasy na Tak.
Gdy ta flaga jest ustawiona na Tak, następny przebieg spisu aktualizuje obiekt, nawet jeśli nie został on ostatnio zmodyfikowany. Następnie ustawiany jest z powrotem na Nie.
Wymuś szczegóły akcji spisu w przepływie w chmurze
Zbieramy szczegółowe informacje o akcjach przepływu w długotrwałym przepływie o nazwie Administracja | Szablon synchronizacji w wersji 3 (szczegóły akcji przepływu).
Aby wymusić uruchomienie spisu dla przepływu, możesz użyć flagi Inventory My FlowActionDetails .
- Przejdź do Power Apps środowiska CoE i wybierz je.
- Otwieranie aplikacji Widoku administracyjnego Power Platform.
- Wybierz pozycję Przepływy.
- Wybierz przepływ, dla którego chcesz wymusić spis szczegółów akcji przepływu z widoku.
- Wybierz Ustawienia.
- Zmień flagę Inventory My FlowActionDetails na Tak.
Aktualizacja zmiennych środowiskowych
Ograniczenia dotyczące zmiennych środowiskowych
Podczas aktualizowania zmiennych środowiska mają zastosowanie następujące ograniczenia:
- Nie można aktualizować wartości zmiennych środowiskowych z poziomu importowanego rozwiązania.
- Zawsze dodawaj lub aktualizuj bieżącą wartość, a nie wartość domyślną, ponieważ wartość domyślna jest zastępowana podczas instalowania uaktualnienia.
- Nie można aktualizować zmiennych środowiska platformy Azure Key Vault przy użyciu Centrum poleceń administratora programu CoE. Zamiast tego należy je zaktualizować za pomocą rozwiązania domyślnego.
Aktualizowanie zmiennych środowiskowych specyficznych dla zestawu startowego CoE
Aby zaktualizować zmienne środowiskowe używane w zestawie, możesz użyć centrum dowodzenia administratoraCoE:
- Przejdź do Power Apps środowiska CoE i wybierz je.
- Otwórz aplikację Centrum poleceń – Administracja CoE.
- Wybierz ekran Zmienne środowiskowe.
- Wybierz zmienną środowiskową do zaktualizowania, a następnie wybierz pozycję Edytuj na pasku nawigacyjnym.
Upewnij się, że przepływy korzystające ze zmiennych środowiskowych nie są buforowane
Power Automate Czasami buforuje stare wartości dla zmiennych środowiskowych. Jeśli nie widzisz oczekiwanego zachowania po zmianie zmiennej środowiskowej, uruchom ponownie przepływy, których dotyczy problem, po ustawieniu zmiennej środowiskowej.
- Przejdź do Power Automate.
- W lewym okienku wybierz Rozwiązania.
- Wybierz opcję Rozwiązanie domyślne i zmień wartość filtra na Zmienne środowiskowe.
- Wybierz zmienną, którą chcesz zaktualizować, a następnie wybierz jej menu przepełnienia, aby wybrać pozycję Zaawansowane>Pokaż zależności.
- Spójrz na kartę Używane przez i proces Typ obiektu.

- Wyłącz wszystkie te przepływy, a następnie włącz je ponownie.
Zmienne środowiskowe poza zestawem
Jeśli nie używasz aplikacji CoE Admin Command Center , możesz zaktualizować zmienne środowiskowe poza zestawem. Zmienne środowiskowe można aktualizować bezpośrednio w środowisku. Aktualizowanie za pośrednictwem środowiska jest jedynym sposobem aktualizowania Azure zmiennych środowiskowych wpisów tajnych Key Vault.
- Przejdź do Power Automate.
- W lewym okienku wybierz Rozwiązania.
- Wybierz opcję Rozwiązanie domyślne i zmień wartość filtra na Zmienne środowiskowe.
- Wybierz zmienną, którą chcesz zaktualizować, a następnie wypełnij dla niej pole Bieżąca wartość.
- Jeśli aktualizujesz zmienną środowiskową wpisu tajnego Azure Key Vault, wprowadź następujące informacje:
- Azure Identyfikator subskrypcji: identyfikator subskrypcji Azure skojarzony z magazynem kluczy.
- Nazwa grupy zasobów: Azure grupa zasobów, w której znajduje się magazyn kluczy zawierający wpis tajny.
- Azure Nazwa magazynu kluczy: nazwa magazynu kluczy, który zawiera wpis tajny.
- Nazwa wpisu tajnego: nazwa wpisu tajnego znajdującego się w Azure Key Vault.
Porada
Identyfikator subskrypcji, nazwa grupy zasobów i nazwa magazynu kluczy można znaleźć na stronie Omówienie portalu Azure w magazynie kluczy. Nazwę wpisu tajnego można znaleźć na stronie magazynu kluczy w portalu Azure, wybierając pozycję Wpisy tajne ustawień>.
Zaktualizuj odniesienia do połączeń
- Przejdź do Power Automate.
- W lewym okienku wybierz Rozwiązania.
- Wybierz opcję Rozwiązanie domyślne i zmień wartość filtra na Odniesienia do połączeń.
- Wybierz odwołanie do połączenia.
- Ustaw wartość, wybierając istniejące połączenie z listy rozwijanej lub tworząc nowe połączenie.
- Wybierz Zapisz i potwierdź, że chcesz zapisać zmiany.
Monitoruj i dostosowuj wiadomości e-mail
Wszystkie wiadomości e-mail wysłane w ramach zestawu startowego CoE są przechowywane w tabeli Dostosowane wiadomości e-mail . Aby dostosować wiadomości e-mail, nie trzeba modyfikować przepływów ani aplikacji, które je wysyłają. Zamiast tego można użyć aplikacji Administrator CoE centrum poleceń.
- Przejdź do Power Apps i wybierz środowisko CoE.
- Otwórz aplikację Centrum poleceń – Administracja CoE.
- Wybierz dostosowane wiadomości e-mail.
- Wybierz wiadomość e-mail, którą chcesz dostosować, a następnie wybierz opcję Edytuj.
- Domyślnie wszystkie wiadomości e-mail są dostarczane w języku angielskim. Możesz dodać zlokalizowane wersje wiadomości e-mail, wybierając pozycję Dodaj język.

Udostępnianie aplikacji ze środowiska produkcyjnego
Przejdź do Power Apps środowiska CoE i wybierz je.
W aplikacji, którą chcesz udostępnić, wybierz menu przepełnienia...>Podziel się.
Wybierz rolę zabezpieczeń Dataverse. Zestaw startowy CoE udostępnia trzy role zabezpieczeń:
- Power Platform Administrator SR do udostępniania aplikacji administratorom
- Power Platform Maker SR do udostępniania aplikacji twórcom
- Power Platform SR użytkownika do udostępniania aplikacji użytkownikom
Wybierz Udostępnij.
Uzyskaj adres URL usługi Power Apps ze środowiska produkcyjnego
- Przejdź do Power Apps środowiska CoE i wybierz je.
- Wybierz Aplikacje.
- Wybierz aplikację z potrzebnym adresem URL.
- Wybierz rozszerzone menu ...>Szczegóły.
- Wybierz link internetowy.
Obsługa ograniczania przepustowości zaplecza podczas przebiegów spisu
Niektórzy użytkownicy mogą napotkać ograniczanie przepustowości przez zaplecza produktu, takie jak aktualizowanie rekordów podczas Dataverse procesu inwentaryzacji, co powoduje błędy 429. Aby rozwiązać ten problem, istnieje zmienna środowiskowa, która dodaje opóźnienie na początku każdej pojedynczej akcji spisu. To opóźnienie uniemożliwia jednoczesne uruchamianie akcji. Chociaż takie podejście ogranicza problemy ze współbieżnością, może wydłużyć proces spisu.
Aby użyć tej zmiennej środowiskowej, zmień DelayObjectInventory wartość na Tak.
Aby uzyskać więcej informacji, zobacz Jak zaktualizować zmienne środowiskowe.
Tożsamości połączeń między dzierżawami
W aplikacji Widok administracyjny Power Platform możesz zobaczyć, gdzie wyróżniamy tożsamości połączeń między dzierżawami. Jak skonfigurować to, co jest uważane za dzierżawę krzyżową?
Jak skonfigurować, co to jest tożsamość połączenia lokalnego
Domyślnie tylko domena hosta tożsamości, w której są uruchamiane przepływy spisu, jest uznawana za tożsamość lokalną . Aby skonfigurować tę tożsamość, można użyć zmiennej środowiskowej Host Domains .
Wprowadź wszystkie hosty, które chcesz dodać do tej zmiennej środowiskowej jako ciąg oddzielony przecinkami.
Aby uzyskać więcej informacji, zobacz Jak zaktualizować zmienne środowiskowe.
Jak zaktualizować dane w celu uwzględnienia skonfigurowanych dzierżaw lokalnych
Wskazówka
Zmiana zmiennej środowiskowej Domeny hosta nie powoduje wstecznej aktualizacji starych danych w tabelach. Ponieważ ta zmiana ustawienia jest rzadka, nie porównujemy jej regularnie, aby uniknąć dodatkowych trafień interfejsu API. W związku z tym należy ręcznie zaktualizować tę zmienną środowiskową.
Przepływy niestandardowe można aktualizować ręcznie, korzystając z dodatku programu Excel lub za pomocą wtyczek. Podstawowa logika pozostaje spójna, co pozwala wybrać metodę, która najlepiej odpowiada Twoim potrzebom.
W tym przykładzie używamy dodatku Excel, który jest idealny ze względu na jego szybkość i minimalny wpływ na interfejs API.
Przejdź do tabeli Tożsamość odwołania do połączenia i Edytuj dane w programie Excel.

Wybierz opcję Zaakceptuj i kontynuuj, jeśli zostanie wyświetlony monit, a następnie zaloguj się jako tożsamość administratora CoE.

Przefiltruj pole accountName według domeny dodanej do zmiennej środowiskowej Host Domains .

Jak aktywować Przepływy Procesów Biznesowych?
Czasami użytkownicy napotykają wyłączone przepływy procesów biznesowych (BPF) w zestawie z powodu problemów z instalacją.
Aby korzystać z funkcji opartych na tych plikach BPF, można je aktywować ręcznie:
Przejdź do rozwiązania z elementami BPF i wybierz, aby wyświetlić procesy.
Znajdź BPF, które są wyłączone, i wybierz nazwę, którą chcesz otworzyć.

Jaką licencję należy przypisać użytkownikowi, który uruchamia przepływy zestawu startowego CoE?
Przed zainstalowaniem zestawu startowego CoE użytkownik musi mieć Power Automate licencję na użytkownika lub przepływy muszą być objęte licencją na przepływ.
Często kombinacja tych licencji jest wymagana do pomyślnego uruchomienia zestawu startowego CoE Starter Kit. Konkretna kombinacja zależy od takich czynników, jak liczba zasobów (aplikacji, przepływów, środowisk) w dzierżawie, liczba twórców oraz częstotliwość tworzenia i modyfikowania nowych zasobów.
Różne Power Automate typy licencji mają różne limity i egzekwowanie interfejsów API. Jeśli typ licencji jest niewystarczający, przepływ może być ograniczony lub uruchamiany przez dłuższy czas.
Ten przewodnik pomoże Ci określić, którą licencję wybrać:
- Zrozumienie Power Automate – limity żądań.
- Zacznij od przypisania Power Automate licencji na użytkownika i włącz wszystkie wymagane przepływy. Monitoruj przepływy za pomocą poleceń CLEANUP, Sync Template (Flows) i Sync Template (Apps) w nazwie. Opcje mogą zużywać dużą liczbę żądań interfejsu API. Za pomocą analizy akcji można monitorować żądania interfejsu API tych przepływów.
- Jeśli przepływ działa zbyt wiele akcji, zmień właściciela przepływu na inne konto z licencją Power Automate na użytkownika. To obciążenie równoważy żądania interfejsu API.
- Jeśli przepływ nadal wykonuje zbyt wiele akcji, rozważ przypisanie do niego planu Na przepływ . Ta akcja przydziela pojemność i żądania interfejsu API specjalnie dla przepływu.