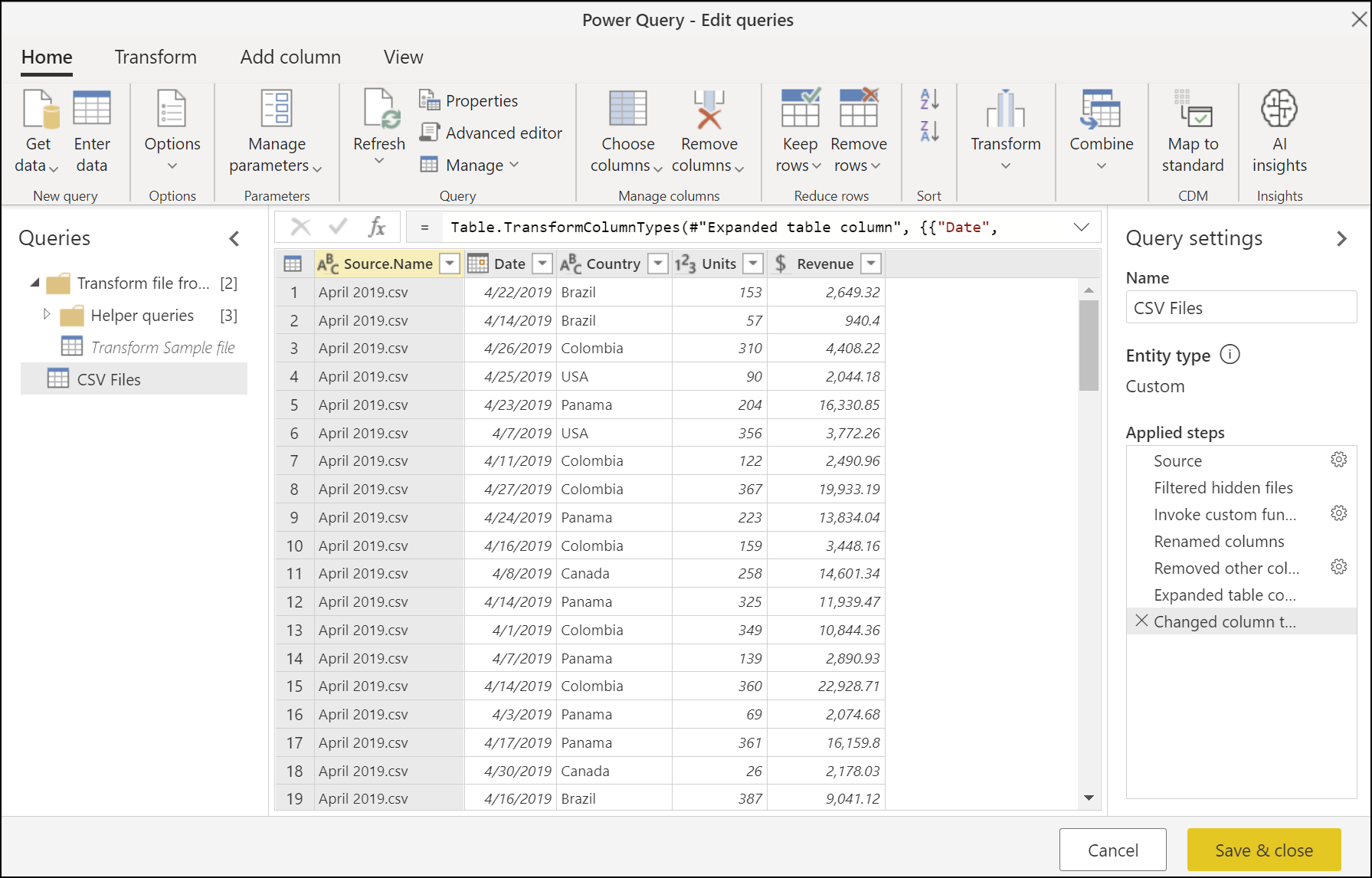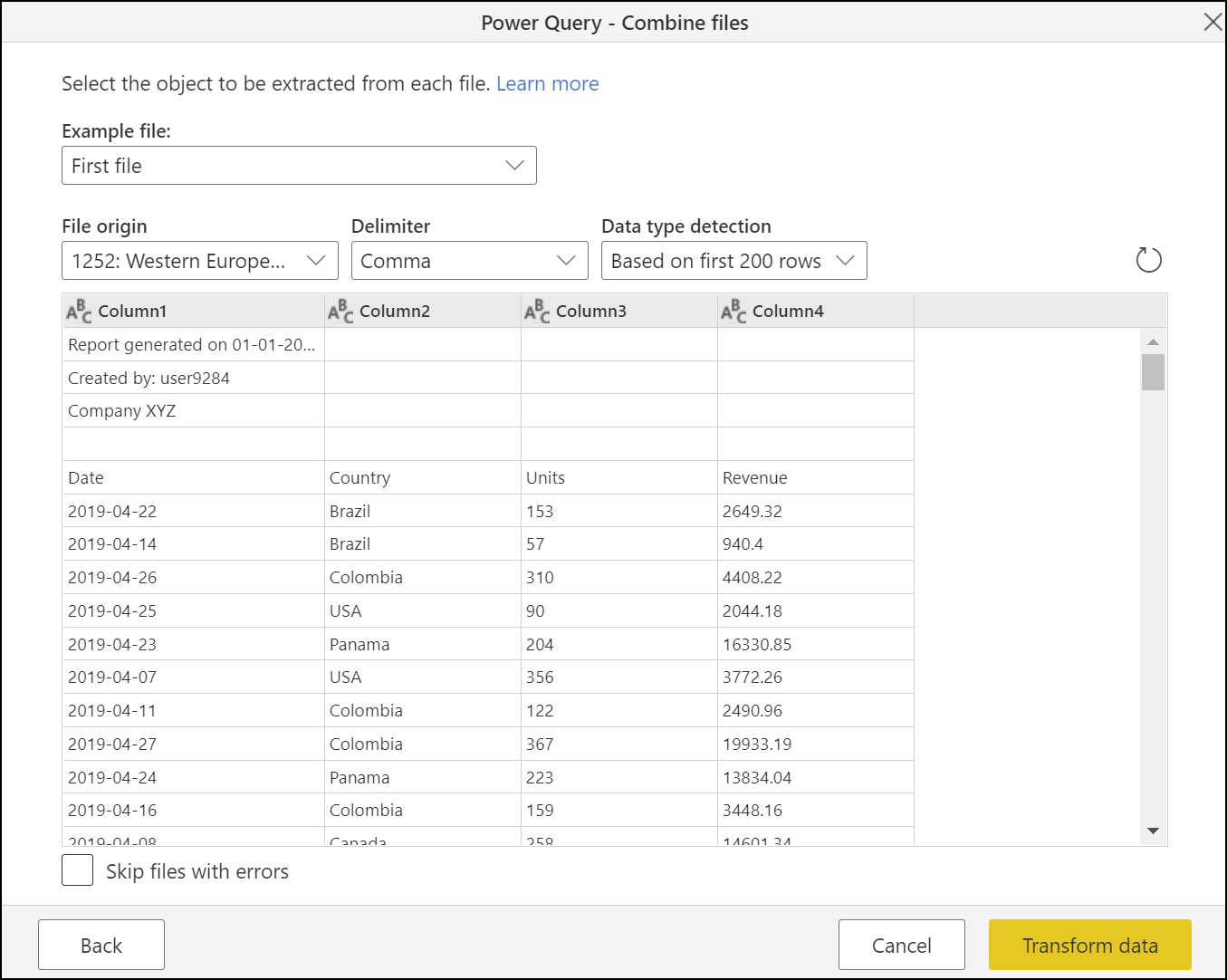Uwaga
Dostęp do tej strony wymaga autoryzacji. Może spróbować zalogować się lub zmienić katalogi.
Dostęp do tej strony wymaga autoryzacji. Możesz spróbować zmienić katalogi.
W dodatku Power Query można połączyć wiele plików z danego źródła danych. W tym artykule opisano sposób działania środowiska, gdy pliki, które chcesz połączyć, to pliki CSV. Więcej informacji: Łączenie plików — przegląd
Napiwek
Możesz śledzić ten przykład, pobierając pliki używane w tym artykule z tego linku do pobrania. Możesz umieścić te pliki w wybranym źródle danych, takim jak folder lokalny, folder programu SharePoint, usługa Azure Blob Storage, usługa Azure Data Lake Storage lub inne źródło danych, które udostępnia widok systemu plików.
Dla uproszczenia w tym artykule użyto łącznika Folder. Więcej informacji: Folder
Informacje o używanych przykładowych plikach
Aby połączyć pliki, konieczne jest, aby wszystkie miały tę samą strukturę i to samo rozszerzenie. Wszystkie pliki używane w tym przykładzie mają taką samą strukturę i rozszerzenie (.csv).
Istnieje 12 plików CSV, po jednym dla każdego miesiąca roku kalendarzowego 2019. Na poniższej ilustracji przedstawiono pierwsze 15 wierszy pliku w styczniu.

Liczba wierszy różni się od pliku do pliku, ale wszystkie pliki mają sekcję nagłówka w pierwszych czterech wierszach. Mają nagłówki kolumn w piątym wierszu, a dane dla tabeli zaczynają się w szóstym wierszu i są kontynuowane przez wszystkie kolejne wiersze.
Celem jest połączenie wszystkich 12 plików w jedną tabelę. Ta połączona tabela zawiera wiersz nagłówka w górnej części tabeli i zawiera nazwę źródłową, datę, kraj, jednostki i dane przychodu dla całego roku w osobnych kolumnach po wierszu nagłówka.
Podgląd tabeli
Podczas nawiązywania połączenia z folderem, który hostuje pliki, które chcesz połączyć — w tym przykładzie nazwa tego folderu to pliki CSV— jest wyświetlane okno dialogowe podglądu tabeli, w którym jest wyświetlana ścieżka folderu w lewym górnym rogu. Podgląd danych przedstawia widok systemu plików.
W tym przykładzie wybierz pozycję Połącz. W przypadku programu Excel lub Power Query Desktop wybierz Połącz & Przekształć dane.
Notatka
W innej sytuacji możesz wybrać Przekształć dane w celu dalszego filtrowania i przekształcania danych przed połączeniem plików. Wybranie Połącz jest zalecane tylko wtedy, gdy masz pewność, że folder zawiera tylko pliki, które chcesz połączyć.
Okno dialogowe Łączenie plików
Po wybraniu Połącz w podglądzie tabeli zostanie wyświetlone okno dialogowe Łączenie plików.
Notatka
Power Query automatycznie wykrywa, który łącznik użyć na podstawie pierwszego pliku znalezionego na liście. Aby dowiedzieć się więcej na temat łącznika CSV, przejdź do Text/CSV.
W tym przykładzie pozostaw wszystkie ustawienia domyślne (Przykładowy plik ustawiony na Pierwszy plik, oraz wartości domyślne dla Pochodzenie pliku, Ograniczniki Wykrywanie typów danych).
Teraz wybierz pozycję Przekształć dane w prawym dolnym rogu, aby przejść do zapytania wyjściowego.
Zapytanie wyjściowe
Po wybraniu Przekształć dane w oknie dialogowym Połącz pliki nastąpi powrót do Edytora Power Query w zapytaniu utworzonym początkowo z połączenia z folderem lokalnym. Zapytanie wyjściowe zawiera teraz nazwę pliku źródłowego w lewej kolumnie wraz z danymi z każdego z plików źródłowych w pozostałych kolumnach.
Jednak dane nie mają poprawnego kształtu. Przed połączeniem należy usunąć cztery pierwsze wiersze z każdego pliku. Aby wprowadzić tę zmianę w każdym pliku przed ich połączeniem, wybierz przekształć przykładowy plik zapytania w okienku Zapytania po lewej stronie ekranu.
Modyfikowanie zapytania przekształcania przykładowego pliku
W tym zapytaniu pliku Przekształć przykładowe wartości w kolumnie data wskazują, że dane dotyczą miesiąca kwietnia, który ma format RRRR-MM-DD). Kwiecień 2019.csv jest pierwszym plikiem wyświetlanym w podglądzie tabeli.
Teraz należy zastosować nowy zestaw przekształceń, aby wyczyścić dane. Każde przekształcenie jest automatycznie konwertowane na funkcję wewnątrz grupy zapytań pomocnika , która jest stosowana do każdego pliku w folderze przed scaleniem danych z wszystkich plików.
Przekształcenia, które należy dodać do zapytania pliku Transform Sample, to:
Usuń pierwsze wiersze: Aby wykonać tę operację, wybierz menu ikony tabeli w lewym górnym rogu tabeli, a następnie wybierz pozycję Usuń pierwsze wiersze.

W oknie dialogowym Usuń pierwsze wiersze wprowadź 4, a następnie wybierz OK.

Po wybraniu OKtabela nie zawiera już czterech pierwszych wierszy.
Użyj pierwszego wiersza jako nagłówków: ponownie wybierz ikonę tabeli, a następnie wybierz Użyj pierwszego wiersza jako nagłówków.

Wynik tej operacji promuje pierwszy wiersz tabeli do nowych nagłówków kolumn.
Po zakończeniu tej operacji dodatek Power Query domyślnie próbuje automatycznie wykryć typy danych kolumn, dodając nowy krok zmieniający typ kolumny.
Zmiana zapytania wyjściowego
Po powrocie do zapytania pliki CSV w programie Power Query Desktop, ostatni krok zgłasza błąd informujący, że kolumna 'Kolumna1' tabeli nie została znaleziona. Po powrocie do zapytania pliki CSV w usłudze Power Query Online, zmiany wprowadzone wcześniej w celu usunięcia pierwszych czterech wierszy i użycia pierwszego wiersza jako nagłówków nie są zastosowane do tabeli. W usłudze Power Query Online wybierz pozycję Odśwież z karty głównej. Po odświeżeniu ekranu zostanie wyświetlony ten sam komunikat o błędzie.
Przyczyną tego błędu jest to, że poprzedni stan zapytania wykonywał operację względem kolumny o nazwie Column1. Jednak ze względu na zmiany wprowadzone w zapytaniu pliku Transform Sample (), ta kolumna już nie istnieje. Więcej informacji: Radzenie sobie z błędami w programie Power Query
Ten ostatni krok zapytania można usunąć z okienka Zastosowane kroki, wybierając ikonę usuwania X po lewej stronie nazwy kroku. Po usunięciu tego kroku zapytanie wyświetli poprawne wyniki.
Należy jednak zauważyć, że żadna z kolumn pochodzących z plików (Data, Kraj, Jednostki, Przychód) mają przypisany określony typ danych. Przypisz prawidłowy typ danych do każdej kolumny przy użyciu poniższej tabeli.
| Nazwa kolumny | Typ danych |
|---|---|
| Data | Data |
| Kraj | Tekst |
| Jednostki | Liczba całkowita |
| Przychód | Waluta |
Po zdefiniowaniu typów danych dla każdej kolumny możesz załadować tabelę.
Notatka
Aby dowiedzieć się, jak definiować lub zmieniać typy danych kolumn, przejdź do Typy danych.
Weryfikacja
Aby sprawdzić, czy wszystkie pliki są połączone, możesz wybrać ikonę filtru w nagłówku kolumny Source.Name, która wyświetla wszystkie nazwy połączonych plików. Jeśli zostanie wyświetlone ostrzeżenie "Lista może być niekompletna", wybierz pozycję Załaduj więcej w dolnej części menu, aby wyświetlić więcej dostępnych wartości w kolumnie.

Po wybraniu pozycji Załaduj więcejzostaną wyświetlone wszystkie dostępne nazwy plików.