Azure Synapse Analytics (SQL DW)
Podsumowanie
| Element | opis |
|---|---|
| Stan wydania | Ogólna dostępność |
| Produkty | Excel Power BI (modele semantyczne) Power BI (przepływy danych) Sieć szkieletowa (Dataflow Gen2) Power Apps (przepływy danych) Dynamics 365 Customer Insights Analysis Services |
| Obsługiwane typy uwierzytelniania | Baza danych (Power BI Desktop, Excel) Konto Microsoft (wszystkie) Podstawowa (usługa online) Jednostka usługi |
| Dokumentacja referencyjna funkcji | Sql.Database Sql.Databases |
Uwaga
Typ uwierzytelniania jednostki usługi nie jest obsługiwany w przypadku korzystania z lokalnej bramy danych ani bramy danych sieci wirtualnej.
Uwaga
Niektóre funkcje mogą być obecne w jednym produkcie, ale nie w innych ze względu na harmonogramy wdrażania i możliwości specyficzne dla hosta.
Wymagania wstępne
Domyślnie usługa Power BI instaluje sterownik OLE DB dla usługi Azure Synapse Analytics (SQL DW). Jednak w celu uzyskania optymalnej wydajności zaleca się, aby klient zainstalował natywnego klienta programu SQL Server przed użyciem łącznika usługi Azure Synapse Analytics (SQL DW). Programy SQL Server Native Client 11.0 i SQL Server Native Client 10.0 są obsługiwane w najnowszej wersji.
Obsługiwane możliwości
- Importuj
- Tryb DirectQuery (modele semantyczne usługi Power BI)
- Opcje zaawansowane
- Limit czasu polecenia w minutach
- Natywna instrukcja SQL
- Kolumny relacji
- Nawiguj, używając pełnej hierarchii
- Obsługa trybu failover programu SQL Server
- Włączanie składania między bazami danych
Połączenie do usługi Azure Synapse Analytics (SQL DW) z programu Power Query Desktop
Aby nawiązać połączenie z programu Power Query Desktop:
Wybierz opcję SQL usługi Azure Synapse Analytics w wybranym łączniku.
W wyświetlonym oknie dialogowym baza danych programu SQL Server podaj nazwę serwera i bazy danych (opcjonalnie). W tym przykładzie
TestAzureSQLServerjest nazwą serwera iAdventureWorks2012bazą danych.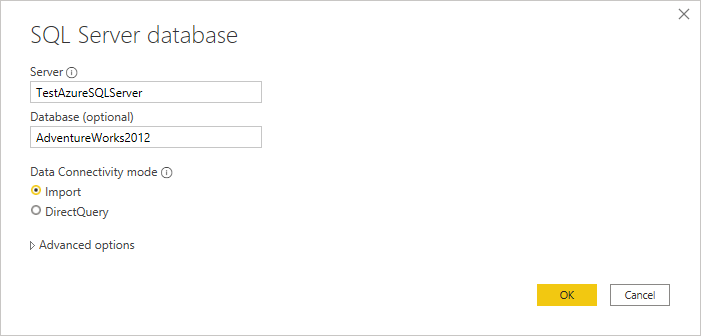
Wybierz tryb łączności danych Import lub DirectQuery.
Możesz również wybrać i wprowadzić zaawansowane opcje, które zmodyfikują zapytanie połączenia, takie jak przekroczenie limitu czasu polecenia lub zapytanie natywne (instrukcja SQL). Więcej informacji: Połączenie przy użyciu opcji zaawansowanych
Wybierz przycisk OK.
Jeśli łączysz się z tą bazą danych po raz pierwszy, wybierz typ uwierzytelniania, wprowadź poświadczenia i wybierz poziom, do którego chcesz zastosować ustawienia uwierzytelniania. Następnie wybierz pozycję Połączenie.
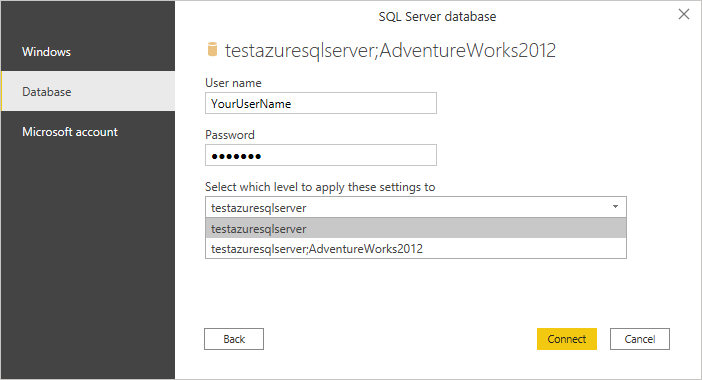
Uwaga
Mimo że jest wyświetlany typ uwierzytelniania systemu Windows, usługa Azure Synapse Analytics SQL nie obsługuje typu uwierzytelniania systemu Windows. Użyj typów uwierzytelniania bazy danych lub konta Microsoft.
Aby uzyskać więcej informacji na temat metod uwierzytelniania, zobacz Uwierzytelnianie za pomocą źródła danych.
W nawigatorze wybierz żądane informacje o bazie danych, a następnie wybierz pozycję Załaduj, aby załadować dane lub Przekształć dane, aby kontynuować przekształcanie danych w Edytor Power Query.
Połączenie do usługi Azure Synapse Analytics (SQL DW) z usługi Power Query Online
Aby nawiązać połączenie z usługi Power Query Online:
Wybierz opcję Azure Synapse Analytics (SQL DW) w wybranym łączniku.
W wyświetlonym oknie dialogowym Azure Synapse Analytics (SQL DW) podaj nazwę serwera i bazy danych (opcjonalnie). W tym przykładzie
testazuresqlserverjest nazwą serwera iAdventureWorks2012bazą danych.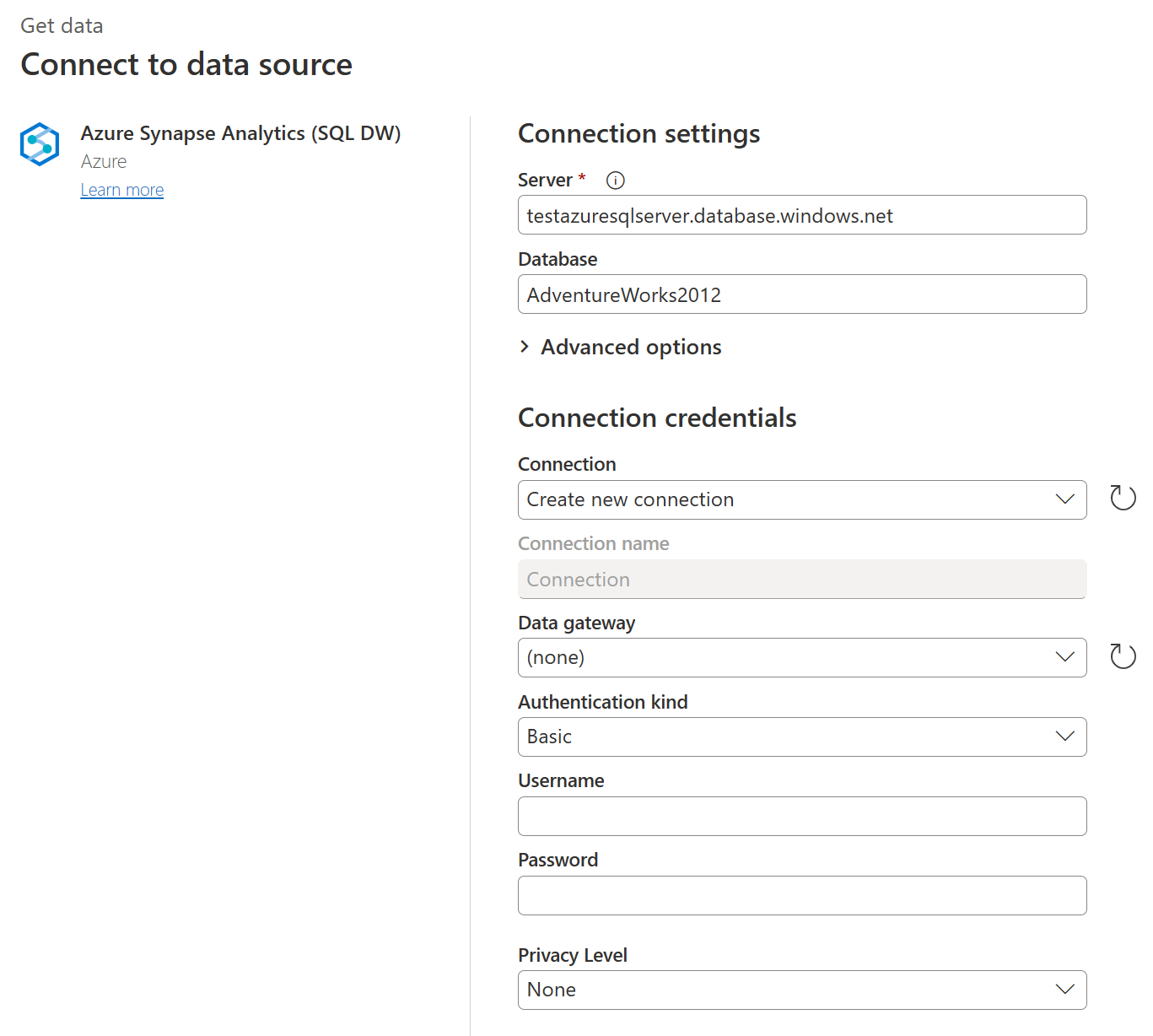
Możesz również wybrać i wprowadzić zaawansowane opcje, które zmodyfikują zapytanie połączenia, takie jak przekroczenie limitu czasu polecenia lub zapytanie natywne (instrukcja SQL). Więcej informacji: Połączenie przy użyciu opcji zaawansowanych
Jeśli łączysz się z tą bazą danych po raz pierwszy, wybierz rodzaj uwierzytelniania i wprowadź poświadczenia.
Wybierz przycisk Dalej, aby kontynuować.
W nawigatorze wybierz wymagane dane, a następnie wybierz pozycję Przekształć dane.
Połączenie przy użyciu opcji zaawansowanych
Programy Power Query Desktop i Power Query Online udostępniają zestaw zaawansowanych opcji, które można dodać do zapytania w razie potrzeby.
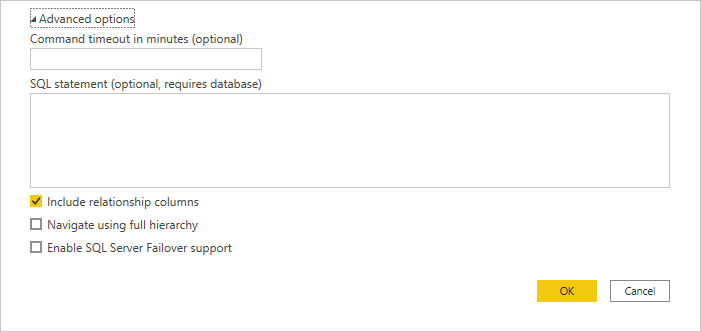
W poniższej tabeli wymieniono wszystkie opcje zaawansowane, które można ustawić w programie Power Query Desktop i dodatku Power Query Online.
| Opcja zaawansowana | opis |
|---|---|
| Limit czasu polecenia w minutach | Jeśli połączenie trwa dłużej niż 10 minut (domyślny limit czasu), możesz wprowadzić inną wartość w minutach, aby zachować dłuższe otwieranie połączenia. |
| SQL statement | Aby uzyskać informacje, przejdź do tematu Importowanie danych z bazy danych przy użyciu natywnego zapytania bazy danych. |
| Dołącz kolumny relacji | Jeśli jest zaznaczone, zawiera kolumny, które mogą mieć relacje z innymi tabelami. Jeśli to pole zostanie wyczyszczone, te kolumny nie będą widoczne. |
| Nawiguj, używając pełnej hierarchii | Jeśli to pole jest zaznaczone, nawigator wyświetla pełną hierarchię tabel w bazie danych, z którą nawiązujesz połączenie. W przypadku wyczyszczenia nawigator wyświetla tylko tabele, których kolumny i wiersze zawierają dane. |
| Włącz obsługę trybu failover programu SQL Server | Jeśli to pole jest zaznaczone, gdy węzeł w grupie trybu failover usługi Azure SQL nie jest dostępny, dodatek Power Query przenosi się z tego węzła do innego w przypadku przejścia w tryb failover. W przypadku wyczyszczenia nie nastąpi przejście w tryb failover. |
| Włączanie składania między bazami danych | Ta opcja jest dostępna tylko w usłudze Power Query Online. |
Po wybraniu potrzebnych opcji zaawansowanych wybierz przycisk OK w programie Power Query Desktop lub Dalej w usłudze Power Query Online, aby nawiązać połączenie z usługą Azure Synapse Analytics.
Rozwiązywanie problemów
Kolumny Always Encrypted
Dodatek Power Query nie obsługuje kolumn "Always Encrypted".