Snowflake
Podsumowanie
| Produkt | opis |
|---|---|
| Stan wydania | Ogólna dostępność |
| Produkty | Power BI (modele semantyczne) Power BI (przepływy danych) Sieć szkieletowa (Dataflow Gen2) Power Apps (przepływy danych) |
| Obsługiwane typy uwierzytelniania | Snowflake (nazwa użytkownika/hasło), konto Microsoft (Microsoft Entra ID) |
| Dokumentacja referencyjna funkcji | — |
Uwaga
Niektóre funkcje mogą być obecne w jednym produkcie, ale nie w innych ze względu na harmonogramy wdrażania i możliwości specyficzne dla hosta.
Uwaga
W wersji programu Power BI Desktop ze stycznia 2025 r. wprowadziliśmy nową implementację łącznika Snowflake, która jest obecnie dostępna w wersji zapoznawczej. Dowiedz się więcej o tej funkcji.
Obsługiwane możliwości
- Importuj
- Tryb DirectQuery (modele semantyczne usługi Power BI)
- Opcje zaawansowane
- Określ wartość tekstową, która ma być używana jako nazwa roli
- Kolumny relacji
- Limit czasu połączenia w sekundach
- Limit czasu polecenia w sekundach
- baza danych
- Natywna instrukcja SQL
Nawiązywanie połączenia z magazynem danych Snowflake z poziomu programu Power Query Desktop
Aby nawiązać połączenie z magazynem snowflake computing, wykonaj następujące czynności:
Wybierz pozycję Pobierz dane na wstążce Narzędzia główne w programie Power BI Desktop, wybierz pozycję Baza danych z kategorii po lewej stronie, wybierz pozycję Snowflake, a następnie wybierz pozycję Połącz.

W wyświetlonym oknie Snowflake wprowadź nazwę serwera Snowflake na serwerze i nazwę magazynu snowflake computing w magazynie.

Opcjonalnie wprowadź wartości w dowolnych zaawansowanych opcjach, których chcesz użyć do zmodyfikowania zapytania połączenia, na przykład wartości tekstowej, która ma być używana jako nazwa roli lub limit czasu polecenia. Więcej informacji: Nawiązywanie połączenia przy użyciu opcji zaawansowanych
Wybierz przycisk OK.
Aby zalogować się do magazynu snowflake computing, wprowadź nazwę użytkownika i hasło, a następnie wybierz pozycję Połącz.

Uwaga
Po wprowadzeniu nazwy użytkownika i hasła dla określonego serwera Snowflake program Power BI Desktop używa tych samych poświadczeń w kolejnych próbach połączenia. Te poświadczenia można zmodyfikować, przechodząc do pozycji Opcje pliku > i ustawienia Ustawienia >źródła danych. Więcej informacji: Zmienianie metody uwierzytelniania
Jeśli chcesz użyć opcji konta Microsoft, integracja usługi Snowflake Microsoft Entra ID musi być skonfigurowana po stronie aplikacji Snowflake. Więcej informacji: Logowanie jednokrotne usługi Power BI do aplikacji Snowflake — Wprowadzenie
W nawigatorze wybierz jeden lub wiele elementów do zaimportowania i użycia w programie Power BI Desktop. Następnie wybierz pozycję Załaduj, aby załadować tabelę w programie Power BI Desktop lub Przekształć dane, aby otworzyć Edytor Power Query, w którym można filtrować i uściślić zestaw danych, których chcesz użyć, a następnie załadować ten uściśliony zestaw danych do programu Power BI Desktop.
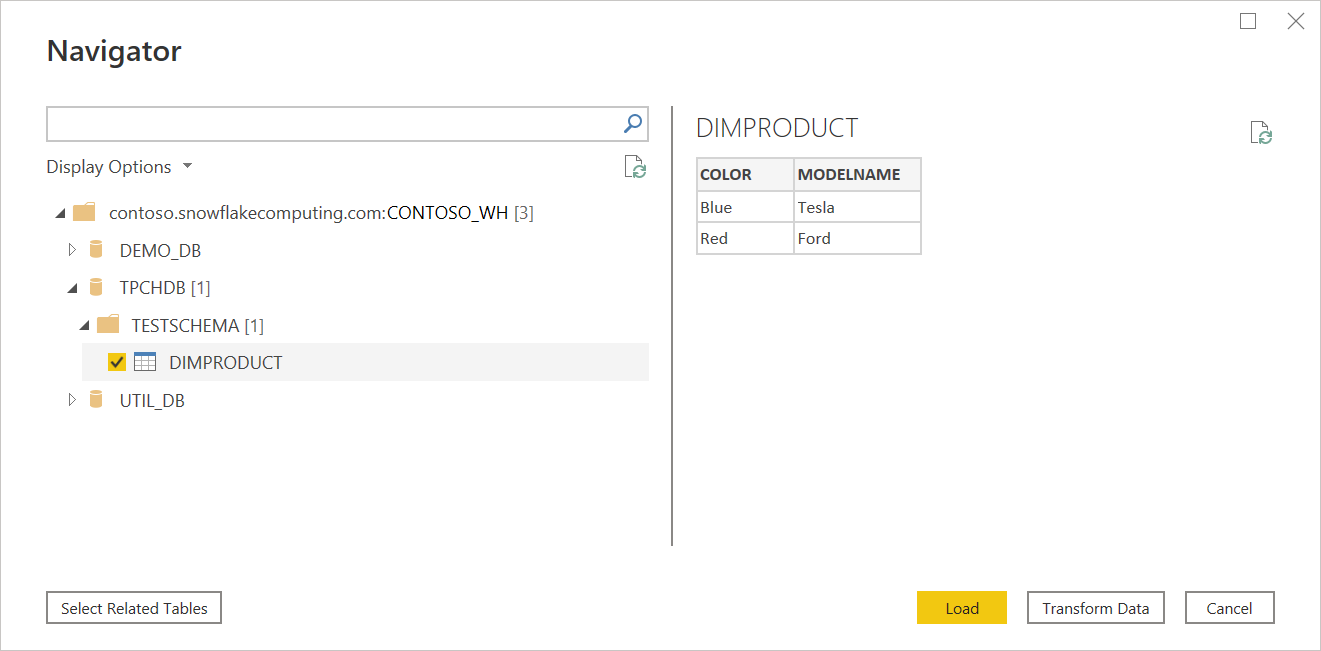
Wybierz pozycję Importuj , aby zaimportować dane bezpośrednio do usługi Power BI, lub wybierz pozycję DirectQuery, a następnie wybierz przycisk OK. Więcej informacji: Używanie trybu DirectQuery w programie Power BI Desktop
Uwaga
Aplikacja Microsoft Entra ID z logowaniem jednokrotnym obsługuje tylko tryb DirectQuery.

Nawiązywanie połączenia z bazą danych Snowflake z poziomu usługi Power Query Online
Aby nawiązać połączenie, wykonaj następujące czynności:
Wybierz opcję Snowflake w obszarze wyboru łącznika.
W wyświetlonym oknie dialogowym Snowflake wprowadź nazwę serwera i magazynu.

Wprowadź dowolne wartości w opcjach zaawansowanych, których chcesz użyć. Jeśli w interfejsie użytkownika nie są reprezentowane jakiekolwiek zaawansowane opcje, możesz je edytować w Edytor zaawansowany w dodatku Power Query później.
Wprowadź poświadczenia połączenia, w tym wybranie lub utworzenie nowego połączenia, którego bramy chcesz użyć, oraz nazwę użytkownika i hasło.
Wybierz przycisk Dalej , aby nawiązać połączenie z bazą danych.
W nawigatorze wybierz wymagane dane, a następnie wybierz pozycję Przekształć dane, aby przekształcić dane w Edytor Power Query.

Nawiązywanie połączenia przy użyciu opcji zaawansowanych
Dodatek Power Query udostępnia zestaw zaawansowanych opcji, które można dodać do zapytania w razie potrzeby.
W poniższej tabeli wymieniono wszystkie opcje zaawansowane, które można ustawić w dodatku Power Query.
| Opcja zaawansowana | opis |
|---|---|
| Nazwa roli | Określa rolę używaną przez raport za pośrednictwem sterownika. Ta rola musi być dostępna dla użytkownika. W przeciwnym razie nie ustawiono żadnej roli. |
| Dołącz kolumny relacji | Jeśli jest zaznaczone, zawiera kolumny, które mogą mieć relacje z innymi tabelami. Jeśli to pole jest wyczyszczone, nie widzisz tych kolumn. |
| Limit czasu połączenia w sekundach | Określa czas oczekiwania na odpowiedź podczas interakcji z usługą Snowflake przed zwróceniem błędu. Wartość domyślna to 0 (brak limitu czasu). |
| Limit czasu polecenia w sekundach | Określa czas oczekiwania na ukończenie zapytania przed zwróceniem błędu. Wartość domyślna to 0 (brak limitu czasu). |
| baza danych | Określa określoną bazę danych w magazynie. Ta opcja jest dostępna tylko w programie Power Query Desktop. |
| Instrukcja SQL | Aby uzyskać informacje, przejdź do tematu Importowanie danych z bazy danych przy użyciu natywnego zapytania bazy danych. Ta opcja jest dostępna tylko w programie Power Query Desktop. |
Po wybraniu potrzebnych opcji zaawansowanych wybierz pozycję OK w programie Power Query Desktop lub Dalej w usłudze Power Query Online, aby nawiązać połączenie z bazą danych Snowflake.
Nowa implementacja łącznika Snowflake (Podgląd)
W wersji programu Power BI Desktop ze stycznia 2025 r. wprowadziliśmy nową implementację łącznika Snowflake w celu ulepszenia integracji z usługą Snowflake, która jest obecnie dostępna w wersji zapoznawczej. Zachęcamy do wypróbowania i przekazania nam opinii.
Uwaga
Ta funkcja jest obsługiwana w 64-bitowej wersji programu Power BI Desktop i nie działa w wersji 32-bitowej.
Aby uzyskać dostęp do tej funkcji, w programie Power BI Desktop przejdź do

Istniejące połączenia pozostają niezmienione. Możesz również wypróbować tę funkcję, dodając flagę Implementation="2.0" w Snowflake.Databases w zapytaniach w następujący sposób. Ta właściwość rozróżnia wersję używanego łącznika.
Source = Snowflake.Databases("contoso.snowflakecomputing.com", "CONTOSO_WH", [Implementation="2.0"])
Uwaga
Jeśli używasz lokalnej bramy danych do odświeżania modelu semantycznego, upewnij się, że masz wersję ze stycznia 2025 r. lub nowszą, aby użyć tej funkcji.
Aby ułatwić diagnozowanie dowolnego potencjalnego problemu, możesz znaleźć szczegóły Implementation i DriverType w dziennikach Mashup. Przykład:
{"Start":"2024-11-02T00:14:02.7968686Z","Action":"Engine/Module/Snowflake/IO/Snowflake/Implementation","ResourceKind":"Snowflake","ResourcePath":"powerbi.snowflakecomputing.com ;DEMO_WH","HostProcessId":"29200","Implementation":"2.0","DriverType":"ADBC","ProductVersion":"2.139.0.0 (Main)+eda56ecd858054173a4d11db9c63a6da5cf92a99","ActivityId":"106f16b6-cfbb-4853-9f20-ed45486486d2","Process":"Microsoft.Mashup.Container.NetFX45","Pid":38560,"Tid":1,"Duration":"00:00:00.0000291"}
Rozwiązywanie problemów
Błąd: Błąd kompilacji SQL: Obiekt nie istnieje lub nie można wykonać operacji
Błąd występuje, gdy system nie może odnaleźć określonego obiektu. Często ten błąd jest spowodowany tym, że użytkownik ma nieprawidłową nazwę bazy danych ustawioną jako domyślną bazę danych.
Upewnij się, że dla właściwości DEFAULT_NAMESPACE jest używana prawidłowa domyślna nazwa bazy danych: DESC USERusername
Aby zaktualizować domyślną nazwę bazy danych: alter userusername set DEFAULT_NAMESPACE=<database name>.<schema name>. Aby uzyskać więcej informacji, zobacz dokumentację snowflake — https://docs.snowflake.com/en/sql-reference/sql/alter-user
Ograniczenia i znane problemy
Łączniki w nazwach baz danych
Jeśli nazwa bazy danych zawiera łącznik, możesz napotkać element ODBC: ERROR[42000] SQL compilation error. Ten problem został rozwiązany w wersji z września 2024 r.
Wizualizacja fragmentatora dla typu danych logicznych
Wizualizacja fragmentatora dla typu danych logicznych nie działa zgodnie z oczekiwaniami w wersji z czerwca 2024 r. Brak tej funkcjonalności to znany problem. Jako rozwiązanie tymczasowe użytkownicy mogą konwertować typ danych logicznych w raportach na tekst, przechodząc do: Transfer —> Typ danych —> tekst. Poprawka jest dostępna w wersji z października 2024 r.