Uwaga
Dostęp do tej strony wymaga autoryzacji. Może spróbować zalogować się lub zmienić katalogi.
Dostęp do tej strony wymaga autoryzacji. Możesz spróbować zmienić katalogi.
Podsumowanie
| Element | opis |
|---|---|
| Stan wydania | Ogólna dostępność |
| Produkty | Excel Power BI (modele semantyczne) Power BI (przepływy danych) Sieć szkieletowa (Dataflow Gen2) Power Apps (przepływy danych) Dynamics 365 Customer Insights Analysis Services |
| Obsługiwane typy uwierzytelniania | baza danych Windows |
| Dokumentacja referencyjna funkcji | Teradata.Database |
Uwaga
Niektóre funkcje mogą być obecne w jednym produkcie, ale nie w innych ze względu na harmonogramy wdrażania i możliwości specyficzne dla hosta.
Wymagania wstępne
Zanim będzie można nawiązać połączenie z bazą danych Teradata, musisz zainstalować na komputerze Dostawca danych platformy .NET dla teradata.
Obsługiwane możliwości
- Importuj
- Tryb DirectQuery (modele semantyczne usługi Power BI)
- Opcje zaawansowane
- Limit czasu polecenia w minutach
- SQL statement
- Dołącz kolumny relacji
- Nawiguj, używając pełnej hierarchii
Połączenie do bazy danych Teradata z programu Power Query Desktop
Aby nawiązać połączenie, wykonaj następujące czynności:
Wybierz opcję Bazy danych Teradata z pozycji Pobierz dane. Więcej informacji: Gdzie uzyskać dane
Określ serwer Teradata do nawiązania połączenia z serwerem.

Jeśli łączysz się z programu Power BI Desktop, wybierz tryb łączności danych Import lub DirectQuery . W pozostałych krokach tego przykładu jest używany tryb łączności danych importu. Aby dowiedzieć się więcej na temat trybu DirectQuery, przejdź do tematu Używanie trybu DirectQuery w programie Power BI Desktop.
Wybierz przycisk OK.
Jeśli po raz pierwszy łączysz się z tą bazą danych Teradata, wybierz typ uwierzytelniania, którego chcesz użyć, wprowadź swoje poświadczenia, a następnie wybierz pozycję Połączenie. Aby uzyskać więcej informacji na temat korzystania z uwierzytelniania i zarządzania nim, zobacz Uwierzytelnianie ze źródłem danych.
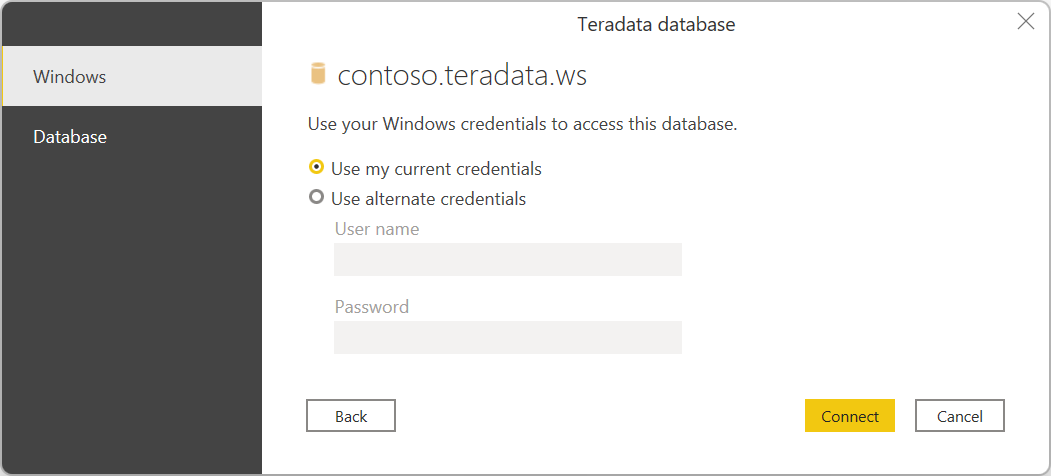
W obszarze Nawigator wybierz wymagane dane, a następnie wybierz pozycję Załaduj , aby załadować dane lub Przekształć dane , aby przekształcić dane.
Połączenie do bazy danych Teradata z usługi Power Query Online
Aby nawiązać połączenie, wykonaj następujące czynności:
Wybierz opcję Baza danych Teradata na stronie Wybieranie źródła danych. Więcej informacji: Gdzie uzyskać dane
Określ serwer Teradata do nawiązania połączenia z serwerem.
Wybierz nazwę lokalnej bramy danych.
Uwaga
Musisz wybrać lokalną bramę danych dla tego łącznika, niezależnie od tego, czy baza danych Teradata znajduje się w sieci lokalnej, czy w trybie online.
Jeśli po raz pierwszy łączysz się z tą bazą danych Teradata, wybierz typ poświadczeń dla połączenia w polu Rodzaj uwierzytelniania. Wybierz pozycję Podstawowa, jeśli planujesz użyć konta utworzonego w bazie danych Teradata zamiast uwierzytelniania systemu Windows. Aby uzyskać więcej informacji na temat korzystania z uwierzytelniania i zarządzania nim, zobacz Uwierzytelnianie ze źródłem danych.
Wprowadź poświadczenia.
Wybierz pozycję Użyj szyfrowanego Połączenie ion, jeśli chcesz użyć szyfrowanego połączenia lub wyczyść opcję, jeśli chcesz użyć niezaszyfrowanego połączenia.

Wybierz przycisk Dalej, aby kontynuować.
W nawigatorze wybierz wymagane dane, a następnie wybierz pozycję Przekształć dane, aby przekształcić dane w edytorze Power Query.
Połączenie przy użyciu opcji zaawansowanych
Dodatek Power Query udostępnia zestaw zaawansowanych opcji, które można dodać do zapytania w razie potrzeby.
W poniższej tabeli wymieniono wszystkie opcje zaawansowane, które można ustawić w dodatku Power Query.
| Opcja zaawansowana | opis |
|---|---|
| Limit czasu polecenia w minutach | Jeśli połączenie trwa dłużej niż 10 minut (domyślny limit czasu), możesz wprowadzić inną wartość w minutach, aby zachować dłuższe otwieranie połączenia. |
| SQL statement | Aby uzyskać informacje, przejdź do tematu Importowanie danych z bazy danych przy użyciu natywnego zapytania bazy danych. |
| Dołącz kolumny relacji | Jeśli jest zaznaczone, zawiera kolumny, które mogą mieć relacje z innymi tabelami. Jeśli to pole zostanie wyczyszczone, te kolumny nie będą widoczne. |
| Nawiguj, używając pełnej hierarchii | Jeśli to pole jest zaznaczone, nawigator wyświetla pełną hierarchię tabel w bazie danych, z którą nawiązujesz połączenie. W przypadku wyczyszczenia nawigator wyświetla tylko tabele, których kolumny i wiersze zawierają dane. |
Po wybraniu potrzebnych opcji zaawansowanych wybierz przycisk OK w programie Power Query Desktop lub Dalej w usłudze Power Query Online, aby nawiązać połączenie z bazą danych Teradata.

