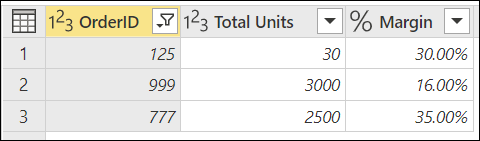Uwaga
Dostęp do tej strony wymaga autoryzacji. Może spróbować zalogować się lub zmienić katalogi.
Dostęp do tej strony wymaga autoryzacji. Możesz spróbować zmienić katalogi.
Parametr służy jako sposób łatwego przechowywania wartości, która może być ponownie użyta i zarządzać nią.
Parametry zapewniają elastyczność dynamicznego zmieniania danych wyjściowych zapytań w zależności od ich wartości i mogą być używane w następujących celach:
- Zmiana wartości argumentów dla określonych przekształceń i funkcji źródła danych.
- Dane wejściowe w funkcjach niestandardowych.
Parametry można łatwo zarządzać w oknie Zarządzanie parametrami . Aby przejść do okna Zarządzanie parametrami, wybierz opcję Zarządzaj parametrami w obszarze Zarządzaj parametrami na karcie Narzędzia główne.
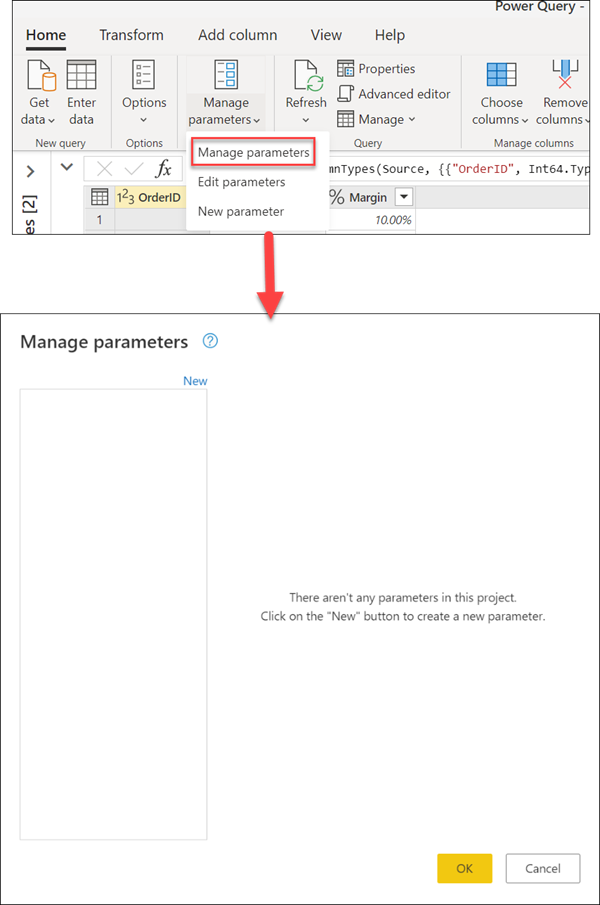
Tworzenie parametru
Dodatek Power Query oferuje dwa proste sposoby tworzenia parametrów:
Z istniejącego zapytania: kliknij prawym przyciskiem myszy zapytanie, którego wartość jest prostą stałą nieustrukturyzowaną, taką jak data, tekst lub liczba, a następnie wybierz polecenie Konwertuj na parametr.
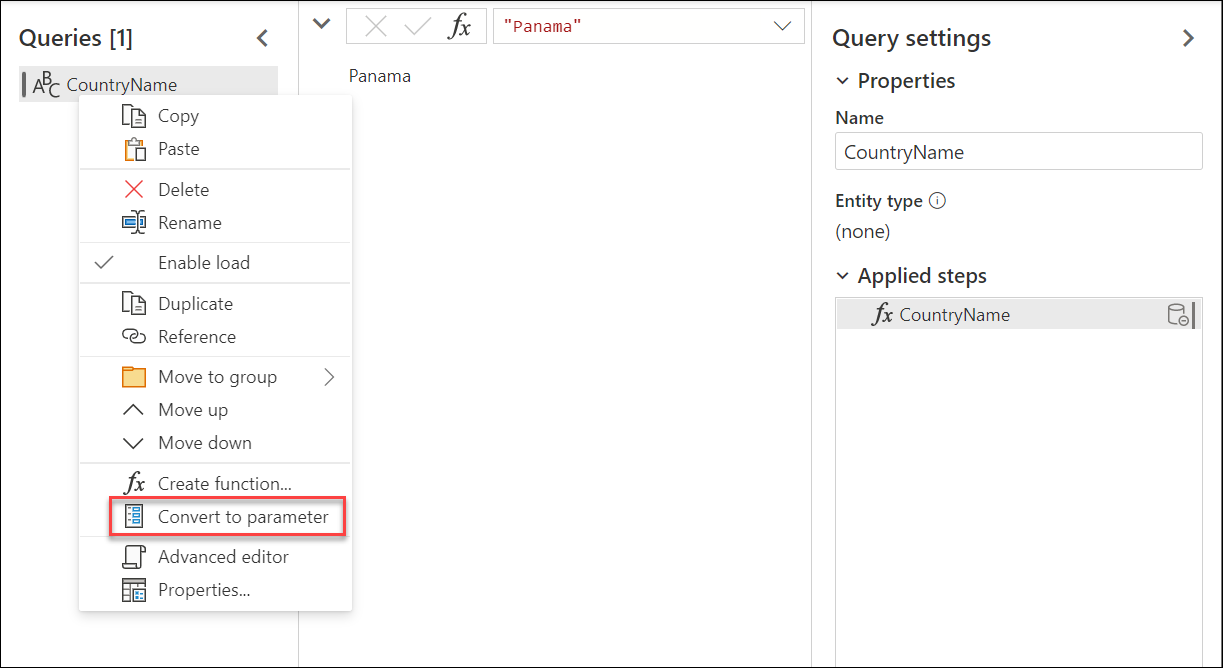
Możesz również przekonwertować parametr na zapytanie, klikając prawym przyciskiem myszy parametr, a następnie wybierając polecenie Konwertuj na zapytanie.
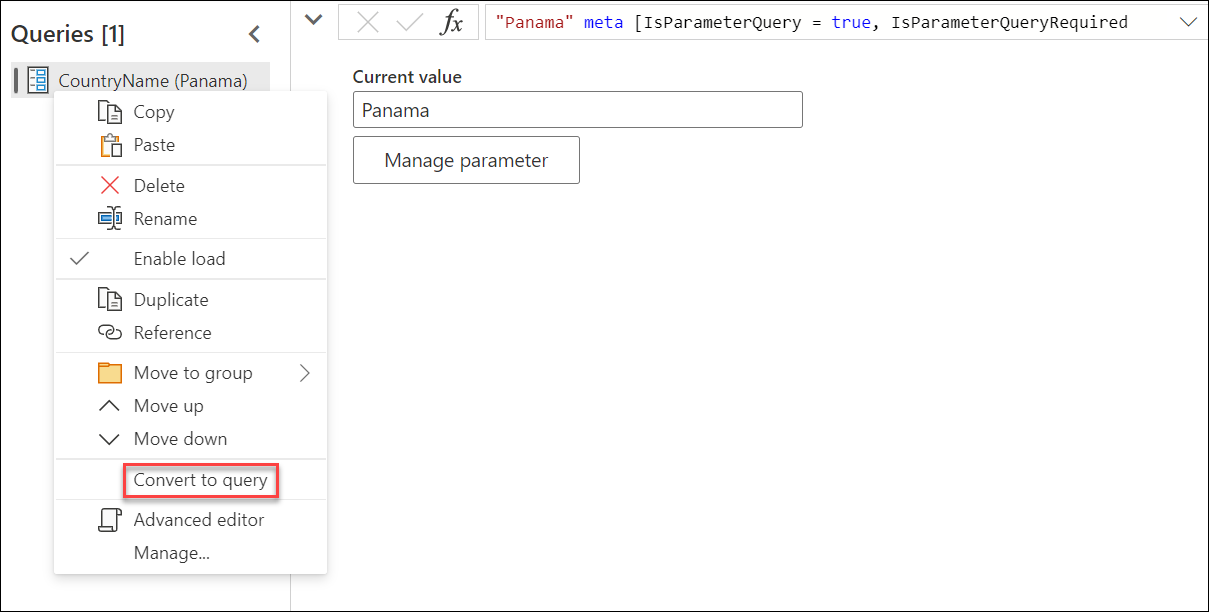
Za pomocą okna Zarządzanie parametrami: wybierz opcję Nowy parametr z menu rozwijanego Zarządzaj parametrami na karcie Narzędzia główne. Możesz też uruchomić okno Zarządzanie parametrami i wybrać pozycję Nowy u góry, aby utworzyć parametr. Wypełnij ten formularz, a następnie wybierz przycisk OK , aby utworzyć nowy parametr.
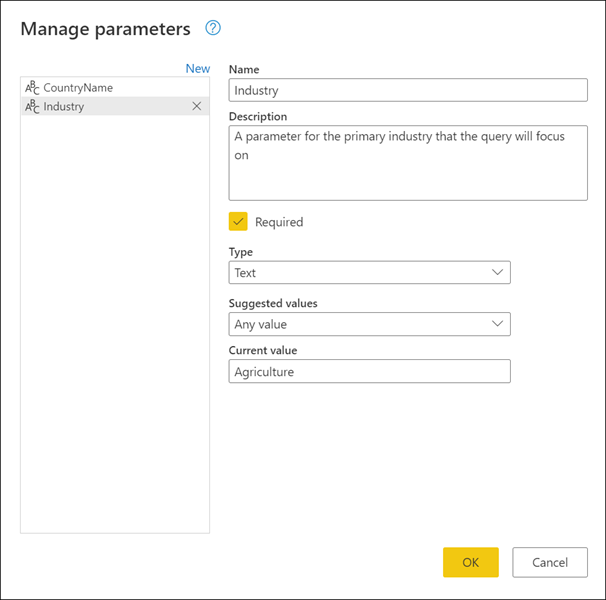
Po utworzeniu parametru zawsze możesz wrócić do okna Zarządzanie parametrami , aby zmodyfikować dowolne parametry w dowolnym momencie.
Właściwości parametru
Parametr przechowuje wartość, która może służyć do przekształceń w dodatku Power Query. Oprócz nazwy parametru i wartości, która jest przechowywana, ma również inne właściwości, które udostępniają metadane. Właściwości parametru to:
Nazwa: podaj nazwę tego parametru, która umożliwia łatwe rozpoznawanie i rozróżnianie go od innych parametrów, które można utworzyć.
Opis: Opis jest wyświetlany obok nazwy parametru, gdy są wyświetlane informacje o parametrach, pomagając użytkownikom, którzy określają wartość parametru w celu zrozumienia jego przeznaczenia i semantyki.
Wymagane: pole wyboru wskazuje, czy kolejni użytkownicy mogą określić, czy należy podać wartość parametru.
Typ: określa typ danych parametru. Zalecamy, aby zawsze konfigurować typ danych parametru. Aby dowiedzieć się więcej na temat znaczenia typów danych, przejdź do pozycji Typy danych.
Sugerowane wartości: udostępnia użytkownikowi sugestie dotyczące wybierania wartości bieżącej z dostępnych opcji:
Dowolna wartość: bieżąca wartość może być dowolna ręcznie wprowadzona wartość.
Lista wartości: zapewnia proste środowisko podobne do tabeli, dzięki czemu można zdefiniować listę sugerowanych wartości, które można później wybrać dla wartości Bieżącej. Po wybraniu tej opcji zostanie udostępniona nowa opcja o nazwie Wartość domyślna. W tym miejscu możesz wybrać wartość domyślną tego parametru, która jest wartością domyślną wyświetlaną użytkownikowi podczas odwoływania się do parametru. Ta wartość nie jest taka sama jak wartość bieżąca, która jest wartością przechowywaną wewnątrz parametru i może zostać przekazana jako argument w przekształceniach. Za pomocą listy wartości znajduje się menu rozwijane wyświetlane w polach Wartość domyślna i Bieżąca wartość , w którym można wybrać jedną z wartości z sugerowanej listy wartości.
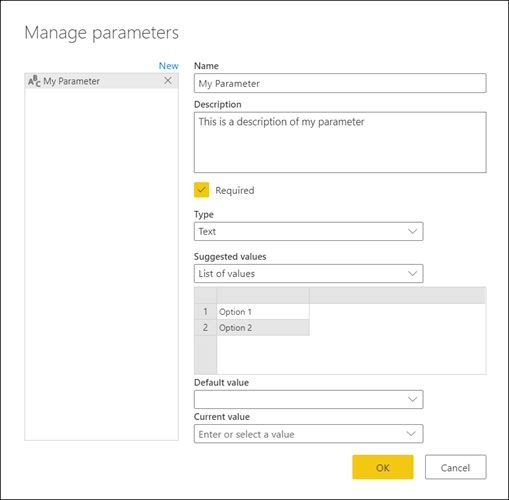
Uwaga
Nadal możesz ręcznie wpisać dowolną wartość, którą chcesz przekazać do parametru. Lista sugerowanych wartości służy tylko jako proste sugestie.
Zapytanie: używa kwerendy listy (kwerendy, której dane wyjściowe są listą), aby podać listę sugerowanych wartości, które można później wybrać dla bieżącej wartości.
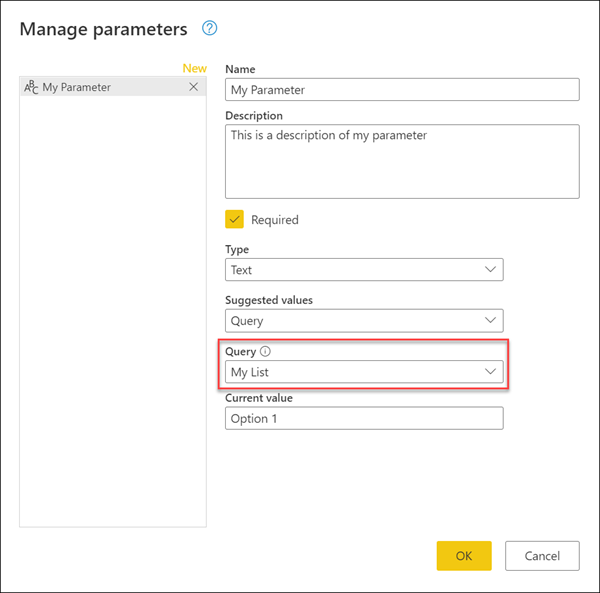
Bieżąca wartość: wartość przechowywana w tym parametrze.
Gdzie używać parametrów
Parametr można używać na wiele różnych sposobów, ale jest on częściej używany w dwóch scenariuszach:
- Argument kroku: możesz użyć parametru jako argumentu wielu przekształceń opartych na interfejsie użytkownika.
- Argument funkcji niestandardowej: możesz utworzyć nową funkcję na podstawie parametrów zapytania i odwołania jako argumentów funkcji niestandardowej.
W następnych sekcjach przedstawiono przykład tych dwóch scenariuszy.
Argument kroku
Aby włączyć tę funkcję, najpierw przejdź do karty Widok w edytorze Power Query i wybierz opcję Zawsze zezwalaj w grupie Parametry .
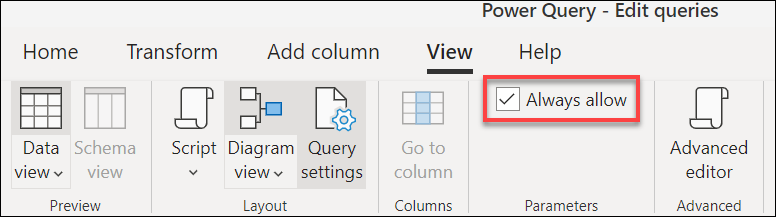
Na przykład poniższa tabela Orders (Zamówienia) zawiera pola OrderID (Identyfikator zamówienia), Units (Jednostki) i Margin (Margines).
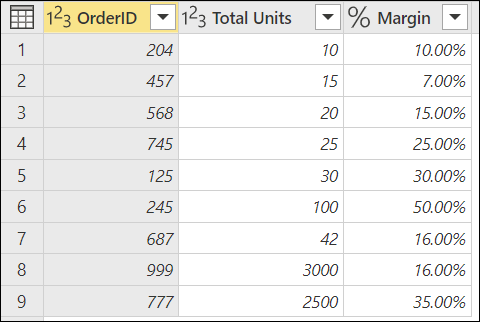
W tym przykładzie utwórz nowy parametr o nazwie Minimalny margines z typem Liczba dziesiętna i Bieżąca wartość 0.2.
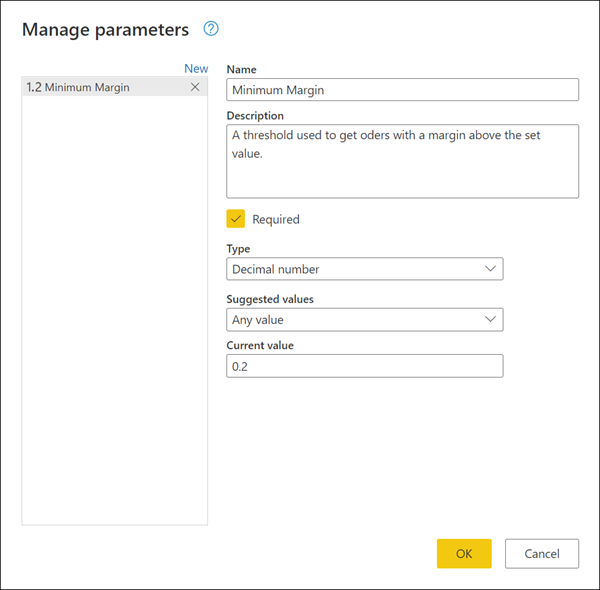
Przejdź do zapytania Orders (Zamówienia), a w polu Margin (Margines) wybierz opcję Filtr Greater Than (Większy niż filtr).
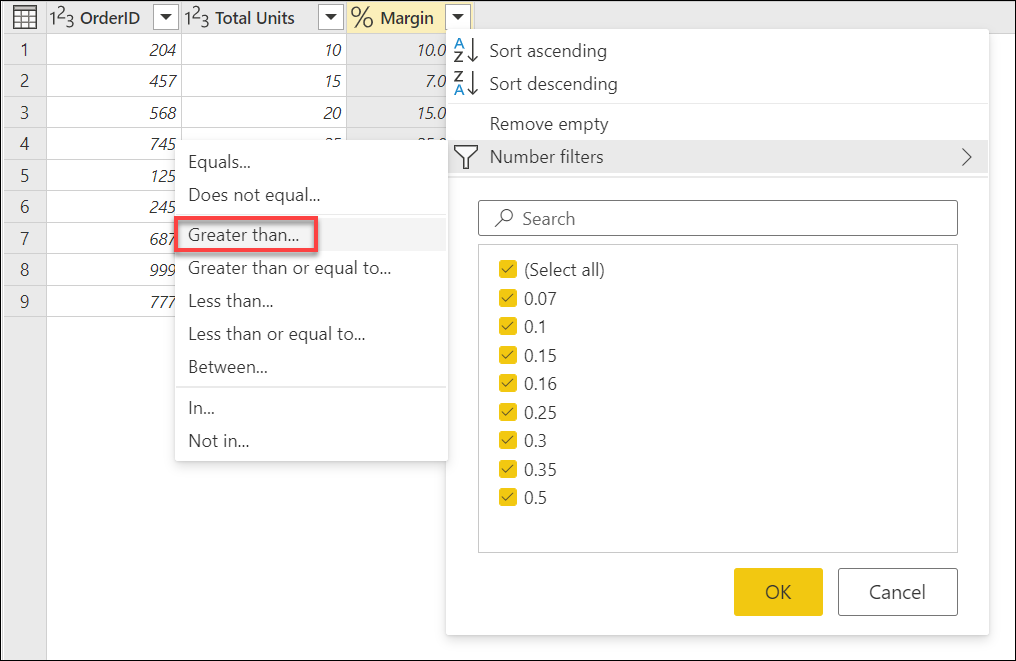
W oknie Filtrowanie wierszy znajduje się przycisk z typem danych dla wybranego pola. Wybierz opcję Parametr z menu rozwijanego dla tego przycisku. Z zaznaczenia pola bezpośrednio obok przycisku Typ danych wybierz parametr, który chcesz przekazać do tego argumentu. W tym przypadku jest to parametr Minimum Margin .
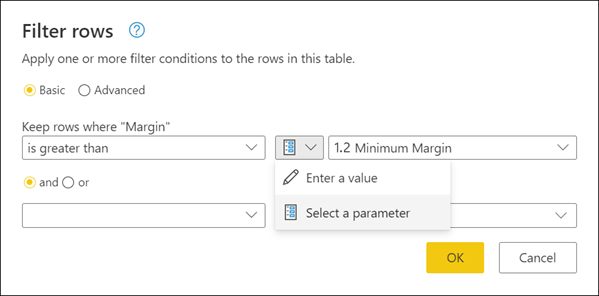
Po wybraniu przycisku OK tabela jest filtrowana przy użyciu wartości Bieżącej dla parametru.
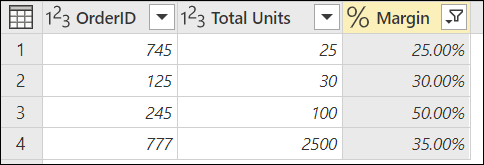
Jeśli zmodyfikujesz wartość bieżącą parametru Minimum Margin na 0,3, zapytanie zamówień zostanie natychmiast zaktualizowane i wyświetli tylko wiersze, w których margines jest powyżej 30%.

Napiwek
Wiele przekształceń w dodatku Power Query umożliwia wybranie parametru z listy rozwijanej. Zalecamy, aby zawsze go szukać i korzystać z tego, jakie parametry można zaoferować.
Argument funkcji niestandardowej
Za pomocą dodatku Power Query można utworzyć funkcję niestandardową na podstawie istniejącego zapytania za pomocą prostego kliknięcia. W poprzednim przykładzie kliknij prawym przyciskiem myszy zapytanie Orders (Zamówienia), a następnie wybierz polecenie Create Function (Utwórz funkcję). Ta akcja powoduje uruchomienie nowego okna Tworzenie funkcji . W tym oknie nadaj nowej funkcji nazwę i określ parametry, do których odwołuje się zapytanie. Te parametry są używane jako parametry funkcji niestandardowej.
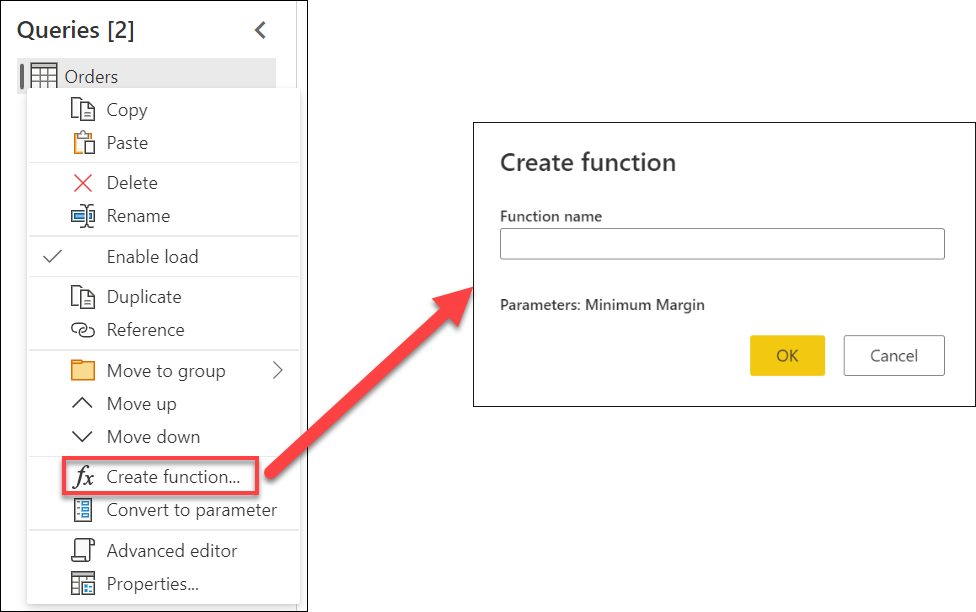
Możesz jednak nazwać tę nową funkcję. W celach demonstracyjnych nazwa tej nowej funkcji to MyFunction. Po wybraniu przycisku OK nowa grupa zostanie utworzona w okienku Zapytania przy użyciu nazwy nowej funkcji. W tej grupie znajdziesz parametry używane dla funkcji, zapytanie użyte do utworzenia funkcji i samą funkcję.
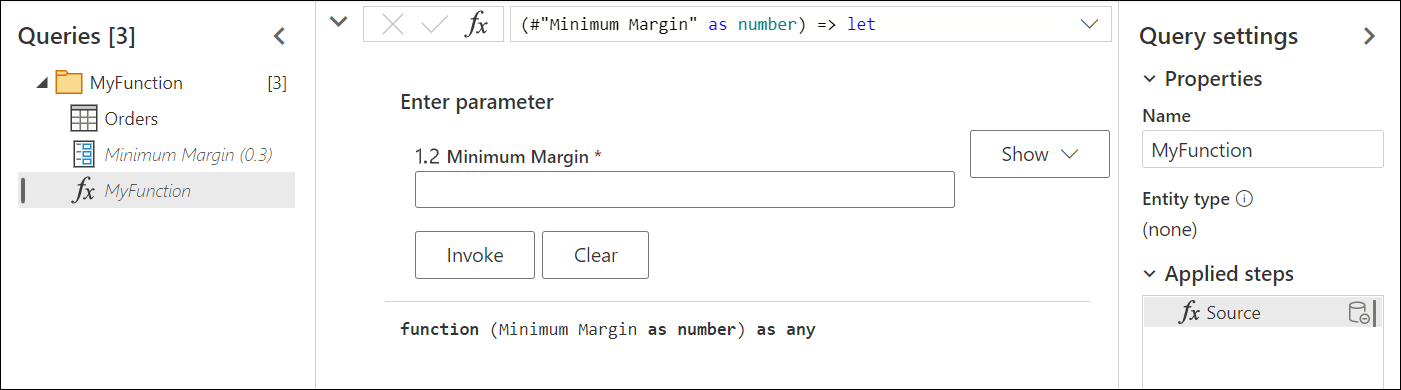
Aby przetestować tę nową funkcję, wprowadź wartość, taką jak 0,4, w polu poniżej etykiety Minimalny margines . Następnie wybierz przycisk Invoke (Wywołaj). Spowoduje to utworzenie nowego zapytania o nazwie Wywołana funkcja, co skutecznie przekazuje wartość 0,4 do użycia jako argument funkcji i daje tylko wiersze, w których margines jest powyżej 40%.
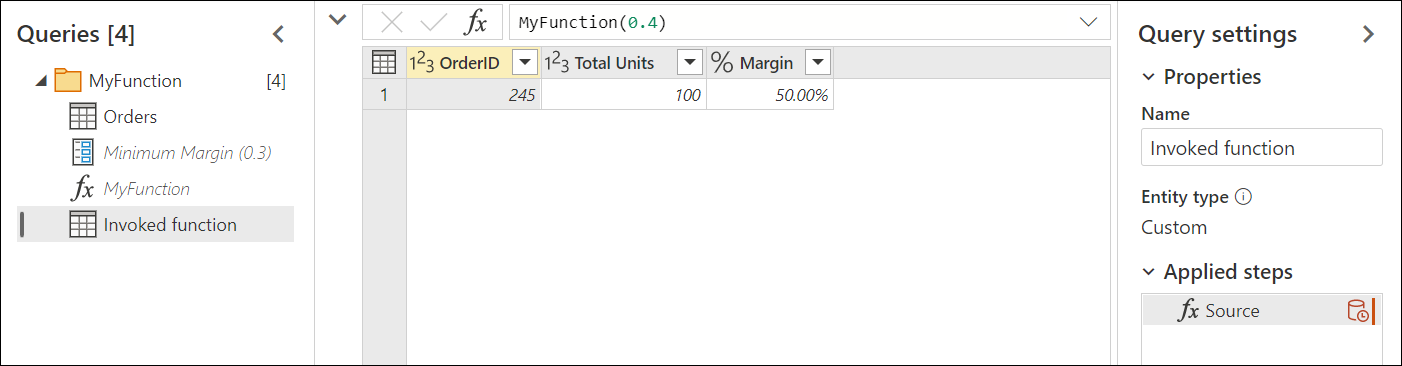
Aby dowiedzieć się więcej na temat tworzenia funkcji niestandardowych, zobacz Tworzenie funkcji niestandardowej.
Parametry z wieloma wartościami lub listą
Nowy typ parametru dostępnego tylko w usłudze Power Query Online to parametry wielowartościowe lub parametry listy. W tej sekcji opisano sposób tworzenia nowego parametru listy i używania go w zapytaniach.
W poprzednim przykładzie zmień bieżącą wartość dla minimum Margin z 0.3 na 0.1. Nowym celem jest utworzenie parametru listy, który może przechowywać numery zamówień, które cię interesują. Aby utworzyć nowy parametr, przejdź do okna dialogowego Zarządzanie parametrami i wybierz pozycję Nowy , aby utworzyć nowy parametr. Wypełnij ten nowy parametr następującymi informacjami:
- Nazwa: Ciekawe zamówienia
- Opis: zestaw numerów zamówień, które są interesujące dla określonej analizy
- Wymagane: prawda
- Typ: Lista
Po zdefiniowaniu tych pól zostanie wyświetlona nowa siatka, w której można wprowadzić wartości, które mają być przechowywane dla parametru. W tym przypadku te wartości to 125, 777 i 999.
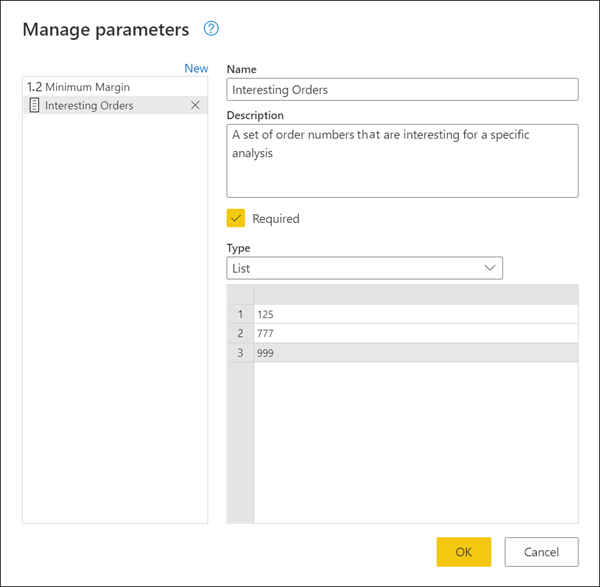
Uwaga
W tym przykładzie użyto liczb, ale można również przechowywać inne typy danych na liście, takie jak tekst, daty, data/godzina i inne. Więcej informacji: Typy danych w dodatku Power Query
Napiwek
Jeśli chcesz mieć większą kontrolę nad tym, jakie wartości są używane w parametrze listy, zawsze możesz utworzyć listę z wartościami stałymi i przekonwertować zapytanie listy na parametr, jak pokazano wcześniej w tym artykule.
Po wpisie nowych parametrów listy Interesujące zamówienia wróć do zapytania Orders (Zamówienia). Wybierz menu filtru automatycznego pola OrderID . Wybierz pozycję Filtry>liczb w.
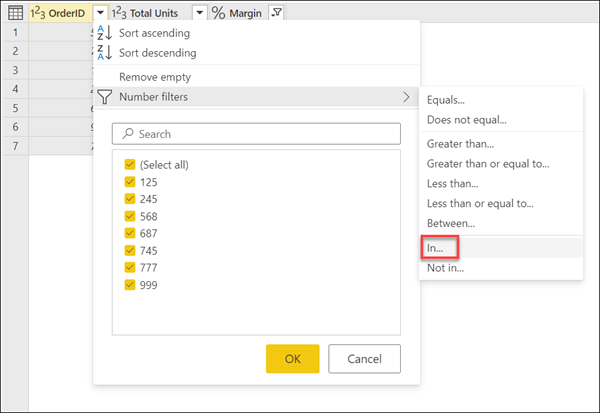
Po wybraniu tej opcji zostanie wyświetlone nowe okno dialogowe Filtrowanie wierszy . W tym miejscu możesz wybrać parametr listy z menu rozwijanego.
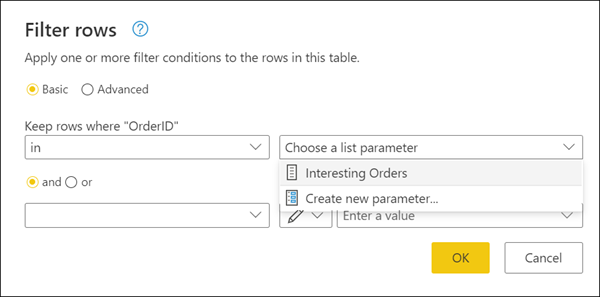
Uwaga
Parametry listy mogą współdziałać z opcjami W lub Nie . Funkcja In umożliwia filtrowanie tylko według wartości z listy. Nie znajduje się dokładnie odwrotnie i próbuje przefiltrować kolumnę, aby uzyskać wszystkie wartości, które nie są równe wartościom przechowywanym w parametrze.
Po wybraniu przycisku OK nastąpi powrót do zapytania. W tym miejscu zapytanie zostało przefiltrowane przy użyciu utworzonego parametru listy z wynikiem, że przechowywane były tylko wiersze, w których identyfikator OrderID był równy 125, 777 lub 999 .