Używanie klasycznego czatbota jako umiejętności
Ważne
Możliwości i funkcje Power Virtual Agents są teraz częścią Microsoft Copilot Studio w wyniku znacznych inwestycji w generatywną AI i poprawioną integracje z Microsoft Copilot.
Niektóre artykuły i zrzuty ekranów mogą odwoływać się do Power Virtual Agents podczas aktualizowania dokumentacji i zawartości szkoleniowej.
Uwaga
Ten artykuł zawiera informacje dotyczące tylko klasycznych czatbotów Microsoft Copilot Studio. Ta funkcja jest niedostępna w nowych środowisku Microsoft Copilot Studio.
Użycie pomocnika Microsoft Copilot Studio jako umiejętności za pomocą bota Bot Framework, bot Bot Framework określa, czy dane użytkownika odpowiadają frazom wyzwalacza pomocnika programu Microsoft Copilot Studio. Jeśli istnieje dopasowanie, bot Bot Framework przekaże konwersację botowi Microsoft Copilot Studio. Pomocnik Microsoft Copilot Studio wyodrębnia wszystkie encje i uruchamia pasujący temat.
Można również przekazać zmienną do tematu umiejętności usługi Microsoft Copilot Studio jako dane wejściowe z Bot Framework Composer i wykorzystać zwrócone dane wyjściowe.
Ważne
Aby używać umiejętności Microsoft Copilot Studio, trzeba mieć licencję próbną lub Microsoft Copilot Studiopełną. Ta możliwość nie jest dostępna z Licencją Microsoft Copilot Studio Teams.
Aby skonfigurować pomocnika Microsoft Copilot Studio jako umiejętności:
- Dodaj bota Bot Framework do listy dozwolonych dla pomocnika Microsoft Copilot Studio.
- Pobierz manifest umiejętności dla pomocnika Microsoft Copilot Studio.
- Użyj pobranego manifestu umiejętności w aplikacji Bot Framework Composer, aby utworzyć połączenie między botami.
- Użyj emulatora Bot Framework do potwierdzenia, że bot działa jako umiejętność.
Wymagania wstępne
- Zrozumienie, jak działają umiejętności Bot Framework.
- Dowiedz się, jak używać Bot Framework Composer.
- Dowiedz się, jak używać umiejętności w Bot Framework Composer.
- Uzyskaj identyfikator aplikacji bota Bot Framework.
Dodaj swojego bota Bot Framework do listy dozwolonych dla pomocnika Microsoft Copilot Studio
Dodaj identyfikator aplikacji bota Bot Framework do listy dozwolonych dla pomocnika Microsoft Copilot Studio, który ma być używany jako umiejętność. Boty muszą być wdrożone w tej samej dzierżawie.
W Bot Framework Composer otwórz okno, które będzie używać umiejętności. Wybierz opcję Skonfiguruj, a następnie wybierz Zasoby projektowania. Skopiuj identyfikator za pomocą Identyfikatora aplikacji Microsoft.
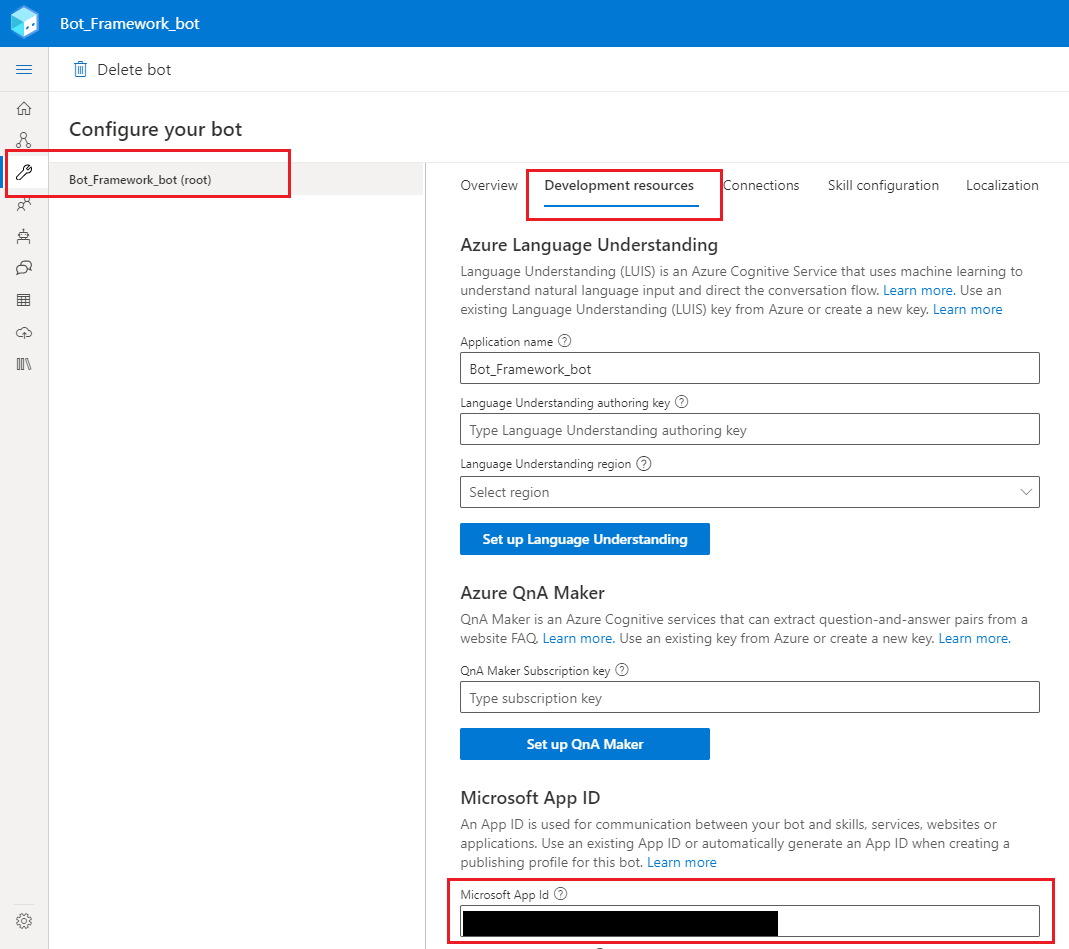
W programie Microsoft Copilot Studio otwórz okno pomocnika, który ma być użyty jako umiejętności.
W menu nawigacyjnym przejdź do Ustawienia, a następnie wybierz pozycję Zabezpieczenia. Następnie wybierz Lista dozwolonych.
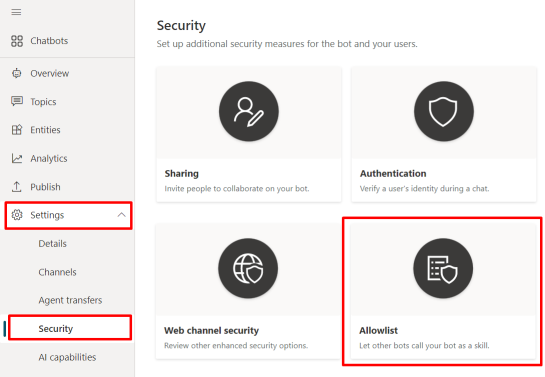
Wybierz Dodaj dozwolony obiekt wywołujący.
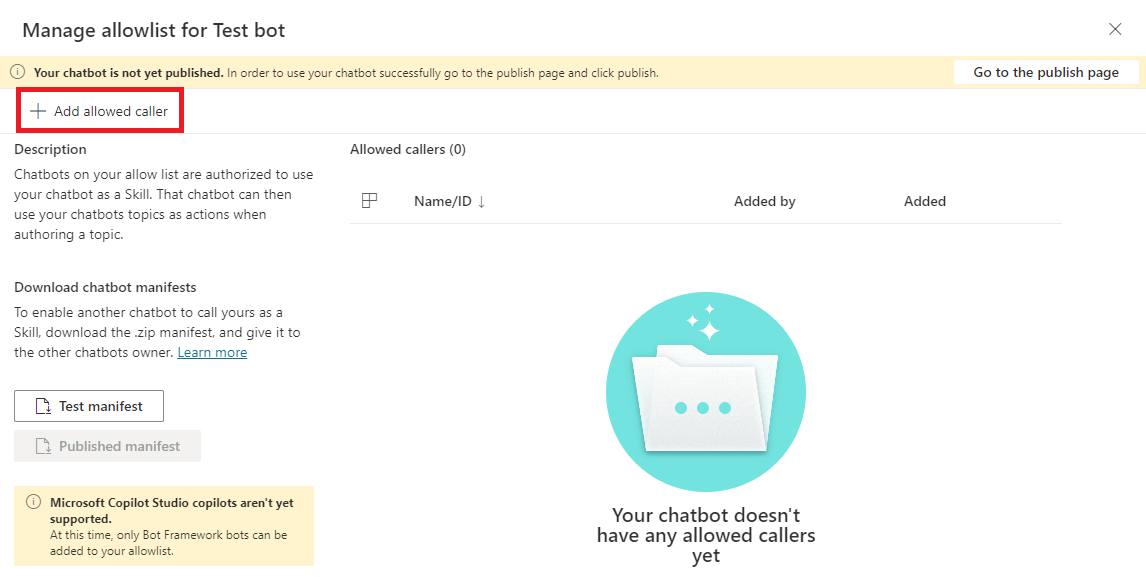
Wklej Bot Framework identyfikator aplikacji i wybierz przyciskDalej.
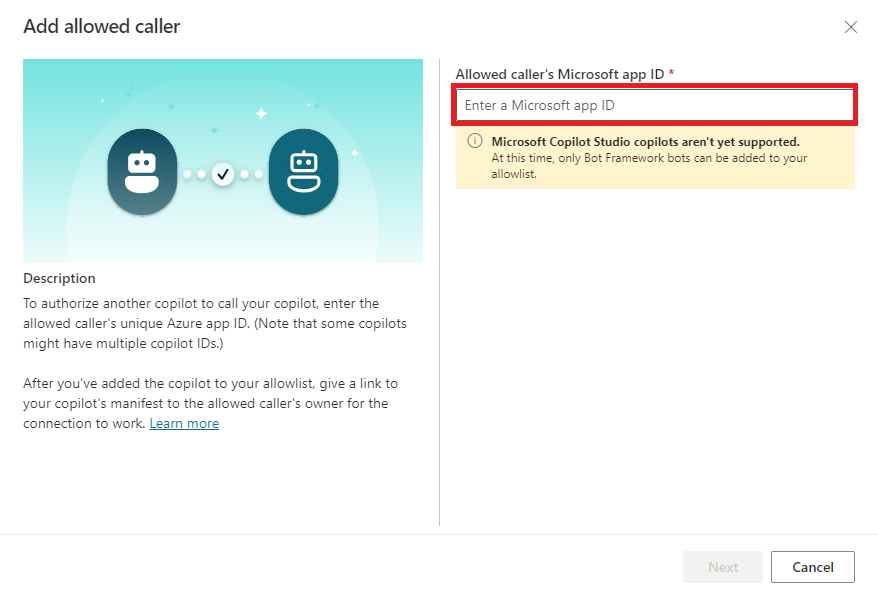
Uwaga
Pomocnik Microsoft Copilot Studio nie może działać jako umiejętność dla innych pomocników Microsoft Copilot Studio. Jeśli spróbujesz dodać do listy dozwolonych identyfikator aplikacji należący do bota Power Virtual Agent, zobaczysz błąd. Możesz dodać tylko identyfikator aplikacji dla bota Bot Framework.
Microsoft Copilot Studio weryfikuje identyfikator aplikacji bota Bot Framework i potwierdza, że należy on do bota w tej samej dzierżawie.
(Opcjonalnie) Możesz dodać Nazwę wyświetlaną dla listy dozwolonych.
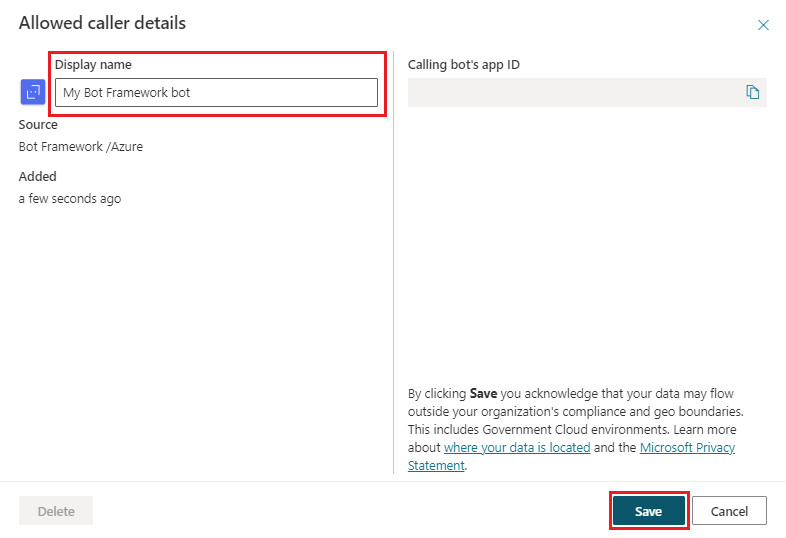
Wybierz pozycję Zapisz.
Bot Bot Framework jest wyświetlany za pomocą swojej nazwy wyświetlanej, jeśli został wprowadzony, lub przez identyfikator aplikacji, jeśli nie wprowadzono nazwy wyświetlanej. Aby w dowolnym momencie usunąć lub edytować tę ikonę, wybierz ikonę po prawej stronie identyfikatora nazwy wyświetlanej aplikacji.
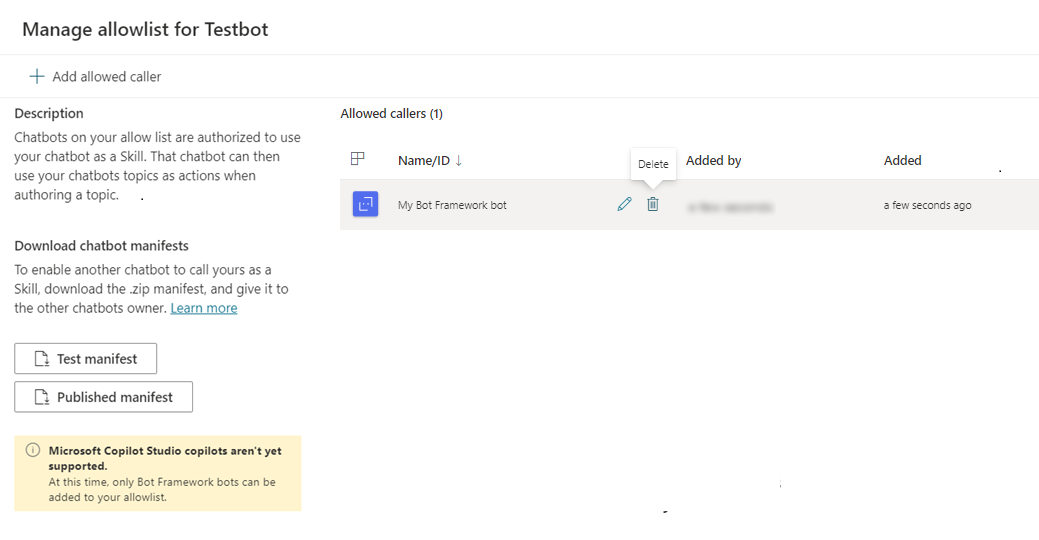
Uwaga
Boty Bot Framework dodane do listy dozwolonych nie są eksportowane jako część zawartości bota.
Pobierz manifest umiejętności pomocnika dla pomocnika Microsoft Copilot Studio
Bot Bot Framework może użyć manifestu umiejętności Microsoft Copilot Studio w celu skonfigurowania połączenia pomocnika, który tworzy manifest.
Wszyscy pomocnicy Microsoft Copilot Studio mają manifesty umiejętności. Są to pliki JSON zawierające nazwę umiejętności, interfejs i frazy wyzwalające.
Bot Bot Framework może korzystać z manifestu umiejętności, by wiedzieć, kiedy uruchomić bota Microsoft Copilot Studio (na przykład w odpowiedzi na coś, co użytkownik mówi do bota).
Manifesty umiejętności Microsoft Copilot Studio są zgodne z wersją 2.2 schematu manifestu umiejętności Bot Framework i składają się z plików intents.lu i manifest.json.
Bot Bot Framework decyduje, czy pomocnik Microsoft Copilot Studio powinien obsługiwać żądanie użytkownika na podstawie danych jawnych. Przekazuje pomocnikowi wszystko, co powiedział użytkownik. Następnie pomocnik Microsoft Copilot Studio dopasowuje, co powiedział użytkownik do tematu Microsoft Copilot Studio, wyodrębnia wszelkie encje, które są potrzebne do wypełnienia pól i wyzwala temat Microsoft Copilot Studio.
Manifesty umiejętności Microsoft Copilot Studio są generowane i aktualizowane automatycznie. Pomocnik Microsoft Copilot Studio ma dwa manifesty umiejętności:
Przetestuj manifest: zezwala botowi Bot Framework na łączenie się ze testową wersją pomocnika Microsoft Copilot Studio. Użyj manifestu testowego, aby zweryfikować zmiany w swoich umiejętnościach przed opublikowaniem.
- Manifest testowy jest natychmiast dostępny dla każdego nowo utworzonego bota Microsoft Copilot Studio.
- Jest ona automatycznie aktualizowana w celu odzwierciedlenia zmian przy każdym zapisaniu pomocnika.
Opublikowany manifest: zezwala botowi Bot Framework na łączenie się ze opublikowany wersją pomocnika Microsoft Copilot Studio.
- Opublikowany manifest jest dostępny tylko dla pomocników Microsoft Copilot Studio, które zostały opublikowane co najmniej raz.
- Jest ona automatycznie aktualizowana w celu odzwierciedlenia zmian przy każdym zapisaniu pomocnika.
Uwaga
Opublikowany manifest jest dostępny tylko dla pomocników Microsoft Copilot Studio, które nigdy nie zostały opublikowane.
Aby wygenerować Opublikowany manifest bota, opublikuj swojego pomocnika Microsoft Copilot Studio.
Oba panele umiejętności są ukazane w panelu Zarządzanie listą zezwalań.
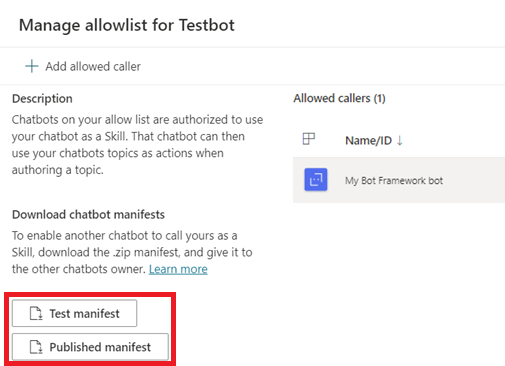
Manifesty umiejętności są także wyświetlane na stronie Szczegóły pomocnika. W menu nawigacyjnym wybierz Ustawienia, a następnie wybierz Szczegóły. Na stronie Szczegóły są widać inne metadane, takie jak Identyfikator środowiska, Identyfikator dzierżawy i Identyfikator aplikacji bota.
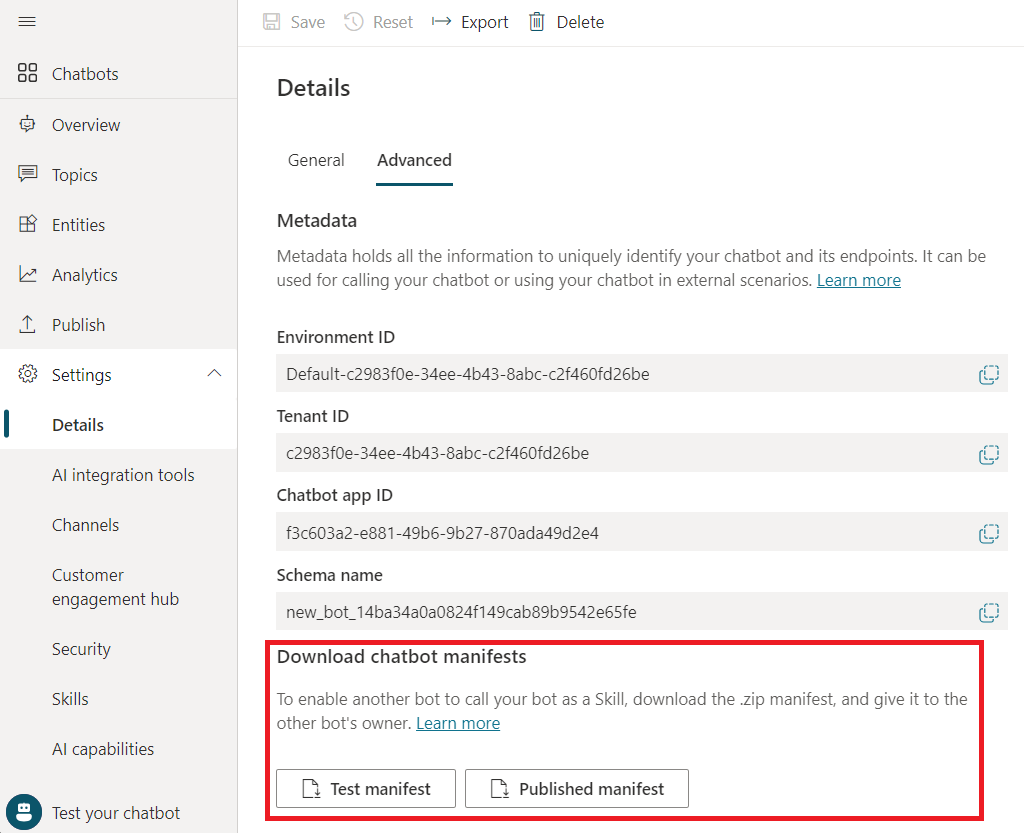
Aby pobrać manifest, wybierz go. Spowoduje to pobranie go jako pliku ZIP z etykietą <bot name>_manifest w przypadku Opublikowany manifest lub <bot name>_test__manifest w przypadku manifestu testowego.
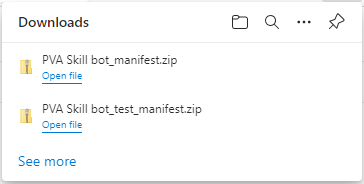
Uwaga
Manifest umiejętności nie zawiera tematów systemowych i okien dialogowych Composer, które zostały dodane do pomocnika Microsoft Copilot Studio. Uwzględniane są tylko tematy utworzone przez autorów pomocnika i wyzwalacze zamiaru Composer, które tworzą uwzględnione dodatki do bota.
Połącz się z umiejętnością Microsoft Copilot Studio w Composer
Użyj manifestów umiejętności bota Microsoft Copilot Studio, aby utworzyć połączenie umiejętności w bocie Bot Framework w Composer.
W projekcie Bot Framework Composer wybierz opcję Dodaj, a następnie wybierz Połącz z umiejętnością.
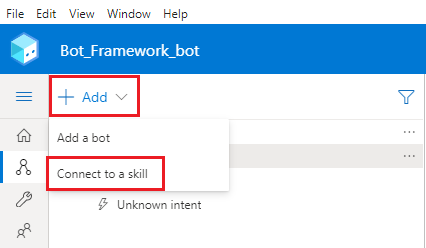
Przejdź do i wybierz manifest Microsoft Copilot Studio jako archiwum ZIP, a następnie wybierz opcję Dalej.
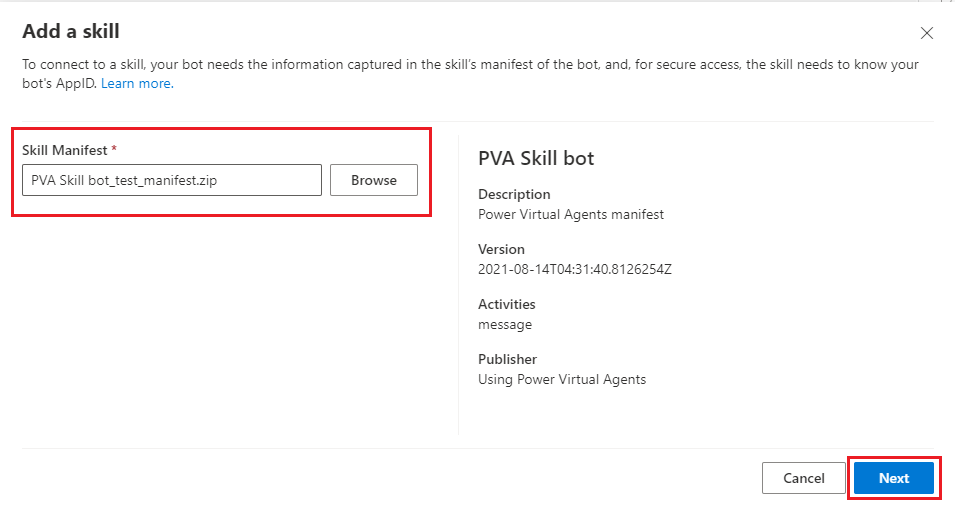
Wybierz tematy lub zamiary w pomocniku Microsoft Copilot Studio, które chcesz dodać do swojego bota Bot Framework, a następnie wybierz przycisk Dalej.
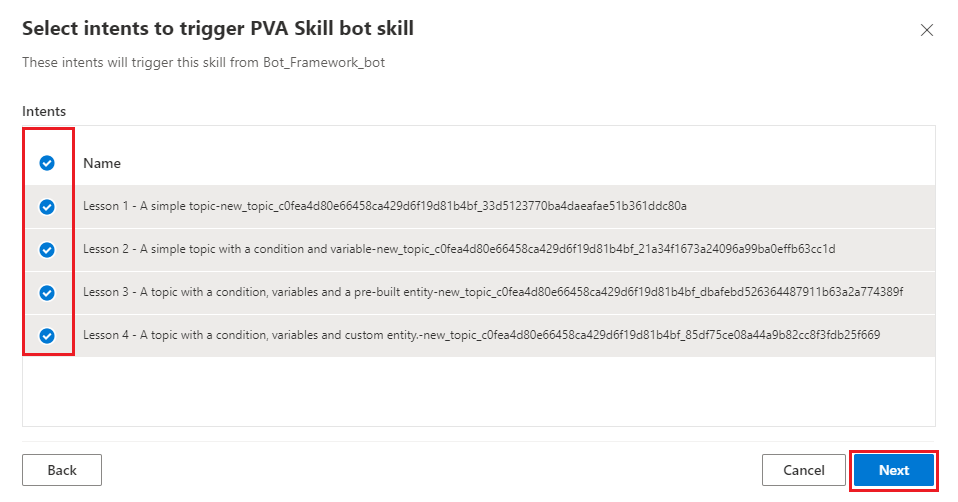
Przejrzyj i edytuj frazy uruchamiające dla pomocnika Microsoft Copilot Studio, a następnie wybierz przycisk Dalej.
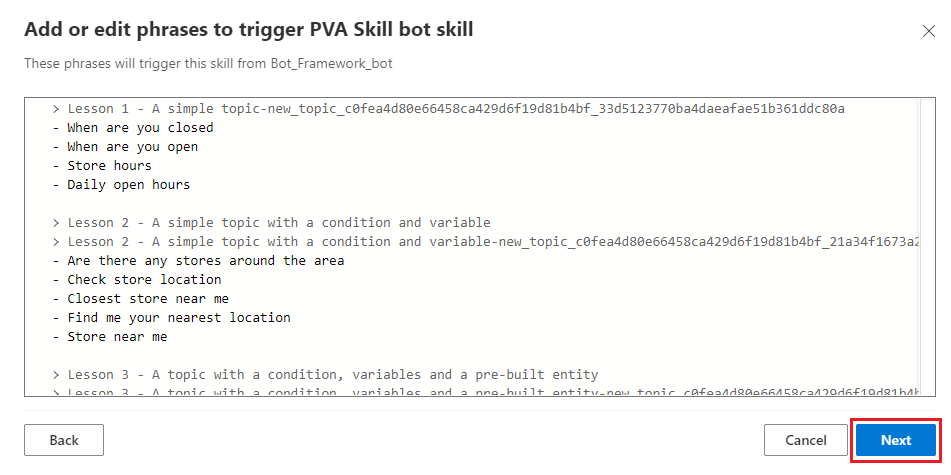
Upewnij się , że jest zaznaczone użycie przycisku Użyj plików Plików do wielu projektów, a następnie wybierz opcję Kontynuuj.
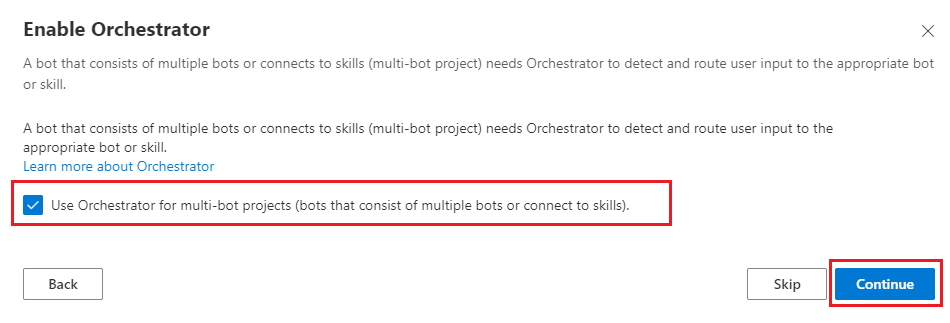
Sprawdź, czy umiejętności Microsoft Copilot Studio zostały prawidłowo dodane do bota Bot Framework oraz czy w projekcie wyzwolą nowe wyzwalacze z nazwą tego pomocnika Microsoft Copilot Studio.
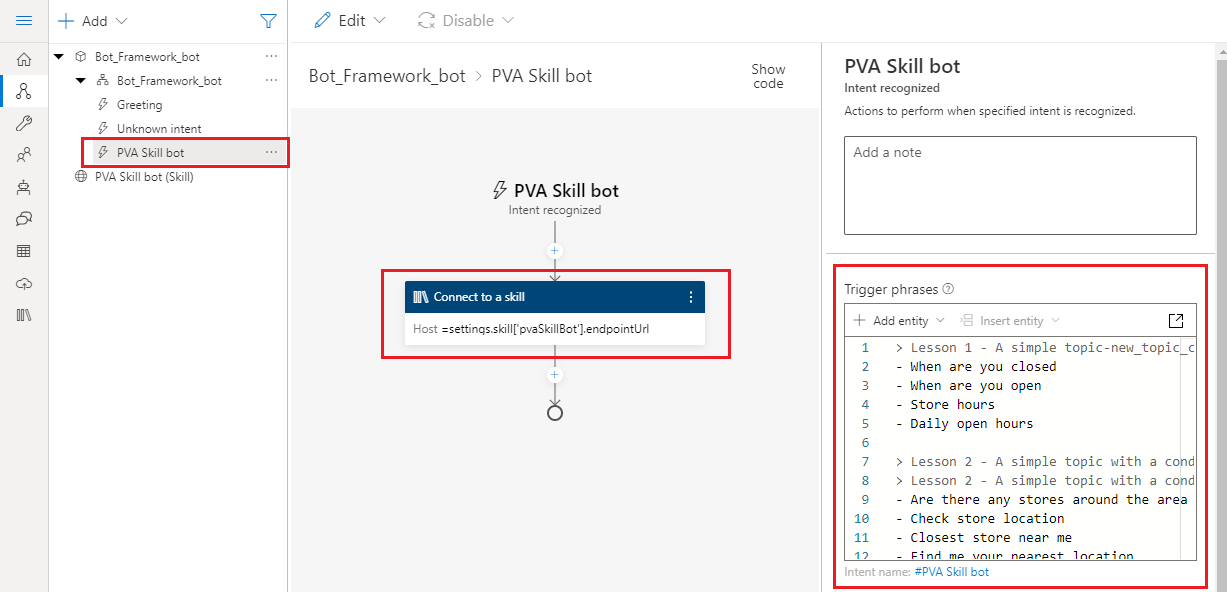
Znajdowanie tematu w manifeście umiejętności
Do wyzwolenia tematu usługi Microsoft Copilot Studio w umiejętności użyj zdarzenia. Aby wywołać określony temat z aplikacji Composer, odwołaj się do nazwy powiązanego zdarzenia w manifeście umiejętności.
Wybierz akcję Połącz z umiejętnością.
W obszarze Nazwa sesji dialogowej umiejętności wybierz pozycję Wyświetl manifest umiejętności.
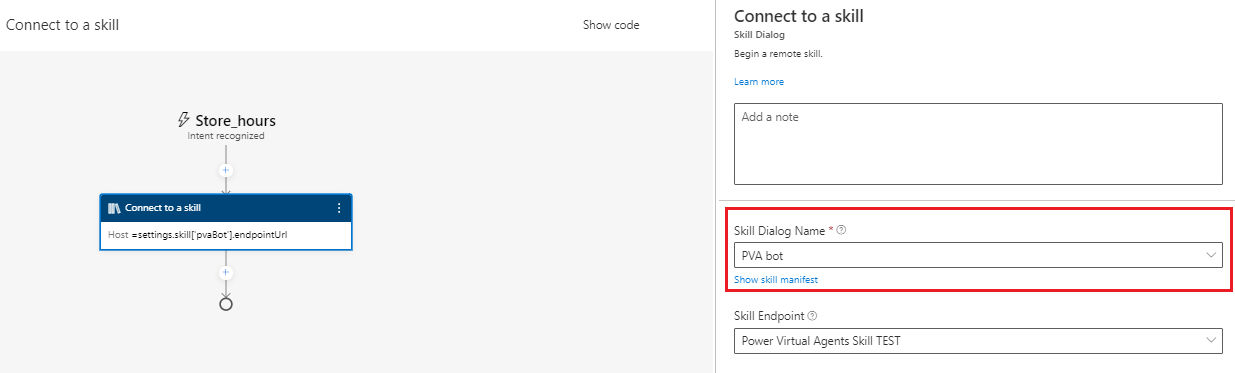
Znajdowanie działań w manifeście. Ta właściwość zawiera zagnieżdżone właściwości reprezentujące tematy dostępne w pomocniku Microsoft Copilot Studio.
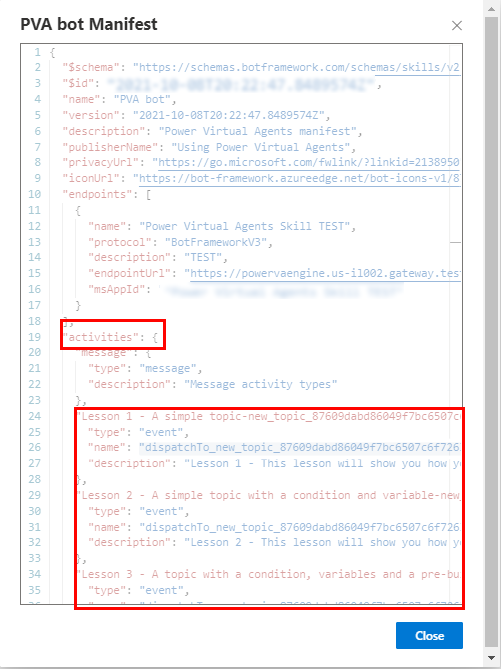
Znajdź temat, do której chcesz wywołać i sprawdzić właściwość jego nazwy. Jeśli umiejętność usługi Microsoft Copilot Studio otrzyma zdarzenie o tej nazwie, spowoduje to wyzwolenie tematu.
W następującym przykładzie nazwa działania zdarzenia to
dispatchTo_new_topic_87609dabd86049f7bc6507c6f7263aba_33d.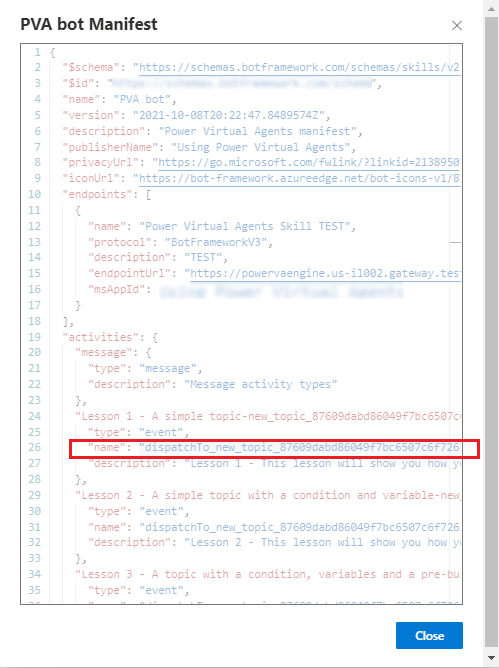
Wywoływanie tematu dla umiejętności usługi Microsoft Copilot Studio
Można wywołać go bezpośrednio, zamiast zakładać, że to, co powie użytkownik, spowoduje jego wyzwolenie tematu umiejętności Microsoft Copilot Studio. Tylko tematy wymienione w manifeście umiejętności można wywoływać bezpośrednio z bota Microsoft Copilot Studio.
Na kanwie tworzenia Composer wybierz opcję Dodaj, a następnie wybierz opcję Dostęp do zasobów zewnętrznych, a następnie wybierz opcję Połącz z umiejętnością.
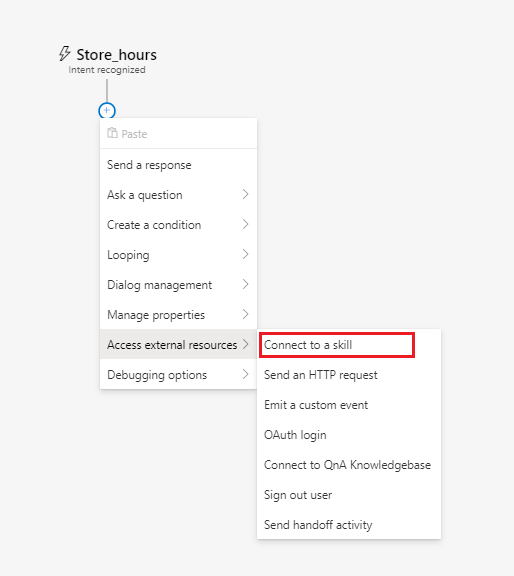
Z listy Nazwa okna dialogowego umiejętności wybierz pomocnika Microsoft Copilot Studio.
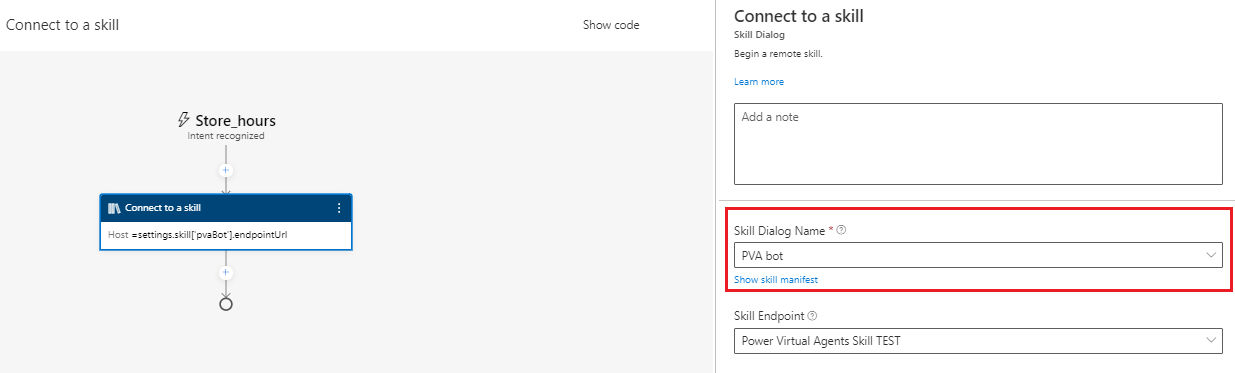
Znajdź nazwę działania zdarzenia dla tematu bota usługi Microsoft Copilot Studio, którego chcesz wywołać. Skopiuj wartość, pomiń cudzysłowy i zapisz ją w celu użycia w następnych krokach.
Wybierz Zamknij.
W obszarze Działanie wybierz Pokaż kod.
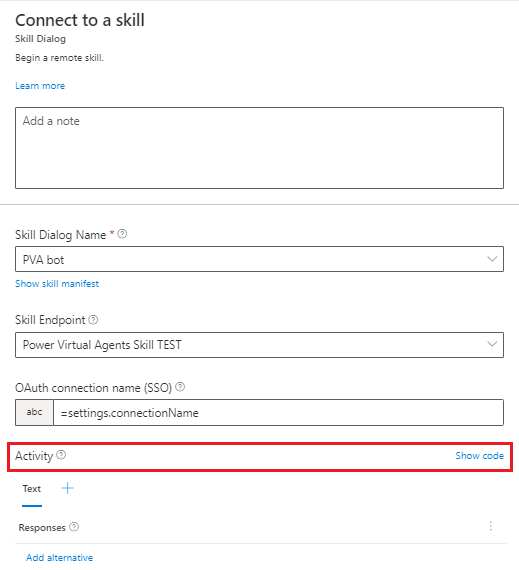
Wpisz lub wklej następujący kod. Zastąp element
TOPIC_ACTIVITY_NAMEnazwą działania zdarzenia dla tematu. Upewnij się, że we właściwości name nie ma cudzysłowów.[Activity type = event name = TOPIC_ACTIVITY_NAME ]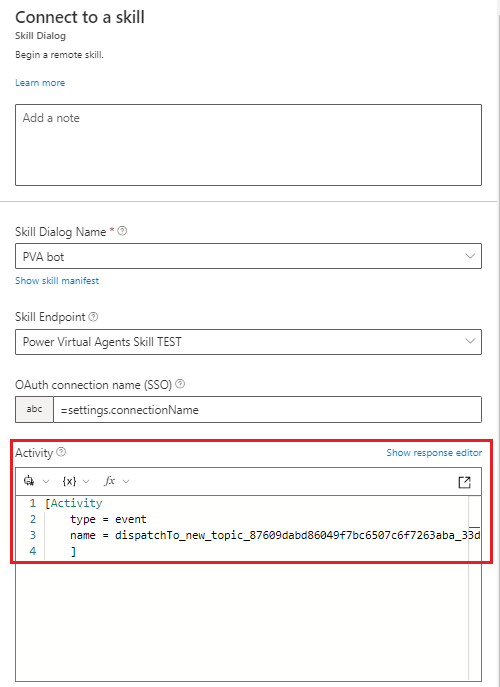
Przekazywanie zmiennej wejściowej do tematu umiejętności usługi Microsoft Copilot Studio
Bot Framework Composer może przekazać zmienną tematowi umiejętności Microsoft Copilot Studio jako dane wejściowe. Aby dowiedzieć się, jak tworzyć tematy Microsoft Copilot Studio, które akceptują zmienne wejściowe, zobacz Przekazywanie zmiennych między tematami.
Jeśli temat usługi Microsoft Copilot Studio może otrzymywać zmienną wejściową wymienioną w manifeście umiejętności, można do niego przekazać zmienną aplikacji Composer.
Na kanwie tworzenia Composer wybierz opcję Dodaj, a następnie wybierz opcję Dostęp do zasobów zewnętrznych, a następnie wybierz opcję Połącz z umiejętnością.
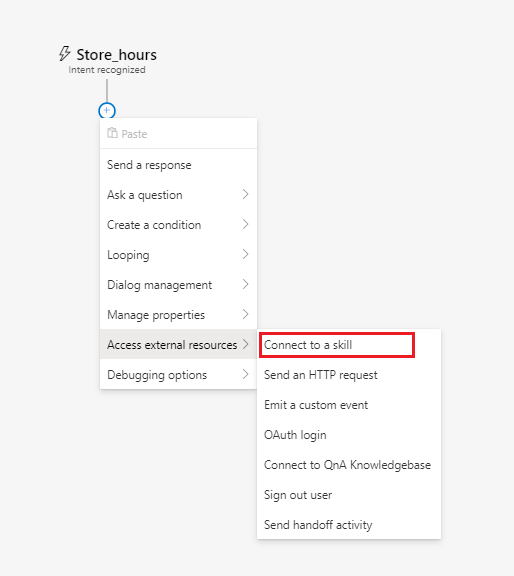
Z listy Nazwa okna dialogowego umiejętności wybierz pomocnika Microsoft Copilot Studio.
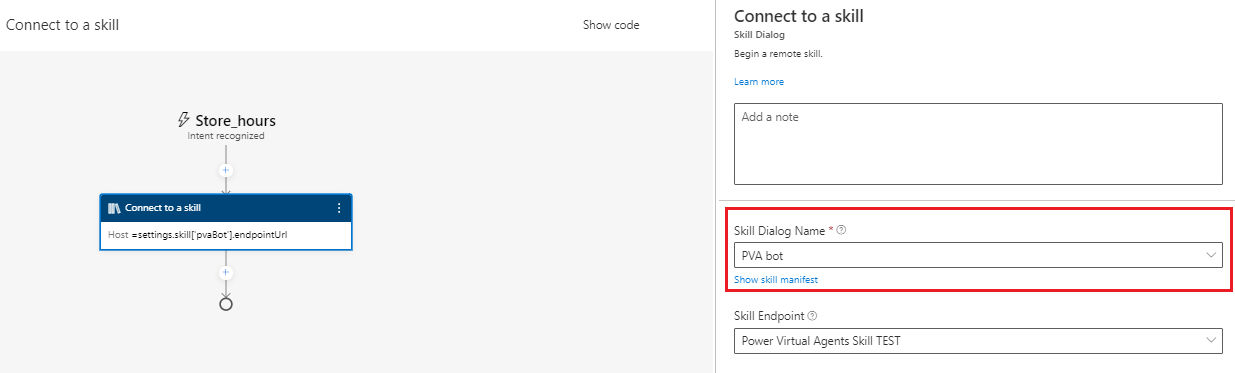
Znajdź nazwę działania zdarzenia dla tematu pomocnika Microsoft Copilot Studio, który chcesz wywołać. Skopiuj wartość, pomiń cudzysłowy i zapisz ją w celu użycia w następnych krokach.
Znajdź właściwość value tematu. Właściwość value zawiera właściwość $ref. Skopiuj tę wartość (bez cudzysłowów) i zapisz ją w następnym kroku.
Ostrzeżenie
Jeśli temat usługi Microsoft Copilot Studio nie ma danych wejściowych, nie będzie mieć właściwości value.
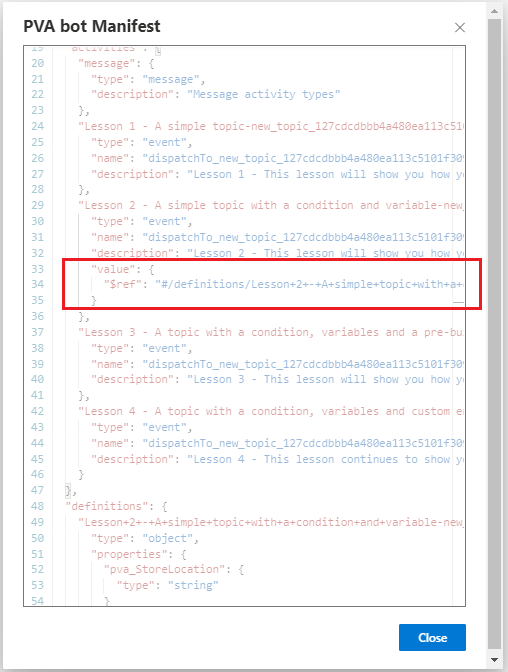
Znajdź właściwość definitions, a następnie wyszukaj zagnieżdżoną właściwość odpowiadającą wartości $ref znalezioną w poprzednim kroku. Zanotuj nazwy i typy danych wejściowych tematu Microsoft Copilot Studio. Użyjesz ich w następnych krokach.
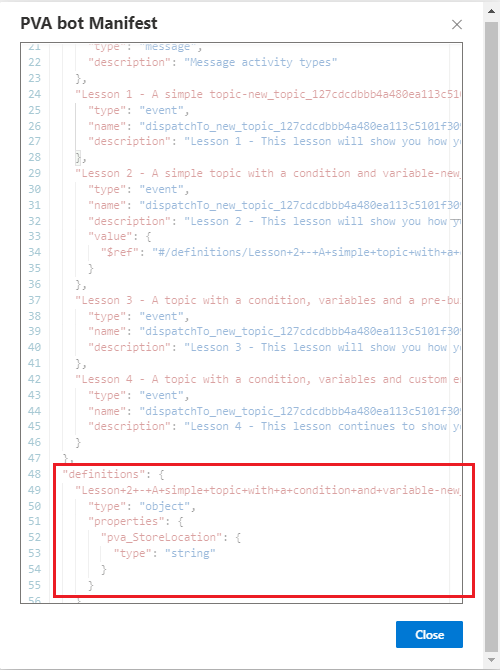
Wybierz Zamknij.
W obszarze Działanie wybierz Pokaż kod.
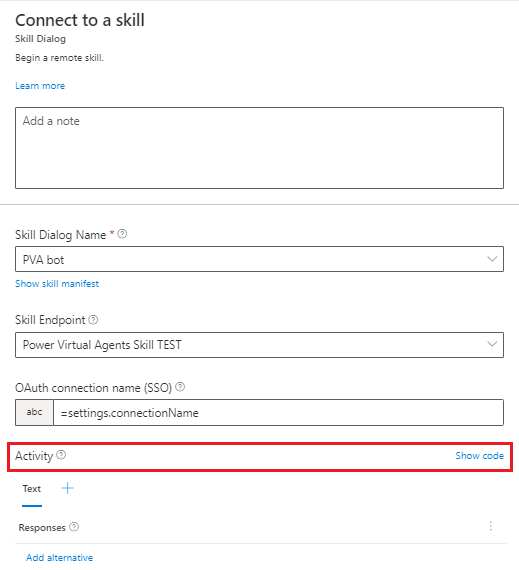
Wpisz lub wklej następujący kod. Zastępuje te wartości:
- Zastąp element
TOPIC_ACTIVITY_NAMEnazwą działania zdarzenia dla tematu. - Zastąp element
PVA_INPUT_VARIABLEzmienną wejściową z tematu. - Zastąp element
COMPOSER_INPUT_VARIABLEzmienną aplikacji Composer, która określi wartość.
[Activity Type = event Name = TOPIC_ACTIVITY_NAME Value = ${addProperty(json("{}"), 'PVA_INPUT_VARIABLE', COMPOSER_INPUT_VARIABLE)} ]W poniższym przykładzie zmienna Composer
dialog.storeLocationoferuje wartość zmiennej wejściowejpva_StoreLocationw temacie pomocnika Microsoft Copilot StudiodispatchTo_new_topic_127cdcdbbb4a480ea113c5101f309089_21a34f16.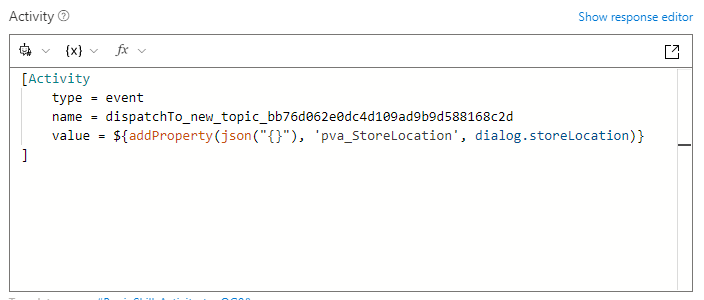
- Zastąp element
Otrzymywanie zmiennej wyjściowej z tematu umiejętności usługi Microsoft Copilot Studio
W aplikacji Composer można otrzymywać dane wyjściowe z tematu umiejętności usługi Microsoft Copilot Studio. Aby dowiedzieć się, jak tworzyć tematy Microsoft Copilot Studio, które zwracają wartości wyjściowe, zobacz Przekazywanie zmiennych między tematami.
Na kanwie tworzenia Composer wybierz opcję Dodaj, a następnie wybierz opcję Dostęp do zasobów zewnętrznych, a następnie wybierz opcję Połącz z umiejętnością.
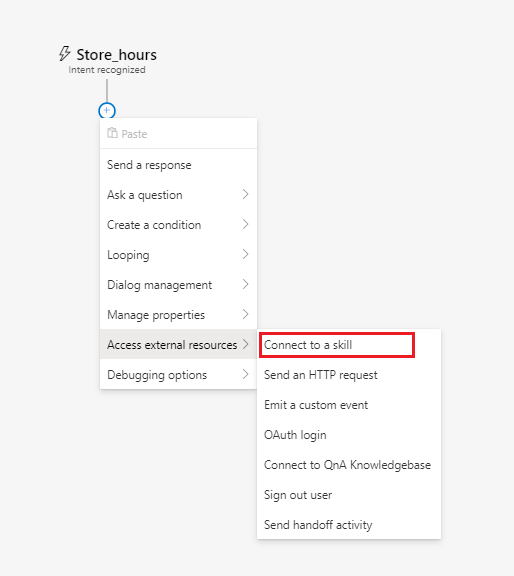
Z listy Nazwa okna dialogowego umiejętności wybierz pomocnika Microsoft Copilot Studio.
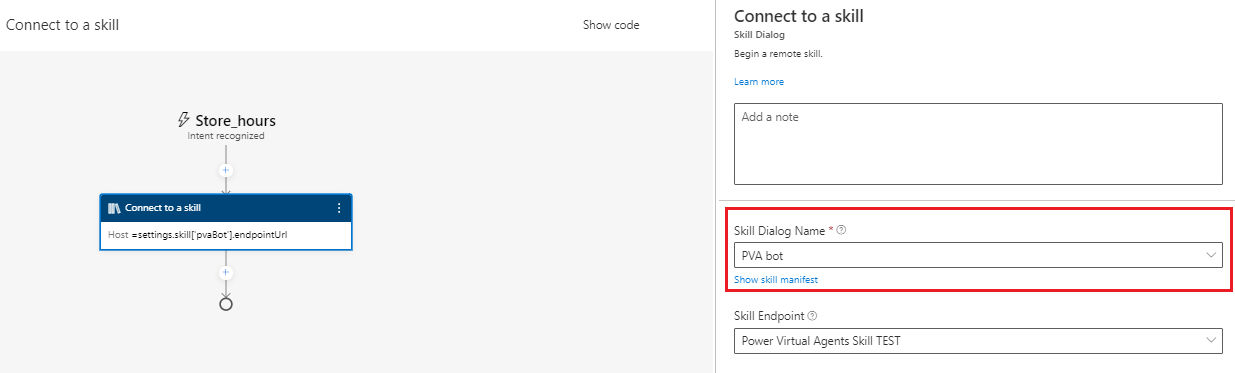
Znajdź nazwę działania zdarzenia dla tematu bota usługi Microsoft Copilot Studio do wywołania. Skopiuj wartość, pomiń cudzysłowy i zapisz ją w celu użycia w następnych krokach.
Znajdź właściwość resultValue tematu. Właściwość resultValue zawiera właściwość $ref. Skopiuj tę wartość (bez cudzysłowów) i zapisz ją w następnym kroku.
Ostrzeżenie
Jeśli temat usługi Microsoft Copilot Studio nie ma danych wyjściowych, nie będzie zawierać właściwości resultValue.
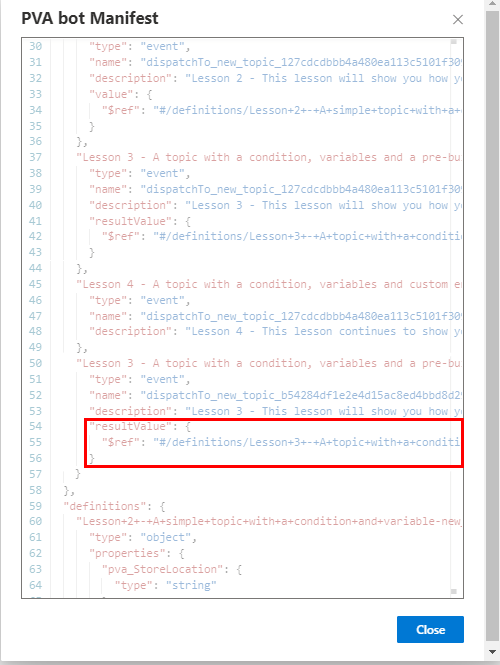
Znajdź właściwość definitions, a następnie wyszukaj zagnieżdżoną właściwość odpowiadającą wartości $ref znalezioną w poprzednim kroku. Zanotuj nazwy i typy zmiennych wyjściowych tematu Microsoft Copilot Studio. Użyjesz ich w następnych krokach.
W poniższym przykładzie temat usługi Microsoft Copilot Studio zwraca dwa elementy danych wyjściowych typu Ciąg, pva_State i pva_Item.
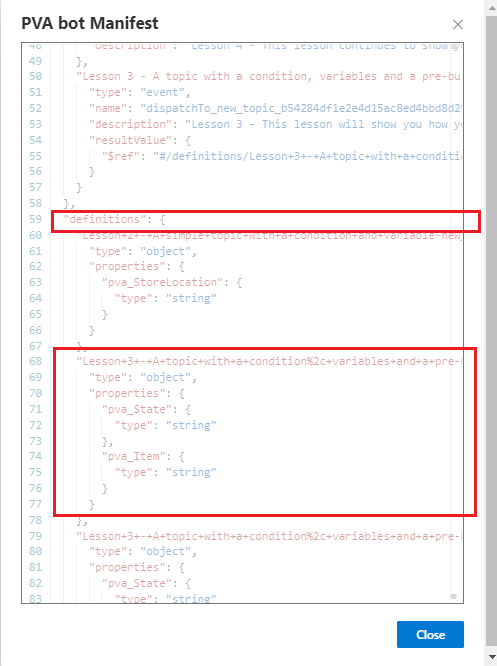
Wybierz Zamknij.
W obszarze Działanie wybierz Pokaż kod.
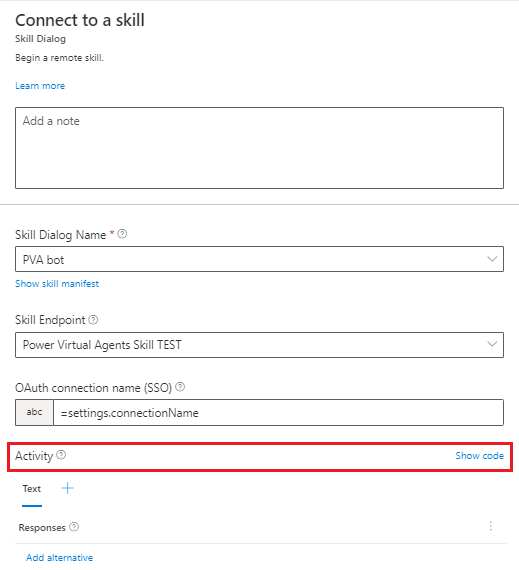
Wpisz lub wklej następujący kod. Zastąp element
TOPIC_ACTIVITY_NAMEnazwą działania zdarzenia dla tematu. Upewnij się, że we właściwości name nie ma cudzysłowów.[Activity type = event name = TOPIC_ACTIVITY_NAME ]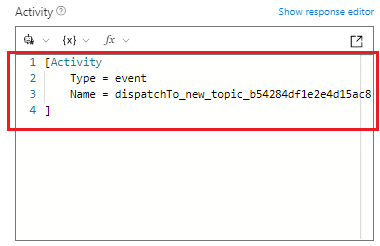
W obszarze kodu ustaw Właściwość na zmienną aplikacji Composer, aby otrzymywać i przechowywać wartości wyjściowe z tematu umiejętności usługi Microsoft Copilot Studio.
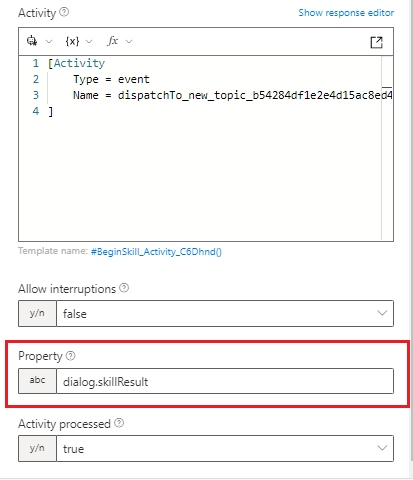
Na kanwie tworzenia Composer wybierz opcję Dodaj, a następnie wybierz opcję Zarządzaj właściwościami, a następnie wybierz opcję Ustaw właściwości.
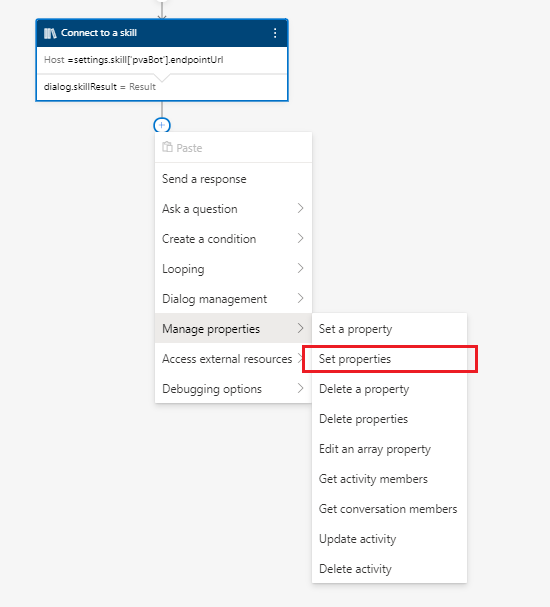
Ustaw Właściwość na wartość aplikacji Composer, która powinna przechowywać wyodrębnioną wartość. Następnie ustaw Wartość na zmienną aplikacji Composer, w której przechowywano dane wyjściowe tematu.
W poniższym wartości wyjściowe z elementów dialog.skillResult.pvaState i dialog.skillResult.pvaItem są wyodrębniane do nowych zmiennych aplikacji Composer dialog.State i dialog.Item.
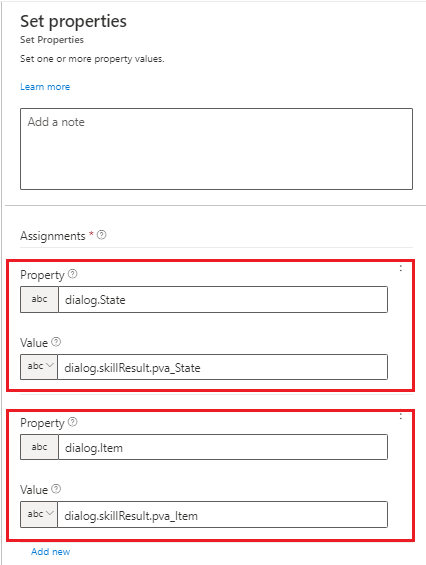
Używanie pomocnika Microsoft Copilot Studio jako umiejętności bota Bot Framework
Użyj Bot Framework Emulator, by przetestować, czy bot Bot Framework prawidłowo wywołuje pomocnika Microsoft Copilot Studio jako umiejętność.
Ważne
Bot Bot Framework musi być dodany do listy dozwolonych pomocnika Microsoft Copilot Studio dla połączenia umiejętności, by działać.
Dowiedz się więcej
Opinia
Dostępne już wkrótce: W 2024 r. będziemy stopniowo wycofywać zgłoszenia z serwisu GitHub jako mechanizm przesyłania opinii na temat zawartości i zastępować go nowym systemem opinii. Aby uzyskać więcej informacji, sprawdź: https://aka.ms/ContentUserFeedback.
Prześlij i wyświetl opinię dla