Eksportowanie i importowanie usług pomocniczych przy użyciu rozwiązań
Ważne
Możliwości i funkcje Power Virtual Agents są teraz częścią Microsoft Copilot Studio w wyniku znacznych inwestycji w generatywną AI i poprawioną integracje z Microsoft Copilot.
Niektóre artykuły i zrzuty ekranów mogą odwoływać się do Power Virtual Agents podczas aktualizowania dokumentacji i zawartości szkoleniowej.
Korzystając z rozwiązań, można eksportować i importować pomocników rozwiązania w celu przeniesienia pomocników do wielu środowisk.
Może to być przydatne w przypadku korzystania z różnych środowisk do różnych celów lub stosowania metodologii wdrażania z użyciem pierścieni. Możesz mieć na przykład określone środowisko, w którym wewnętrznie testujesz i weryfikujesz pomocników, inne środowisko, w którym testujesz pomocników tylko podzbioru użytkowników, oraz ostateczne środowisko produkcyjne, w którym udostępniasz pomocników klientom i użytkownikom końcowym.
Uwaga
Podczas eksportowania pomocnika komentarzy na poziomie tematu lub węzła nie można eksportować.
Wymagania wstępne
- Aby korzystanie z tej funkcji było możliwe, twórca wymaga co najmniej ról zabezpieczeń Konfigurator systemu. Dowiedz się więcej o konfigurowaniu zabezpieczeń użytkownika w środowisku.
Ważne
Ten artykuł zawiera dokumentację usługi Microsoft Copilot Studio w wersji zapoznawczej i może ulec zmianie.
Funkcje w wersji zapoznawczej nie są przeznaczone do użytku w środowiskach produkcyjnych i mogą mieć ograniczoną funkcjonalność. Te funkcje są udostępniane przed oficjalnym wydaniem, dzięki czemu można szybciej uzyskać do nich dostęp i przekazać opinie na ich temat.
Jeśli kompilowany jest pomocnik gotowy do użycia w środowiskach produkcyjnych, zobacz temat Omówienie usługi Microsoft Copilot Studio.
Fakty, które trzeba znać
Podczas eksportowania pomocnika komentarzy na poziomie tematu lub węzła nie można eksportować.
Usunięcie pomocnika z rozwiązania nie powoduje usunięcia jego składników z rozwiązania. Składniki należy usuwać oddzielnie.
Ostrzeżenie
Nie należy usuwać niezawiązanych pomocników, takich jak tematy pomocnika, bezpośrednio z portalu Power Apps, chyba że usunięto pomocnika z rozwiązania.
Zmiany tematów należy wprowadzać wyłącznie w usłudze Copilot Studio. Usunięcie lub zmiana składników pomocnika w usłudze Power Apps spowoduje, że eksport i import zakończą się niepowodzeniem.
Nie można eksportować rozwiązań zarządzanych. Tworzone rozwiązanie domyślnie będzie niezarządzane. Jeśli zmienisz je na rozwiązanie zarządzane, nie będzie można go wyeksportować. Konieczne będzie utworzenie nowego rozwiązania.
Nie można wyeksportować rozwiązania zawierającego pomocnika z okresami (
.) w nazwie każdego z jego tematów.Jeśli pomocnik zawiera dużą liczbę składników (na przykład ponad 250 tematów lub więcej niż 100 obiektów), wyeksportuj go przy użyciu klasycznych portali Power Apps.
Utwórz rozwiązanie do zarządzania eksportem i importem
Rozwiązania służą do eksportowania pomocników z jednego środowiska i importowania ich do innego. To rozwiązanie działa jako pomocników „nośnych”. W jednym rozwiązaniu można eksportować i importować wielu pomocników.
W Copilot Studio tym celu należy otworzyć pomocnika, który ma być wyeksportowany.
Przejdź do menu Ustawienia, wybierz szczegóły pomocnika, a następnie opcję Eksportuj.
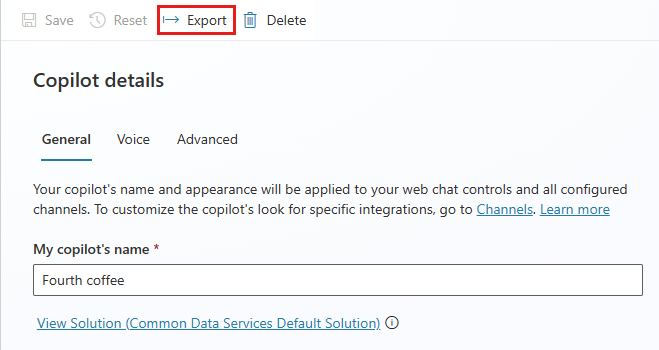
Wybierz pozycję Przejdź do rozwiązań usługi Power Apps.
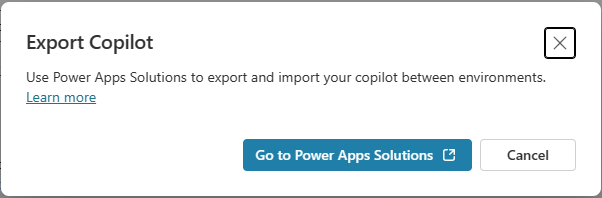
W usłudze Power Apps na karcie Rozwiązania wybierz pozycję Nowe rozwiązanie.
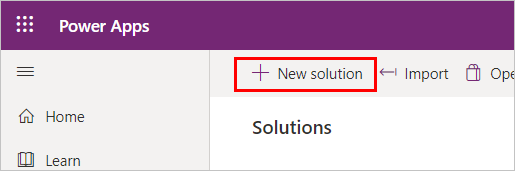
Wprowadź następujące informacje dotyczące nowego rozwiązania:
Pole Podpis Display name Nazwa wyświetlana na liście rozwiązań. Możesz ją później zmienić. Nazwa/nazwisko Unikatowa nazwa rozwiązania wygenerowana z obszaru Wyświetlana nazwa. Rozwiązanie można zmienić tylko przed zapisaniem. Wydawca Wybierz wydawcę domyślnego lub utwórz nowego. Należy rozważyć utworzenie jednego wydawcy i spójne korzystanie z niego we wszystkich środowiskach rozwiązania. Dowiedz się więcej o wydawcach rozwiązań. Wersja Wprowadź liczbę dla wersji rozwiązania. Numer wersji jest umieszczany w nazwie pliku podczas eksportowania rozwiązania. Wybierz pozycję Utwórz.
Dodawanie pomocnika do rozwiązania
Stworzone rozwiązanie powinno być otwarte w Power Apps. Jeśli tak nie jest, wybierz je z listy rozwiązań.
Wybierz pozycję Dodaj istniejący, a następnie wybierz pozycję Czatbot.
Na liście Dodaj istniejące czatboty wybierz pomocnika lub pomocników, których chcesz wyeksportować, a następnie wybierz opcję Dodaj.
Uwaga
W przypadku Klasycznego czatbota:
Jeśli używasz umiejętności, usuń zmienną bieżącą wartość umiejętności, wybierając Usuń z tego rozwiązania.
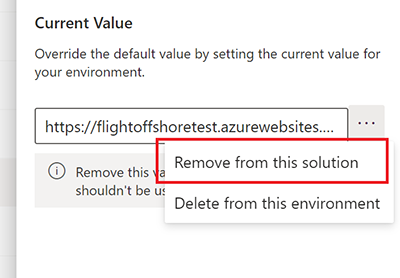
Usunięcie pomocnika z rozwiązania nie powoduje usunięcia jego składników z rozwiązania. Komponenty należy usunąć oddzielnie.
Ostrzeżenie
Nie należy usuwać niezarządzanych pomocników (takich jak tematy pomocnika) bezpośrednio z portalu Power Apps, chyba że usunięto pomocnika z rozwiązania.
Zmiany tematów należy wprowadzać wyłącznie w portalu usługi Copilot Studio.
Usunięcie lub zmiana podskładników pomocnika w usłudze Power Apps spowoduje, że eksport i import zakończą się niepowodzeniem.
Eksportowanie rozwiązania z pomocnikiem
Wyeksportuj i zaimportuj pomocników, eksportując i importując rozwiązania zawierające je z jednego środowiska do innego.
Ważne
Jeśli pomocnik zawiera dużą liczbę składników (na przykład ponad 250 tematów lub więcej niż 100 obiektów), zobacz Eksportuj, używając klasyczne doświadczenie.
W Power Apps na stronie Rozwiązania wybierz rozwiązanie zawierające pomocnika, a następnie wybierz opcję Eksportuj rozwiązanie.
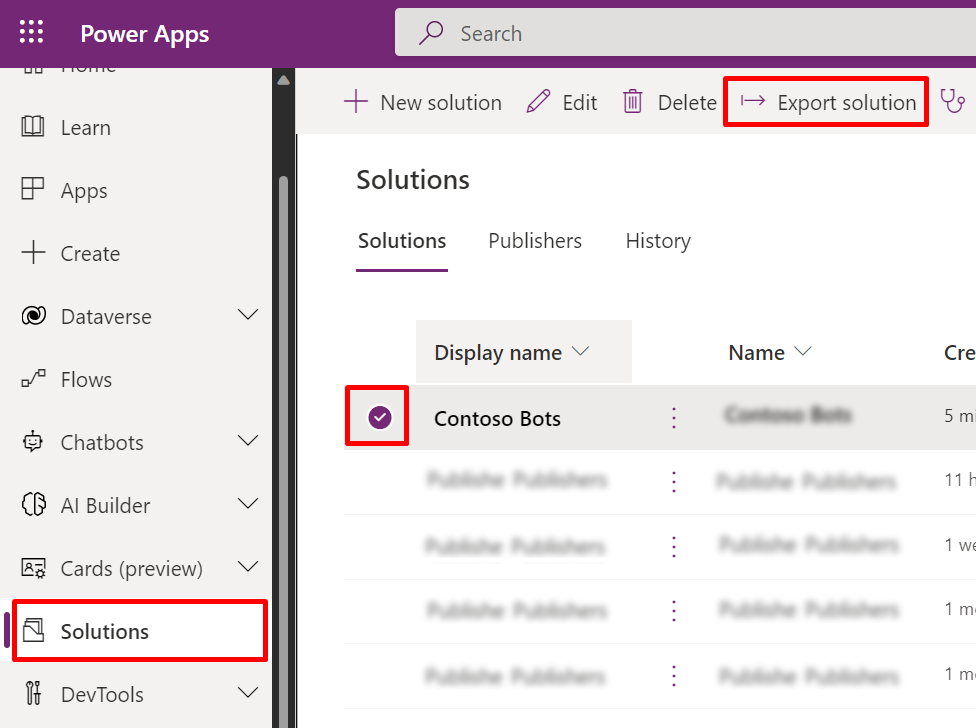
W okienku Przed wyeksportowaniem wybierz przycisk Dalej.
Wprowadź lub wybierz następujące opcje:
Opcja opis Numer wersji Usługa Copilot Studio automatycznie zwiększa wersję rozwiązania. Istnieje możliwość zaakceptowania wartości domyślnej lub wprowadzenia własnej. Eksportuj jako Wybierz typ pakietu Zarządzane lub Niezarządzane. Dowiedz się więcej o rozwiązaniach zarządzanych i niezarządzanych. Wybierz Eksportuj.
Wykonanie eksportu może potrwać kilka minut. Sprawdź komunikat o stanie w górnej części strony Rozwiązania. Po zakończeniu eksportu przeglądarka pobierze plik ZIP. Nazwa pliku ma format SolutionName_Version_ManagementType.zip, na przykład MyBotPublisher_1.0.0.0.1_Unmanaged.zip.
Importowanie rozwiązania z pomocnikiem
Wybierz środowisko Power Apps, w którym chcesz zaimportować dane pomocnika.
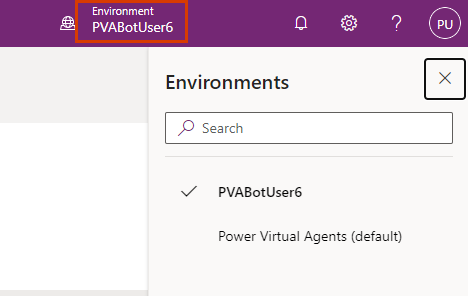
Na stronie Rozwiązania upewnij się, że nie wybrano żadnych rozwiązań, i wybierz opcję Importuj rozwiązanie.
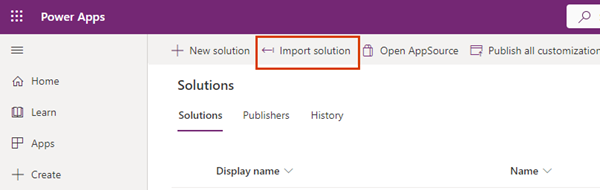
W okienku Importowanie rozwiązania wybierz opcję Przeglądaj, wybierz plik .zip zawierający rozwiązanie ze pomocnikiem, a następnie wybierz przycisk Dalej.
Wybierz Importuj.
Poczekaj kilka minut na zakończenie importu. Przejrzyj wyniki, a następnie wybierz Zamknij.
Jeśli importowanie nie powiodło się, wybierz pozycję Pobierz plik dziennika, aby pobrać plik XML zawierający szczegółowe informacje o tym, co spowodowało niepowodzenie importu. Najczęstszym powodem niepowodzenia importu jest to, że rozwiązanie nie zawierało niektórych wymaganych składników.
Jeśli dla pomocnika włączono uwierzytelnianie użytkownika, należy go ponownie skonfigurować.
W okienku Obiekty wybierz opcję Czatboty. Następnie wybierz nazwę pomocnika, aby otworzyć pomocnika w portalu Copilot Studio.
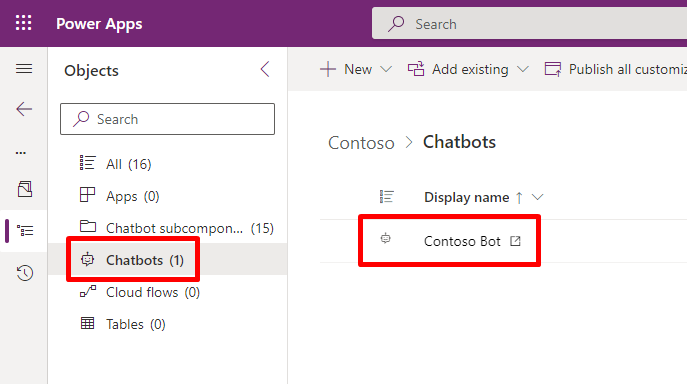
Można także otworzyć bezpośrednio Copilot Studio, a następnie otworzyć pomocnika w środowisku, do którym został on zaimportowany.
Ważne
- Aby można było je udostępnić, należy opublikować zaimportowanego pomocnika.
- Zanim ikona pomocnika pojawi się wszędzie, może minąć do 24 godzin.
Dodawanie składników do pomocnika w rozwiązaniu niestandardowym
Jeśli dodasz nowe składniki (takie jak nowe tematy lub przepływy) do swojego pomocnika w Copilot Studio, musisz też dodać te składniki do pomocnika w rozwiązaniu niezarządzanym.
Otwórz rozwiązanie w portalu Power Apps.
Wybierz pozycję Czatboty, a następnie wybierz ze swojej listy pomocnika.
Wybierz pozycję Polecenia (⋮), wybierz pozycję Zaawansowane, a następnie wybierz pozycję +Wybierz wymagane obiekty.
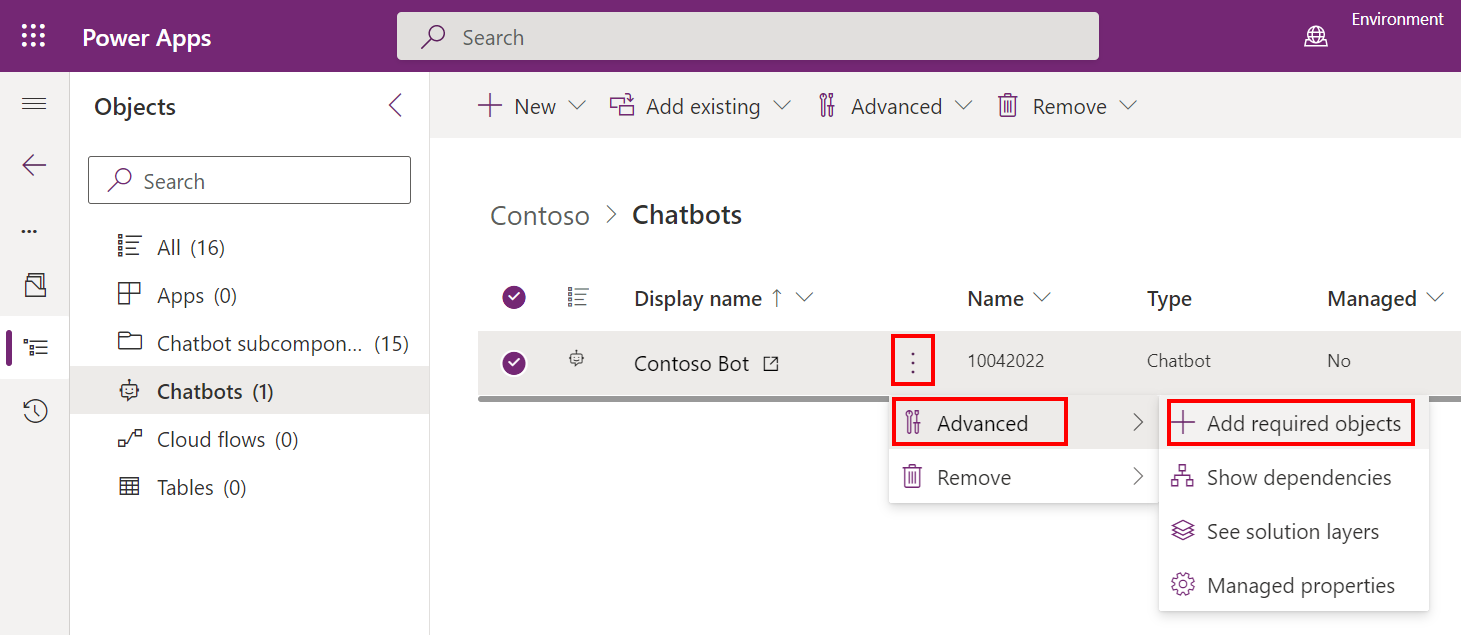
Uaktualnianie lub aktualizowanie rozwiązania za pomocą pomocnika
Dowiedz się, jak uaktualniać lub aktualizować rozwiązanie.
Usuwanie warstwę niezarządzanej z zarządzanego pomocnika
Rozwiązania zarządzane i niezarządzane istnieją na różnych poziomach w środowisku usługi Microsoft Dataverse. Aby dowiedzieć się więcej, przejdź do tematu Warstwy rozwiązania.
Gdy edytujesz składnik zarządzany, na przykład temat lub przepływ, otrzymuje warstwę niezarządzaną „Aktywny”. Aby wyświetlić najnowsze aktualizacje po wdrożeniu rozwiązania, musisz usunąć tę warstwę.
Użyj opcji Zobacz warstwy rozwiązania, aby wyświetlić wszystkie rozwiązania, których częścią jest dany składnik. Jedno „aktywne” rozwiązanie jest również widoczne nad wszystkimi innymi rozwiązaniami, jeśli zmodyfikowano coś bezpośrednio.
Otwórz rozwiązanie w portalu Power Apps.
Wybierz pozycję Czatboty, a następnie wybierz ze swojej listy pomocnika.
Wybierz pozycję Polecenia (⋮), wybierz pozycję Zaawansowane, a następnie wybierz pozycję Zobacz warstwy rozwiązania.
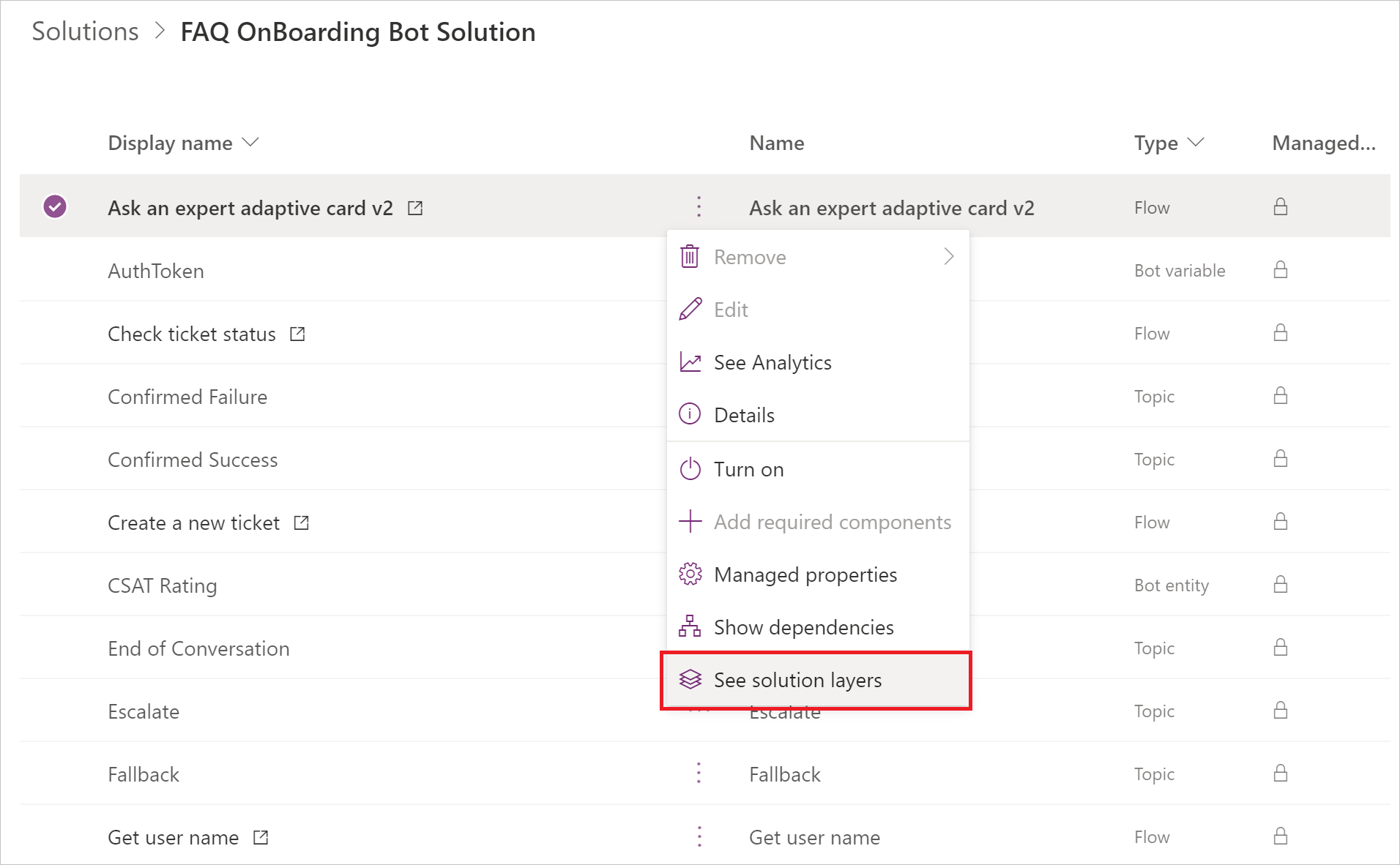
Na stronie Warstwy rozwiązania wybierz warstwę niezarządzaną, a następnie wybierz pozycję Usuń warstwę niezarządzaną.
Opinia
Dostępne już wkrótce: W 2024 r. będziemy stopniowo wycofywać zgłoszenia z serwisu GitHub jako mechanizm przesyłania opinii na temat zawartości i zastępować go nowym systemem opinii. Aby uzyskać więcej informacji, sprawdź: https://aka.ms/ContentUserFeedback.
Prześlij i wyświetl opinię dla