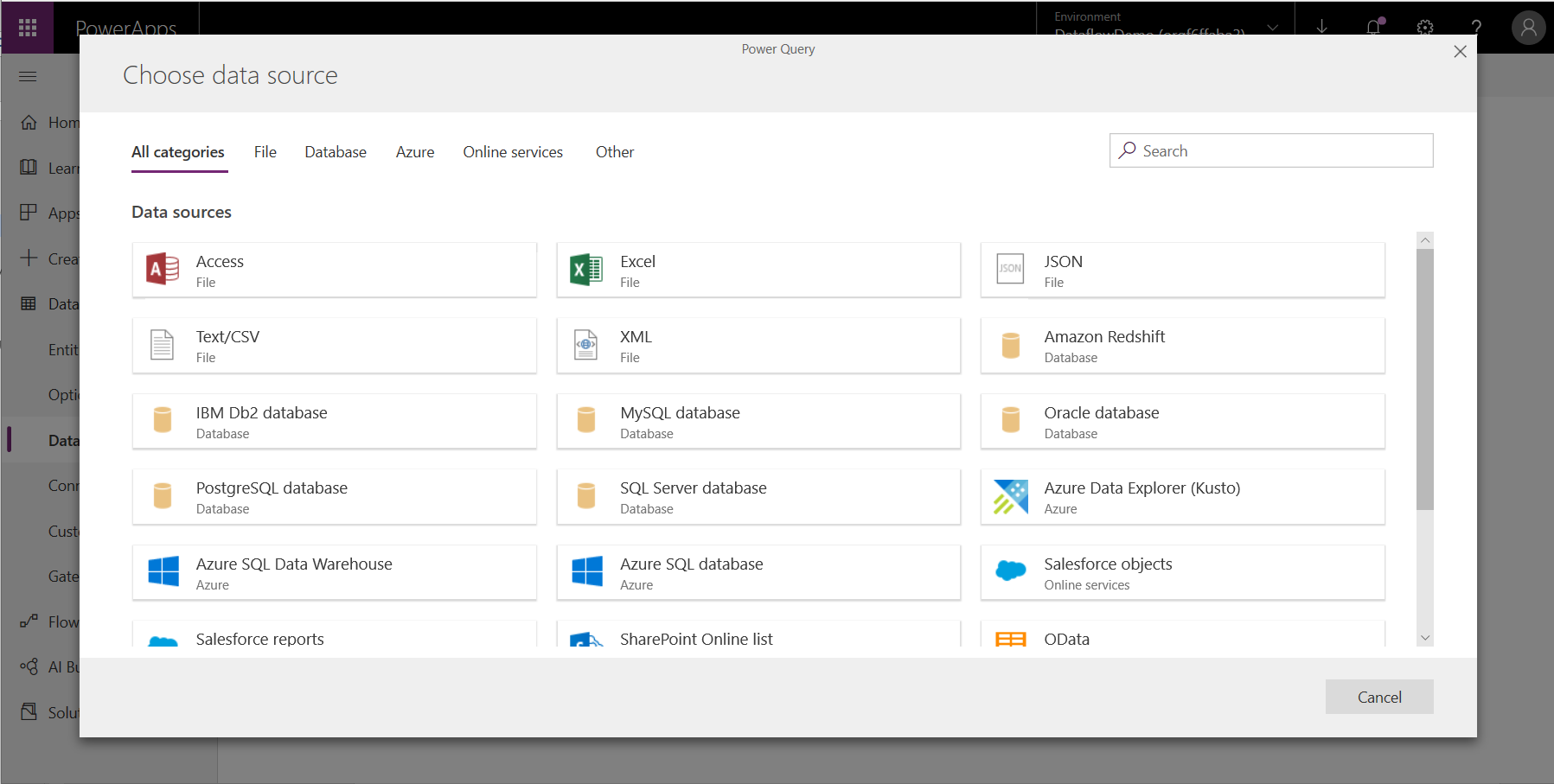Tworzenie i korzystanie z przepływów pracy w Power Apps
Dzięki zaawansowanemu przygotowaniu danych w Power Apps można utworzyć kolekcję danych o nazwie Dataflow, którą można następnie użyć do połączenia z danymi biznesowymi z różnych źródeł, wyczyścić dane, dokonać jego przekształcenia, a następnie załadować je do Microsoft Dataverse lub konta usługi Azure Data Lake Gen2 organizacji.
Przepływ danych jest kolekcją tabel tworzonych i zarządzanych w środowiskach usługi Power Apps. Istnieje możliwość dodawania i edycji tabel w przepływie danych, a także zarządzania harmonogramami odświeżania danych bezpośrednio ze środowiska, w którym utworzono przepływ danych.
Po utworzeniu Dataflow w portalu Power Apps można pobrać z niego dane przy użyciu łącznika Common Data Service lub łącznika Power BI Desktop Dataflow, w zależności od tego, które miejsce docelowe zostało wybrane podczas tworzenia Dataflow.
Korzystanie z programu Dataflow odbywa się w trzech podstawowych krokach:
Utwórz Dataflow w portalu Power Apps. Użytkownik może wybrać miejsce docelowe, z którego będą ładowane dane wyjściowe, źródło, z którego będą pobierane dane, oraz kroki Power Query umożliwiające transformację danych przy użyciu narzędzi Microsoft, które zaprojektowano tak, aby praca z nimi była niezwykle prosta.
Zaplanuj przebiegi Dataflow. Jest to częstotliwość z jaką Power Platform Dataflow ma odświeżać dane, które mają być ładowane i przekształcane przez Dataflow.
Użyj danych załadowanych do magazynu docelowego. Użytkownik może tworzyć aplikacje, przepływy, raporty Power BI i pulpity nawigacyjne lub łączyć się bezpośrednio z folderem wspólnych modeli danych Dataflow w organizacji przy użyciu Azure Data Services, takich jak Azure Data Factory, Azure Databricks lub dowolnej innej usługi obsługującej standard folderu wspólnych modeli danych.
Poniższe sekcje zawierają opis poszczególnych kroków, dzięki czemu można zapoznać się z narzędziami dostarczonymi w celu wykonania poszczególnych kroków.
Utwórz przepływ danych
Przepływy danych są tworzone w jednym środowisku. Z tego powodu będą mogli je widzieć i zarządzać tylko z tego środowiska. Oprócz tego osoby chcące pobrać dane z przepływu danych muszą mieć dostęp do środowiska, w którym został on utworzony.
Uwaga
Tworzenie przepływów danych nie jest obecnie dostępne dla licencji Power Apps Developer Plan.
Zaloguj się do Power Apps, a następnie sprawdź, w jakim środowisku przebywasz, znajdź przełącznik środowisk w pobliżu prawej krawędzi paska poleceń.

W lewym okienku nawigacji, wybierz Dataflows. Jeśli elementu nie ma w okienku panelu bocznego, wybierz …Więcej, a następnie wybierz żądany element.
Wybierz pozycję Nowy orzeoływ danych, a następnie wybierz pozycję Zacznij z pustego.
Na stronie Nowy przepływ danych wypełnij pole Nazwa dla przepływu danych. Domyślnie przepływy danych przechowują tabele w usłudze Dataverse. Zaznacz opcję Tylko encje analityczne, gdy chcesz, aby tabele były przechowywane na koncie magazynu usługi Azure Data Lake w organizacji. Wybierz pozycję Utwórz.
Ważne
Istnieje tylko jeden właściciel dowolnego przepływu danych - osoba, która go utworzyła. Tylko właściciel może edytować przepływ danych. Autoryzacja i dostęp do danych tworzonych przez przepływ danych zależą od miejsc docelowych, do których załadowano dane. Dane ładowane do Dataverse będą dostępne za pośrednictwem łącznika Dataverse i wymagają, aby osoba uzyskująca dostęp do danych posiadała autoryzację do Dataverse. Dane ładowane do konta Azure Data Lake Gen2 są dostępne za pośrednictwem łącznika Power Platform Dataflow i dostęp do nich wymaga członkostwa w środowisku, w którym zostały utworzone.
Na stronie Wybierz źródło danych wybierz źródło danych, w którym są przechowywane tabele. Wybór wyświetlanych źródeł danych umożliwia tworzenie tabel przepływu danych.
Po wybraniu źródła danych zostanie wyświetlony monit o podanie ustawień połączenia, w tym konta, które ma być używane podczas łączenia się ze źródłem danych. Wybierz Dalej.
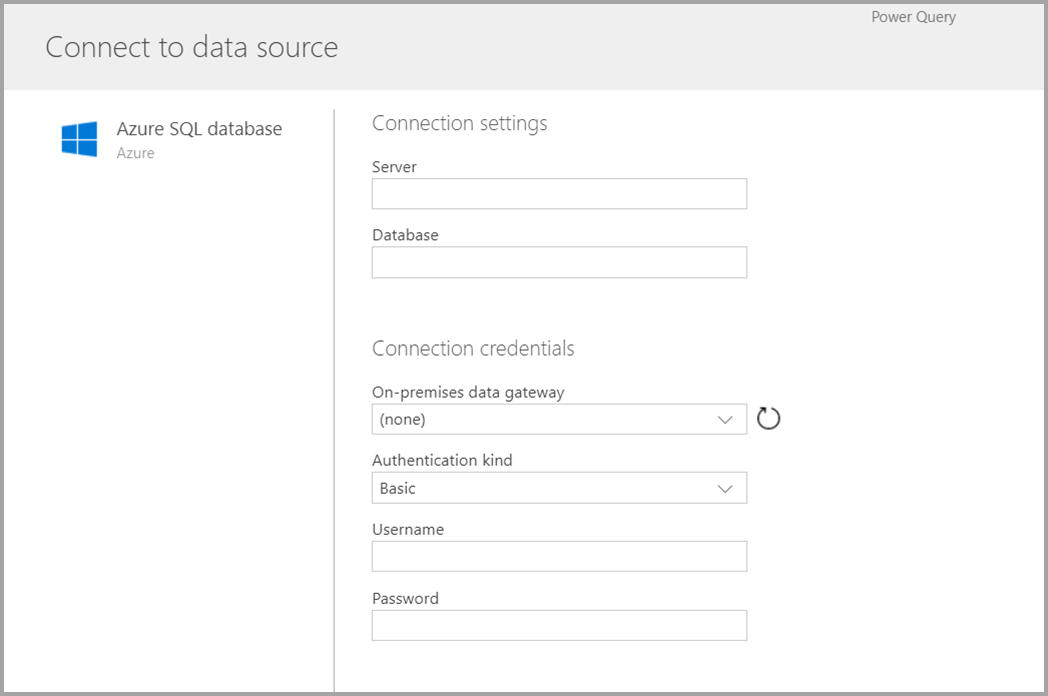
Po połączeniu wybierz dane, które mają być używane dla tabeli. W przypadku wybrania danych i źródła usługa Power Platform Dataflow będzie ponownie łączyć się z źródłem danych w celu odświeżania danych w przepływie danych z częstotliwością wybieraną później w podczas konfiguracji.
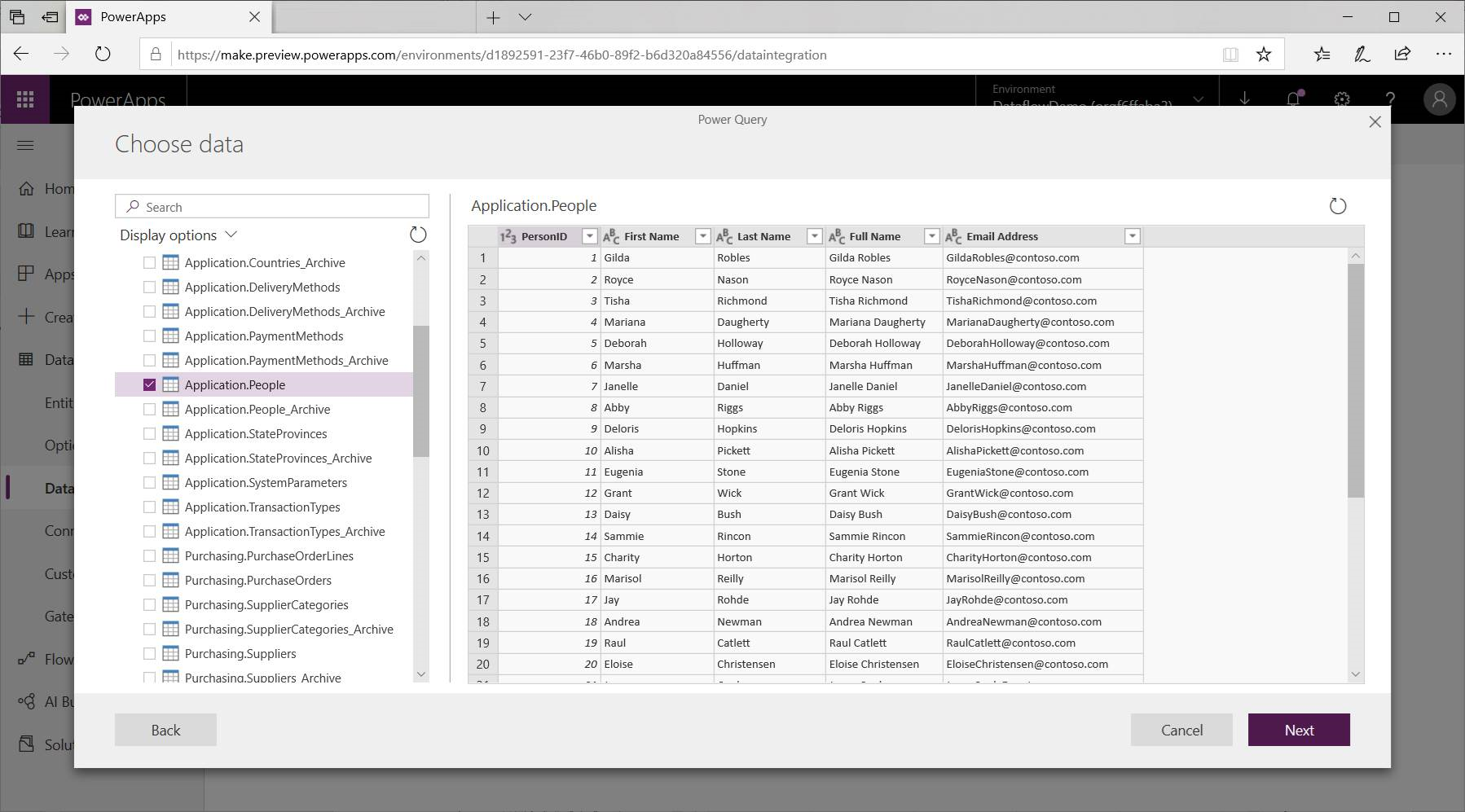
Po wybraniu danych, które mają być używane w tabeli, można użyć edytora przepływu danych w celu ukształtowania lub przekształcenia tych danych w format wymagany do użycia w przepływie danych.
Używanie edytora przepływu danych do kształtowania lub przekształcania danych
Można kształtować wybrane dane do formy sprawdzającej się najlepiej dla tabeli przy użyciu edytora Power Query, podobnie do edytora Power Query w Power BI Desktop. Aby dowiedzieć się więcej o Power Query, zobacz Omówienie zapytania w Power BI Desktop.
Aby wyświetlić kod tworzony przez Edytor zapytań w każdym kroku, lub jeśli chcesz utworzyć własny kod kształtowania, możesz użyć edytora zaawansowanego.
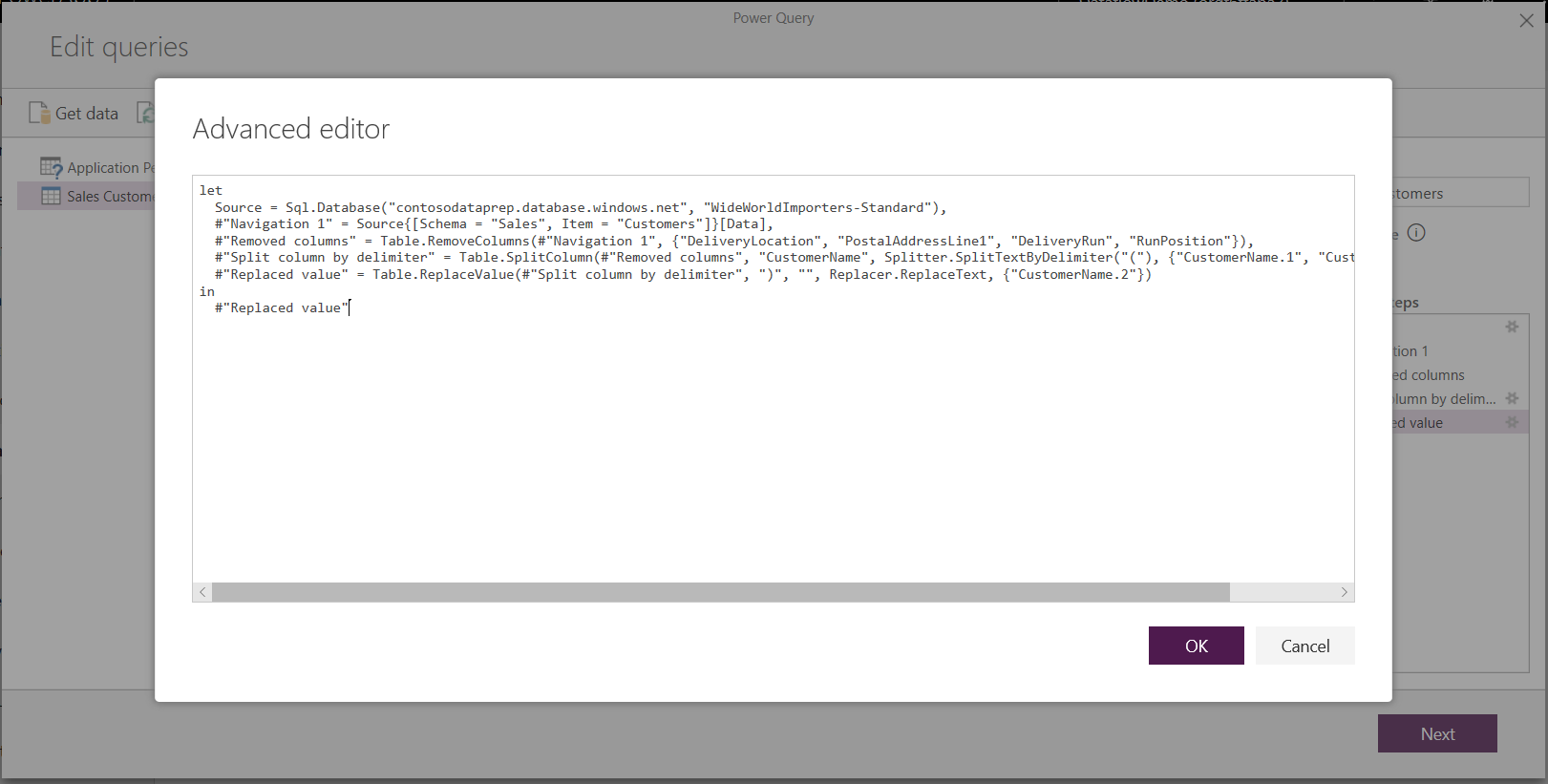
Przepływy danych i Common Data Model
Tabele przepływu danych zawierają nowe narzędzia ułatwiające mapowanie danych biznesowych na wspólny Model danych, wzbogacenie go o dane Microsoft i innych firm, a także uzyskanie uproszczonego dostępu do uczenia maszynowego. Te nowe funkcje mogą zostać wykorzystane, aby umożliwić inteligentny i funkcjonalny wgląd w dane biznesowe. Po wykonaniu wszelkich przekształceń w kroku edycji zapytań opisanym poniżej można zamapować kolumny z tabel źródła danych na standardowe kolumny tabeli zdefiniowane w modelu Common Data Model. Standardowe tabele mają znany schemat zdefiniowany w modelu Common Data Model.
Więcej informacji na ten temat i na temat wspólnego modelu danych można znaleźć w Wspólny model danych.
Aby użyć wspólnego modelu danych z przepływem danych, wybierz przekształcenie Mapuj do standardowego w oknie dialogowym Edytowanie zapytań. Na ekranie mapowania tabel, który się pojawia, wybierz tabelę standardową, którą chcesz zamapować.
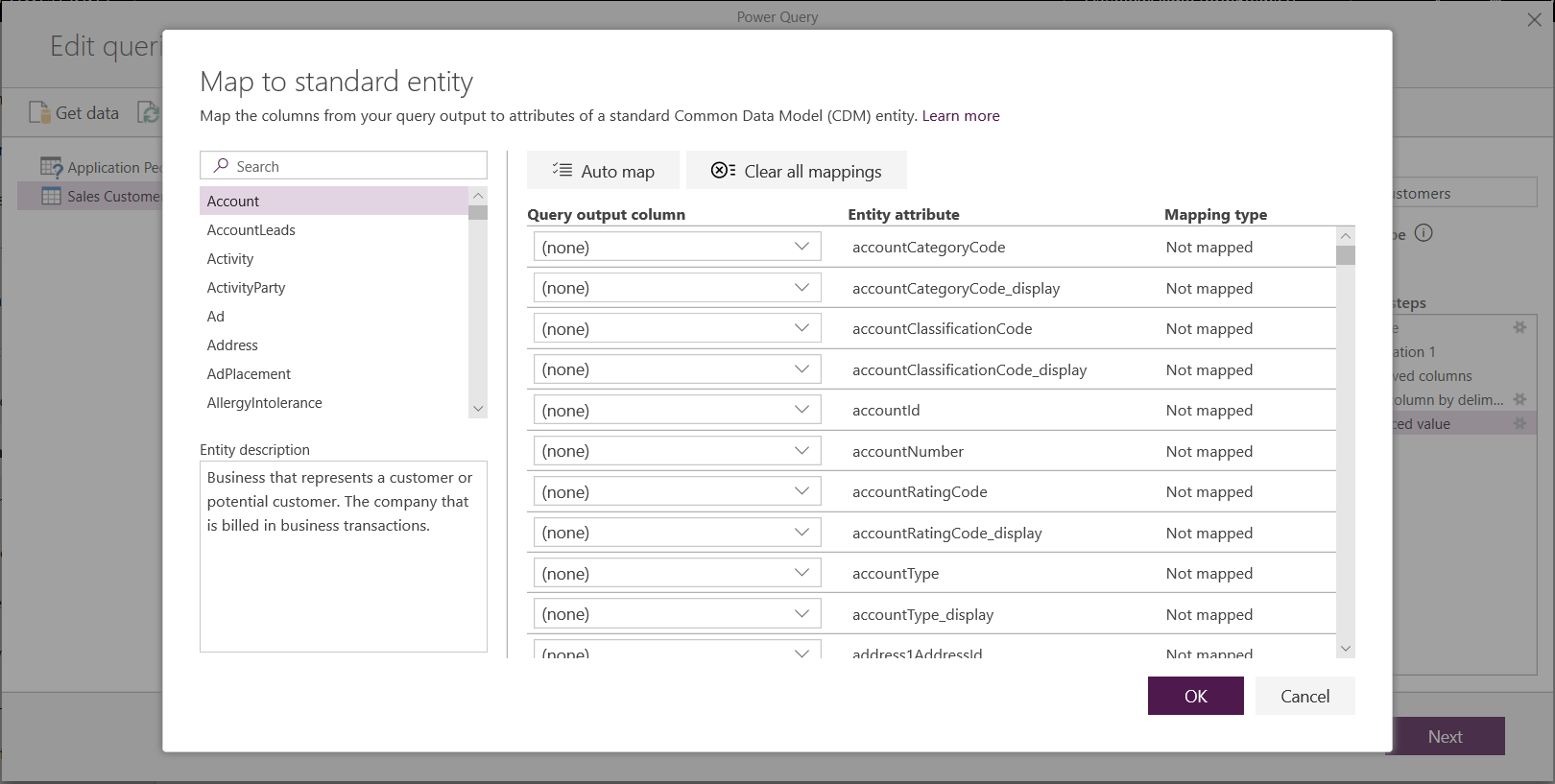
W przypadku mapowania kolumny źródłowej na kolumnę standardową:
Kolumna źródłowa przyjmuje nazwę kolumny standardowej (nazwa kolumny jest zmieniana, jeśli nazwy są różne).
Kolumna źródłowa otrzymuje typ danych kolumny standardowej.
Aby zachować standardową tabelę modelu Common Data Model, wszystkie kolumny, które nie są mapowane, uzyskują wartości Null.
Wszystkie kolumny źródłowe, które nie są mapowane, pozostają w obecnym stanie, co gwarantuje, że wynikiem mapowania będzie tabela standardowa z kolumnami niestandardowymi.
Po zakończeniu zaznaczania i gdy tabela i jej ustawienia są kompletne, wszystko jest gotowe do wykonania następnego kroku, jakim jest wybór częstotliwości odświeżania przepływu danych.
Ustawianie częstotliwości odświeżania
Po zdefiniowaniu tabel należy zaplanować częstotliwość odświeżania każdego z połączonych źródeł danych.
Przepływy danych używają procesu odświeżania danych w celu zapewnienia aktualności danych. W Narzędziu autoryzacji przepływu danych Power Platform możesz wybrać opcję ręcznego lub automatycznego odświeżania przepływu danych w określonym przedziale czasu. Aby zaplanować automatyczne odświeżanie, wybierz Odśwież automatycznie.
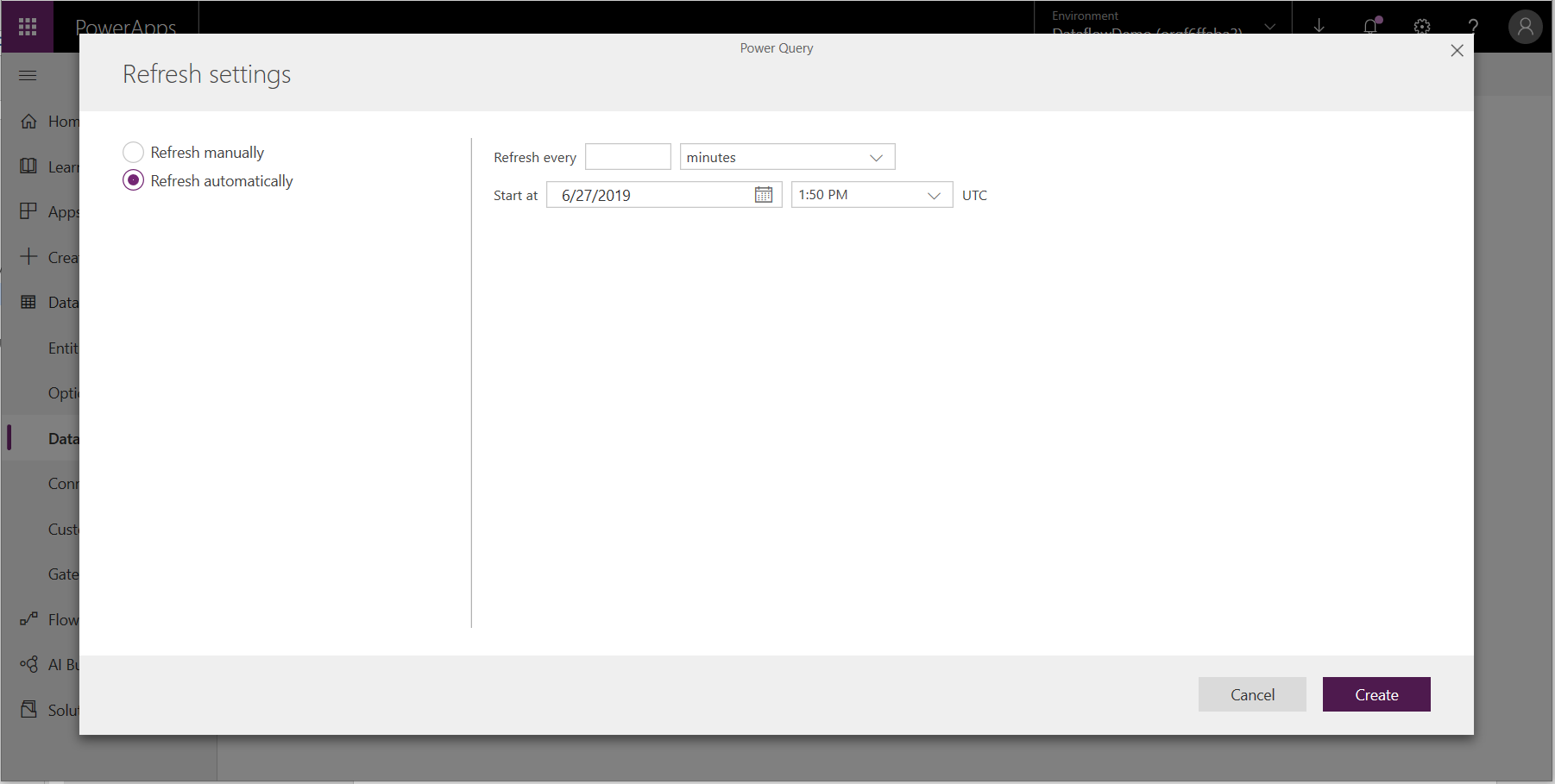
Wprowadź częstotliwość odświeżania przepływu danych, datę rozpoczęcia i godzinę w formacie UTC.
Wybierz Utwórz.
Korzystanie z przepływów danych przechowywanych w Azure Data Lake Storage Gen2
Niektóre organizacje mogą chcieć korzystać z własnych magazynów danych w celu tworzenia i zarządzania przepływami danych. Możesz integrować przepływy danych z Azure Data Lake Storage Gen2, jeśli spełniasz wymagania dotyczące prawidłowego konfigurowania konta magazynu. Więcej informacji: Połącz Azure Data Lake Storage Gen2 dla magazynu przepływu danych
Rozwiązywanie problemów z połączeniami danych
Może się zdarzyć, że podczas łączenia się z źródłami danych dla przepływów danych zostaną napotkane problemy. W tej sekcji przedstawiono porady dotyczące rozwiązywania problemów.
Łącznik Salesforce. Użycie konta w wersji próbnej dla Salesforce z przepływami danych powoduje niepowodzenie połączenia i brak informacji. Aby to rozwiązać należy użyć konta produkcyjnego Salesforce lub konta dewelopera w celu przeprowadzenia testów.
Łącznik SharePoint. Należy się upewnić, że podajesz adres główny witryny SharePoint, bez żadnych podfolderów i dokumentów. Można na przykład użyć łącza podobnego do
https://microsoft.sharepoint.com/teams/ObjectModel.Łącznik plików JSON. Obecnie użytkownik może połączyć się z plikiem JSON wyłącznie przy użyciu uwierzytelniania podstawowego. Na przykład adres URL podobny do
https://XXXXX.blob.core.windows.net/path/file.json?sv=2019-01-01&si=something&sr=c&sig=123456abcdefgnie jest obecnie obsługiwany.Azure Synapse Analytics. Przepływy danych nie obsługują obecnie uwierzytelniania Azure Active Directory dla Azure Synapse Analytics. W tym scenariuszu należy użyć uwierzytelniania podstawowego.
Uwaga
Jeśli używasz zasad zapobiegania utracie danych (DLP) do blokowanie łącznika HTTP z Microsoft Entra (wstępnie uwierzytelniony), to łączniki SharePoint i OData nie będą działać. Łącznik HTTP z Microsoft Entra (wstępnie uwierzytelniony) wymaga zezwolenia w zasadach DLP, by działały łączniki SharePoint i OData.
Następne kroki
Poniższe artykuły przedstawiają dodatkowe informacje i scenariusze podczas korzystania z przepływów danych:
Używanie lokalnej bramy danych w przepływach danych Power Platform
Połącz Azure Data Lake Storage Gen2 z magazynem przepływu danych
Aby uzyskać więcej informacji na temat wspólnego modelu danych:
Uwaga
Czy możesz poinformować nas o preferencjach dotyczących języka dokumentacji? Wypełnij krótką ankietę. (zauważ, że ta ankieta jest po angielsku)
Ankieta zajmie około siedmiu minut. Nie są zbierane żadne dane osobowe (oświadczenie o ochronie prywatności).
Opinia
Dostępne już wkrótce: W 2024 r. będziemy stopniowo wycofywać zgłoszenia z serwisu GitHub jako mechanizm przesyłania opinii na temat zawartości i zastępować go nowym systemem opinii. Aby uzyskać więcej informacji, sprawdź: https://aka.ms/ContentUserFeedback.
Prześlij i wyświetl opinię dla