Przewodnik referencyjny dotyczący wyświetlania części wizualizacji Projektant w usłudze Azure Monitor
Ważne
Widoki w usłudze Azure Monitor są wycofywane i przenoszone do skoroszytów , które zapewniają dodatkowe funkcje.
Korzystając z opcji Wyświetl Projektant w usłudze Azure Monitor, możesz utworzyć różne widoki niestandardowe w Azure Portal, które mogą ułatwić wizualizowanie danych w obszarze roboczym usługi Log Analytics. Ten artykuł jest przewodnikiem referencyjnym dotyczącym ustawień części wizualizacji, które są dostępne w widokach niestandardowych.
Aby uzyskać więcej informacji na temat wyświetlania Projektant, zobacz:
- Wyświetl Projektant: zawiera omówienie widoków Projektant i procedur tworzenia i edytowania widoków niestandardowych.
- Dokumentacja kafelka: zawiera odwołanie do ustawień dla każdego dostępnego kafelka w widokach niestandardowych.
Dostępne typy kafelków Widok Projektant opisano w poniższej tabeli:
| Typ widoku | Opis |
|---|---|
| Lista zapytań | Wyświetla listę zapytań dziennika. Możesz wybrać każde zapytanie, aby wyświetlić jego wyniki. |
| Liczba i lista | Nagłówek wyświetla pojedynczą liczbę, która pokazuje liczbę rekordów z zapytania dziennika. Lista zawiera dziesięć pierwszych wyników zapytania z wykresem wskazującym względną wartość kolumny liczbowej lub jej zmianę w czasie. |
| Dwie liczby i lista | Nagłówek wyświetla dwie liczby, które pokazują liczbę rekordów z oddzielnych zapytań dziennika. Lista zawiera dziesięć pierwszych wyników zapytania z wykresem wskazującym względną wartość kolumny liczbowej lub jej zmianę w czasie. |
| Pierścieniowy i lista | Nagłówek wyświetla pojedynczą liczbę, która podsumowuje kolumnę wartości w zapytaniu dziennika. Pierścieniowy graficznie wyświetla wyniki trzech pierwszych rekordów. |
| Dwie osie czasu i lista | Nagłówek wyświetla wyniki dwóch zapytań dziennika w czasie jako wykresy kolumnowe z objaśnieniami, które wyświetla pojedynczą liczbę, która podsumowuje kolumnę wartości w zapytaniu dziennika. Lista zawiera dziesięć pierwszych wyników zapytania z wykresem wskazującym względną wartość kolumny liczbowej lub jej zmianę w czasie. |
| Informacje | Nagłówek wyświetla tekst statyczny i opcjonalny link. Lista wyświetla co najmniej jeden element ze statycznym tytułem i tekstem. |
| Wykres liniowy, objaśnienie i lista | Nagłówek wyświetla wykres liniowy z wieloma seriami z zapytania dziennika w czasie i objaśnienie z podsumowaną wartością. Lista zawiera dziesięć pierwszych wyników zapytania z wykresem wskazującym względną wartość kolumny liczbowej lub jej zmianę w czasie. |
| Wykres liniowy i lista | Nagłówek wyświetla wykres liniowy z wieloma seriami z zapytania dziennika w czasie. Lista zawiera dziesięć pierwszych wyników zapytania z wykresem wskazującym względną wartość kolumny liczbowej lub jej zmianę w czasie. |
| Stos wykresów liniowych — część | Wyświetla trzy oddzielne wykresy liniowe z wieloma seriami z zapytania dziennika w czasie. |
W następnych sekcjach opisano szczegółowo typy kafelków i ich właściwości.
Uwaga
Części w widokach są oparte na zapytaniach dzienników w obszarze roboczym usługi Log Analytics. Obecnie nie obsługują zapytań między zasobami w celu pobierania danych z usługi Application Insights.
Lista zapytań — część
Na liście zapytań wyświetlana jest lista zapytań dzienników. Możesz wybrać każde zapytanie, aby wyświetlić jego wyniki. Widok zawiera domyślnie pojedyncze zapytanie i możesz wybrać pozycję + Zapytanie , aby dodać dodatkowe zapytania.
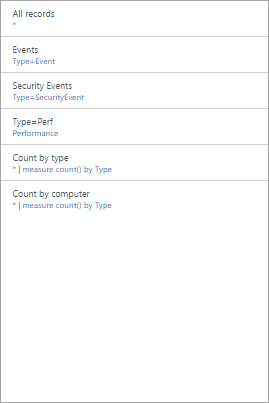
| Ustawienie | Opis |
|---|---|
| Ogólne | |
| Tytuł | Tekst wyświetlany w górnej części widoku. |
| Nowa grupa | Wybierz ten link, aby utworzyć nową grupę w widoku, zaczynając od bieżącego widoku. |
| Wstępnie wybrane filtry | Rozdzielana przecinkami lista właściwości do uwzględnienia w okienku filtru po lewej stronie podczas wybierania zapytania. |
| Tryb renderowania | Początkowy widok wyświetlany po wybraniu zapytania. Po otwarciu zapytania możesz wybrać wszystkie dostępne widoki. |
| Zapytania | |
| Zapytanie wyszukiwania | Zapytanie do uruchomienia. |
| Przyjazna nazwa | Wyświetlana nazwa opisowa. |
Liczba i część listy
Nagłówek wyświetla pojedynczą liczbę, która pokazuje liczbę rekordów z zapytania dziennika. Lista zawiera dziesięć pierwszych wyników zapytania z wykresem wskazującym względną wartość kolumny liczbowej lub jej zmianę w czasie.
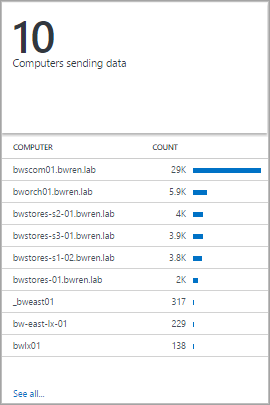
| Ustawienie | Opis |
|---|---|
| Ogólne | |
| Tytuł grupy | Tekst wyświetlany w górnej części widoku. |
| Nowa grupa | Wybierz ten link, aby utworzyć nową grupę w widoku, zaczynając od bieżącego widoku. |
| Ikona | Plik obrazu wyświetlany obok wyniku w nagłówku. |
| Użyj ikony | Wybierz ten link, aby wyświetlić ikonę. |
| Tytuł | |
| Legenda | Tekst wyświetlany w górnej części nagłówka. |
| Zapytanie | Zapytanie, które ma zostać uruchomione dla nagłówka. Zostanie wyświetlona liczba rekordów zwracanych przez zapytanie. |
| Nawigacja po kliknięciu | Akcja wykonywana po kliknięciu nagłówka. Aby uzyskać więcej informacji, zobacz Typowe ustawienia. |
| Lista | |
| Zapytanie | Zapytanie do uruchomienia dla listy. Zostaną wyświetlone dwie pierwsze właściwości pierwszych dziesięciu rekordów w wynikach. Pierwsza właściwość jest wartością tekstową, a druga właściwość jest wartością liczbową. Słupki są tworzone automatycznie na podstawie względnej wartości kolumny liczbowej.Sort Użyj polecenia w zapytaniu, aby posortować rekordy na liście. Aby uruchomić zapytanie i zwrócić wszystkie rekordy, możesz wybrać pozycję Zobacz wszystko. |
| Ukryj graf | Wybierz ten link, aby wyłączyć wykres po prawej stronie kolumny liczbowej. |
| Włączanie wykresów przebiegu w czasie | Wybierz ten link, aby wyświetlić wykres przebiegu w stanie przebiegu w poziomie zamiast paska poziomego. Aby uzyskać więcej informacji, zobacz Typowe ustawienia. |
| Kolor | Kolor słupków lub wykresów przebiegu w czasie. |
| Separator nazw i wartości | Ogranicznik pojedynczego znaku używany do analizowania właściwości text na wiele wartości. Aby uzyskać więcej informacji, zobacz Typowe ustawienia. |
| Nawigacja za pomocą kliknięć | Akcja wykonywana po kliknięciu elementu na liście. Aby uzyskać więcej informacji, zobacz Typowe ustawienia. |
| Lista | > Tytuły kolumn |
| Nazwa | Tekst wyświetlany w górnej części pierwszej kolumny. |
| Wartość | Tekst wyświetlany w górnej części drugiej kolumny. |
| Lista | > Progi |
| Włącz progi | Wybierz ten link, aby włączyć progi. Aby uzyskać więcej informacji, zobacz Typowe ustawienia. |
Dwie liczby i część listy
Nagłówek zawiera dwie liczby, które wyświetlają liczbę rekordów z oddzielnych zapytań dziennika. Lista zawiera dziesięć pierwszych wyników zapytania z wykresem wskazującym względną wartość kolumny liczbowej lub jej zmianę w czasie.
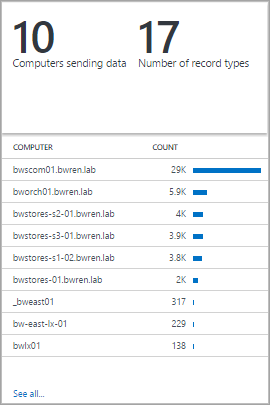
| Ustawienie | Opis |
|---|---|
| Ogólne | |
| Tytuł grupy | Tekst wyświetlany w górnej części widoku. |
| Nowa grupa | Wybierz ten link, aby utworzyć nową grupę w widoku, zaczynając od bieżącego widoku. |
| Ikona | Plik obrazu wyświetlany obok wyniku w nagłówku. |
| Użyj ikony | Wybierz ten link, aby wyświetlić ikonę. |
| Nawigacja po tytułach | |
| Nawigacja za pomocą kliknięć | Akcja wykonywana po kliknięciu nagłówka. Aby uzyskać więcej informacji, zobacz Typowe ustawienia. |
| Tytuł | |
| Legenda | Tekst wyświetlany w górnej części nagłówka. |
| Zapytanie | Zapytanie do uruchomienia dla nagłówka. Zostanie wyświetlona liczba rekordów zwracanych przez zapytanie. |
| Lista | |
| Zapytanie | Zapytanie do uruchomienia dla listy. Zostaną wyświetlone dwie pierwsze właściwości pierwszych dziesięciu rekordów w wynikach. Pierwsza właściwość jest wartością tekstową, a druga jest wartością liczbową. Słupki są tworzone automatycznie na podstawie względnej wartości kolumny liczbowej.Sort Użyj polecenia w zapytaniu, aby posortować rekordy na liście. Aby uruchomić zapytanie i zwrócić wszystkie rekordy, możesz wybrać pozycję Zobacz wszystko. |
| Ukryj graf | Wybierz ten link, aby wyłączyć wykres po prawej stronie kolumny liczbowej. |
| Włączanie wykresów przebiegu w czasie | Wybierz ten link, aby wyświetlić wykres przebiegu w stanie przebiegu w poziomie zamiast paska poziomego. Aby uzyskać więcej informacji, zobacz Typowe ustawienia. |
| Kolor | Kolor słupków lub wykresów przebiegu w czasie. |
| Operacja | Operacja do wykonania dla wykresu przebiegu w trakcie wykonywania. Aby uzyskać więcej informacji, zobacz Typowe ustawienia. |
| Separator nazw i wartości | Ogranicznik pojedynczego znaku używany do analizowania właściwości text na wiele wartości. Aby uzyskać więcej informacji, zobacz Typowe ustawienia. |
| Nawigacja za pomocą kliknięć | Akcja wykonywana po kliknięciu elementu na liście. Aby uzyskać więcej informacji, zobacz Typowe ustawienia. |
| Lista | > Tytuły kolumn |
| Nazwa | Tekst wyświetlany w górnej części pierwszej kolumny. |
| Wartość | Tekst wyświetlany w górnej części drugiej kolumny. |
| Lista | > Progi |
| Włącz progi | Wybierz ten link, aby włączyć progi. Aby uzyskać więcej informacji, zobacz Typowe ustawienia. |
Część pierścieniowa i lista
Nagłówek wyświetla pojedynczą liczbę, która podsumowuje kolumnę wartości w zapytaniu dziennika. Pierścieniowy graficznie wyświetla wyniki trzech pierwszych rekordów.
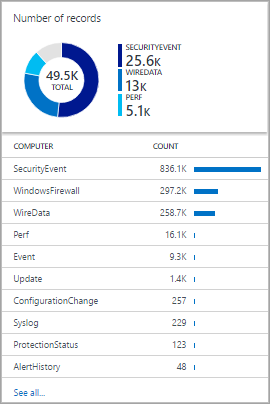
| Ustawienie | Opis |
|---|---|
| Ogólne | |
| Tytuł grupy | Tekst wyświetlany w górnej części kafelka. |
| Nowa grupa | Wybierz ten link, aby utworzyć nową grupę w widoku, zaczynając od bieżącego widoku. |
| Ikona | Plik obrazu wyświetlany obok wyniku w nagłówku. |
| Użyj ikony | Wybierz ten link, aby wyświetlić ikonę. |
| Nagłówek | |
| Tytuł | Tekst wyświetlany w górnej części nagłówka. |
| Podtytuł | Tekst wyświetlany pod tytułem u góry nagłówka. |
| Pierścień | |
| Zapytanie | Zapytanie do uruchomienia dla pierścienia. Pierwsza właściwość jest wartością tekstową, a druga właściwość jest wartością liczbową. |
| Nawigacja po kliknięciu | Akcja wykonywana po kliknięciu nagłówka. Aby uzyskać więcej informacji, zobacz Typowe ustawienia. |
| Pierścień | > Centrum |
| Tekst | Tekst wyświetlany pod wartością wewnątrz pierścienia. |
| Operacja | Operacja do wykonania we właściwości value, aby podsumować ją jako pojedynczą wartość.
|
| Wartości wyników używane w operacji środkowej | Opcjonalnie wybierz znak plus (+), aby dodać co najmniej jedną wartość. Wyniki zapytania są ograniczone do rekordów z określonymi wartościami właściwości. Jeśli żadne wartości nie zostaną dodane, wszystkie rekordy zostaną uwzględnione w zapytaniu. |
| Opcje dodatkowe | > Kolory |
| Kolor 1 Kolor 2 Kolor 3 |
Wybierz kolor dla każdej z wartości wyświetlanych w pierścieniu. |
| Opcje dodatkowe | > Zaawansowane mapowanie kolorów |
| Wartość pola | Wpisz nazwę pola, aby wyświetlić go jako inny kolor, jeśli jest on uwzględniony w pierścieniu. |
| Kolor | Wybierz kolor pola unikatowego. |
| Lista | |
| Zapytanie | Zapytanie do uruchomienia dla listy. Zostanie wyświetlona liczba rekordów zwracanych przez zapytanie. |
| Ukryj graf | Wybierz ten link, aby wyłączyć wykres po prawej stronie kolumny liczbowej. |
| Włączanie linii przebiegu w czasie | Wybierz ten link, aby wyświetlić linię sparkline zamiast paska poziomego. Aby uzyskać więcej informacji, zobacz Typowe ustawienia. |
| Kolor | Kolor słupków lub linii przebiegu przebiegu. |
| Operacja | Operacja do wykonania dla linii sparkline. Aby uzyskać więcej informacji, zobacz Typowe ustawienia. |
| Separator nazw i wartości | Ogranicznik z jednym znakiem używany do analizowania właściwości text w wielu wartościach. Aby uzyskać więcej informacji, zobacz Typowe ustawienia. |
| Nawigacja po kliknięciu | Akcja wykonywana po kliknięciu elementu na liście. Aby uzyskać więcej informacji, zobacz Typowe ustawienia. |
| Lista | > Tytuły kolumn |
| Nazwa | Tekst wyświetlany w górnej części pierwszej kolumny. |
| Wartość | Tekst wyświetlany w górnej części drugiej kolumny. |
| Lista | > Progi |
| Włącz progi | Wybierz ten link, aby włączyć progi. Aby uzyskać więcej informacji, zobacz Typowe ustawienia. |
Dwie osie czasu i część listy
Nagłówek wyświetla wyniki dwóch zapytań dziennika w czasie jako wykresy kolumnowe z objaśnieniami, które wyświetla pojedynczą liczbę, która podsumowuje kolumnę wartości w zapytaniu dziennika. Lista zawiera dziesięć pierwszych wyników zapytania z wykresem wskazującym względną wartość kolumny liczbowej lub jej zmianę w czasie.
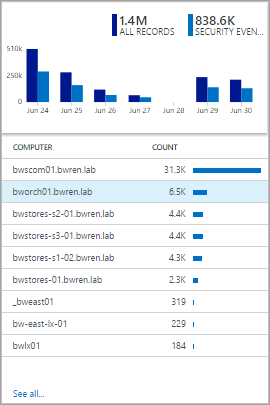
| Ustawienie | Opis |
|---|---|
| Ogólne | |
| Tytuł grupy | Tekst wyświetlany w górnej części kafelka. |
| Nowa grupa | Wybierz ten link, aby utworzyć nową grupę w widoku, zaczynając od bieżącego widoku. |
| Ikona | Plik obrazu wyświetlany obok wyniku w nagłówku. |
| Użyj ikony | Wybierz ten link, aby wyświetlić ikonę. |
| Nawigacja tytułowa | |
| Nawigacja po kliknięciu | Akcja wykonywana po kliknięciu nagłówka. Aby uzyskać więcej informacji, zobacz Typowe ustawienia. |
|
Pierwszy wykres Drugi wykres |
|
| Legenda | Tekst wyświetlany w objaśnieniu dla pierwszej serii. |
| Kolor | Kolor do użycia dla kolumn w serii. |
| Zapytanie | Zapytanie do uruchomienia dla pierwszej serii. Liczba rekordów w każdym interwale czasu jest reprezentowana przez kolumny wykresu. |
| Operacja | Operacja do wykonania we właściwości value, aby podsumować ją jako pojedynczą wartość objaśnienie.
|
| Lista | |
| Zapytanie | Zapytanie do uruchomienia dla listy. Zostanie wyświetlona liczba rekordów zwracanych przez zapytanie. |
| Ukryj graf | Wybierz ten link, aby wyłączyć wykres po prawej stronie kolumny liczbowej. |
| Włączanie wykresów przebiegu w czasie | Wybierz ten link, aby wyświetlić wykres przebiegu w stanie przebiegu w poziomie zamiast paska poziomego. Aby uzyskać więcej informacji, zobacz Typowe ustawienia. |
| Kolor | Kolor słupków lub wykresów przebiegu w czasie. |
| Operacja | Operacja do wykonania dla wykresu przebiegu w trakcie wykonywania. Aby uzyskać więcej informacji, zobacz Typowe ustawienia. |
| Nawigacja za pomocą kliknięć | Akcja wykonywana po kliknięciu elementu na liście. Aby uzyskać więcej informacji, zobacz Typowe ustawienia. |
| Lista | > Tytuły kolumn |
| Nazwa | Tekst wyświetlany w górnej części pierwszej kolumny. |
| Wartość | Tekst wyświetlany w górnej części drugiej kolumny. |
| Lista | > Progi |
| Włącz progi | Wybierz ten link, aby włączyć progi. Aby uzyskać więcej informacji, zobacz Typowe ustawienia. |
Część informacyjna
Nagłówek wyświetla tekst statyczny i opcjonalny link. Na liście jest wyświetlany co najmniej jeden element ze statycznym tytułem i tekstem.
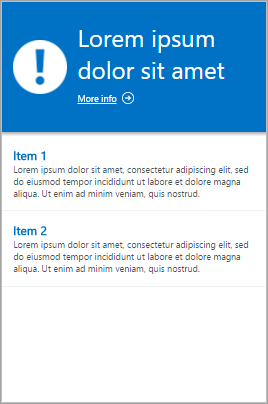
| Ustawienie | Opis |
|---|---|
| Ogólne | |
| Tytuł grupy | Tekst wyświetlany w górnej części kafelka. |
| Nowa grupa | Wybierz ten link, aby utworzyć nową grupę w widoku, zaczynając od bieżącego widoku. |
| Kolor | Kolor tła nagłówka. |
| Nagłówek | |
| Obraz | Plik obrazu wyświetlany w nagłówku. |
| Etykieta | Tekst wyświetlany w nagłówku. |
| Nagłówek | > Link |
| Etykieta | Tekst łącza. |
| Url | Adres URL linku. |
| Elementy informacji | |
| Tytuł | Tekst wyświetlany dla tytułu każdego elementu. |
| Zawartość | Tekst wyświetlany dla każdego elementu. |
Wykres liniowy, objaśnienie i część listy
Nagłówek wyświetla wykres liniowy z wieloma seriami z zapytania dziennika w czasie i objaśnienie z podsumowaną wartością. Lista zawiera dziesięć pierwszych wyników zapytania z wykresem wskazującym względną wartość kolumny liczbowej lub jej zmianę w czasie.
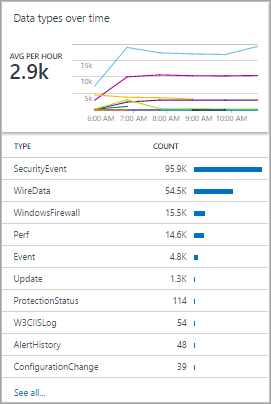
| Ustawienie | Opis |
|---|---|
| Ogólne | |
| Tytuł grupy | Tekst wyświetlany w górnej części kafelka. |
| Nowa grupa | Wybierz ten link, aby utworzyć nową grupę w widoku, zaczynając od bieżącego widoku. |
| Ikona | Plik obrazu wyświetlany obok wyniku w nagłówku. |
| Użyj ikony | Wybierz ten link, aby wyświetlić ikonę. |
| Nagłówek | |
| Tytuł | Tekst wyświetlany w górnej części nagłówka. |
| Podtytuł | Tekst wyświetlany pod tytułem w górnej części nagłówka. |
| Wykres liniowy | |
| Zapytanie | Zapytanie do uruchomienia dla wykresu liniowego. Pierwsza właściwość jest wartością tekstową, a druga jest wartością liczbową. To zapytanie zwykle używa słowa kluczowego miary do podsumowania wyników. Jeśli zapytanie używa słowa kluczowego interval , oś x wykresu używa tego interwału czasu. Jeśli zapytanie nie zawiera słowa kluczowego interwału , oś x używa interwałów godzinowych. |
| Nawigacja za pomocą kliknięć | Akcja wykonywana po kliknięciu nagłówka. Aby uzyskać więcej informacji, zobacz Typowe ustawienia. |
| Wykres liniowy | > Objaśnienie |
| Tytuł objaśnienie | Tekst wyświetlany powyżej wartości objaśnienie. |
| Nazwa serii | Wartość właściwości dla serii do użycia dla wartości objaśnienie. Jeśli żadna seria nie zostanie podana, zostaną użyte wszystkie rekordy z zapytania. |
| Operacja | Operacja wykonywana we właściwości value w celu podsumowania jej jako pojedynczej wartości objaśnienie.
|
| Wykres liniowy | > Osi y |
| Korzystanie ze skali logarytmicznie | Wybierz ten link, aby użyć skali logarytmowej dla osi y. |
| Lekcji | Określ jednostki, które mają być zwracane przez zapytanie. Te informacje służą do wyświetlania etykiet wykresu, które wskazują typy wartości i, opcjonalnie, do konwersji wartości. Typ jednostki określa kategorię jednostki i definiuje dostępne wartości typu Bieżąca jednostka . Jeśli wybierzesz wartość w obszarze Konwertuj na, wartości liczbowe zostaną przekonwertowane z typu Bieżąca jednostka na typ Konwertuj na typ. |
| Etykieta niestandardowa | Tekst wyświetlany dla osi y obok etykiety typu Jednostka . Jeśli żadna etykieta nie zostanie określona, zostanie wyświetlony tylko typ jednostki . |
| Lista | |
| Zapytanie | Zapytanie do uruchomienia dla listy. Zostanie wyświetlona liczba rekordów zwracanych przez zapytanie. |
| Ukryj graf | Wybierz ten link, aby wyłączyć wykres po prawej stronie kolumny liczbowej. |
| Włączanie wykresów przebiegu w czasie | Wybierz ten link, aby wyświetlić wykres przebiegu w stanie przebiegu w poziomie zamiast paska poziomego. Aby uzyskać więcej informacji, zobacz Typowe ustawienia. |
| Kolor | Kolor słupków lub wykresów przebiegu w czasie. |
| Operacja | Operacja do wykonania dla wykresu przebiegu w trakcie wykonywania. Aby uzyskać więcej informacji, zobacz Typowe ustawienia. |
| Separator nazw i wartości | Ogranicznik pojedynczego znaku używany do analizowania właściwości text na wiele wartości. Aby uzyskać więcej informacji, zobacz Typowe ustawienia. |
| Nawigacja za pomocą kliknięć | Akcja wykonywana po kliknięciu elementu na liście. Aby uzyskać więcej informacji, zobacz Typowe ustawienia. |
| Lista | > Tytuły kolumn |
| Nazwa | Tekst wyświetlany w górnej części pierwszej kolumny. |
| Wartość | Tekst wyświetlany w górnej części drugiej kolumny. |
| Lista | > Progi |
| Włącz progi | Wybierz ten link, aby włączyć progi. Aby uzyskać więcej informacji, zobacz Typowe ustawienia. |
Wykres liniowy i część listy
Nagłówek wyświetla wykres liniowy z wieloma seriami z zapytania dziennika w czasie. Lista zawiera dziesięć pierwszych wyników zapytania z wykresem wskazującym względną wartość kolumny liczbowej lub jej zmianę w czasie.
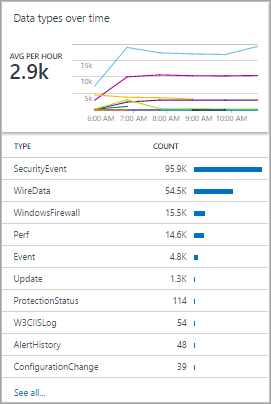
| Ustawienie | Opis |
|---|---|
| Ogólne | |
| Tytuł grupy | Tekst wyświetlany w górnej części kafelka. |
| Nowa grupa | Wybierz ten link, aby utworzyć nową grupę w widoku, zaczynając od bieżącego widoku. |
| Ikona | Plik obrazu wyświetlany obok wyniku w nagłówku. |
| Użyj ikony | Wybierz ten link, aby wyświetlić ikonę. |
| Nagłówek | |
| Tytuł | Tekst wyświetlany w górnej części nagłówka. |
| Podtytuł | Tekst wyświetlany pod tytułem w górnej części nagłówka. |
| Wykres liniowy | |
| Zapytanie | Zapytanie do uruchomienia dla wykresu liniowego. Pierwsza właściwość jest wartością tekstową, a druga jest wartością liczbową. To zapytanie zwykle używa słowa kluczowego miary do podsumowania wyników. Jeśli zapytanie używa słowa kluczowego interval , oś x wykresu używa tego interwału czasu. Jeśli zapytanie nie zawiera słowa kluczowego interwału , oś x używa interwałów godzinowych. |
| Nawigacja za pomocą kliknięć | Akcja wykonywana po kliknięciu nagłówka. Aby uzyskać więcej informacji, zobacz Typowe ustawienia. |
| Wykres liniowy | > Osi y |
| Korzystanie ze skali logarytmicznie | Wybierz ten link, aby użyć skali logarytmowej dla osi y. |
| Lekcji | Określ jednostki, które mają być zwracane przez zapytanie. Te informacje służą do wyświetlania etykiet wykresu, które wskazują typy wartości i, opcjonalnie, do konwersji wartości. Typ jednostki określa kategorię jednostki i definiuje dostępne wartości typu Bieżąca jednostka . Jeśli wybierzesz wartość w obszarze Konwertuj na, wartości liczbowe zostaną przekonwertowane z typu Bieżąca jednostka na typ Konwertuj na typ. |
| Etykieta niestandardowa | Tekst wyświetlany dla osi y obok etykiety typu Jednostka . Jeśli żadna etykieta nie zostanie określona, zostanie wyświetlony tylko typ jednostki . |
| Lista | |
| Zapytanie | Zapytanie do uruchomienia dla listy. Zostanie wyświetlona liczba rekordów zwracanych przez zapytanie. |
| Ukryj graf | Wybierz ten link, aby wyłączyć wykres po prawej stronie kolumny liczbowej. |
| Włączanie wykresów przebiegu w czasie | Wybierz ten link, aby wyświetlić wykres przebiegu w stanie przebiegu w poziomie zamiast paska poziomego. Aby uzyskać więcej informacji, zobacz Typowe ustawienia. |
| Kolor | Kolor słupków lub wykresów przebiegu w czasie. |
| Operacja | Operacja do wykonania dla wykresu przebiegu w trakcie wykonywania. Aby uzyskać więcej informacji, zobacz Typowe ustawienia. |
| Separator nazw i wartości | Ogranicznik pojedynczego znaku używany do analizowania właściwości text na wiele wartości. Aby uzyskać więcej informacji, zobacz Typowe ustawienia. |
| Nawigacja za pomocą kliknięć | Akcja wykonywana po kliknięciu elementu na liście. Aby uzyskać więcej informacji, zobacz Typowe ustawienia. |
| Lista | > Tytuły kolumn |
| Nazwa | Tekst wyświetlany w górnej części pierwszej kolumny. |
| Wartość | Tekst wyświetlany w górnej części drugiej kolumny. |
| Lista | > Progi |
| Włącz progi | Wybierz ten link, aby włączyć progi. Aby uzyskać więcej informacji, zobacz Typowe ustawienia. |
Część stosu wykresów liniowych
Stos wykresu liniowego wyświetla trzy oddzielne wykresy liniowe z wieloma seriami z zapytania dziennika w czasie, jak pokazano poniżej:
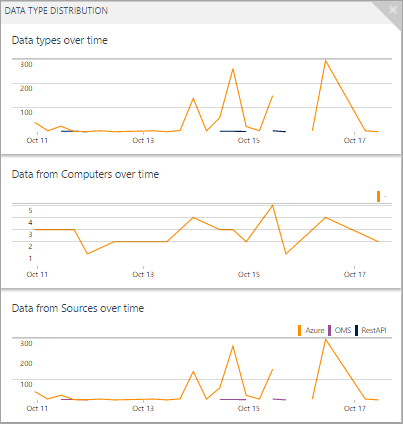
| Ustawienie | Opis |
|---|---|
| Ogólne | |
| Tytuł grupy | Tekst wyświetlany w górnej części kafelka. |
| Nowa grupa | Wybierz ten link, aby utworzyć nową grupę w widoku, zaczynając od bieżącego widoku. |
| Ikona | Plik obrazu wyświetlany obok wyniku w nagłówku. |
|
Wykres 1 Wykres 2 Wykres 3 |
> Nagłówka |
| Tytuł | Tekst wyświetlany w górnej części wykresu. |
| Podtytuł | Tekst wyświetlany pod tytułem u góry wykresu. |
|
Wykres 1 Wykres 2 Wykres 3 |
Wykres liniowy |
| Zapytanie | Zapytanie do uruchomienia dla wykresu liniowego. Pierwsza właściwość jest wartością tekstową, a druga jest wartością liczbową. To zapytanie zwykle używa słowa kluczowego miary do podsumowania wyników. Jeśli zapytanie używa słowa kluczowego interval , oś x wykresu używa tego interwału czasu. Jeśli zapytanie nie zawiera słowa kluczowego interwału , oś x używa interwałów godzinowych. |
| Nawigacja za pomocą kliknięć | Akcja wykonywana po kliknięciu nagłówka. Aby uzyskać więcej informacji, zobacz Typowe ustawienia. |
| Wykres | > Osi y |
| Korzystanie ze skali logarytmicznie | Wybierz ten link, aby użyć skali logarytmowej dla osi y. |
| Lekcji | Określ jednostki, które mają być zwracane przez zapytanie. Te informacje służą do wyświetlania etykiet wykresu, które wskazują typy wartości i, opcjonalnie, do konwersji wartości. Typ jednostki określa kategorię jednostki i definiuje dostępne wartości typu Bieżąca jednostka . Jeśli wybierzesz wartość w obszarze Konwertuj na, wartości liczbowe zostaną przekonwertowane z typu Bieżąca jednostka na typ Konwertuj na typ. |
| Etykieta niestandardowa | Tekst wyświetlany dla osi y obok etykiety typu Jednostka . Jeśli żadna etykieta nie zostanie określona, zostanie wyświetlony tylko typ jednostki . |
Typowe ustawienia
W poniższych sekcjach opisano ustawienia wspólne dla kilku części wizualizacji.
Separator nazw i wartości
Separator nazwy i wartości jest ogranicznikiem jednoznakowym używanym do analizowania właściwości tekstowej z zapytania listy do wielu wartości. Jeśli określisz ogranicznik, możesz podać nazwy dla każdego pola, oddzielone tym samym ogranicznikiem w polu Nazwa .
Rozważmy na przykład właściwość o nazwie Location , która zawiera wartości, takie jak Redmond-Building 41 i Bellevue-Building 12. Możesz określić kreskę (-) dla nazwy i separatora wartości oraz city-building dla nazwy. To podejście analizuje każdą wartość w dwóch właściwościach o nazwie City (Miasto ) i Building (Budynek).
Nawigacja Click-Through
Nawigacja po kliknięciu nagłówka lub elementu listy w widoku definiuje, jaką akcję zostanie podjęta. Spowoduje to otwarcie zapytania w usłudze Log Analytics lub uruchomienie innego widoku.
W poniższej tabeli opisano ustawienia nawigacji za pomocą kliknięć.
| Ustawienie | Opis |
|---|---|
| Przeszukiwanie dzienników (automatyczne) | Zapytanie dziennika do uruchomienia po wybraniu elementu nagłówka. Jest to to samo zapytanie dziennika, na podstawie którego jest oparty element. |
| Przeszukiwanie dzienników | Zapytanie dziennika do uruchomienia po wybraniu elementu na liście. Wpisz zapytanie w polu Zapytanie nawigacji . Użyj elementu {selected item} , aby uwzględnić składnię elementu wybranego przez użytkownika. Jeśli na przykład zapytanie ma kolumnę o nazwie Komputer , a zapytanie nawigacji to {wybrany element}, zapytanie takie jak Computer="MyComputer" jest uruchamiane po wybraniu komputera. Jeśli zapytanie nawigacji ma wartość Type=Event {selected item}, zostanie uruchomione zapytanie Type=Event Computer="MyComputer". |
| Widok | Widok do otwarcia po wybraniu elementu nagłówka lub elementu na liście. Wybierz nazwę widoku w obszarze roboczym w polu Nazwa widoku . |
Sparklines
Wykres przebiegu w czasie to mały wykres liniowy, który ilustruje wartość wpisu listy w czasie. W przypadku części wizualizacji z listą można wybrać, czy ma być wyświetlany poziomy pasek, który wskazuje względną wartość kolumny liczbowej, czy wykres przebiegu w czasie, który wskazuje jego wartość w czasie.
W poniższej tabeli opisano ustawienia wykresów przebiegu w czasie:
| Ustawienie | Opis |
|---|---|
| Włączanie wykresów przebiegu w czasie | Wybierz ten link, aby wyświetlić wykres przebiegu w stanie przebiegu w poziomie zamiast paska poziomego. |
| Operacja | Jeśli wykresy przebiegu w czasie są włączone, jest to operacja wykonywana na każdej właściwości na liście w celu obliczenia wartości dla wykresu przebiegu w czasie.
|
Progi
Za pomocą progów można wyświetlić kolorową ikonę obok każdego elementu na liście. Progi zapewniają szybki wizualny wskaźnik elementów, które przekraczają określoną wartość lub mieszczą się w określonym zakresie. Na przykład można wyświetlić zieloną ikonę elementów z akceptowalną wartością, żółtą, jeśli wartość znajduje się w zakresie wskazującym ostrzeżenie, i kolor czerwony, jeśli przekracza wartość błędu.
Po włączeniu progów dla części należy określić co najmniej jeden próg. Jeśli wartość elementu jest większa niż wartość progowa i niższa niż następna wartość progowa, zostanie użyty kolor dla tej wartości. Jeśli element jest większy niż najwyższa wartość progowa, jest używany inny kolor.
Każdy zestaw progów ma jeden próg z wartością Default. Jest to kolor ustawiony, jeśli żadne inne wartości nie zostaną przekroczone. Progi można dodawać lub usuwać, wybierając przycisk Dodaj (+) lub Usuń (x).
W poniższej tabeli opisano ustawienia progów:
| Ustawienie | Opis |
|---|---|
| Włącz progi | Wybierz ten link, aby wyświetlić ikonę koloru po lewej stronie każdej wartości. Ikona wskazuje kondycję wartości względem określonych progów. |
| Nazwa | Nazwa wartości progowej. |
| Próg | Wartość progu. Kolor kondycji dla każdego elementu listy jest ustawiony na kolor najwyższej wartości progowej, która została przekroczona przez wartość elementu. Jeśli nie zostaną przekroczone żadne wartości progowe, zostanie użyty domyślny kolor. |
| Kolor | Kolor wskazujący wartość progową. |
Następne kroki
- Dowiedz się więcej o zapytaniach dzienników do obsługi zapytań w częściach wizualizacji.