Przewodnik referencyjny dotyczący wyświetlania kafelków Projektant w usłudze Azure Monitor
Ważne
Widoki w usłudze Azure Monitor są wycofywane i przenoszone do skoroszytów , które zapewniają dodatkowe funkcje.
Korzystając z widoku Projektant w usłudze Azure Monitor, można utworzyć różne widoki niestandardowe w Azure Portal, które mogą pomóc w wizualizacji danych w obszarze roboczym usługi Log Analytics. Ten artykuł jest przewodnikiem referencyjnym dotyczącym ustawień kafelków, które są dostępne w widokach niestandardowych.
Aby uzyskać więcej informacji na temat wyświetlania Projektant, zobacz:
- Wyświetl Projektant: zawiera omówienie Projektant widoków i procedur tworzenia i edytowania widoków niestandardowych.
- Dokumentacja części wizualizacji: zawiera przewodnik referencyjny dotyczący ustawień części wizualizacji, które są dostępne w widokach niestandardowych.
Dostępne kafelki Widok Projektant zostały opisane w poniższej tabeli:
| Kafelek | Opis |
|---|---|
| Liczba | Liczba rekordów z zapytania. |
| Dwie liczby | Liczba rekordów z dwóch różnych zapytań. |
| Pierścień | Wykres oparty na zapytaniu z wartością podsumowania w środku. |
| Wykres liniowy i objaśnienie | Wykres liniowy oparty na zapytaniu i objaśnienie z wartością podsumowania. |
| Wykres liniowy | Wykres liniowy oparty na zapytaniu. |
| Dwie osie czasu | Wykres kolumnowy z dwiema seriami, z których każda jest oparta na osobnym zapytaniu. |
W następnych sekcjach opisano szczegółowo typy kafelków i ich właściwości.
Uwaga
Kafelki w widokach są oparte na zapytaniach dzienników w obszarze roboczym usługi Log Analytics. Obecnie nie obsługują one zapytań między zasobami w celu pobierania danych z usługi Application Insights.
Kafelek liczba
Kafelek Liczba wyświetla zarówno liczbę rekordów z zapytania dziennika, jak i etykietę.
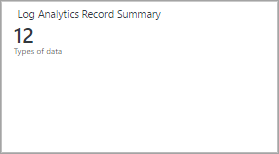
| Ustawienie | Opis |
|---|---|
| Nazwa | Tekst wyświetlany w górnej części kafelka. |
| Opis | Tekst wyświetlany pod nazwą kafelka. |
| Płytki | |
| Legenda | Tekst wyświetlany pod wartością. |
| Zapytanie | Uruchomione zapytanie. Zostanie wyświetlona liczba rekordów zwracanych przez zapytanie. |
| Zaawansowany | > Weryfikacja przepływu danych |
| Enabled (Włączony) | Wybierz ten link, jeśli dla kafelka powinna być włączona weryfikacja przepływu danych. To podejście zapewnia alternatywny komunikat, jeśli dane są niedostępne. Zwykle należy użyć metody w celu udostępnienia komunikatu w okresie tymczasowym, gdy widok jest zainstalowany, a dane staną się dostępne. |
| Zapytanie | Zapytanie uruchamiane w celu określenia, czy dane są dostępne dla widoku. Jeśli zapytanie nie zwraca żadnych wyników, zostanie wyświetlony komunikat zamiast wartości zapytania głównego. |
| Komunikat | Komunikat wyświetlany, jeśli zapytanie weryfikacji przepływu danych nie zwraca żadnych danych. Jeśli nie podasz komunikatu, zostanie wyświetlony komunikat o stanie Oceny wykonania . |
Kafelek Dwie liczby
Ten kafelek zawiera liczbę rekordów z dwóch różnych zapytań dziennika i etykietę dla każdego z nich.
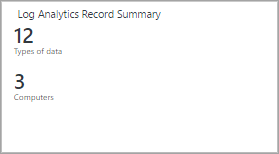
| Ustawienie | Opis |
|---|---|
| Nazwa | Tekst wyświetlany w górnej części kafelka. |
| Opis | Tekst wyświetlany pod nazwą kafelka. |
| Pierwszy kafelek | |
| Legenda | Tekst wyświetlany pod wartością. |
| Zapytanie | Uruchomione zapytanie. Zostanie wyświetlona liczba rekordów zwracanych przez zapytanie. |
| Drugi kafelek | |
| Legenda | Tekst wyświetlany pod wartością. |
| Zapytanie | Uruchomione zapytanie. Zostanie wyświetlona liczba rekordów zwracanych przez zapytanie. |
| Zaawansowany | > Weryfikacja przepływu danych |
| Enabled (Włączony) | Wybierz ten link, jeśli dla kafelka powinna być włączona weryfikacja przepływu danych. To podejście zapewnia alternatywny komunikat, jeśli dane są niedostępne. Zwykle należy użyć metody w celu udostępnienia komunikatu w okresie tymczasowym, gdy widok jest zainstalowany, a dane staną się dostępne. |
| Zapytanie | Zapytanie uruchamiane w celu określenia, czy dane są dostępne dla widoku. Jeśli zapytanie nie zwraca żadnych wyników, zostanie wyświetlony komunikat zamiast wartości zapytania głównego. |
| Komunikat | Komunikat wyświetlany, jeśli zapytanie weryfikacji przepływu danych nie zwraca żadnych danych. Jeśli nie podasz komunikatu, zostanie wyświetlony komunikat o stanie Oceny wykonania . |
Kafelek pierścieniowy
Kafelek Pierścieniowy wyświetla pojedynczą liczbę, która podsumowuje kolumnę wartości w zapytaniu dziennika. Pierścieniowy graficznie wyświetla wyniki trzech pierwszych rekordów.
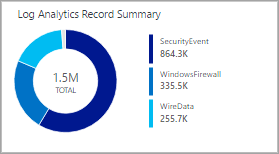
| Ustawienie | Opis |
|---|---|
| Nazwa | Tekst wyświetlany w górnej części kafelka. |
| Opis | Tekst wyświetlany pod nazwą kafelka. |
| Pierścień | |
| Zapytanie | Zapytanie uruchamiane dla pierścienia. Pierwsza właściwość jest wartością tekstową, a druga właściwość jest wartością liczbową. To zapytanie zwykle używa słowa kluczowego miary do podsumowania wyników. |
| Pierścień | > Centrum |
| Tekst | Tekst wyświetlany pod wartością wewnątrz pierścienia. |
| Operacja | Operacja wykonywana we właściwości value, aby podsumować ją jako pojedynczą wartość.
|
| Wartości wyników używane w operacji środkowej | Opcjonalnie wybierz znak plus (+), aby dodać co najmniej jedną wartość. Wyniki zapytania są ograniczone do rekordów z określonymi wartościami właściwości. Jeśli żadne wartości nie zostaną dodane, wszystkie rekordy zostaną uwzględnione w zapytaniu. |
| Pierścień | > Dodatkowe opcje |
| Kolory | Kolor wyświetlany dla każdej z trzech pierwszych właściwości. Aby określić alternatywne kolory dla określonych wartości właściwości, użyj zaawansowanego mapowania kolorów. |
| Zaawansowane mapowanie kolorów | Wyświetla kolor reprezentujący określone wartości właściwości. Jeśli określona wartość znajduje się w pierwszej trójce, alternatywny kolor jest wyświetlany zamiast koloru standardowego. Jeśli właściwość nie znajduje się w pierwszej trójce, kolor nie jest wyświetlany. |
| Zaawansowany | > Weryfikacja przepływu danych |
| Enabled (Włączony) | Wybierz ten link, jeśli dla kafelka powinna być włączona weryfikacja przepływu danych. Takie podejście zapewnia alternatywny komunikat, jeśli dane są niedostępne. Zwykle używasz podejścia do przekazywania komunikatu w okresie tymczasowym, gdy widok jest zainstalowany, a dane staną się dostępne. |
| Zapytanie | Zapytanie uruchamiane w celu określenia, czy dane są dostępne dla widoku. Jeśli zapytanie nie zwraca żadnych wyników, komunikat jest wyświetlany zamiast wartości zapytania głównego. |
| Komunikat | Komunikat wyświetlany, jeśli zapytanie weryfikacyjne przepływu danych nie zwraca żadnych danych. Jeśli nie podasz komunikatu, zostanie wyświetlony komunikat o stanie Oceny wykonania . |
Kafelek wykresu liniowego
Ten kafelek jest wykresem liniowym, który wyświetla wiele serii z zapytania dziennika w czasie.
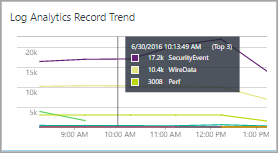
| Ustawienie | Opis |
|---|---|
| Nazwa | Tekst wyświetlany w górnej części kafelka. |
| Opis | Tekst wyświetlany pod nazwą kafelka. |
| Wykres liniowy | |
| Zapytanie | Zapytanie uruchamiane dla wykresu liniowego. Pierwsza właściwość jest wartością tekstową, a druga właściwość jest wartością liczbową. To zapytanie zwykle używa słowa kluczowego miary do podsumowania wyników. Jeśli zapytanie używa słowa kluczowego interwału , oś x używa tego interwału czasu. Jeśli zapytanie nie używa słowa kluczowego interwału , oś x używa interwałów godzinowych. |
| Wykres liniowy | > Osi y |
| Używanie skali logarytmicznej | Wybierz ten link, aby użyć skali logarytmicznej dla osi y. |
| Lekcji | Określ jednostki dla wartości zwracanych przez zapytanie. Te informacje służą do wyświetlania etykiet na wykresie wskazujących typy wartości i opcjonalnie do konwertowania wartości. Typ jednostki określa kategorię jednostki i definiuje dostępne wartości Typu bieżącej jednostki. Jeśli wybierzesz wartość w obszarze Konwertuj na , wartości liczbowe zostaną przekonwertowane z bieżącego typu jednostki na typ Konwertuj na typ. |
| Etykieta niestandardowa | Tekst wyświetlany dla osi y obok etykiety typu Jednostka . Jeśli żadna etykieta nie zostanie określona, zostanie wyświetlony tylko typ jednostki . |
| Zaawansowany | > Weryfikacja przepływu danych |
| Enabled (Włączony) | Wybierz ten link, jeśli dla kafelka powinna być włączona weryfikacja przepływu danych. Takie podejście zapewnia alternatywny komunikat, jeśli dane są niedostępne. Zwykle używasz podejścia do przekazywania komunikatu w okresie tymczasowym, gdy widok jest zainstalowany, a dane staną się dostępne. |
| Zapytanie | Zapytanie uruchamiane w celu określenia, czy dane są dostępne dla widoku. Jeśli zapytanie nie zwraca żadnych wyników, komunikat jest wyświetlany zamiast wartości zapytania głównego. |
| Komunikat | Komunikat wyświetlany, jeśli zapytanie weryfikacyjne przepływu danych nie zwraca żadnych danych. Jeśli nie podasz komunikatu, zostanie wyświetlony komunikat o stanie Oceny wykonania . |
Wykres liniowy i kafelek objaśnienie
Ten kafelek zawiera zarówno wykres liniowy, który wyświetla wiele serii z zapytania dziennika w czasie, jak i objaśnienie z podsumowaną wartością.
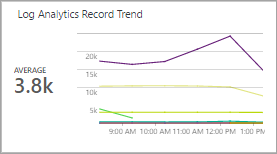
| Ustawienie | Opis |
|---|---|
| Nazwa | Tekst wyświetlany w górnej części kafelka. |
| Opis | Tekst wyświetlany pod nazwą kafelka. |
| Wykres liniowy | |
| Zapytanie | Zapytanie uruchamiane dla wykresu liniowego. Pierwsza właściwość jest wartością tekstową, a druga właściwość jest wartością liczbową. To zapytanie zwykle używa słowa kluczowego miary do podsumowania wyników. Jeśli zapytanie używa słowa kluczowego interwału , oś x używa tego interwału czasu. Jeśli zapytanie nie używa słowa kluczowego interwału , oś x używa interwałów godzinowych. |
| Wykres liniowy | > Objaśnienie |
| Tytuł objaśnienie | Tekst wyświetlany powyżej wartości objaśnienie. |
| Nazwa serii | Wartość właściwości serii, która ma być używana jako wartość objaśnienie. Jeśli żadna seria nie zostanie podana, zostaną użyte wszystkie rekordy z zapytania. |
| Operacja | Operacja wykonywana na właściwości value, aby podsumować ją jako pojedynczą wartość objaśnienie.
|
| Wykres liniowy | > Osi y |
| Korzystanie ze skali logarytmicznie | Wybierz ten link, aby użyć skali logarytmowej dla osi y. |
| Lekcji | Określ jednostki, które mają być zwracane przez zapytanie. Te informacje służą do wyświetlania etykiet wykresu, które wskazują typy wartości i, opcjonalnie, do konwersji wartości. Typ jednostki określa kategorię jednostki i definiuje dostępne wartości typu Bieżąca jednostka . Jeśli wybierzesz wartość w obszarze Konwertuj na, wartości liczbowe zostaną przekonwertowane z typu Bieżąca jednostka na typ Konwertuj na typ. |
| Etykieta niestandardowa | Tekst wyświetlany dla osi y obok etykiety typu Jednostka . Jeśli żadna etykieta nie zostanie określona, zostanie wyświetlony tylko typ jednostki . |
| Zaawansowany | > Weryfikacja przepływu danych |
| Enabled (Włączony) | Wybierz ten link, jeśli dla kafelka powinna być włączona weryfikacja przepływu danych. To podejście zapewnia alternatywny komunikat, jeśli dane są niedostępne. Zwykle należy użyć metody w celu udostępnienia komunikatu w okresie tymczasowym, gdy widok jest zainstalowany, a dane staną się dostępne. |
| Zapytanie | Zapytanie uruchamiane w celu określenia, czy dane są dostępne dla widoku. Jeśli zapytanie nie zwraca żadnych wyników, zostanie wyświetlony komunikat zamiast wartości zapytania głównego. |
| Komunikat | Komunikat wyświetlany, jeśli zapytanie weryfikacji przepływu danych nie zwraca żadnych danych. Jeśli nie podasz komunikatu, zostanie wyświetlony komunikat o stanie Oceny wykonania . |
Kafelek Dwie osie czasu
Kafelek Dwie osie czasu wyświetla wyniki dwóch zapytań dziennika w czasie jako wykresy kolumnowe. Objaśnienie jest wyświetlane dla każdej serii.
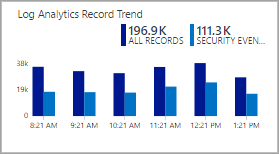
| Ustawienie | Opis |
|---|---|
| Nazwa | Tekst wyświetlany w górnej części kafelka. |
| Opis | Tekst wyświetlany pod nazwą kafelka. |
| Pierwszy wykres | |
| Legenda | Tekst wyświetlany w objaśnieniu dla pierwszej serii. |
| Kolor | Kolor używany dla kolumn w pierwszej serii. |
| Zapytanie dotyczące wykresu | Zapytanie uruchamiane dla pierwszej serii. Liczba rekordów w każdym interwale czasu jest reprezentowana przez kolumny wykresu. |
| Operacja | Operacja wykonywana na właściwości value, aby podsumować ją jako pojedynczą wartość objaśnienie.
|
| Drugi wykres | |
| Legenda | Tekst wyświetlany w objaśnieniu drugiej serii. |
| Kolor | Kolor używany dla kolumn w drugiej serii. |
| Zapytanie wykresu | Zapytanie uruchamiane dla drugiej serii. Liczba rekordów w każdym interwale czasu jest reprezentowana przez kolumny wykresu. |
| Operacja | Operacja wykonywana na właściwości value, aby podsumować ją jako pojedynczą wartość objaśnienie.
|
| Zaawansowany | > Weryfikacja przepływu danych |
| Enabled (Włączony) | Wybierz ten link, jeśli dla kafelka powinna być włączona weryfikacja przepływu danych. To podejście zapewnia alternatywny komunikat, jeśli dane są niedostępne. Zwykle należy użyć metody w celu udostępnienia komunikatu w okresie tymczasowym, gdy widok jest zainstalowany, a dane staną się dostępne. |
| Zapytanie | Zapytanie uruchamiane w celu określenia, czy dane są dostępne dla widoku. Jeśli zapytanie nie zwraca żadnych wyników, zostanie wyświetlony komunikat zamiast wartości zapytania głównego. |
| Komunikat | Komunikat wyświetlany, jeśli zapytanie weryfikacji przepływu danych nie zwraca żadnych danych. Jeśli nie podasz komunikatu, zostanie wyświetlony komunikat o stanie Oceny wykonania . |
Następne kroki
- Dowiedz się więcej o zapytaniach dzienników do obsługi zapytań na kafelkach.
- Dodaj części wizualizacji do widoku niestandardowego.