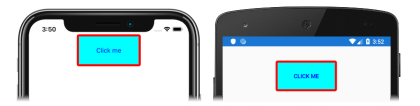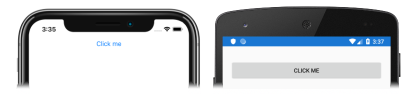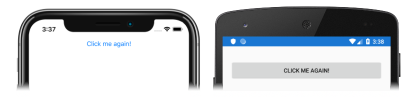Xamarin.Forms Samouczek dotyczący przycisku
Zanim podejmiesz próbę ukończenia tego samouczka, musisz pomyślnie ukończyć następujące szkolenia:
- Skompiluj swój pierwszy Xamarin.Forms przewodnik Szybki start dotyczący aplikacji .
- Samouczek dotyczący obiektu StackLayout.
Z tego samouczka dowiesz się, jak wykonywać następujące czynności:
- Utwórz element Xamarin.Forms
Buttonw języku XAML. - Odpowiadanie na naciśnięcie obiektu
Button. - Zmiana wyglądu obiektu
Button.
Użyjesz programu Visual Studio 2019 lub Visual Studio dla komputerów Mac, aby utworzyć prostą aplikację, która pokazuje, jak dostosować element Button. Na poniższych zrzutach ekranu przedstawiono ostateczną wersję aplikacji:
Użyjesz również Przeładowywanie na gorąco XAML, Xamarin.Forms aby zobaczyć zmiany interfejsu użytkownika bez ponownego kompilowania aplikacji.
Tworzenie przycisku
Do ukończenia tego samouczka jest potrzebny program Visual Studio 2019 (najnowsza wersja) z zainstalowanym pakietem roboczym Opracowywanie aplikacji mobilnych za pomocą środowiska .NET. Ponadto będzie potrzebny sparowany komputer Mac w celu kompilowania aplikacji samouczka w systemie iOS. Aby uzyskać informacje na temat instalowania platformy Xamarin, zobacz Instalowanie platformy Xamarin. Aby uzyskać informacje na temat łączenia programu Visual Studio 2019 z hostem kompilacji Mac, zobacz Parowanie z komputerem Mac w celu opracowywania aplikacji platformy Xamarin.iOS.
Uruchom program Visual Studio i utwórz nową pustą Xamarin.Forms aplikację o nazwie ButtonTutorial.
Ważne
Fragmenty kodu w języku C# i XAML w tym samouczku wymagają, aby rozwiązanie miało nazwę ButtonTutorial. Użycie innej nazwy spowoduje błędy kompilacji po skopiowaniu kodu z tego samouczka do rozwiązania.
Aby uzyskać więcej informacji na temat tworzonej biblioteki .NET Standard, zobacz Anatomia Xamarin.Forms aplikacji w przewodnikuXamarin.Forms Szybki start — szczegółowe omówienie.
W Eksploratorze rozwiązań w projekcie ButtonTutorial kliknij dwukrotnie plik MainPage.xaml, aby go otworzyć. Następnie w pliku MainPage.xaml usuń cały kod szablonu i zastąp go następującym kodem:
<?xml version="1.0" encoding="utf-8"?> <ContentPage xmlns="http://xamarin.com/schemas/2014/forms" xmlns:x="http://schemas.microsoft.com/winfx/2009/xaml" x:Class="ButtonTutorial.MainPage"> <StackLayout Margin="20,35,20,20"> <Button Text="Click me" /> </StackLayout> </ContentPage>Ten kod deklaratywnie definiuje interfejs użytkownika dla strony, która składa się z obiektu
Buttonw obiekcieStackLayout. WłaściwośćButton.Textokreśla tekst wyświetlany w obiekcieButton.Na pasku narzędzi programu Visual Studio naciśnij przycisk Uruchom (trójkątny przycisk przypominający przycisk odtwarzania), aby uruchomić aplikację w wybranym zdalnym symulatorze systemu iOS lub emulatorze systemu Android:
Zwróć uwagę, że domyślnie obiekt
Buttonzwykle zajmuje całe miejsce, które jest dozwolone w jego przypadku — w tej sytuacji jest to pełna szerokość obiektu nadrzędnego (StackLayout).Zatrzymaj aplikację w programie Visual Studio.
Obsługa kliknięć
W pliku MainPage.xaml zmodyfikuj deklarację obiektu
Buttontak, aby określała program obsługi dla zdarzeniaClicked:<Button Text="Click me" Clicked="OnButtonClicked" />Ten kod ustawia zdarzenie
Clickedna program obsługi zdarzeń o nazwieOnButtonClicked, który zostanie utworzony w następnym kroku.W Eksploratorze rozwiązań w projekcie ButtonTutorial rozwiń węzeł MainPage.xaml i kliknij dwukrotnie plik MainPage.xaml.cs, aby go otworzyć. Następnie w pliku MainPage.xaml.cs dodaj do klasy program obsługi zdarzeń
OnButtonClicked:void OnButtonClicked(object sender, EventArgs e) { (sender as Button).Text = "Click me again!"; }W przypadku naciśnięcia obiektu
Buttonjest wykonywana metodaOnButtonClicked. Argumentsenderjest obiektemButtonodpowiedzialnym za uruchamianie zdarzeniaClickedi może posłużyć do uzyskiwania dostępu do obiektuButton. Ten program obsługi zdarzeń aktualizuje tekst wyświetlany przez obiektButton.Uwaga
Oprócz zdarzenia
ClickedobiektButtondefiniuje zdarzeniaPressediReleased. Aby uzyskać więcej informacji, zobacz Naciśnięcie i zwolnienie przycisku w przewodniku Xamarin.Forms Przycisk .Na pasku narzędzi programu Visual Studio naciśnij przycisk Uruchom (trójkątny przycisk przypominający przycisk odtwarzania), aby uruchomić aplikację w wybranym zdalnym symulatorze systemu iOS lub emulatorze systemu Android. Kliknij obiekt
Buttoni sprawdź, czy wyświetlany tekst ulegnie zmianie:Aby uzyskać więcej informacji na temat obsługi kliknięć przycisków, zobacz Obsługa kliknięć przycisków w przewodniku Xamarin.Forms Przycisk .
Zmienianie wyglądu
W pliku MainPage.xaml zmodyfikuj deklarację obiektu
Button, aby zmienić jego wygląd:<Button Text="Click me" Clicked="OnButtonClicked" TextColor="Blue" BackgroundColor="Aqua" BorderColor="Red" BorderWidth="5" CornerRadius="5" WidthRequest="150" HeightRequest="75" />Ten kod ustawia właściwości, które zmieniają wygląd obiektu
Button. WłaściwośćTextColorokreśla kolor tekstu obiektuButton, a właściwośćBackgroundColorustawia kolor tła tekstu. WłaściwośćBorderColorokreśla kolor obszaru otaczającego obiektButton, a właściwośćBorderWidthokreśla szerokość obramowania. Domyślnie obiektButtonjest prostokątny, ale dzięki ustawieniu odpowiedniej wartości właściwościCornerRadiusmoże uzyskać zaokrąglone narożniki. Ponadto rozmiar obiektuButtonmożna zmienić, ustawiając jego właściwościWidthRequestiHeightRequest.Jeśli aplikacja nadal działa, zapisz zmiany w pliku, a interfejs użytkownika aplikacji zostanie automatycznie zaktualizowany w symulatorze lub w emulatorze. W przeciwnym razie na pasku narzędzi programu Visual Studio naciśnij przycisk Uruchom (trójkątny przycisk przypominający przycisk odtwarzania), aby uruchomić aplikację w wybranym zdalnym symulatorze systemu iOS lub emulatorze systemu Android. Zwróć uwagę, że wygląd obiektu
Buttonuległ zmianie:Zatrzymaj aplikację w programie Visual Studio.
Aby uzyskać więcej informacji na temat ustawiania
Buttonwyglądu, zobacz Wygląd przycisku w przewodniku Xamarin.Forms Przycisk .
Gratulacje!
Gratulujemy ukończenia tego samouczka, w którym przedstawiono sposób wykonywania następujących czynności:
- Utwórz element Xamarin.Forms
Buttonw języku XAML. - Odpowiadanie na naciśnięcie obiektu
Button. - Zmiana wyglądu obiektu
Button.
Następne kroki
Aby dowiedzieć się więcej na temat podstaw tworzenia aplikacji mobilnych w Xamarin.Formsprogramie , przejdź do samouczka Entry.
Pokrewne łącza
Widzisz problem w tej sekcji? W takim przypadku prześlij opinię, abyśmy mogli udoskonalić tę sekcję.