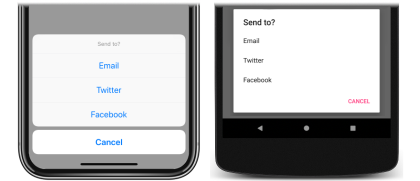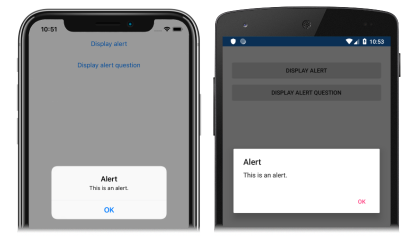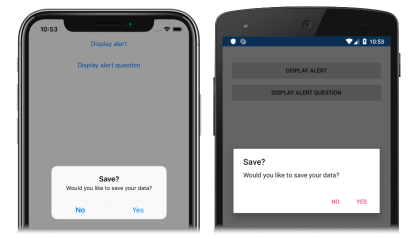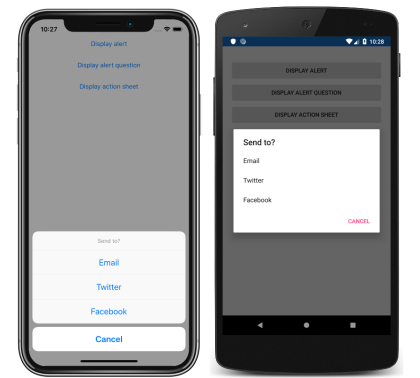Xamarin.Forms Samouczek wyskakujących okienek
Zanim podejmiesz próbę ukończenia tego samouczka, musisz pomyślnie ukończyć następujące szkolenia:
- Skompiluj swój pierwszy Xamarin.Forms przewodnik Szybki start dotyczący aplikacji .
- Samouczek dotyczący obiektu StackLayout.
- Samouczek dotyczący obiektu Button.
Z tego samouczka dowiesz się, jak wykonywać następujące czynności:
- Wyświetlanie alertu z prośbą o dokonanie wyboru przez użytkownika.
- Wyświetlanie arkusza akcji prowadzącego użytkownika przez zadanie.
Użyjesz programu Visual Studio 2019 lub Visual Studio dla komputerów Mac, aby utworzyć prostą aplikację, która pokazuje sposób wyświetlania wyskakujących okienek w programie Xamarin.Forms. Na poniższych zrzutach ekranu przedstawiono ostateczną wersję aplikacji:
Wyświetlanie alertu
Xamarin.Forms ma modalne wyskakujące okienko, znane jako alert, aby powiadomić użytkownika lub zadać im proste pytania. W tym ćwiczeniu zostanie użyta metoda DisplayAlert z klasy Page w celu wyświetlania alertu użytkownikowi i zadania prostego pytania.
Do ukończenia tego samouczka jest potrzebny program Visual Studio 2019 (najnowsza wersja) z zainstalowanym pakietem roboczym Opracowywanie aplikacji mobilnych za pomocą środowiska .NET. Ponadto będzie potrzebny sparowany komputer Mac w celu kompilowania aplikacji samouczka w systemie iOS. Aby uzyskać informacje na temat instalowania platformy Xamarin, zobacz Instalowanie platformy Xamarin. Aby uzyskać informacje na temat łączenia programu Visual Studio 2019 z hostem kompilacji Mac, zobacz Parowanie z komputerem Mac w celu opracowywania aplikacji platformy Xamarin.iOS.
Uruchom program Visual Studio i utwórz nową pustą Xamarin.Forms aplikację o nazwie PopupsTutorial.
Ważne
Fragmenty kodu w języku C# i XAML w tym samouczku wymagają, aby rozwiązanie miało nazwę PopupsTutorial. Użycie innej nazwy spowoduje błędy kompilacji po skopiowaniu kodu z tego samouczka do rozwiązania.
Aby uzyskać więcej informacji na temat tworzonej biblioteki .NET Standard, zobacz Anatomia Xamarin.Forms aplikacji w przewodnikuXamarin.Forms Szybki start — szczegółowe omówienie.
W Eksploratorze rozwiązań w projekcie PopupsTutorial kliknij dwukrotnie plik MainPage.xaml, aby go otworzyć. Następnie w pliku MainPage.xaml usuń cały kod szablonu i zastąp go następującym kodem:
<?xml version="1.0" encoding="utf-8"?> <ContentPage xmlns="http://xamarin.com/schemas/2014/forms" xmlns:x="http://schemas.microsoft.com/winfx/2009/xaml" x:Class="PopupsTutorial.MainPage"> <StackLayout Margin="20,35,20,20"> <Button Text="Display alert" Clicked="OnDisplayAlertButtonClicked" /> <Button Text="Display alert question" Clicked="OnDisplayAlertQuestionButtonClicked" /> </StackLayout> </ContentPage>Ten kod deklaratywnie definiuje interfejs użytkownika dla strony, która składa się z dwóch obiektów
Buttonw obiekcieStackLayout. WłaściwościButton.Textokreślają tekst wyświetlany w każdym obiekcieButton, a zdarzeniaClickedsą ustawione na potrzeby programów obsługi zdarzeń, które zostaną utworzone w następnym kroku.W Eksploratorze rozwiązań w projekcie PopupsTutorial rozwiń węzeł MainPage.xaml i kliknij dwukrotnie plik MainPage.xaml.cs, aby go otworzyć. Następnie w pliku MainPage.xaml.cs dodaj do klasy programy obsługi zdarzeń
OnDisplayAlertButtonClickediOnDisplayAlertQuestionButtonClicked:async void OnDisplayAlertButtonClicked(object sender, EventArgs e) { await DisplayAlert("Alert", "This is an alert.", "OK"); } async void OnDisplayAlertQuestionButtonClicked(object sender, EventArgs e) { bool response = await DisplayAlert("Save?", "Would you like to save your data?", "Yes", "No"); Console.WriteLine("Save data: " + response); }Po naciśnięciu przycisku klasy
Buttonwykonywana jest odpowiednia metoda obsługi zdarzeń. MetodaOnDisplayAlertButtonClickedwywołuje metodęDisplayAlert, aby wyświetlić alert modalny za pomocą pojedynczego przycisku anulowania. Po odrzuceniu alertu użytkownik może kontynuować interakcję z aplikacją.Metoda
OnDisplayAlertQuestionButtonClickedwywołuje przeciążenie metodyDisplayAlert, aby wyświetlić alert modalny z przyciskiem akceptowania i przyciskiem anulowania. Gdy użytkownik wybierze jeden z przycisków, wybór zostanie zwrócony jako elementboolean.Ważne
Metoda
DisplayAlertjest asynchroniczna i zawsze powinno się na nią czekać, używając słowa kluczowegoawait.Na pasku narzędzi programu Visual Studio naciśnij przycisk Uruchom (trójkątny przycisk przypominający przycisk odtwarzania), aby uruchomić aplikację w wybranym zdalnym symulatorze systemu iOS lub emulatorze systemu Android. Następnie naciśnij pierwszy przycisk klasy
Button:Po odrzuceniu alertu naciśnij drugi przycisk
Button:Zwróć uwagę, że po wybraniu odpowiedzi na pytanie odpowiedź stanowi dane wyjściowe w oknie Dane wyjściowe programu Visual Studio. Jeśli to okno nie jest widoczne, można je wyświetlić, wybierając opcję menu Wyświetl > dane wyjściowe .
Zatrzymaj aplikację w programie Visual Studio.
Aby uzyskać więcej informacji o wyświetlaniu alertów, zobacz Wyświetlanie alertu w przewodniku Wyświetlanie wyskakujących okienek.
Wyświetlanie arkusza akcji
Xamarin.Forms ma modalne wyskakujące okienko, znane jako arkusz akcji, który może służyć do kierowania użytkowników przez zadanie. W tym ćwiczeniu użyjesz metody DisplayActionSheet z klasy Page, aby wyświetlić arkusz akcji, który prowadzi użytkowników przez zadanie.
W pliku MainPage.xaml dodaj nową deklarację
Button, która umożliwi wyświetlanie arkusza akcji:<Button Text="Display action sheet" Clicked="OnDisplayActionSheetButtonClicked" />Właściwość
Button.Textokreśla tekst wyświetlany w obiekcieButton. Ponadto dla zdarzeniaClickedjest ustawiany program obsługi zdarzeń o nazwieOnDisplayActionSheetButtonClicked, który zostanie utworzony w następnym kroku.W Eksploratorze rozwiązań w projekcie PopupsTutorial rozwiń węzeł MainPage.xaml i kliknij dwukrotnie plik MainPage.xaml.cs, aby go otworzyć. Następnie w pliku MainPage.xaml.cs dodaj do klasy program obsługi zdarzeń
OnDisplayActionSheetButtonClicked:async void OnDisplayActionSheetButtonClicked(object sender, EventArgs e) { string action = await DisplayActionSheet("Send to?", "Cancel", null, "Email", "Twitter", "Facebook"); Console.WriteLine("Action: " + action); }W przypadku naciśnięcia obiektu
Buttonjest wykonywana metodaOnDisplayActionSheetButtonClicked. Ta metoda wywołuje metodęDisplayActionSheetw celu zaoferowania użytkownikowi zestawu alternatywnych sposobów wykonania zadania. Gdy użytkownik wybierze jeden z alternatywnych sposobów, wybór zostanie zwrócony jako elementstring.Ważne
Metoda
DisplayActionSheetjest asynchroniczna i zawsze powinno się na nią czekać, używając słowa kluczowegoawait.Na pasku narzędzi programu Visual Studio naciśnij przycisk Uruchom (trójkątny przycisk przypominający przycisk odtwarzania), aby uruchomić aplikację w wybranym zdalnym symulatorze systemu iOS lub emulatorze systemu Android. Następnie naciśnij obiekt
Buttondodany do obiektuContentPage:Po wybraniu alternatywnego sposobu w oknie dialogowym arkusza akcji wybór jest przekazywany do okna Dane wyjściowe programu Visual Studio. Jeśli to okno nie jest widoczne, można je wyświetlić, wybierając opcję menu Wyświetl > dane wyjściowe .
Zatrzymaj aplikację w programie Visual Studio.
Aby uzyskać więcej informacji na temat wyświetlania arkuszy akcji, zobacz Prowadzenie użytkowników przez zadania w przewodniku Wyświetlanie wyskakujących okienek.
Gratulacje!
Gratulujemy ukończenia tego samouczka, w którym przedstawiono sposób wykonywania następujących czynności:
- Wyświetlanie alertu z prośbą o dokonanie wyboru przez użytkownika.
- Wyświetlanie arkusza akcji prowadzącego użytkownika przez zadanie.
Następne kroki
Aby dowiedzieć się więcej na temat podstaw tworzenia aplikacji Xamarin.Formsmobilnych w programie , przejdź do samouczka cyklu życia aplikacji.
Pokrewne łącza
Widzisz problem w tej sekcji? W takim przypadku prześlij opinię, abyśmy mogli udoskonalić tę sekcję.