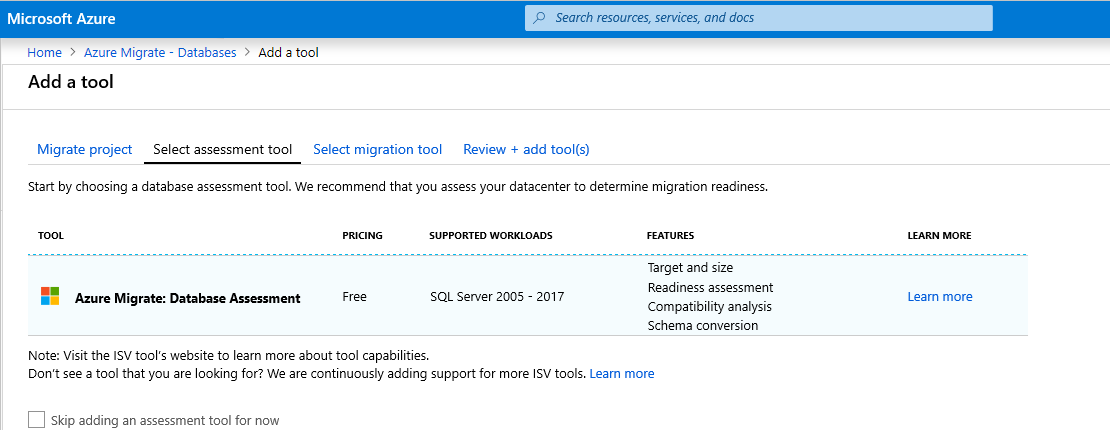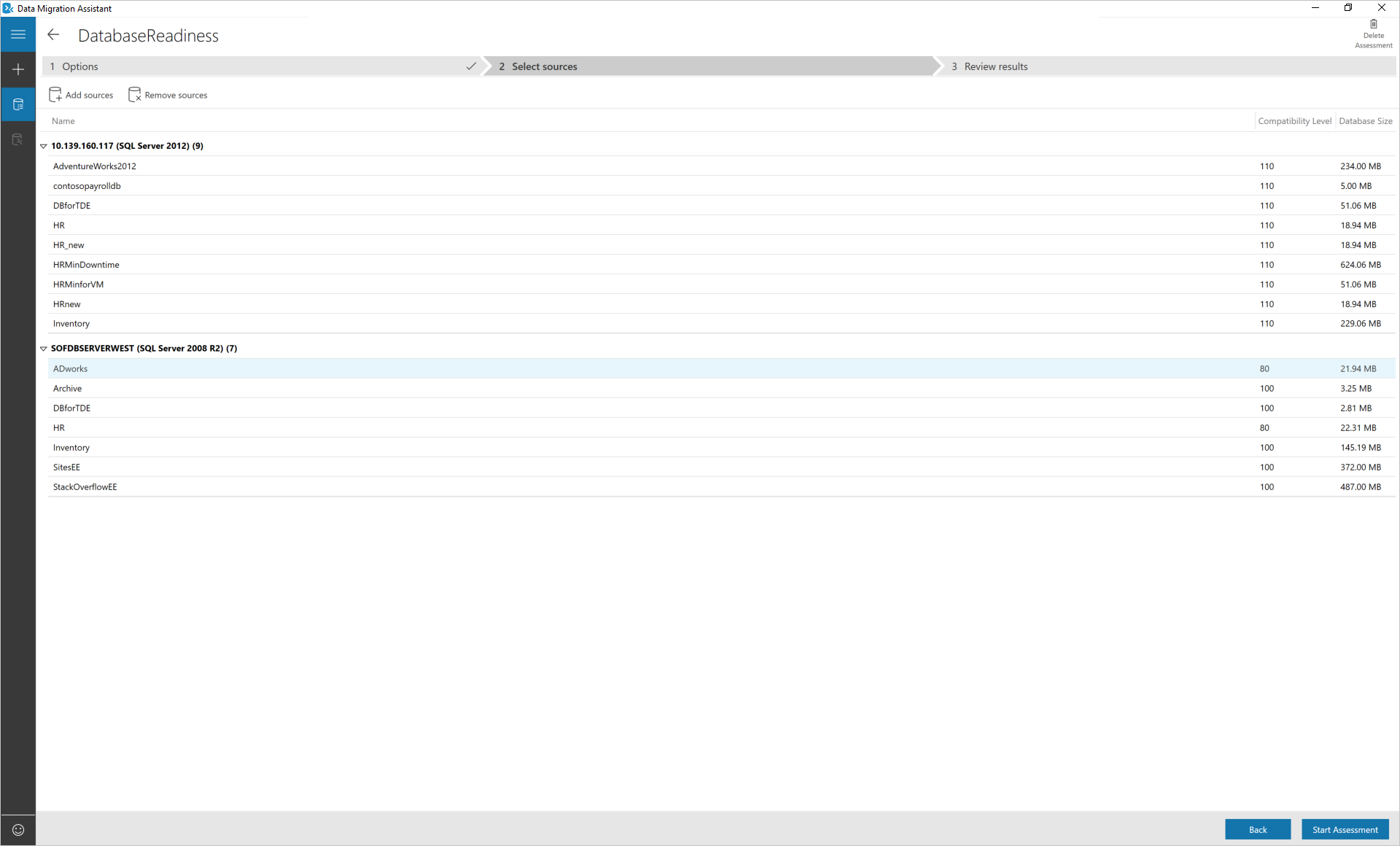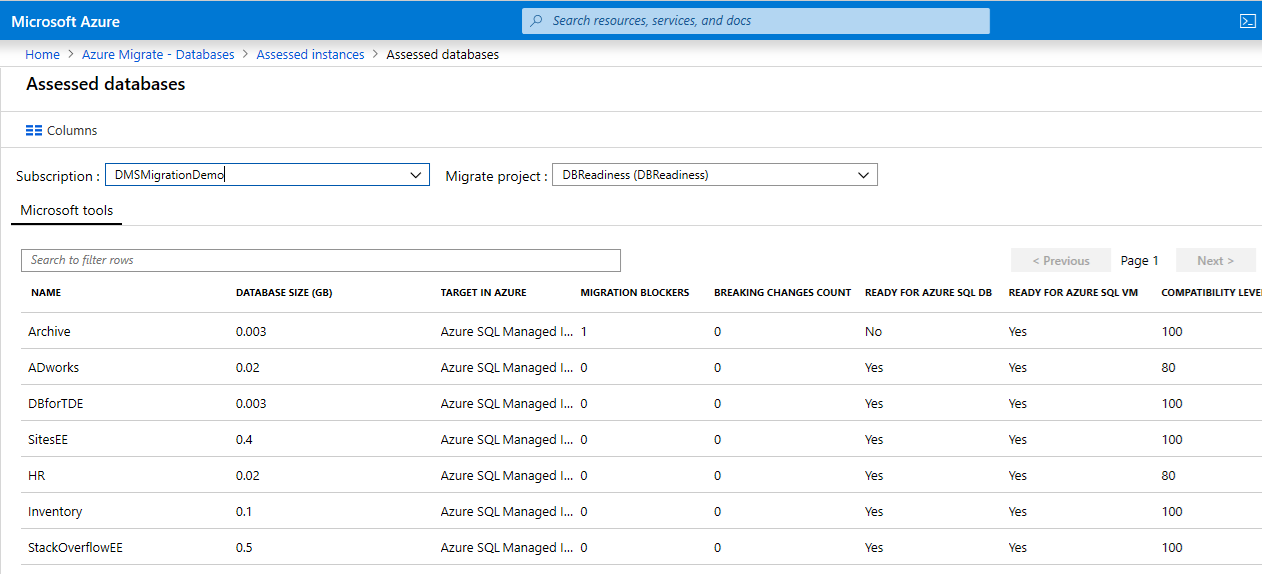Ocena gotowości majątku danych programu SQL Server migrującego do usługi Azure SQL Database przy użyciu narzędzia Data Migration Assistant
Ważny
Narzędzie Data Migration Assistant (DMA) zostało uznane za przestarzałe. Aby uzyskać opcje migracji z programu SQL Server do usługi Azure SQL, zobacz opcje migracji dla programu SQL Server do usługi Azure SQL.
Migrowanie setek wystąpień programu SQL Server i tysięcy baz danych do usługi Azure SQL Database lub Azure SQL Managed Instance, naszej oferty typu "platforma jako usługa" (PaaS) jest dużym zadaniem. Aby usprawnić proces tak bardzo, jak to możliwe, musisz mieć pewność co do względnej gotowości do migracji. Identyfikowanie owoców nisko wiszących, w tym serwerów i baz danych, które są w pełni gotowe lub które wymagają minimalnego nakładu pracy w celu przygotowania się do migracji, ułatwia i przyspiesza działania.
Ten artykuł zawiera instrukcje krok po kroku dotyczące korzystania z narzędzia Data Migration Assistant w celu podsumowania wyników gotowości i uwidoczniania ich w centrum Azure Migrate Hub.
Notatka
Jeśli oceniasz całą infrastrukturę danych SQL Server na platformie VMware, użyj Azure Migrate, aby uzyskać zalecenia dotyczące wdrażania Azure SQL, określić rozmiar docelowy i oszacować miesięczne koszty.
Tworzenie projektu i dodawanie narzędzia
Skonfiguruj nowy projekt usługi Azure Migrate w subskrypcji platformy Azure, a następnie dodaj narzędzie.
Projekt usługi Azure Migrate służy do przechowywania metadanych odnajdywania, oceny i migracji zebranych ze środowiska, które oceniasz lub migrujesz. Projekt służy również do śledzenia odnalezionych zasobów oraz organizowania oceny i migracji.
Zaloguj się do witryny Azure Portal, wybierz pozycję Wszystkie usługi, a następnie wyszukaj usługę Azure Migrate.
W obszarze Serviceswybierz opcję Azure Migrate.

Na stronie Przegląd wybierz pozycję Ocena i migracja baz danych.
W Databasesw obszarze Rozpoczynanie pracywybierz Dodaj narzędzia.
Na karcie Migruj projekt wybierz subskrypcję platformy Azure i grupę zasobów (jeśli jeszcze nie masz grupy zasobów, utwórz grupę zasobów).
W obszarze Project Detailsokreśl nazwę projektu i lokalizację geograficzną, w której chcesz utworzyć projekt.
Projekt usługi Azure Migrate można utworzyć w dowolnej z tych lokalizacji geograficznych.
Geografia Region lokalizacji magazynu Azja Azja Południowo-Wschodnia lub Azja Wschodnia Europa Europa Południowa lub Europa Zachodnia Zjednoczonego Królestwa Zjednoczone Królestwo Południowe lub Zachodnie Zjednoczone Królestwo Stanów Zjednoczonych Środkowe stany USA lub Zachodnie stany USA 2 Lokalizacja geograficzna określona dla projektu jest używana tylko do przechowywania metadanych zebranych z lokalnych maszyn wirtualnych. Możesz wybrać dowolny region docelowy dla rzeczywistej migracji.
Wybierz pozycję Dalej, a następnie dodaj narzędzie do oceny.
Nota
Podczas tworzenia projektu należy dodać co najmniej jedno narzędzie do oceny lub migracji.
Na karcie Wybierz narzędzie ocenyAzure Migrate: Ocena bazy danych pojawia się jako narzędzie do dodania. Jeśli obecnie nie potrzebujesz narzędzia do oceny, zaznacz pole wyboru Pomiń dodawanie narzędzia do oceny. Wybierz pozycję Dalej.
Na karcie Wybierz narzędzie migracjiAzure Migrate: Database Migration jest wyświetlane jako narzędzie migracji do dodania. Jeśli obecnie nie potrzebujesz narzędzia do migracji, wybierz Pomiń dodawanie narzędzia migracji na razie. Wybierz pozycję Dalej.
W Przejrzyj i dodaj narzędzia, przejrzyj ustawienia, a następnie wybierz Dodaj narzędzia.

Po utworzeniu projektu możesz wybrać dodatkowe narzędzia do oceny i migracji serwerów i obciążeń, baz danych i aplikacji internetowych.
Ocena i przekazywanie wyników oceny
Po pomyślnym utworzeniu projektu migracji, w sekcji Narzędzia oceny, w polu Azure Migrate: Ocena bazy danych, wyświetlają się instrukcje dotyczące pobierania i użycia narzędzia Data Migration Assistant.
- Pobierz narzędzie Data Migration Assistant przy użyciu podanego linku, a następnie zainstaluj go na komputerze z dostępem do źródłowych wystąpień programu SQL Server.
- Uruchom narzędzie Data Migration Assistant.
Tworzenie oceny
Po lewej stronie wybierz ikonę +, a następnie wybierz ocenę Typ projektu
Określ nazwę projektu, a następnie wybierz typ serwera źródłowego i serwera docelowego.
Jeśli uaktualniasz lokalne wystąpienie SQL Server do nowszej wersji SQL Server lub do SQL Server hostowanego na maszynie wirtualnej Azure, ustaw typ serwera źródłowego i docelowego na SQL Server. Ustaw typ serwera docelowego na azure SQL Managed Instance dla oceny gotowości docelowej usługi Azure SQL Database (PaaS).
Wybierz pozycję Utwórz.
Wybieranie opcji oceny
Wybierz typ raportu.
Możesz wybrać jeden lub oba z następujących typów raportów:
- Sprawdzanie zgodności bazy danych
- Sprawdzanie parzystości funkcji
Wybierz pozycję Dalej.
Dodawanie baz danych do oceny
Wybierz opcję Dodaj źródła, aby otworzyć menu wysuwane.
Wprowadź nazwę wystąpienia programu SQL Server, wybierz typ uwierzytelniania, ustaw prawidłowe właściwości połączenia, a następnie wybierz pozycję Connect.
Wybierz bazy danych do oceny, a następnie wybierz pozycję Dodaj.
Notatka
Możesz usunąć wiele baz danych, zaznaczając je, trzymając klawisz Shift lub Ctrl, a następnie wybierając Usuń źródła. Bazy danych można również dodawać z wielu wystąpień programu SQL Server za pomocą przycisku Dodaj źródła.
Wybierz pozycję Dalej, aby rozpocząć ocenę.
Po zakończeniu oceny wybierz pozycję Przekaż do Azure Migrate.
Zaloguj się do witryny Azure Portal.
Wybierz subskrypcję i projekt usługi Azure Migrate, do którego chcesz przekazać wyniki oceny, a następnie wybierz pozycję Przekaż.
Poczekaj na potwierdzenie przesłania oceny.
Wyświetlanie wyników oceny gotowości docelowej
Zaloguj się na portalu Azure, wyszukaj Azure Migrate i wybierz Azure Migrate.
Wybierz pozycję Ocena i migracja baz danych, aby uzyskać wyniki oceny.
Możesz wyświetlić podsumowanie gotowości programu SQL Server, upewnij się, że jesteś w odpowiednim projekcie migracji. W przeciwnym razie użyj opcji zmiany, aby wybrać inny projekt migracji.
Za każdym razem, gdy aktualizujesz wyniki oceny do projektu usługi Azure Migrate, centrum usługi Azure Migrate konsoliduje wszystkie wyniki i udostępnia raport podsumowania. Możesz równolegle wykonać kilka ocen narzędzia Data Migration Assistant i przekazać wyniki do pojedynczego projektu migracji, aby uzyskać skonsolidowany raport gotowości.
Wynik Opis oceniane instancje bazy danych Liczba wystąpień programu SQL Server ocenionych do tej pory Oceniane bazy danych Łączna liczba baz danych ocenionych w co najmniej jednym wystąpieniu programu SQL Server Bazy danych gotowe dla bazy danych SQL Liczba baz danych gotowych do migracji do usługi Azure SQL Database (PaaS) Bazy danych gotowe dla Azure SQL VM Liczba baz danych zawiera co najmniej jeden blokujący migrację do Azure SQL Database (PaaS), ale jest gotowa do migracji na maszyny wirtualne Azure SQL Server. Wybierz pozycję Oceniono wystąpienia bazy danych, aby przejść do widoku poziomu wystąpienia programu SQL Server.
Można sprawdzić stan gotowości procentowej każdego wystąpienia programu SQL Server migrowanego do usługi Azure SQL Database (PaaS).
Wybierz określone wystąpienie, aby przejść do widoku gotowości bazy danych.
W powyższym widoku można zobaczyć liczbę blokad migracji oraz zalecaną docelową bazę danych dla każdej z baz.
Przejrzyj wyniki oceny DMA, aby uzyskać więcej szczegółów dotyczących blokad migracji.
Powiązana zawartość
- Data Migration Assistant (DMA)
- Data Migration Assistant: ustawienia konfiguracji
- Data Migration Assistant: najlepsze rozwiązania