Monitorowanie programu DPM
Pojedynczy serwer programu System Center Data Protection Manager (DPM) można monitorować z poziomu konsoli administratora programu DPM lub monitorować wiele serwerów programu DPM z konsoli centralnej lub monitorować aktywność programu DPM za pomocą programu Operations Manager.
Monitorowanie za pomocą konsoli programu DPM
Aby monitorować program DPM w konsoli programu , należy zalogować się do serwera programu DPM przy użyciu konta administratora lokalnego. Oto, co można monitorować:
Na karcie Alerty można monitorować błędy, ostrzeżenia i ogólne informacje dotyczące grupy ochrony, dla określonego komputera chronionego lub według ważności komunikatu. Możesz wyświetlać aktywne i nieaktywne alerty oraz konfigurować powiadomienia e-mail.
Na karcie Zadania można wyświetlić zadania inicjowane przez program DPM dla określonego chronionego komputera lub grupy ochrony. Możesz śledzić postęp zadania lub sprawdzać zasoby używane przez zadania.
W obszarze zadań Ochrona można sprawdzić stan woluminów i udziałów w grupie ochrony oraz sprawdzić ustawienia konfiguracji, takie jak ustawienia odzyskiwania, alokacja dysku i harmonogram tworzenia kopii zapasowych.
W obszarze zadań Zarządzanie można wyświetlić kartę Dyski, agenci i biblioteki, aby sprawdzić stan dysków w puli magazynów, stan wdrożonego agenta programu DPM oraz stan taśm i bibliotek taśm.
Konfigurowanie poczty e-mail dla programu DPM
Konfigurowanie poczty e-mail dla programu DPM przy użyciu lokalnego serwera SMTP
Wykonaj poniższe kroki, aby skonfigurować pocztę e-mail dla programu DPM przy użyciu lokalnego serwera SMTP:
- W konsoli programu DPM wybierz pozycję Opcje akcji>, a następnie wybierz serwer SMTP.
- Na serwerze SMTP wykonaj następujące czynności:
- Nazwa serwera SMTP: wprowadź w pełni kwalifikowaną nazwę domeny serwera SMTP.
- Port serwera SMTP: wprowadź w pełni kwalifikowaną nazwę domeny portu serwera.
- Adres "Od": Skonfiguruj adres od ; powinien być prawidłowym adresem e-mail na serwerze SMTP.
- Uwierzytelniony serwer SMTP: wprowadź użytkownika domeny, na przykład domena\nazwa użytkownika i hasło do uwierzytelniania na serwerze SMTP. W programie DPM 2019 UR6 lub nowszym wybierz pozycję Uwierzytelnianie systemu Windows i podaj poświadczenia użytkownika domeny, aby kontynuować.
- Wybierz pozycję Wyślij testową wiadomość e-mail , aby sprawdzić, czy konfiguracja działa.
- Wybierz przycisk OK , aby zapisać szczegóły.
Konfigurowanie poczty e-mail dla programu DPM przy użyciu protokołu SMTP platformy Microsoft 365
Program DPM obsługuje platformę Microsoft 365 bez agenta przekazywania przy użyciu podstawowej metody uwierzytelniania SMTP z pocztą e-mail (username@contoso.com) i hasłem. Możesz również użyć innych dostawców poczty e-mail obsługujących uwierzytelnianie podstawowe i port 587 na potrzeby bezpiecznego protokołu SMTP.
Uwaga
W przypadku uaktualnienia z programu DPM 2019 UR5 do 2019 UR6 i używania protokołu SMTP M365 należy ponownie skonfigurować poświadczenia, wybierając opcję Uwierzytelnianie podstawowe.
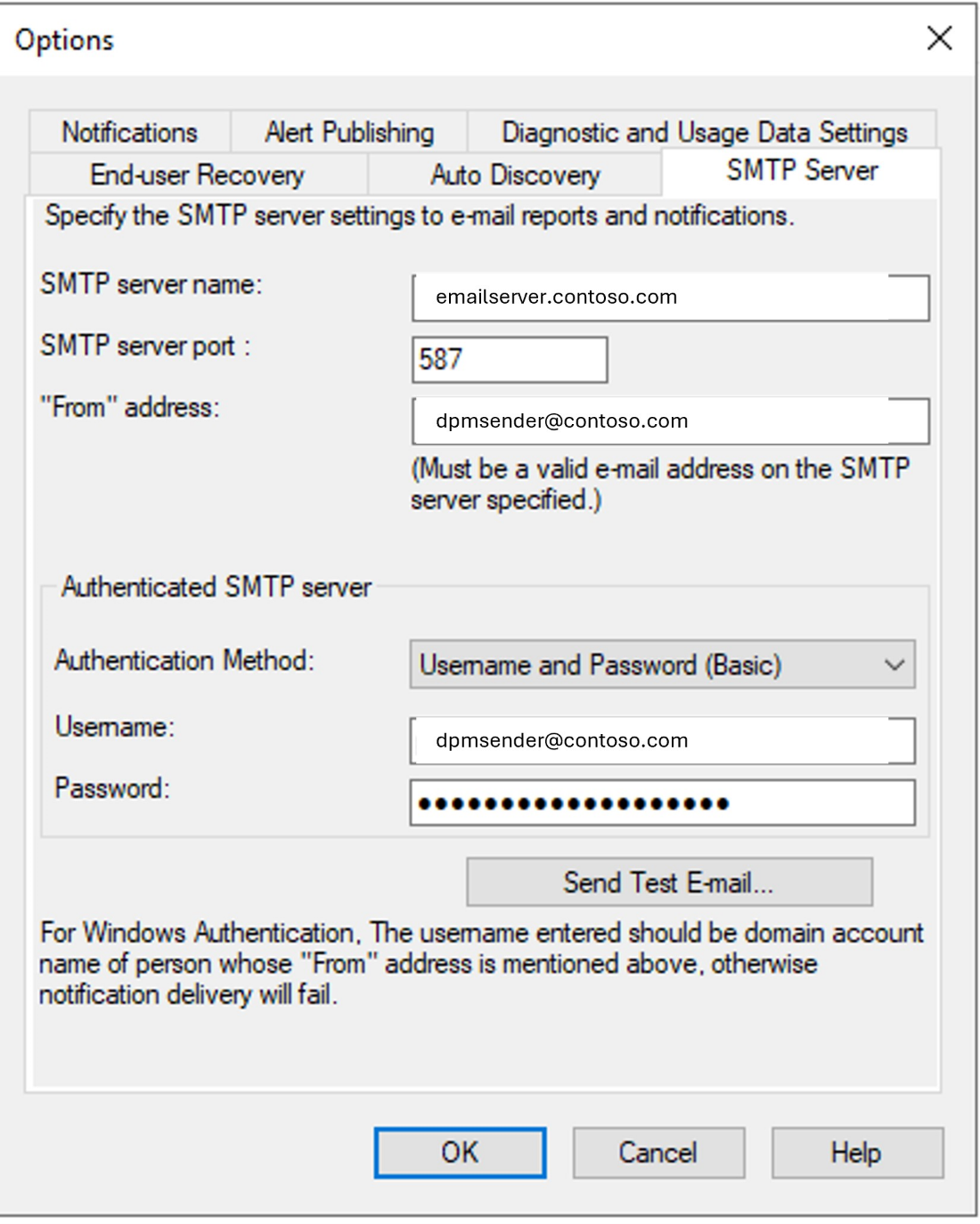
Wykonaj poniższe kroki, aby skonfigurować pocztę e-mail dla programu DPM przy użyciu lokalnego serwera SMTP:
- W konsoli programu DPM wybierz pozycję Opcje akcji>, a następnie wybierz serwer SMTP.
- Na serwerze SMTP wykonaj następujące czynności:
- Nazwa serwera SMTP: wprowadź w pełni kwalifikowaną nazwę domeny serwera SMTP.
- Port serwera SMTP: wprowadź w pełni kwalifikowaną nazwę domeny portu serwera.
- Adres "Od": Skonfiguruj adres od ; powinien być prawidłowym adresem e-mail na serwerze SMTP.
- Uwierzytelniony serwer SMTP: wprowadź użytkownika domeny, na przykład domena\nazwa użytkownika i hasło do uwierzytelniania na serwerze SMTP. W programie DPM 2022 UR2 lub nowszym wybierz pozycję Uwierzytelnianie systemu Windows i podaj poświadczenia użytkownika domeny, aby kontynuować.
- Wybierz pozycję Wyślij testową wiadomość e-mail , aby sprawdzić, czy konfiguracja działa.
- Wybierz przycisk OK , aby zapisać szczegóły.
Konfigurowanie poczty e-mail dla programu DPM przy użyciu protokołu SMTP platformy Microsoft 365
Program DPM obsługuje platformę Microsoft 365 bez agenta przekazywania przy użyciu podstawowej metody uwierzytelniania SMTP z pocztą e-mail (username@contoso.com) i hasłem. Możesz również użyć innych dostawców poczty e-mail obsługujących uwierzytelnianie podstawowe i port 587 na potrzeby bezpiecznego protokołu SMTP.
Uwaga
W przypadku uaktualnienia z programu DPM 2022 UR1 do 2022 UR2 i używania protokołu SMTP M365 należy ponownie skonfigurować poświadczenia, wybierając opcję Uwierzytelnianie podstawowe.
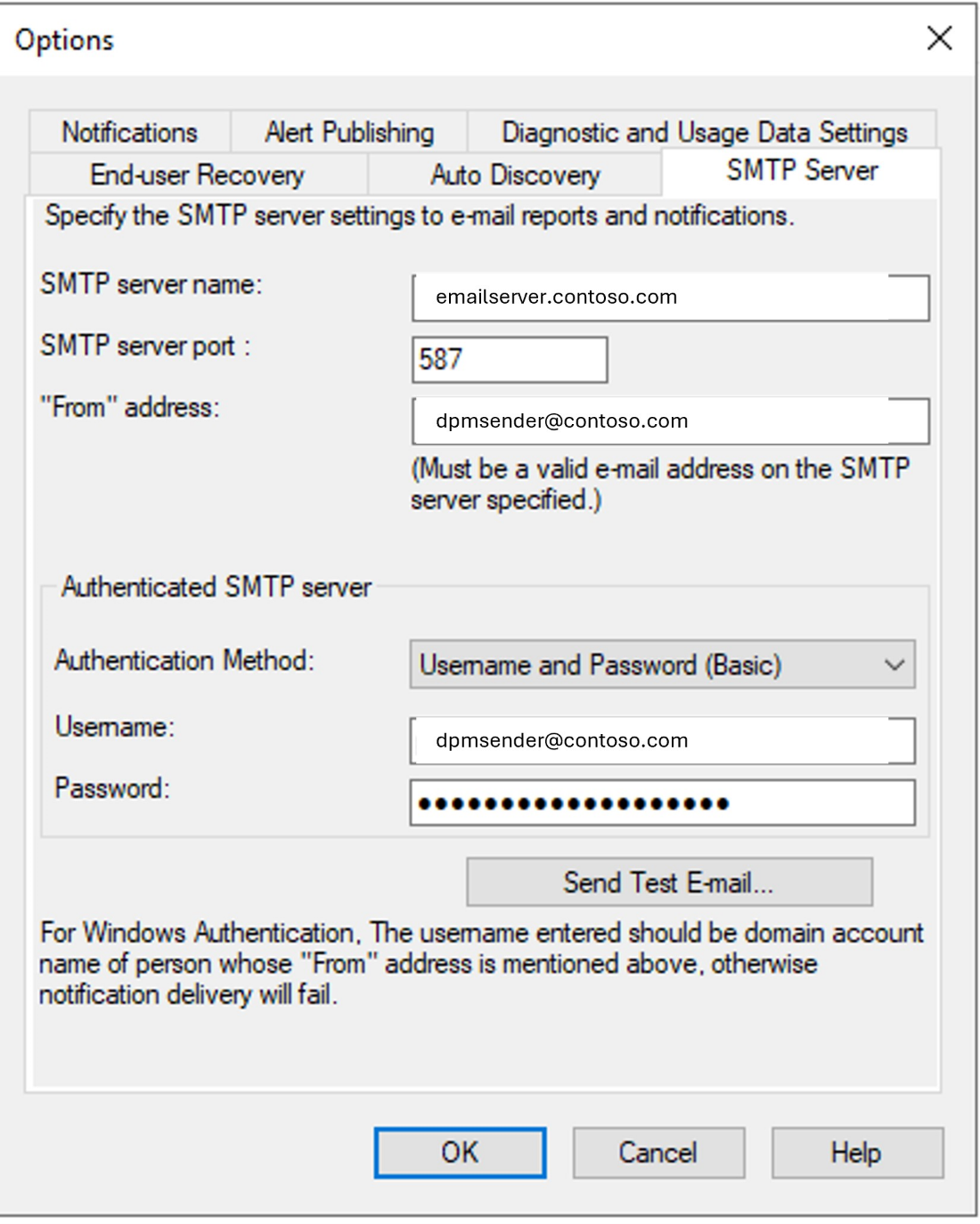
Monitorowanie programu DPM w konsoli centralnej
Central Console to konsola programu System Center Operations Manager, którą można wdrożyć w celu zarządzania wieloma serwerami programu DPM i monitorowania ich z jednej lokalizacji. W konsoli centralnej można monitorować i śledzić stan wielu serwerów programu DPM, zadań, grup ochrony, taśm, magazynu i miejsca na dysku.
W obszarze Wyświetl zadania można uzyskać listę zadań uruchomionych na wszystkich serwerach programu DPM monitorowanych przez konsolę centralną.
W widoku alertu możesz uzyskać listę wszystkich alertów programu DPM, które wymagają akcji. Aby uzyskać więcej szczegółów alertu, możesz użyć opcji Rozwiązywanie problemów .
Alerty można skonsolidować w konsoli programu . Można wyświetlić jeden alert dla powtarzających się alertów lub wyświetlić jeden alert dla wielu alertów, które mają tę samą główną przyczynę. Jeśli używasz systemu obsługi biletów, możesz wygenerować pojedynczy bilet tylko dla powtarzających się alertów.
W widoku stanu można uzyskać informacje o stanie obiektów programu DPM.
Monitorowanie programu DPM w konsoli platformy Azure
Uwaga
Aby elementy kopii zapasowej były widoczne w witrynie Azure Portal, wersja programu DPM musi mieć wartość 2019 (wersja 10.19.58.0 lub nowsza).
Pulpit nawigacyjny umożliwia szybkie omówienie stanu kopii zapasowych programu System Center — Data Protection Manager (DPM) w usłudze Microsoft Azure Backup. Pulpit nawigacyjny zapewnia scentralizowaną bramę do wyświetlania serwerów chronionych przez magazyny kopii zapasowych w następujący sposób:
Omówienie użycia pokazuje, jak używasz magazynu kopii zapasowych. Możesz wybrać magazyn i zobaczyć, ile miejsca do magazynowania jest zużywane przez magazyn w porównaniu z ilością magazynu zapewnianą przez subskrypcję. Można również zobaczyć liczbę serwerów zarejestrowanych w magazynie.
Szybki rzut oka wyświetla kluczowe informacje o konfiguracji magazynu kopii zapasowych. Informuje o tym, czy magazyn jest w trybie online, do którego jest przypisany certyfikat, gdy certyfikat wygaśnie, lokalizacja geograficzna serwerów magazynu i szczegóły subskrypcji usługi.
Na pulpicie nawigacyjnym możesz pobrać agenta kopii zapasowej do instalacji na serwerze, zmodyfikować ustawienia certyfikatów przekazanych do magazynu i usunąć magazyn w razie potrzeby.
Centralne monitorowanie
Wszyscy klienci programu DPM-A (klienci połączeni z platformą Azure) mają elastyczność korzystania z monitorowania centralnego, rozwiązania do monitorowania udostępnianego przez usługę Microsoft Azure Backup. Można monitorować zarówno kopie zapasowe lokalne, jak i w chmurze przy użyciu usługi Log Analytics z centralnym monitorowaniem. To rozwiązanie do monitorowania umożliwia monitorowanie kluczowych parametrów kopii zapasowej, takich jak zadania tworzenia kopii zapasowych, alerty kopii zapasowej i magazyn w chmurze we wszystkich magazynach i subskrypcjach usługi Recovery Service. Możesz również tworzyć powiadomienia o alertach i otwierać bilety przy użyciu elementów webhook lub integracji ITSM.
Uwaga
Aby móc centralnie monitorować, musisz mieć prawidłową subskrypcję platformy Azure.
Włączanie centralnego monitorowania
Zaloguj się do Portalu Azure.
Utwórz magazyn usługi Recovery Service lub jeśli już go masz, wybierz ten sam magazyn.
Wybierz pozycję Ustawienia diagnostyczne w sekcji Monitorowanie .
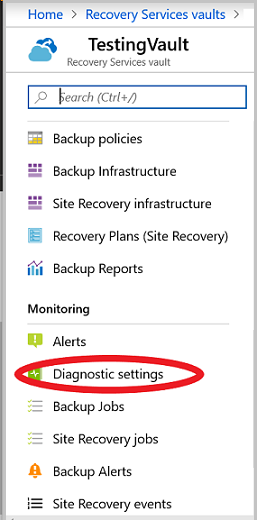
Wybierz pozycję Włącz ustawienia diagnostyczne.
W oknie Ustawienia diagnostyczne podaj prawidłową nazwę ustawienia, wybierz pozycję Wyślij do usługi Log Analytics, wybierz odpowiedni obszar roboczy usługi Log Analytics lub utwórz go, wybierz odpowiedni dziennik, AzureBackupReport i wybierz pozycję Zapisz.
Uwaga
Wybierz ten sam obszar roboczy dla wszystkich magazynów, aby uzyskać scentralizowany widok w obszarze roboczym. Poczekaj 24 godziny na ukończenie początkowego wypychania danych po zakończeniu konfiguracji.
Oto przykładowy raport kopii zapasowej:
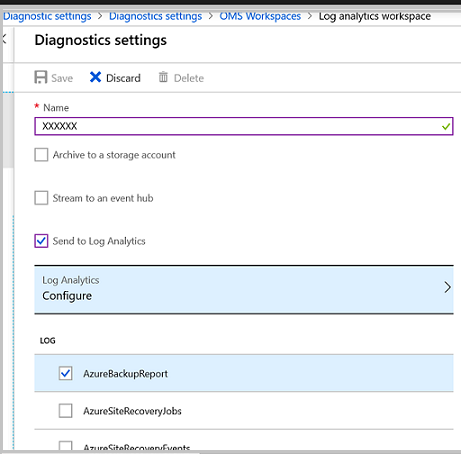
Monitorowanie danych kopii zapasowej
Wybierz obszar roboczy usługi Log Analytics.
Wybierz pozycję Portal pakietu OMS. Zostanie wyświetlony pulpit nawigacyjny rozwiązania zawierający wszystkie informacje o kopii zapasowej, jak pokazano poniżej:
Przykład 1:
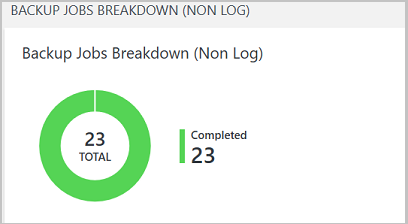
Przykład 2:
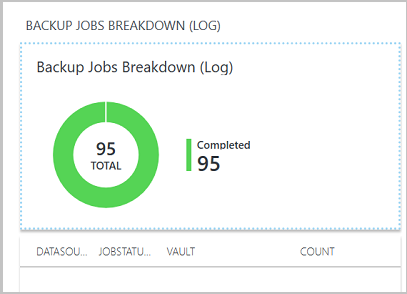
Możesz również monitorować aktywne alerty, kopie zapasowe bieżących źródeł danych i magazyn w chmurze, jak pokazano poniżej:
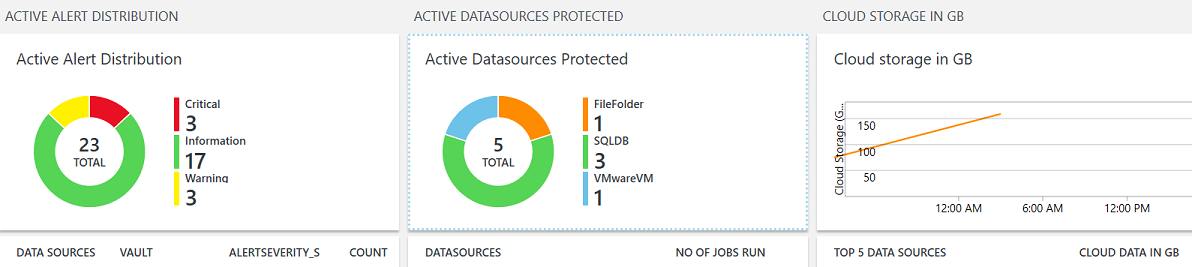
Można również określić żądany zakres czasu monitorowania parametrów kopii zapasowej.
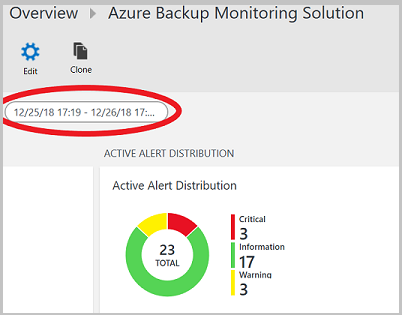
Tworzenie alertów niestandardowych
- Wybierz dowolne wartości na powyższym wykresie, aby wyświetlić więcej szczegółów w oknie Dzienniki.
- Wybierz ikonę Alert .
- Wybierz pozycję Zabierz mnie do alertów platformy Azure.
- W obszarze roboczym usługi Log Analytics wybierz pozycję Nowa reguła alertu.
- Zdefiniuj warunek alertu, szczegóły alertu i grupę akcji.
- Dowiedz się więcej na temat konfigurowania nowych alertów.
Tworzenie kopii zapasowych elementów w magazynie usługi Recovery Services
Elementy kopii zapasowej można monitorować przy użyciu magazynu usługi Recovery Services. W magazynie usługi Recovery Services przejdź do pozycji Elementy kopii zapasowej, aby wyświetlić liczbę elementów kopii zapasowych dla każdego typu obciążenia skojarzonego z magazynem. Wybierz element obciążenia, aby wyświetlić szczegółową listę wszystkich elementów, których kopia zapasowa została utworzona dla wybranego obciążenia.
Oto przykładowy widok:
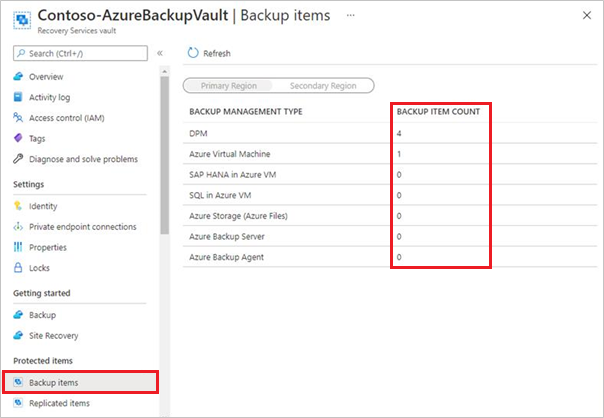
Aby wyświetlić listę elementów kopii zapasowej, wybierz pozycję DPM lub Azure Backup Server w obszarze Typ zarządzania kopiami zapasowymi.

Uwaga
- Najnowszy punkt odzyskiwania zawsze będzie wyświetlać najnowszy punkt odzyskiwania dysku dostępny dla elementu kopii zapasowej.
- Jeśli niektóre źródła danych w widoku elementy kopii zapasowej (DPM) z magazynu usługi odzyskiwania w witrynie Azure Portal nie są odświeżane/aktualizowane, sprawdź obejścia, aby rozwiązać ten znany problem.
- W przypadku elementów, których kopia zapasowa jest tworzona na platformie Azure przy użyciu programu DPM, lista będzie zawierać wszystkie chronione źródła danych (zarówno dysk, jak i online) przy użyciu serwera DPM. Jeśli ochrona źródła danych zostanie zatrzymana z zachowanymi danymi kopii zapasowej, źródło danych będzie nadal wyświetlane w portalu. Możesz przejść do szczegółów źródła danych, aby sprawdzić, czy punkty odzyskiwania znajdują się na dysku, w trybie online lub w obu tych przypadkach. Ponadto źródła danych, dla których ochrona online jest zatrzymana, ale dane są zachowywane, rozliczenia dla punktów odzyskiwania online będą kontynuowane do momentu całkowitego usunięcia danych.
- Obecnie źródła danych, których kopia zapasowa jest wykonywana bezpośrednio na taśmie, nie są wyświetlane w magazynie usługi Recovery Services. Aby je wyświetlić, zalecamy utworzenie kopii zapasowej danych na dysku w krótkim okresie, a następnie do platformy Azure lub taśmy zgodnie z potrzebami.
Wybierz element kopii zapasowej, aby wyświetlić więcej szczegółów, takich jak najnowsza, najstarsza i całkowita liczba punktów odzyskiwania dla dysku i chmury, jeśli włączono ochronę online.
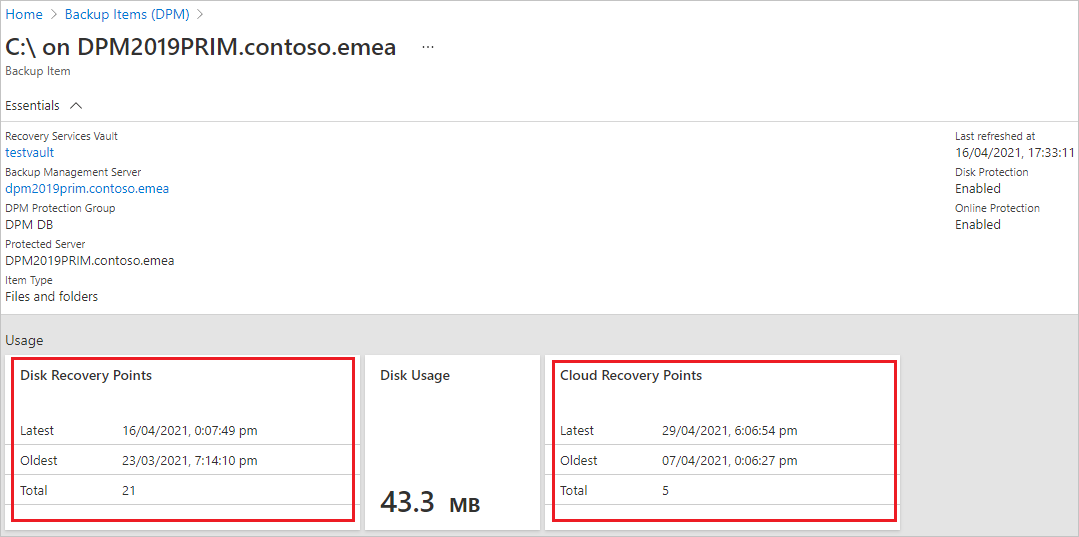
Uwaga
- Widok Elementy kopii zapasowej nadal wyświetla źródło danych nawet po zatrzymaniu ochrony. W szczegółach źródła danych będzie można sprawdzić dostępne punkty odzyskiwania dla kopii zapasowych w trybie online/dysku. Ten ekran będzie kontynuowany do momentu ręcznego usunięcia istniejących danych kopii zapasowej dla źródła danych, dla którego ochrona została zatrzymana.
- Źródła danych, dla których ochrona online jest zatrzymana, ale dane są przechowywane, rozliczenia będą kontynuowane dla punktów odzyskiwania online do momentu całkowitego usunięcia danych.
Monitorowanie programu DPM w programie Operations Manager
Można użyć monitorowania i raportowania kondycji i stanu serwerów PROGRAMU DPM przy użyciu pakietów administracyjnych programu System Center Operations Manager dla programu DPM. Program DPM udostępnia następujące pakiety administracyjne; należy użyć tych danych jako odpowiednich dla używanej wersji programu DPM:
Pakiet administracyjny raportowania (Microsoft.SystemCenter.DataProtectionManager.Reporting.mp) — zbiera i wyświetla dane raportowania ze wszystkich serwerów programu DPM oraz uwidacznia zestaw widoków magazynu programu Operations Manager dla programu DPM. Możesz wykonywać zapytania dotyczące tych widoków w celu generowania raportów niestandardowych.
Pakiet administracyjny odnajdywania i monitorowania (Microsoft.SystemCenter.DataProtectionManager.Discovery.mp)
Pakiet administracyjny biblioteki — (Microsoft.SystemCenter.DataProtectionManager.Library)
Za pomocą tych pakietów można wykonywać następujące czynności:
Centralnie monitoruj kondycję i stan serwerów programu DPM, chronionych serwerów i komputerów oraz kopie zapasowe.
Wyświetl stan wszystkich ról na serwerach programu DPM i chronionych źródłach danych. Monitorowanie, identyfikowanie, działanie i rozwiązywanie problemów z alertami.
Użyj alertów programu Operations Manager, aby monitorować pamięć serwera programu DPM, procesor CPU, zasoby dysku i bazę danych.
Monitorowanie trendów użycia zasobów i wydajności na serwerach programu DPM.
Wymagania wstępne
Aby korzystać z pakietów administracyjnych programu DPM, potrzebny jest serwer programu System Center Operations Manager z systemem. Magazyn danych programu Operations Manager musi być uruchomiony i uruchomiony.
Jeśli korzystasz z poprzedniej wersji pakietów administracyjnych odnajdywania i biblioteki uzyskanych z nośnika instalacyjnego programu DPM, usuń je z serwera programu DPM i zainstaluj nowe wersje ze strony pobierania.
Jednocześnie można uruchomić tylko jedną wersję językową pakietu administracyjnego. Jeśli chcesz użyć pakietu w innym języku, odinstaluj pakiet w istniejącym języku, a następnie zainstaluj go przy użyciu nowego języka.
Jeśli na serwerze programu Operations Manager są zainstalowane jakiekolwiek poprzednie wersje pakietu administracyjnego programu DPM, usuń je przed zainstalowaniem nowego pakietu.
Konfigurowanie pakietów administracyjnych
Zainstaluj agenta programu Operations Manager na każdym serwerze programu DPM, który chcesz monitorować. Następnie uzyskaj pakiety administracyjne, zaimportuj pakiety administracyjne odnajdywania i biblioteki, zainstaluj konsolę centralną programu DPM i zaimportuj pakiet administracyjny raportowania.
Instalowanie agenta i uzyskiwanie pakietów administracyjnych
Aby zapoznać się z opcjami instalacji agenta, przeczytaj Metody instalacji programu Operations Manager. Jeśli musisz uzyskać najnowszą wersję agenta, zobacz Microsoft Monitoring Agent w Centrum pobierania.
Pobierz pakiety z Centrum pobierania. Pobieranie umieszcza pakiety administracyjne odnajdywania i biblioteki w folderze C:\Program Files\System Center Management Packs. Pakiet administracyjny raportowania jest umieszczany w oddzielnym folderze w tym folderze.
Importowanie pakietów administracyjnych
- Zaimportuj pakiety administracyjne odnajdywania i biblioteki.
- Zaloguj się do serwera programu Operations Manager przy użyciu konta, które jest członkiem roli Administratorzy programu Operations Manager.
- Pamiętaj, aby usunąć wszystkie poprzednie wersje biblioteki lub odnajdywania pakietów administracyjnych uruchomionych na serwerze.
W konsoli Operacje wybierz pozycję Administracja. Kliknij prawym przyciskiem myszy pozycję Pakiety>administracyjne Importuj pakiety administracyjne. Wybierz pozycję Microsoft.SystemCenter.DataProtectionManagerDiscovery.MP>Otwórz, a następnie Microsoft.SystemCenter.DataProtectionManagerLibrary.MP Otwórz>
Postępuj zgodnie z instrukcjami kreatora Importowanie pakietów administracyjnych. Więcej informacji na temat uruchamiania tego kreatora można znaleźć w temacie How to Import an Operations Manager Management Pack (Jak zaimportować pakiet administracyjny programu Operations Manager).
Konfigurowanie konsoli centralnej
Należy zainstalować konsolę centralną programu DPM na serwerze programu Operations Manager. Ta konsola służy do zarządzania wieloma serwerami programu DPM w programie Operations Manager.
Na ekranie Konfiguracja programu Operations Manager wybierz następujące opcje:
Wybierz pozycję Zainstaluj serwer konsoli centralnej i składniki po stronie klienta, jeśli chcesz monitorować serwery programu DPM za pomocą pakietu administracyjnego, a następnie chcesz użyć konsoli centralnej do zarządzania ustawieniami i konfiguracją na serwerach programu DPM.
Wybierz pozycję Zainstaluj składniki po stronie serwera konsoli centralnej, jeśli chcesz monitorować serwery programu DPM przy użyciu pakietu administracyjnego, ale nie chcesz używać konsoli centralnej do zarządzania ustawieniami i konfiguracją na serwerach programu DPM.
Program DPM dodaje wyjątki zapory dla portu 6075 dla konsoli programu . Należy również otworzyć porty dla Server.exe SQL i browser.exe SQL
Importowanie pakietu Menedżera raportowania
Zaloguj się do serwera programu Operations Manager przy użyciu konta, które jest członkiem roli Administratorzy programu Operations Manager.
W konsoli Operacje wybierz pozycję Administracja. Kliknij prawym przyciskiem myszy pozycję Pakiety>administracyjne Importuj pakiety administracyjne.
Wybierz pozycję Microsoft.SystemCenter.DataProtectionManagerReporting.MP>Otwórz. Postępuj zgodnie z instrukcjami kreatora Importowanie pakietów administracyjnych.
Dostosowywanie ustawień pakietu administracyjnego
Po zaimportowaniu pakietów administracyjnych odnajdują i monitorują dane bez konieczności dodatkowej konfiguracji. Opcjonalnie możesz dostosować ustawienia, takie jak monitory i reguły dla danego środowiska. Jeśli na przykład okaże się, że reguły pomiaru wydajności, które są włączone, obniżają wydajność serwera z wolnymi linkami sieci WAN, można je wyłączyć. Aby uzyskać instrukcje, zobacz Jak włączyć lub wyłączyć regułę lub monitor.
Opinia
Dostępne już wkrótce: W 2024 r. będziemy stopniowo wycofywać zgłoszenia z serwisu GitHub jako mechanizm przesyłania opinii na temat zawartości i zastępować go nowym systemem opinii. Aby uzyskać więcej informacji, sprawdź: https://aka.ms/ContentUserFeedback.
Prześlij i wyświetl opinię dla